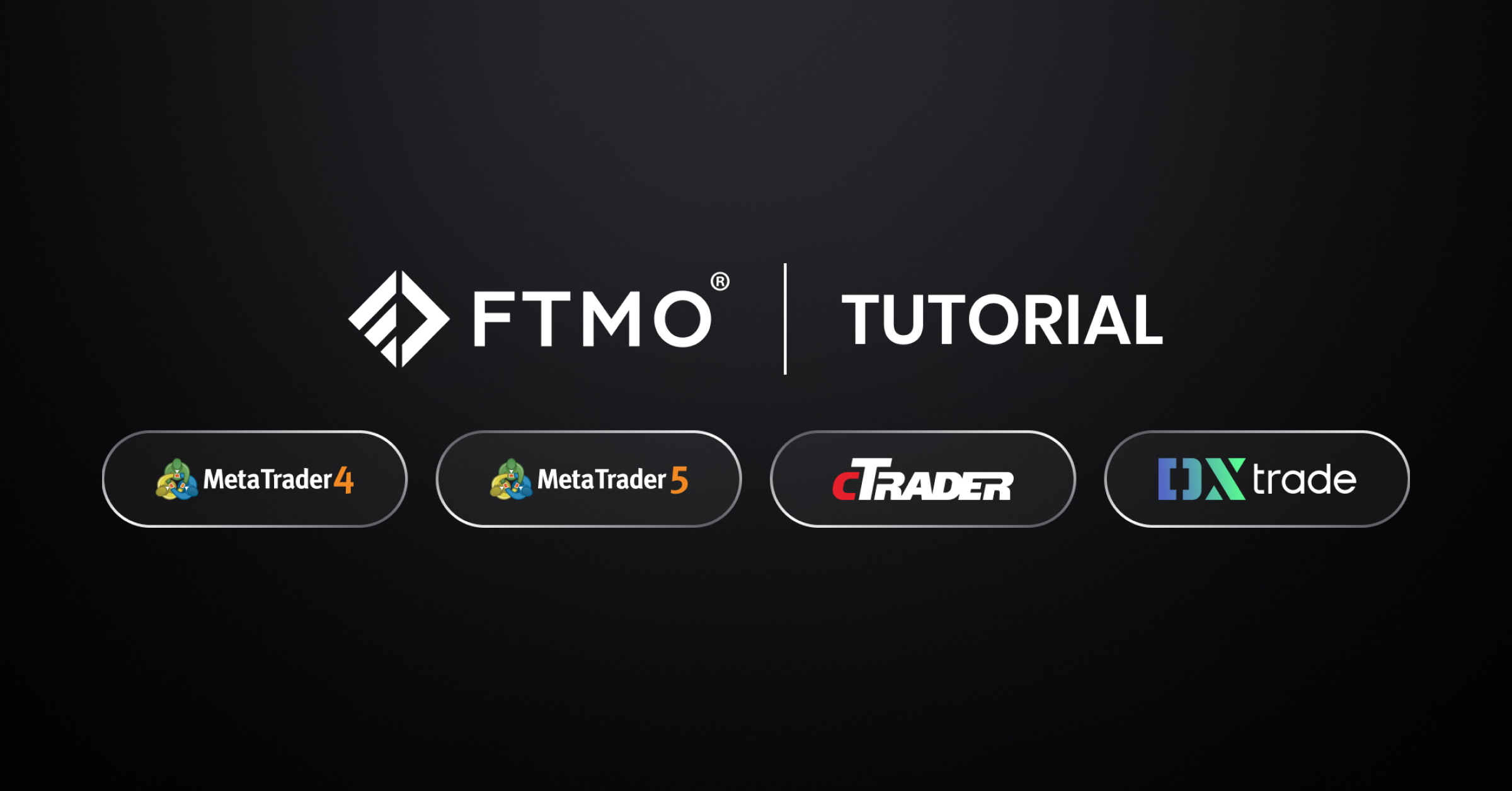
Bạn mới bắt đầu giao dịch? Hãy đọc hướng dẫn về cách đăng nhập vào các nền tảng giao dịch của chúng tôi!
Đối với những người chưa có kinh nghiệm giao dịch trên các nền tảng của chúng tôi, đây là hướng dẫn về cách đăng nhập vào từng nền tảng, bao gồm các vấn đề phổ biến nhất mà bạn có thể gặp phải trong quá trình này. Chúng tôi cũng sẽ cố gắng giúp bạn giải quyết một số vấn đề có thể phát sinh trong những trường hợp ngoại lệ.
Table of Contents
- 1. Đường truyền mạng Internet mạnh và ổn định
- 2. Cẩn thận với các giải pháp của bên thứ ba
- 3. Nền tảng phù hợp
- 4. Số tài khoản và mật khẩu chính xác
- 5. MetaTrader4 phiên bản máy tính để bàn
- 5.1. Đăng nhập lần đầu sau khi tải xuống nền tảng MT4
- 5.1.1. Tôi phải làm gì nếu không thấy Máy chủ FTMO cần tìm?
- 5.1.2. Tôi phải làm gì nếu tôi đã có MT4 từ một nhà môi giới khác?
- 5.2. Đăng nhập vào tài khoản khác
- 6. MetaTrader4 phiên bản Web
- 6.1. Đăng nhập vào MT4 Web Trader
- 7. MetaTrader4 phiên bản di động
- 7.1. MetaTrader4 cho hệ điều hành Android
- 7.2. MetaTrader4 cho hệ điều hành iOS
- 8. MetaTrader5 phiên bản máy tính để bàn
- 8.1. Đăng nhập lần đầu sau khi tải xuống nền tảng MT5
- 8.1.1. Tôi phải làm gì nếu không thấy Máy chủ FTMO cần tìm?
- 8.1.2. Tôi phải làm gì nếu tôi đã có MT5 từ một nhà môi giới khác?
- 8.2. Đăng nhập vào tài khoản khác
- 9. MetaTrader5 phiên bản Web
- 9.1. Đăng nhập vào MT5 Web Trader
- 10. MetaTrader5 phiên bản di động
- 10.1. MetaTrader5 cho hệ điều hành Android
- 10.2. MetaTrader5 cho hệ điều hành iOS
- 11. cTrader
- 11.1. Đăng nhập lần đầu vào cTrader
- 12. cTrader phiên bản Web
- 12.1. Đăng nhập vào ứng dụng web cTrader
- 13. cTrader phiên bản di động
- 13.1. cTrader cho hệ điều hành Android
- 13.2. cTrader cho hệ điều hành iOS
- 14. DXtrade
Đường truyền mạng Internet mạnh và ổn định
Để đăng nhập vào nền tảng mà không gặp bất kỳ sự cố nào, bạn cần có kết nối mạng Internet mạnh và ổn định. Nếu kết nối mạng quá chậm hoặc không ổn định, bạn có thể sẽ không đăng nhập được.
Cẩn thận với các giải pháp của bên thứ ba
Đôi khi một số giải pháp bảo mật của bên thứ ba như VPN, tường lửa hoặc ứng dụng diệt vi-rút có thể là nguyên nhân khiến không thể kết nối. Bạn cần thiết lập các thông số cho các ứng dụng này để chúng không can thiệp vào quá trình đăng nhập vào nền tảng giao dịch.
Nền tảng phù hợp
Trước khi bắt đầu giao dịch, hãy đảm bảo bạn đã cài đặt đúng nền tảng. Trong cửa sổ “Thông tin đăng nhập”, bạn có thể tìm thấy tại mục “Tổng quan các tài khoản” của mình và cũng có thể truy cập từ email bạn nhận được sau khi thiết lập tài khoản mới, bạn sẽ biết bạn cần phải đăng nhập bằng nền tảng giao dịch nào.
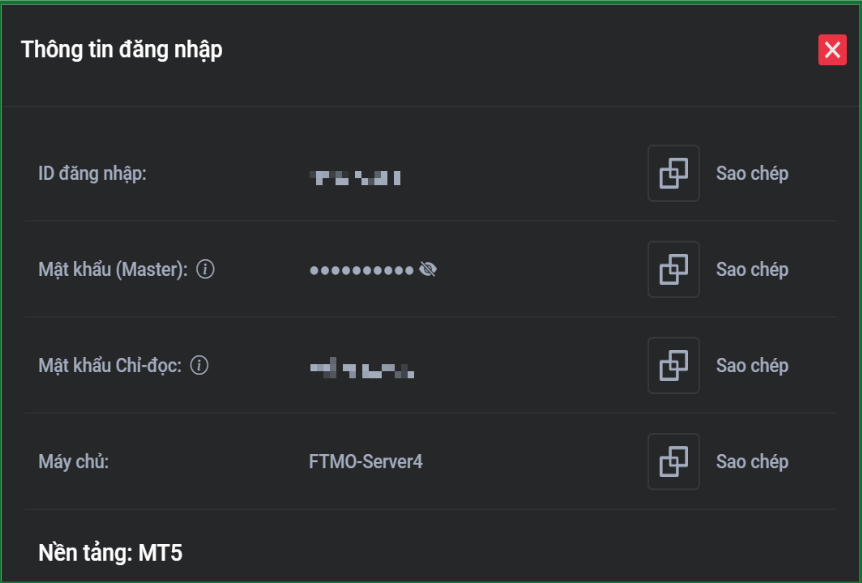
Số tài khoản và mật khẩu chính xác
Bất cứ khi nào FTMO tạo một tài khoản mới cho bạn (Thử thách FTMO, Xác minh hoặc Tài khoản FTMO demo), thông tin đăng nhập mới sẽ xuất hiện tại mục “Tổng quan về tài khoản”. Sau đó, thông tin này cũng sẽ được gửi đến email của bạn. Bạn luôn phải nhập lại thông tin đăng nhập mới được gửi đến này mỗi khi đăng nhập vào tài khoản trên các nền tảng MetaTrader4, MetaTrader5 và DXtrade.
Đối với các tài khoản trên nền tảng cTrader, giờ đây các khách hàng chỉ cần một cTrader ID và mật khẩu duy nhất để đăng nhập.
MetaTrader4 phiên bản máy tính để bàn
Chúng tôi sẽ bắt đầu với nền tảng được sử dụng rộng rãi nhất, đó là MetaTrader4. Bạn có thể đăng nhập vào tài khoản mới của mình theo nhiều cách.
Đăng nhập lần đầu sau khi tải xuống nền tảng MT4
Sau khi tải và cài đặt MT4 từ website của FTMO, bạn sẽ thấy các cửa sổ Market Watch và Navigator, cửa sổ phía dưới (nằm ngang) là cửa sổ Terminal, phần diện tích còn lại sẽ là cửa sổ chính, thông thường mặc định bạn sẽ thấy 4 cửa sổ với 4 biểu đồ nhỏ mở sẵn. Khi mở lần đầu hoặc chưa đăng nhập tài khoản, bạn sẽ thấy một bảng đăng nhập xuất hiện chính giữa màn hình.
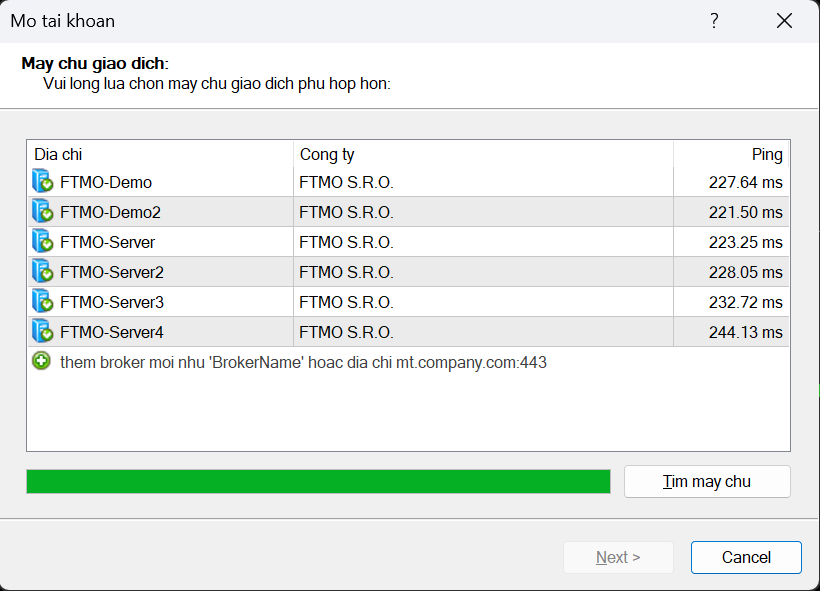
Nếu không thấy, bạn có thể tìm nó bằng cách bấm vào ô Tập tin (File) - Mở tài khoản (Open an account).
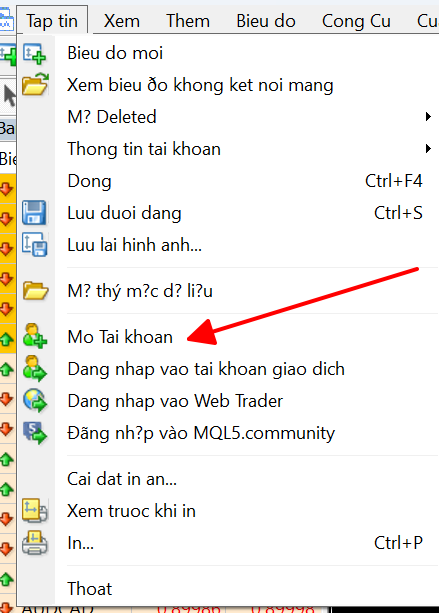
Ngoài ra, còn một cách khác là trong cửa sổ Navigator bạn bấm chuột phải vào Tài khoản (Accounts) - Mở tài khoản (Open an Account).
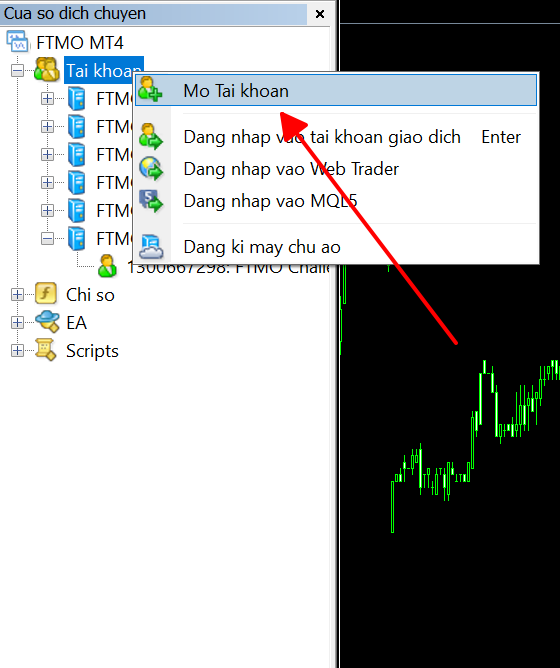
Trong cửa sổ này, bạn sẽ thấy tất cả các máy chủ có sẵn mà bạn có thể giao dịch với FTMO. Sau đó hãy chọn máy chủ mà bạn đang tìm kiếm và nhấp vào nút Next (Tiếp theo).
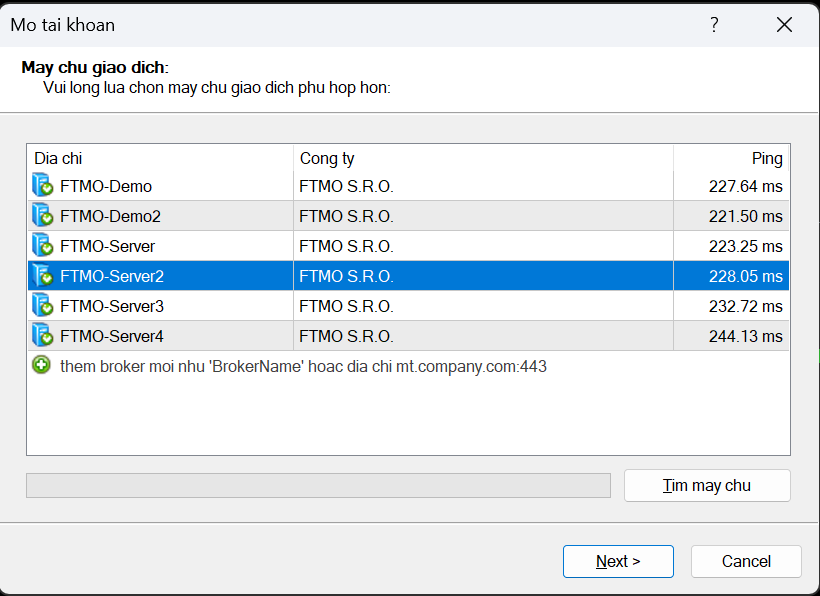
Nếu máy chủ của bạn không hiển thị trong lần thử đầu tiên, hãy nhấp vào dòng bên dưới các máy chủ khả dụng, nhập FTMO và nhấp vào Quét . Tất cả máy chủ mà FTMO hiện cho phép bạn giao dịch sẽ xuất hiện. Nếu máy chủ của bạn không hiển thị hoặc bạn không thể kết nối với máy chủ đó, hãy thử lại (hoặc thậm chí thử nhiều lần hơn cho đến khi máy chủ chính xác xuất hiện trong danh sách).
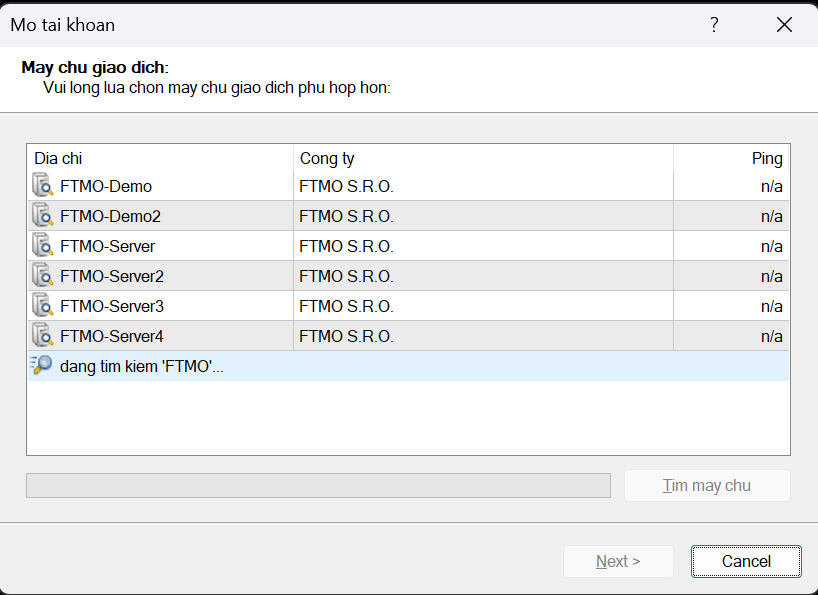
Trong cửa sổ tiếp theo, nhấp vào Existing trade account - Tài khoản giao dịch hiện tại. Các trường để bạn nhập số tài khoản và mật khẩu sẽ xuất hiện. Điền thông tin đăng nhập mà bạn đã có trước đó vào (Nếu chưa có bạn có thể tìm nó tại Account Overview - Credentials / Tổng quan về tài khoản - Thông tin đăng nhập).
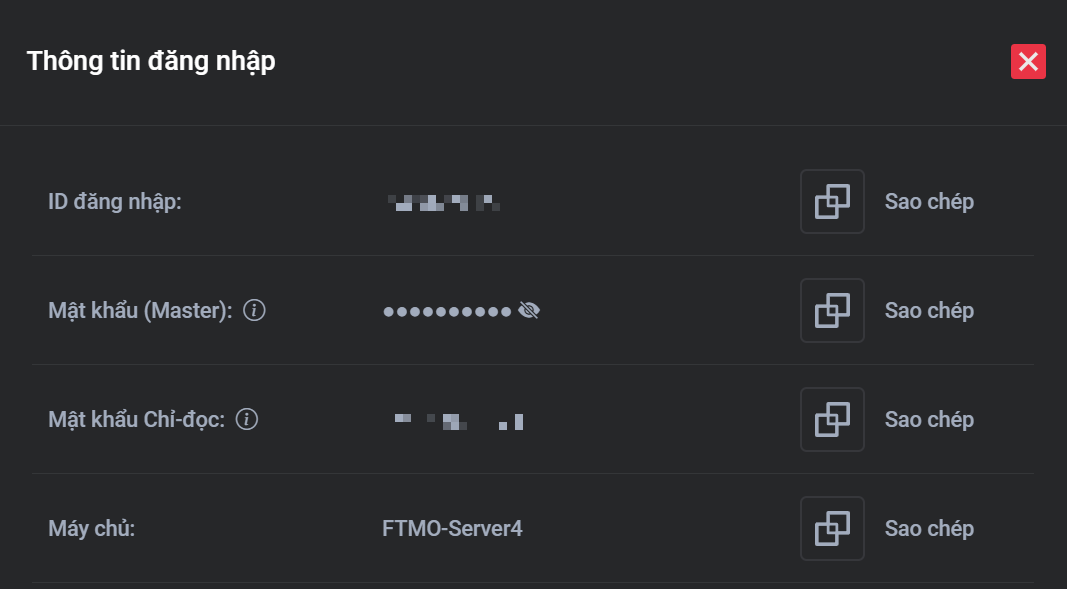
Hãy cẩn thận không sử dụng mật khẩu Read-Only (Chỉ đọc), vì điều này không cho phép bạn thực hiện hoặc quản lý các giao dịch. Chúng tôi khuyên bạn nên sử dụng nút Sao chép chúng tôi đã đặt sẵn ngay bên cạnh và dán Thông tin đăng nhập bằng phím tắt Ctrl+V để tránh một số lỗi hoặc nhầm lẫn có thể xảy ra. Sau khi hoàn tất, hãy nhấp vào nút Finish (Kết thúc).
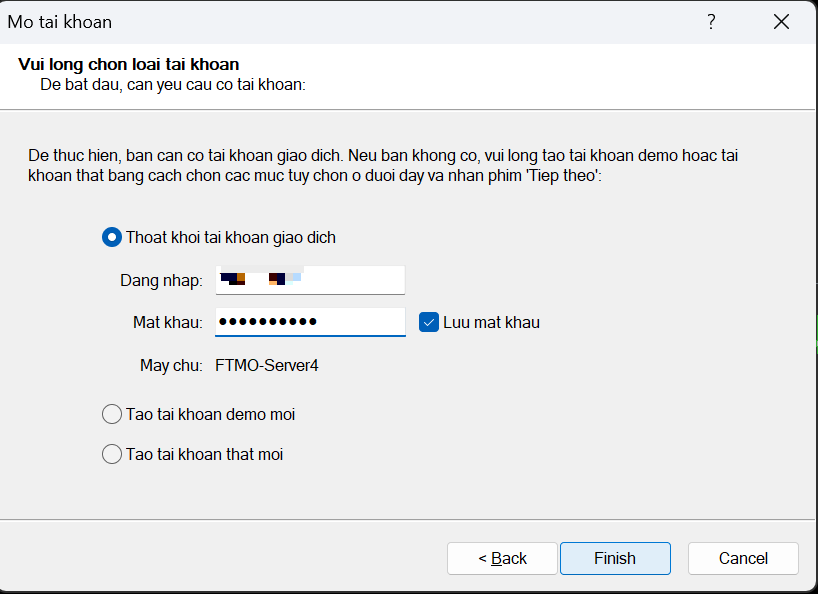
Tôi phải làm gì nếu không thấy Máy chủ FTMO cần tìm?
Nếu không thấy máy chủ trong cửa sổ, bạn sẽ phải thêm nó vào một cách thủ công. Hãy nhấp vào dòng bên dưới các máy chủ khả dụng, nhập FTMO và nhấp vào Tìm máy chủ. Tất cả máy chủ mà hiện tại FTMO cho phép các khách hàng giao dịch sẽ xuất hiện. Nếu máy chủ của bạn không xuất hiện trong lần thử đầu tiên, hãy thử lại (hoặc nhiều lần thử hơn cho đến khi máy chủ chính xác xuất hiện trong danh sách).
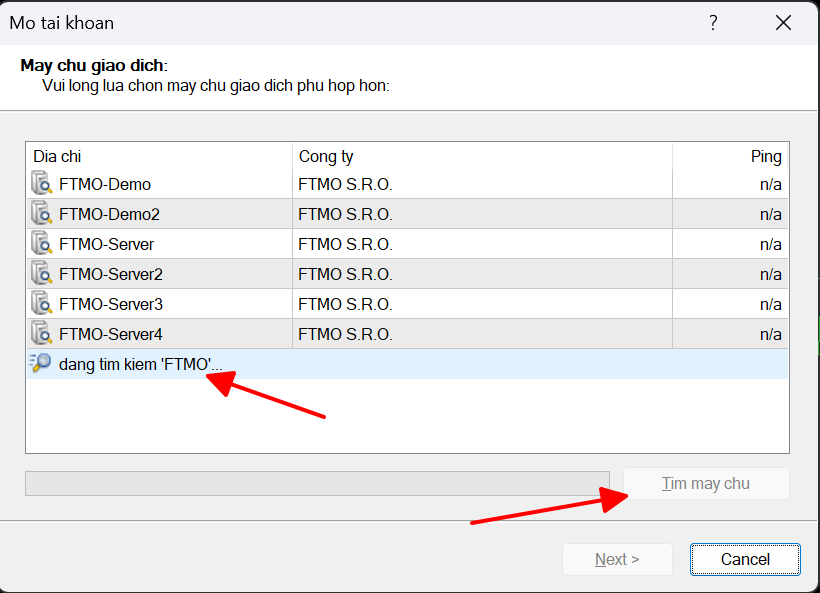
Tôi phải làm gì nếu tôi đã có MT4 từ một nhà môi giới khác?
Nếu bạn đang sử dụng nền tảng MetaTrader4 được tải xuống từ một công ty môi giới hoặc công ty Prop Trading khác, có thể bạn sẽ không tìm thấy máy chủ FTMO bởi vì nền tảng được tải xuống chỉ dành cho việc mở/đăng nhập vào tài khoản với công ty môi giới/công ty Prop Trading đó. Tuy nhiên, trong một số trường hợp, điều này là có thể. Bạn sẽ làm theo cùng một quy trình như khi đăng nhập vào một tài khoản mới và bạn sẽ được dẫnđến một cửa sổ tìm kiếm máy chủ. Nhấp vào dòng bên dưới các máy chủ khả dụng, nhập FTMO và nhấp vào nút Tìm máy chủ.
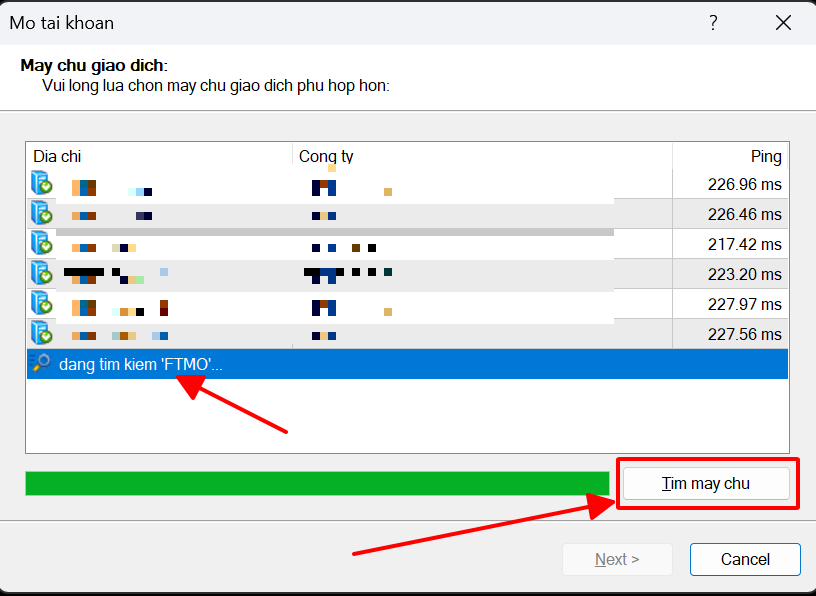
Tất cả các máy chủ mà FTMO hiện cho phép các khách hàng giao dịch sẽ xuất hiện. Nếu máy chủ của bạn không xuất hiện trong lần thử đầu tiên, hãy thử lại (hoặc thậm chí nhiều lần thử hơn cho đến khi máy chủ chính xác xuất hiện trong danh sách). Khi máy chủ của bạn xuất hiện, hãy nhấp vào nút Next (Tiếp theo) và bạn sẽ được dẫn đến cửa sổ đăng nhập.
Giải pháp thứ hai là tải xuống và cài đặt nền tảng MT4 từ FTMO. Tuy nhiên, khi cài đặt, bạn phải chọn một thư mục khác để cài đặt MT4 từ FTMO (thay vì thư mục mặc định C:\Program Files (x86)\Metatrader 4, bạn có thể chọn C:\Program Files (x86)\Metatrader 4 FTMO hoặc C:\Program Files (x86)\Metatrader 4 2, v.v.). Để tạo thư mục này, hãy nhấp vào Settings thay vì nút Next tạicửa sổ đầu tiên xuất hiện trongquá trình cài đặt.
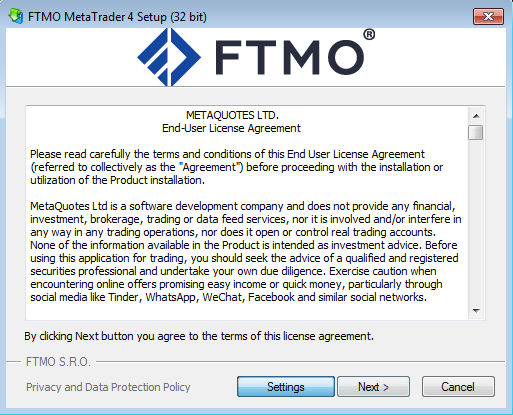
Trong trường hợp này, bạn sẽ có thể mở nhiều thiết bị đầu cuối MT4 cùng lúc và giao dịch trên cả Tài khoản FTMO demo của bạn và tài khoản của một công ty khác (hoặc bạn có thể giao dịch trên Tài khoản FTMO demo của mình trong khi thử một chiến lược mới trên tài khoản Dùng thử miễn phí FTMO của mình). Tuy nhiên, điều này có thể ảnh hưởng đến hiệu suất máy tính của bạn. Đặc biệt là nếu bạn đang sử dụng bất kỳ chỉ báo nâng cao nào trong MT4.
Đăng nhập vào tài khoản khác
Nếu bạn đang giao dịch trên nền tảng MT4 và muốn đăng nhập vào một tài khoản khác, bạn sẽ có một số tùy chọn để thực hiện điều này. Tùy chọn đầu tiên là thông qua bảng điều khiển chính bằng cách nhấp vào Tập tin (File) - Đăng nhập vào tài khoản giao dịch (Login to Trade Account).
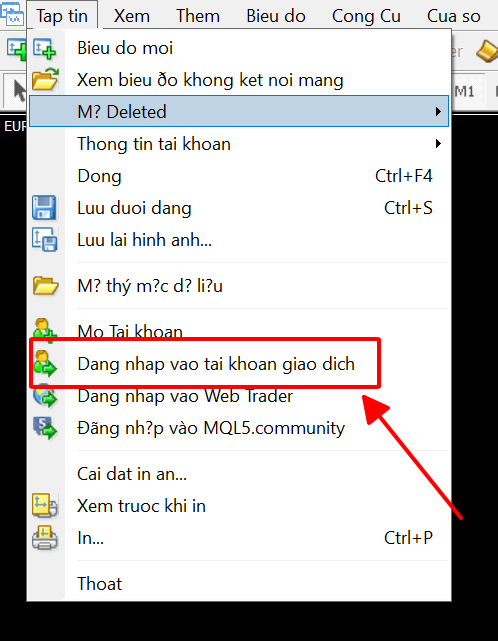
The Tùy chọn thứ hai có thể được tìm thấy trong cửa sổ Navigator bằng cách nhấp chuột phải vào tab Tài khoản (Accounts) - Đăng nhập vào tài khoản giao dịch (Login to Trade Account).
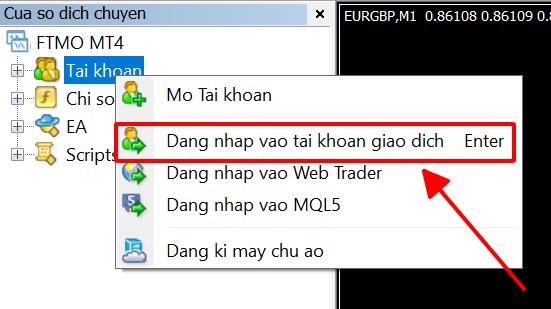
Tùy chọn cuối cùng là nhấp vào thanh Trạng thái kết nối (Connection Status) ở góc dưới bên phải cửa sổ ứng dụng, nơi bạn có thể xem tốc độ truyền dữ liệu và sau đó nhấp vào Đăng nhập (Login) trong cửa sổ bật lên.
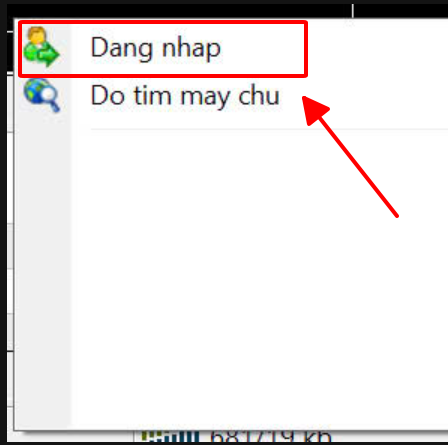
Trong mọi trường hợp, bạn sẽ được đưa thẳng đến cửa sổ đăng nhập, tại đó bạn điền thông tin đăng nhập bao gồm tên máy chủ, sau đó nhấp vào nút Đăng nhập (Login).
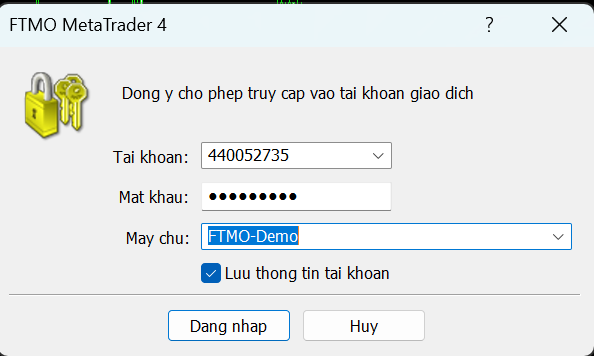
MetaTrader4 phiên bản Web
FTMO cũng cung cấp cho các khách hàng khả năng giao dịch thông qua nền tảng web. Mặc dù nó có những hạn chế, giải pháp này có thể phù hợp với những khách hàng không muốn cài đặt nền tảng này trên máy tính để bàn. Chúng tôi khuyên bạn nên sử dụng nền tảng này trên máy tính để bàn vì trình giao dịch web không lưu trữ lịch sử.
Đăng nhập vào MT4 Web Trader
Cách dễ nhất để đăng nhập vào MetaTrader 4 Web Trader là mở cửa sổ Thông tin đăng nhập (Credentials) trong khu vực Tổng quan tài khoản (Account Overview) của bạn.
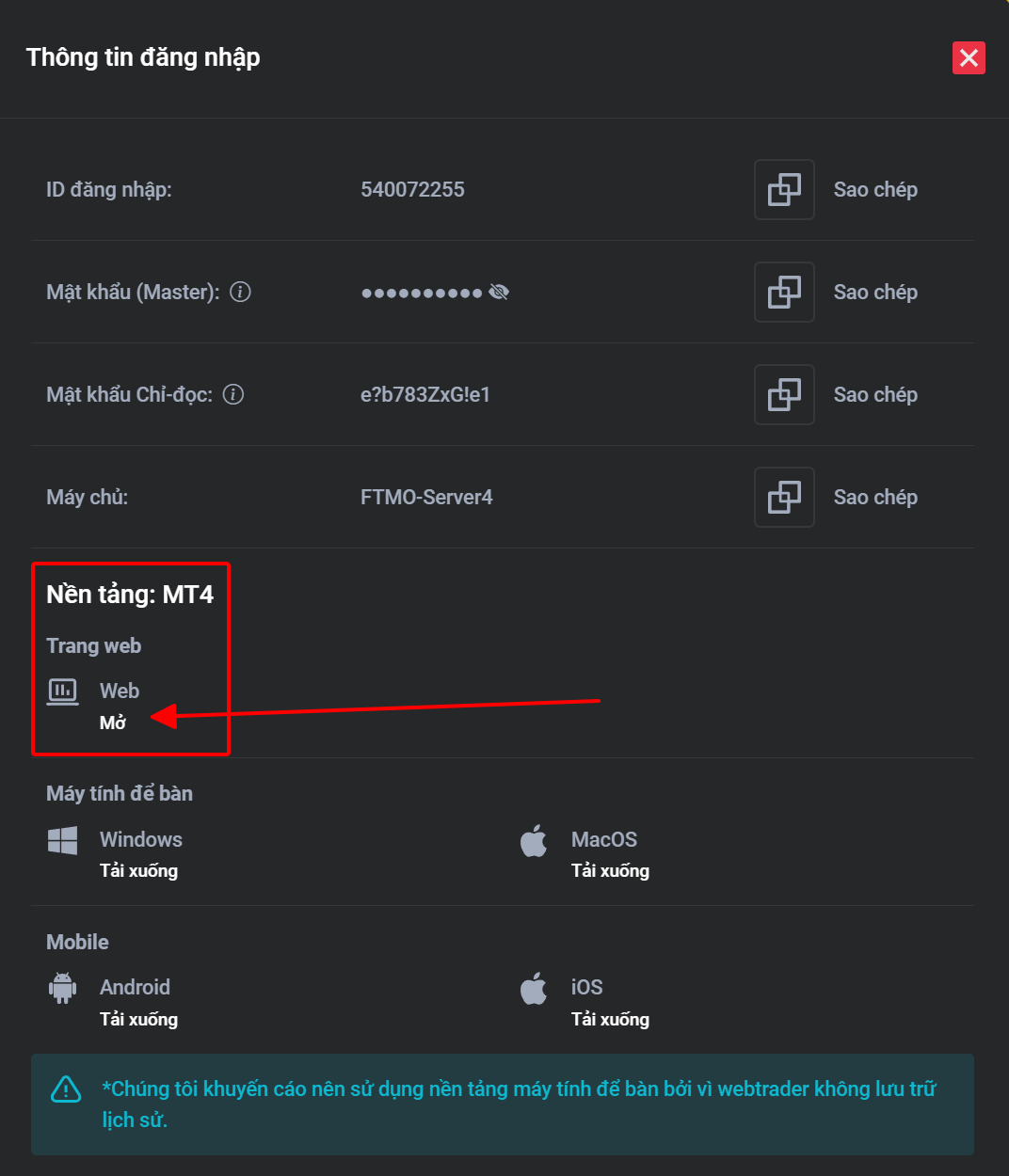
Trong cửa sổ này, ở dưới cùng, bạn sẽ thấy nút Mở (Open) để bấm chuyển sang MetaTrader4 phiên bản Web. Một cách khác để thực hiện việc này là mở https://mt4.ftmo.com/. Trong cả hai cách này, bạn sẽ thấy một cửa sổ "Kết nối đến tài khoản (Connect to an Account).
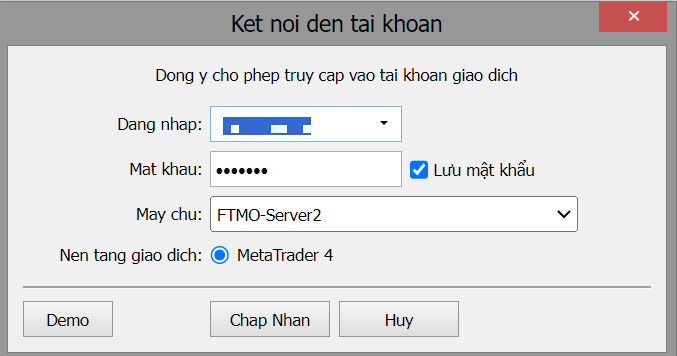
Trong các trường số tài khoản và mật khẩu, hãy điền thông tin đăng nhập của bạn, cái mà bạn có thể tìm thấy trong cửa sổ Thông tin đăng nhập (Credentials). Hãy cẩn thận không sử dụng mật khẩu Chỉ đọc (Read-Only), vì điều này không cho phép bạn thực hiện hoặc quản lý các giao dịch. Chúng tôi khuyên bạn nên sử dụng nút sao chép chúng tôi đã đặt sẵn ngay bên cạnh và dán thông tin đăng nhập bằng phím tắt Ctrl+V để tránh một số lỗi hoặc nhầm lẫn có thể xảy ra. Trong menu thả xuống, hãy tìm máy chủ của bạn và nhấp vào OK. Khi cửa sổ biểu đồ mở ra, bạn có thể bắt đầu giao dịch.
Bạn có thể làm theo cùng một quy trình nếu sử dụng nền tảng web trực tiếp từ Metaquotes tại https://metatraderweb.app/trade. Điểm khác biệt duy nhất là bạn sẽ phải nhập FTMO vào trường Máy chủ một cách thủ công để các máy chủ từ FTMO xuất hiện.
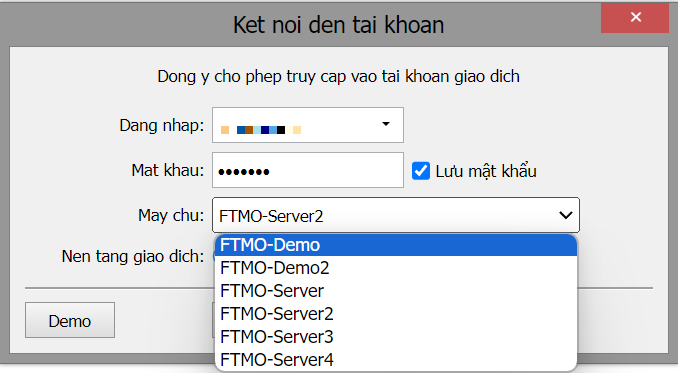
MetaTrader4 phiên bản di động
MetaTrader cũng cung cấp cho các nhà giao dịch khả năng giao dịch trên các thiết bị di động, như là điện thoại Android và iOS.
MetaTrader4 cho hệ điều hành Android
Sau khi cài đặt MT4 trên điện thoại Android, bạn sẽ tự động được thiết lập một tài khoản Demo từ MetaQuotes. Chúng tôi sẽ không đăng nhập vào tài khoản này. Khi bạn mở ứng dụng, bạn sẽ thấy cửa sổ Quotes, tại đó bạn nhấp vào menu ở góc trên bên trái.
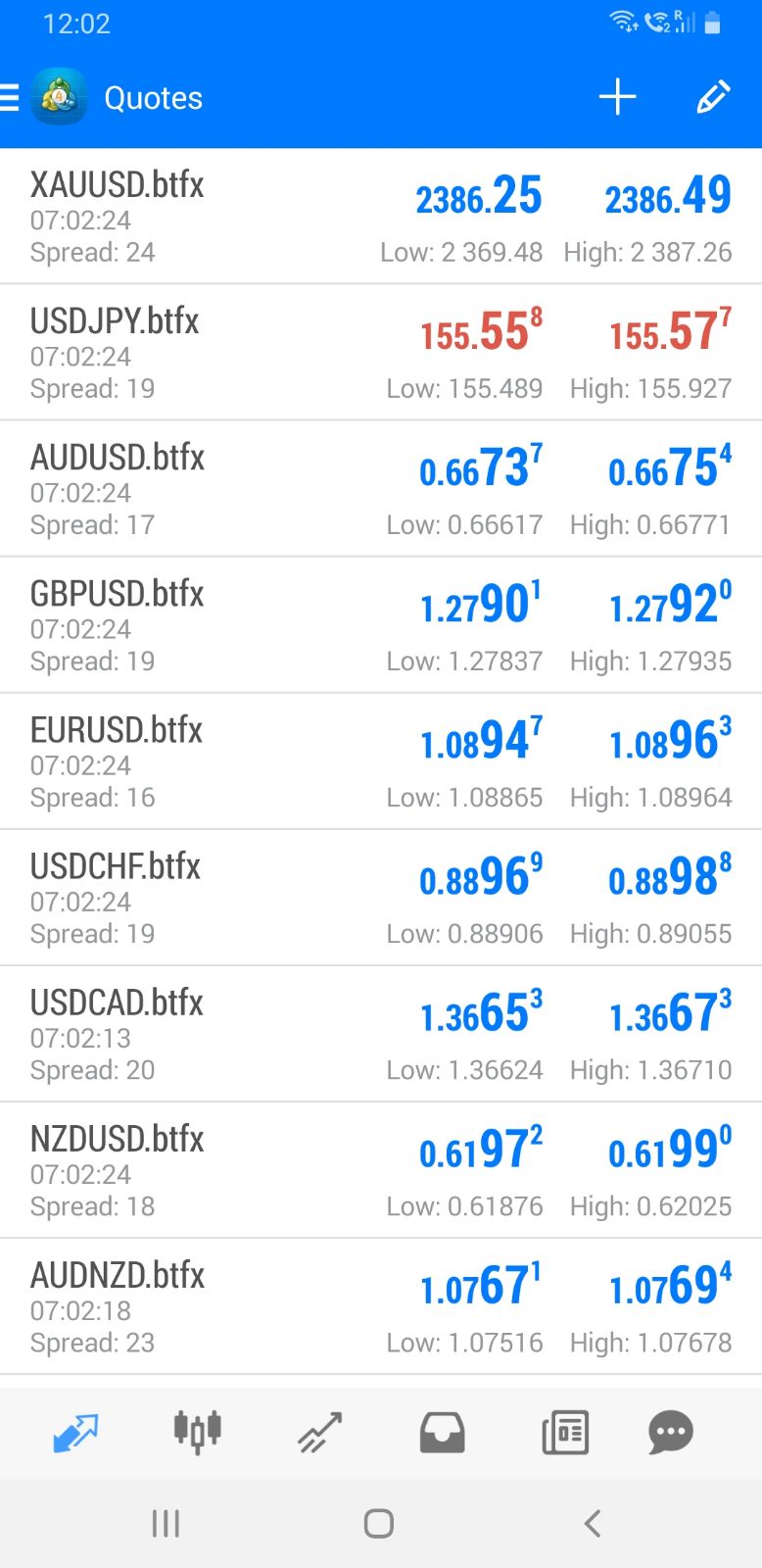
Một cửa sổ quản lý tài khoản sẽ xuất hiện và bạn có thể nhấp tiếp vào Quản lý các tài khoản (Manage accounts).
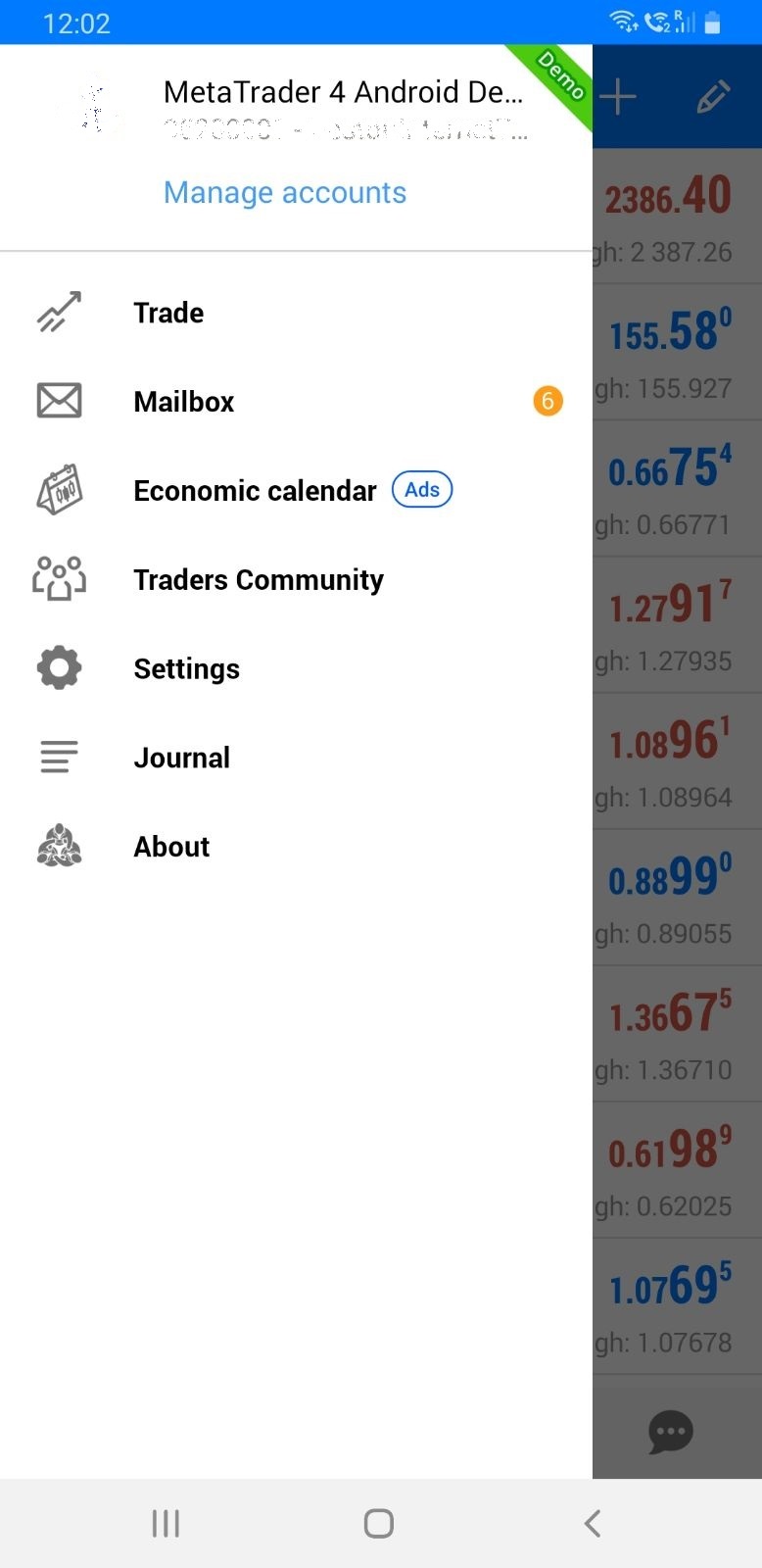
Ở cửa sổ tiếp theo, bạn sẽ thấy tài khoản demo được cài đặt sẵn như đã đề cập ở trên và bạn cần nhấp vào dấu cộng ở góc trên bên phải.
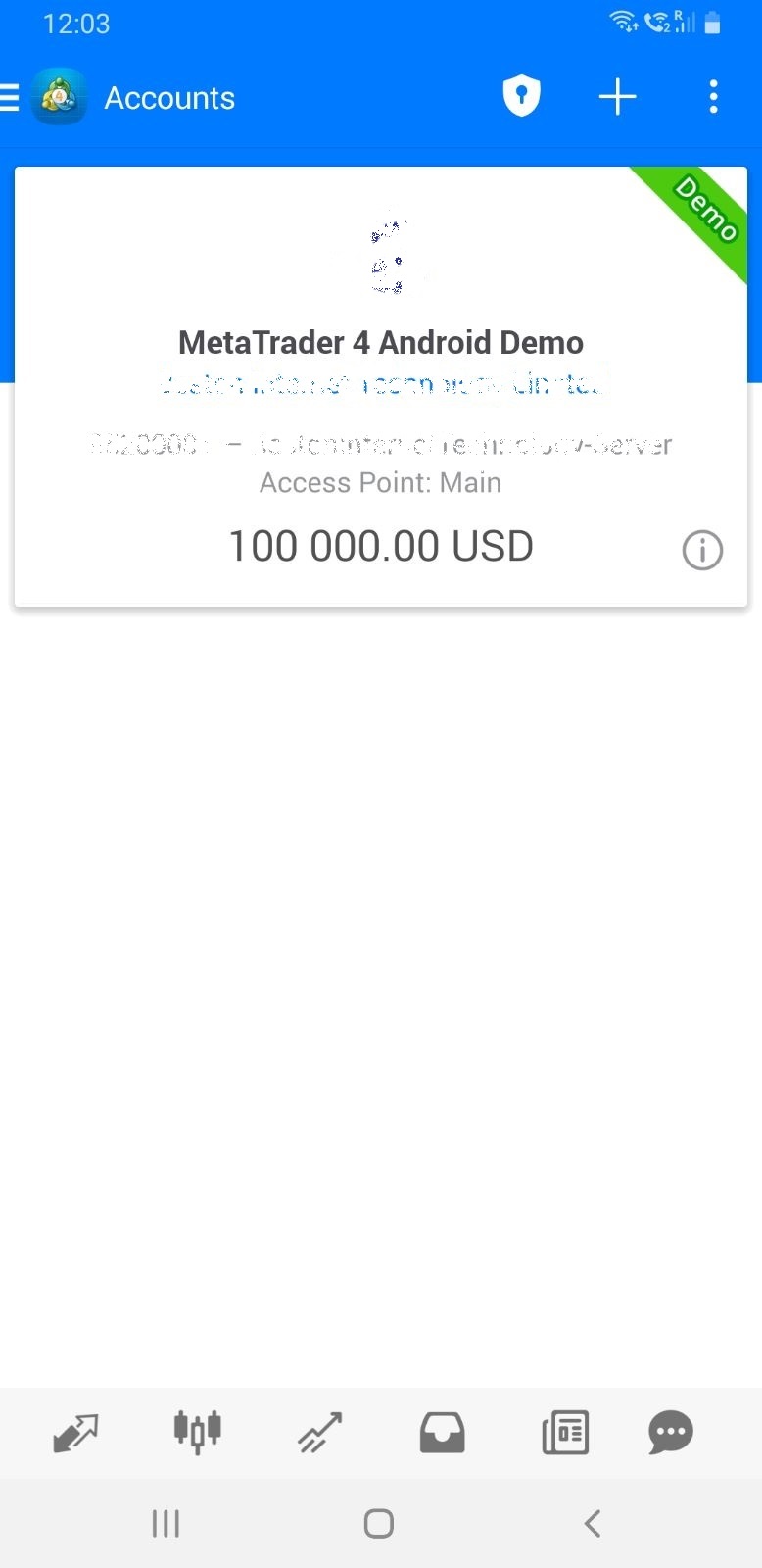
Ở cửa sổ tiếp theo, bạn cần nhấp vào "Đăng nhập vào tài khoản hiện có" (Login to an existing account).
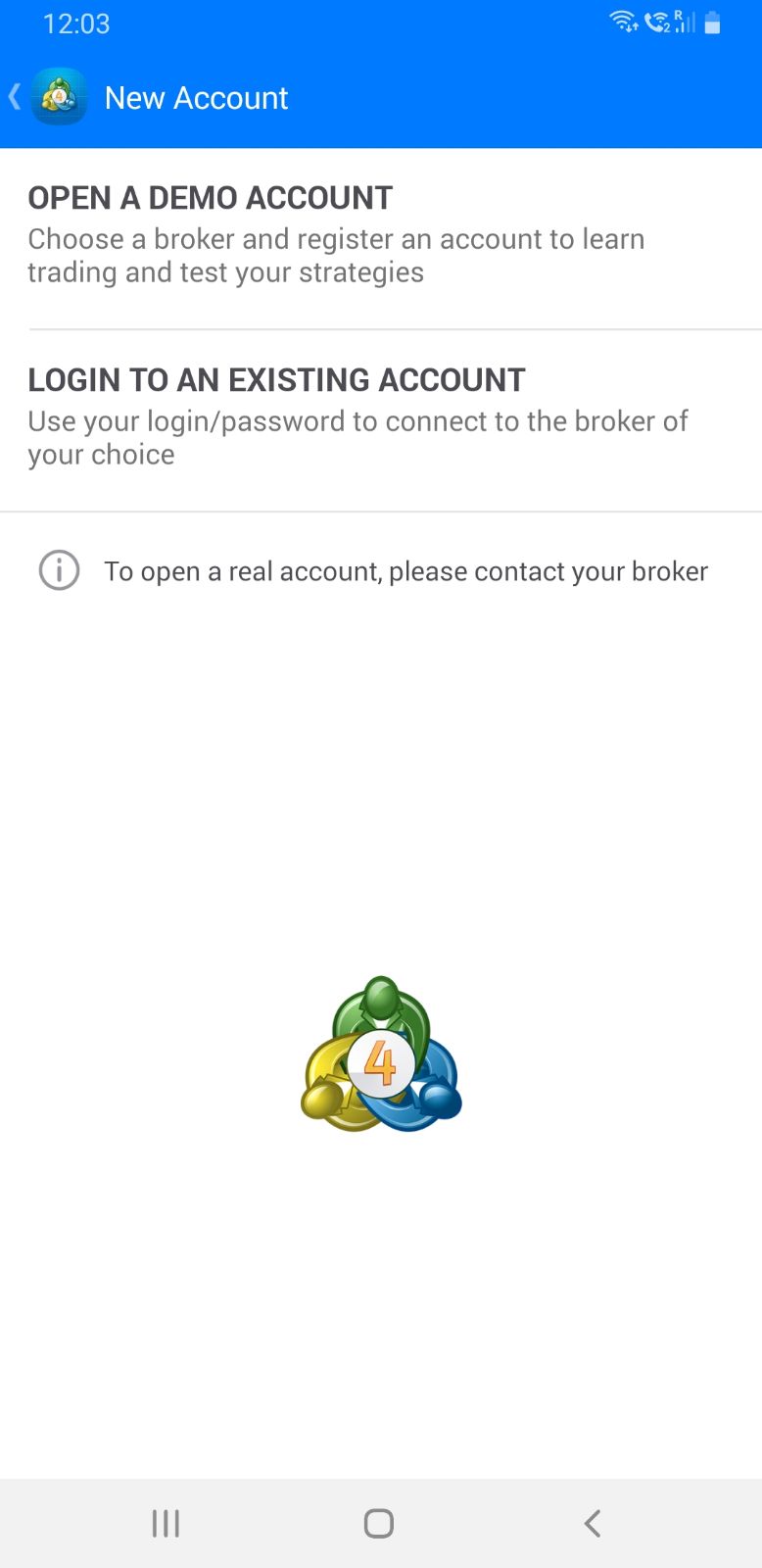
Ở cửa sổ tiếp theo, bạn cần nhập FTMO vào ô tìm kiếm máy chủ.
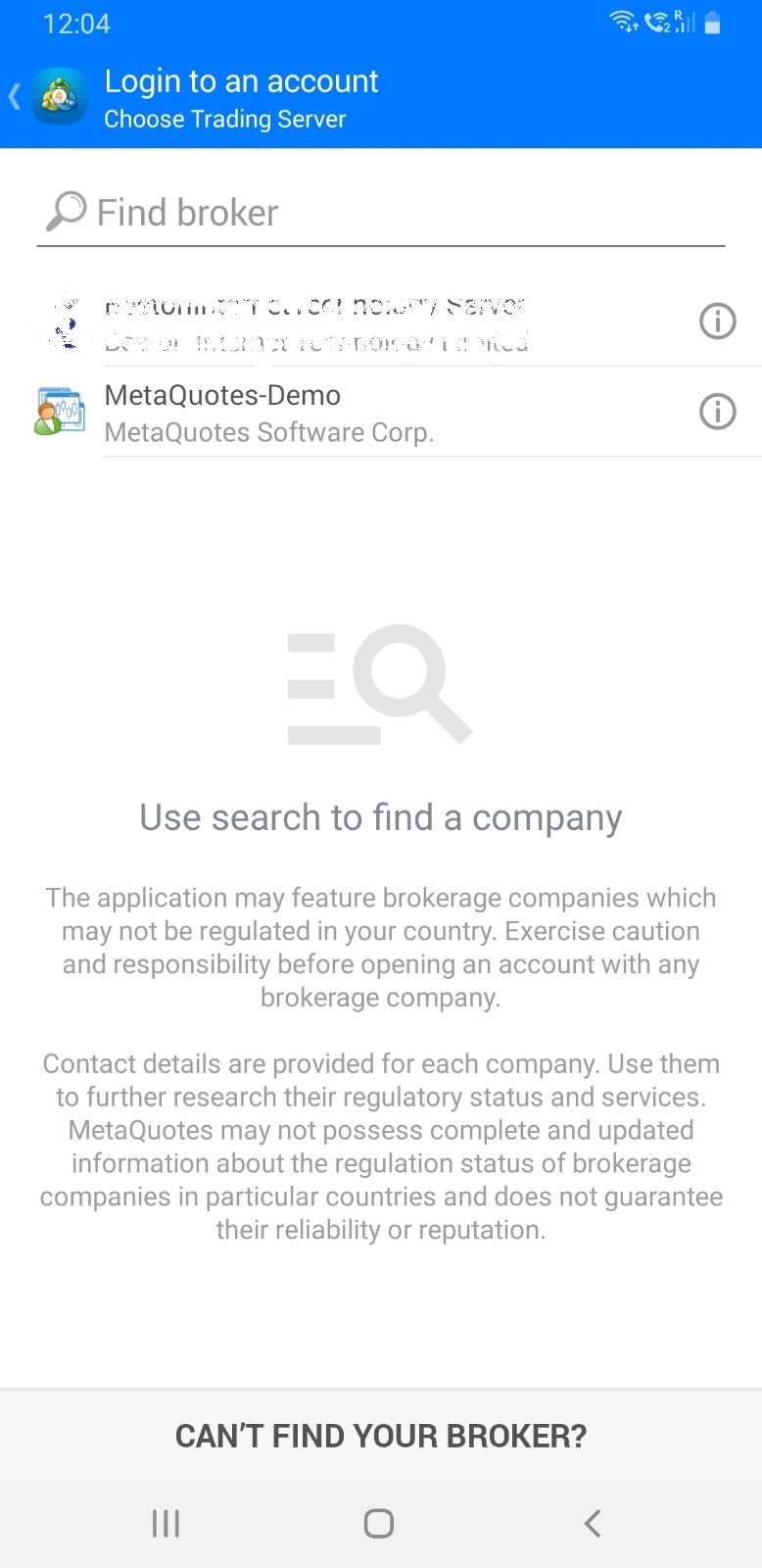
Tất cả các máy chủ bạn có thể giao dịch tại FTMO sẽ xuất hiện. Hãy chọn đúng máy chủ đã được được chỉ định.
Nếu máy chủ của bạn không xuất hiện ở lần thử đầu tiên, hãy thử lại (hoặc thử nhiều lần nữa cho đến khi máy chủ chính xác xuất hiện trong danh sách).
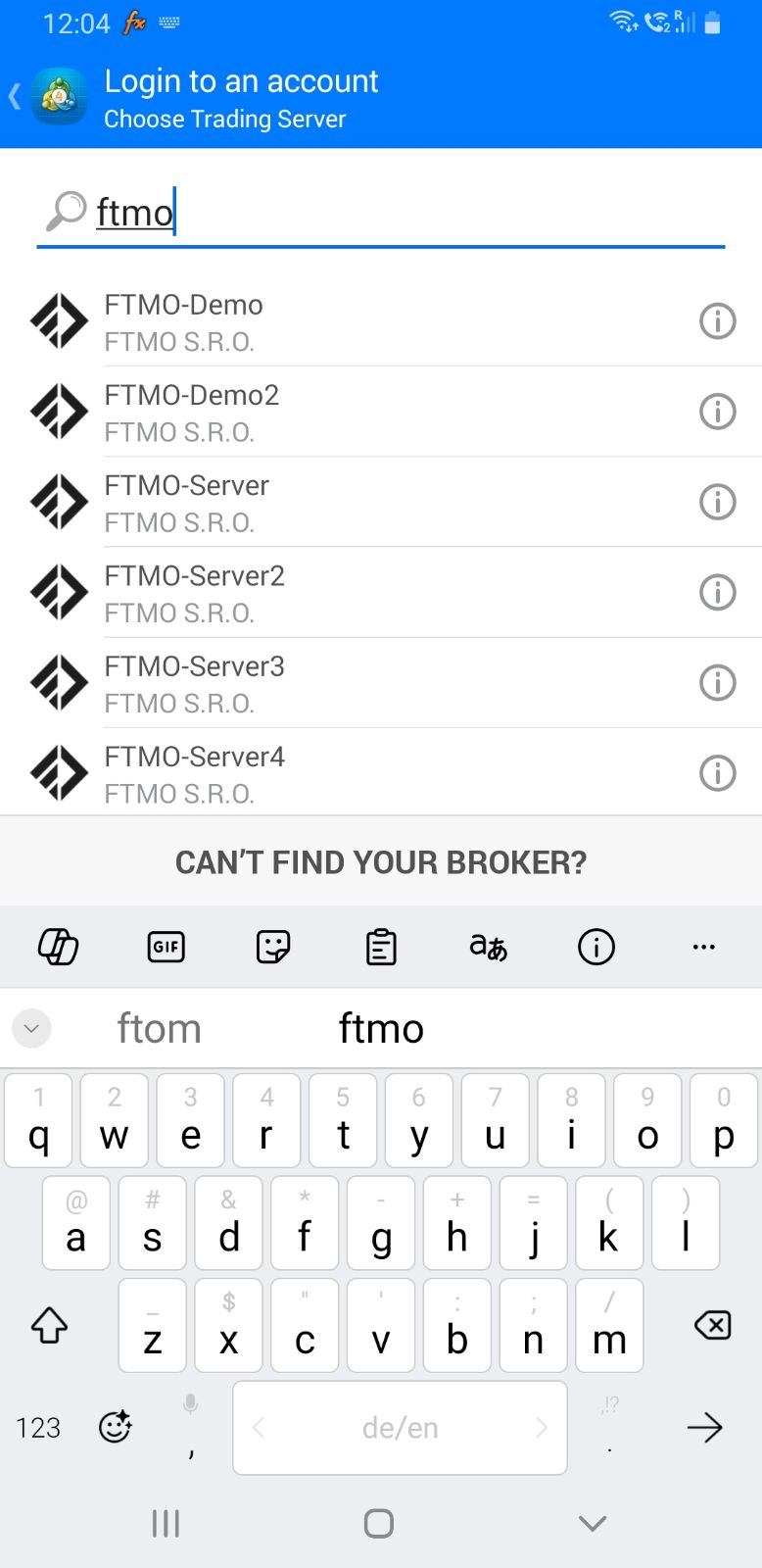
Bạn sẽ được dẫn đến một cửa sổ nơi bạn điền số tài khoản và mật khẩu, bạn có thể tìm thấy chúng trong trang Tổng quan về tài khoản (Account Overview) - Thông tin đăng nhập (Credentials). Chúng tôi khuyên bạn nên sử dụng chức năng sao chép và dán chúng vào để đảm bảo không nhập sai thông tin.
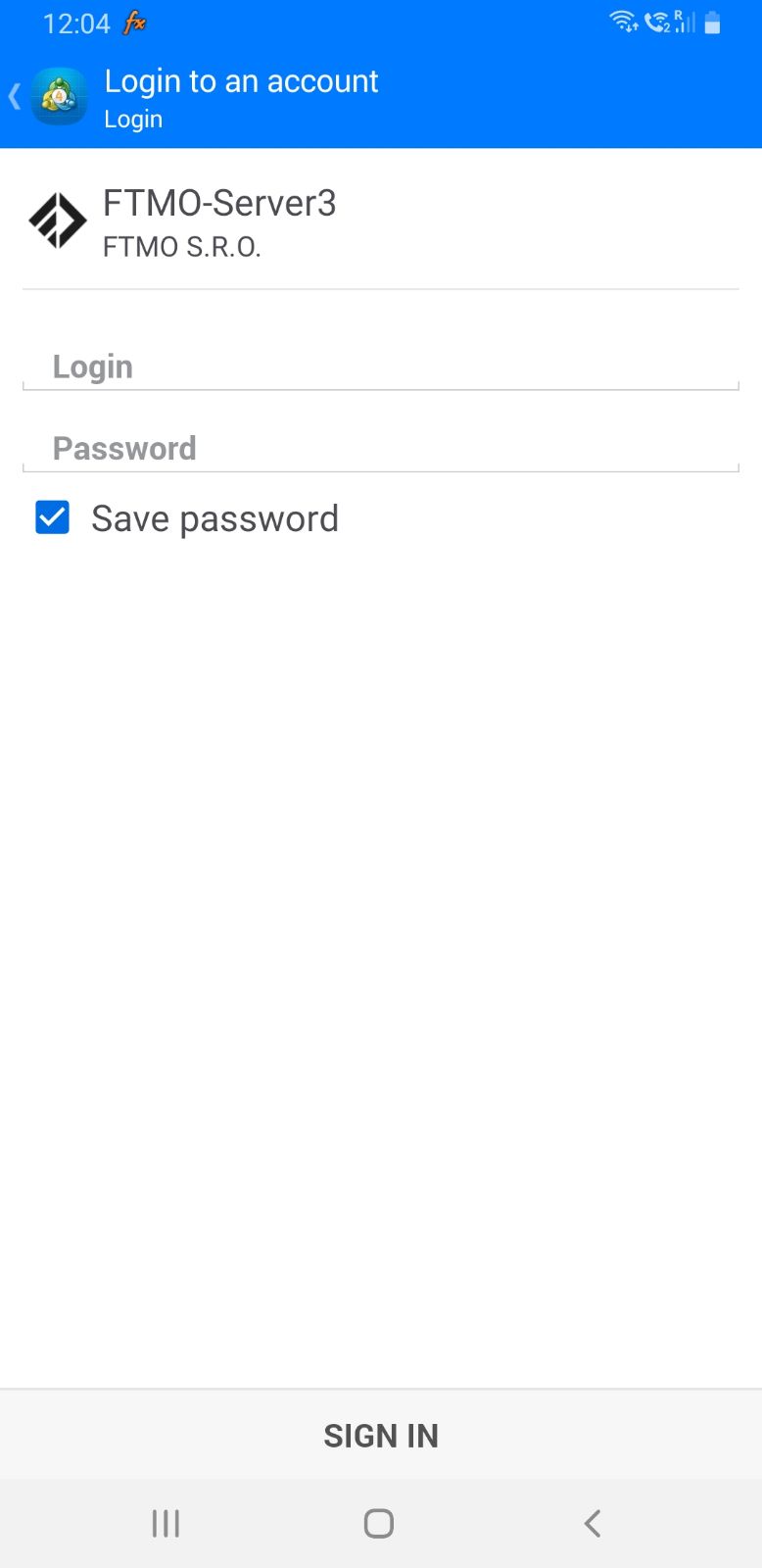
Sau khi điền đầy đủ thông tin, hãy nhấp vào nút Đăng nhập ( Sign in).
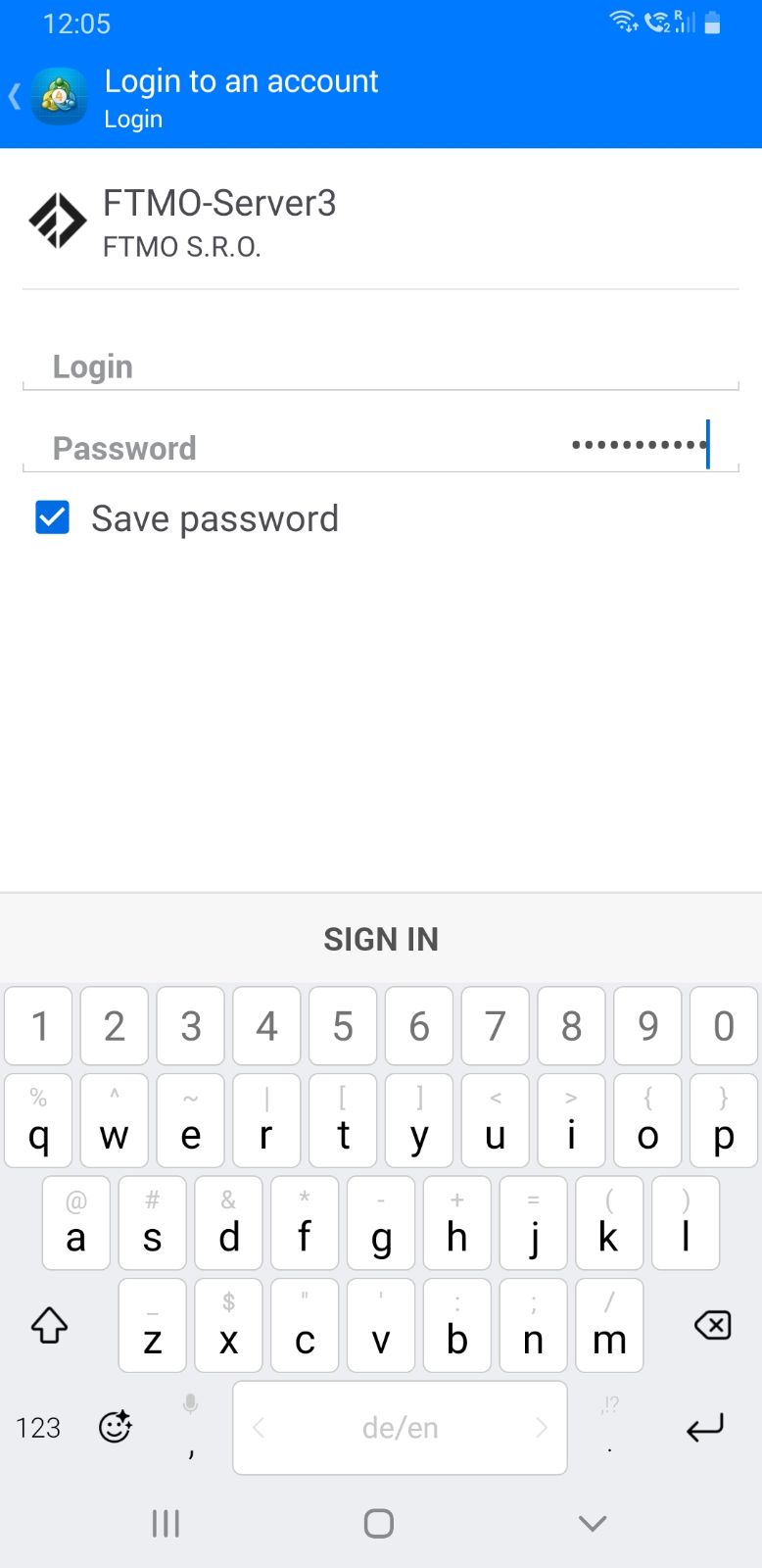
Một màn hình sẽ xuất hiện với các tài khoản bao gồm cả tài khoản mới của bạn, và bạn sẽ quản lý nó thông qua menu dưới cùng.
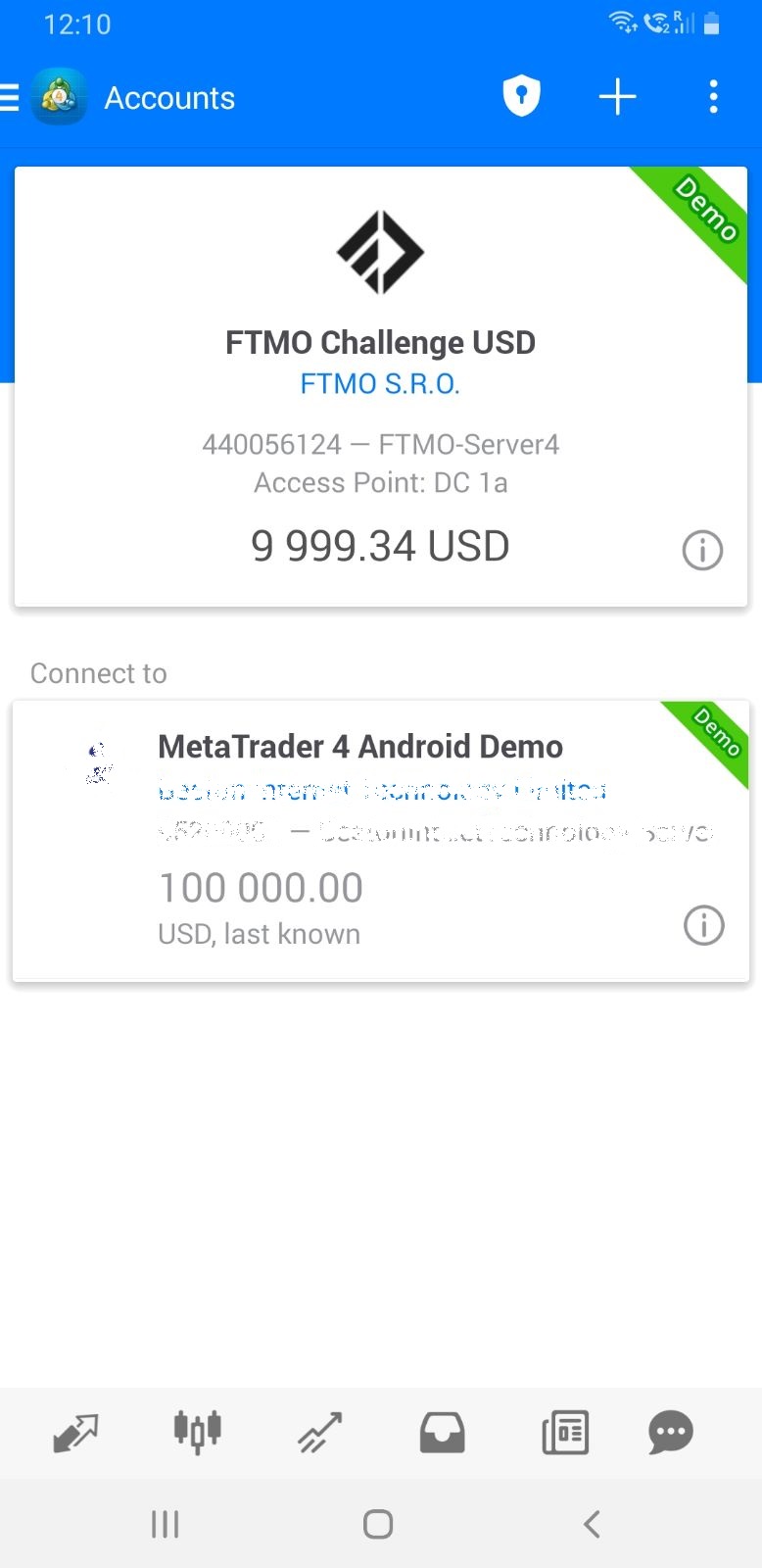
MetaTrader4 cho hệ điều hành iOS
Khi bạn mở ứng dụng trên điện thoại, hãy nhấp vào nút Đăng nhập vào tài khoản đã có (Login to an existing account).
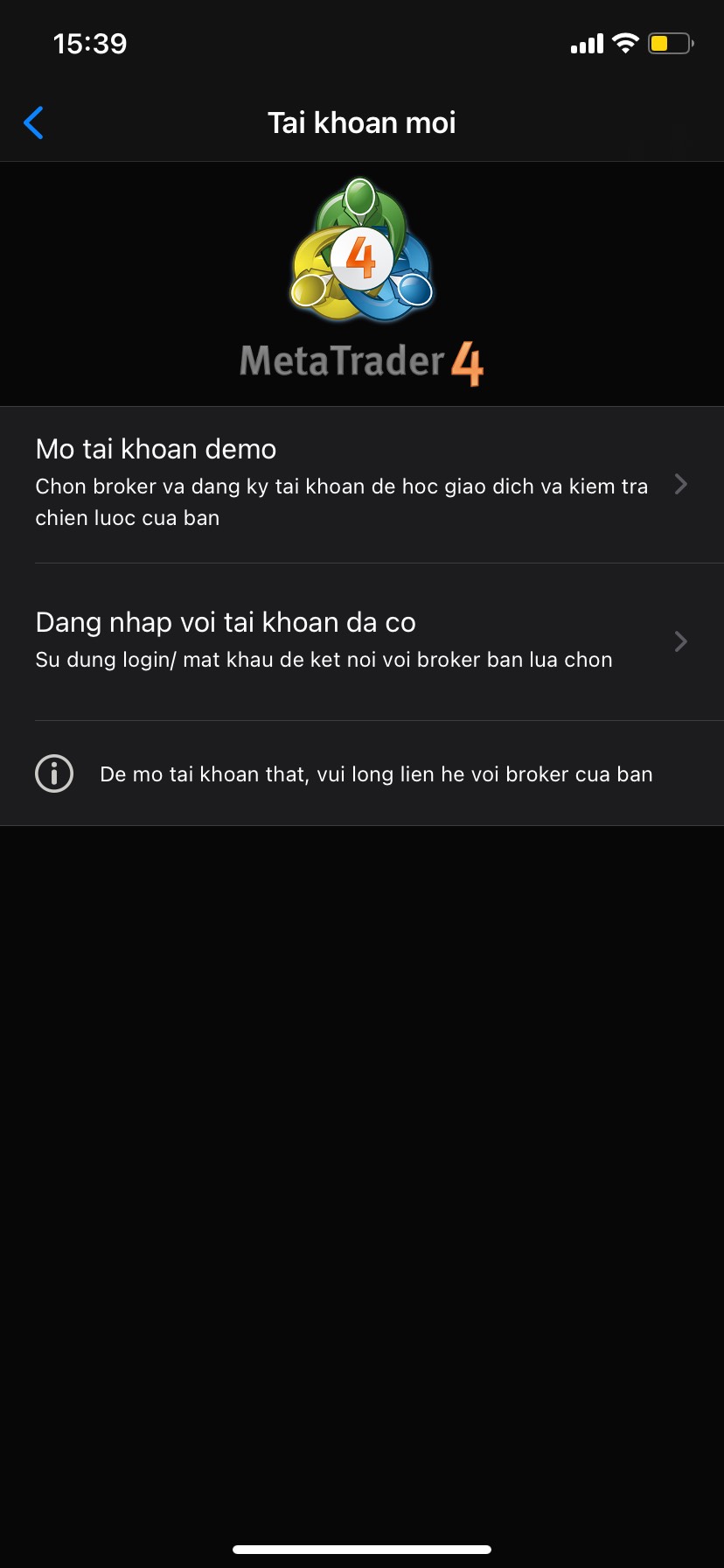
Trong cửa sổ tiếp theo, hãy nhập “FTMO” để tìm kiếm máy chủ.
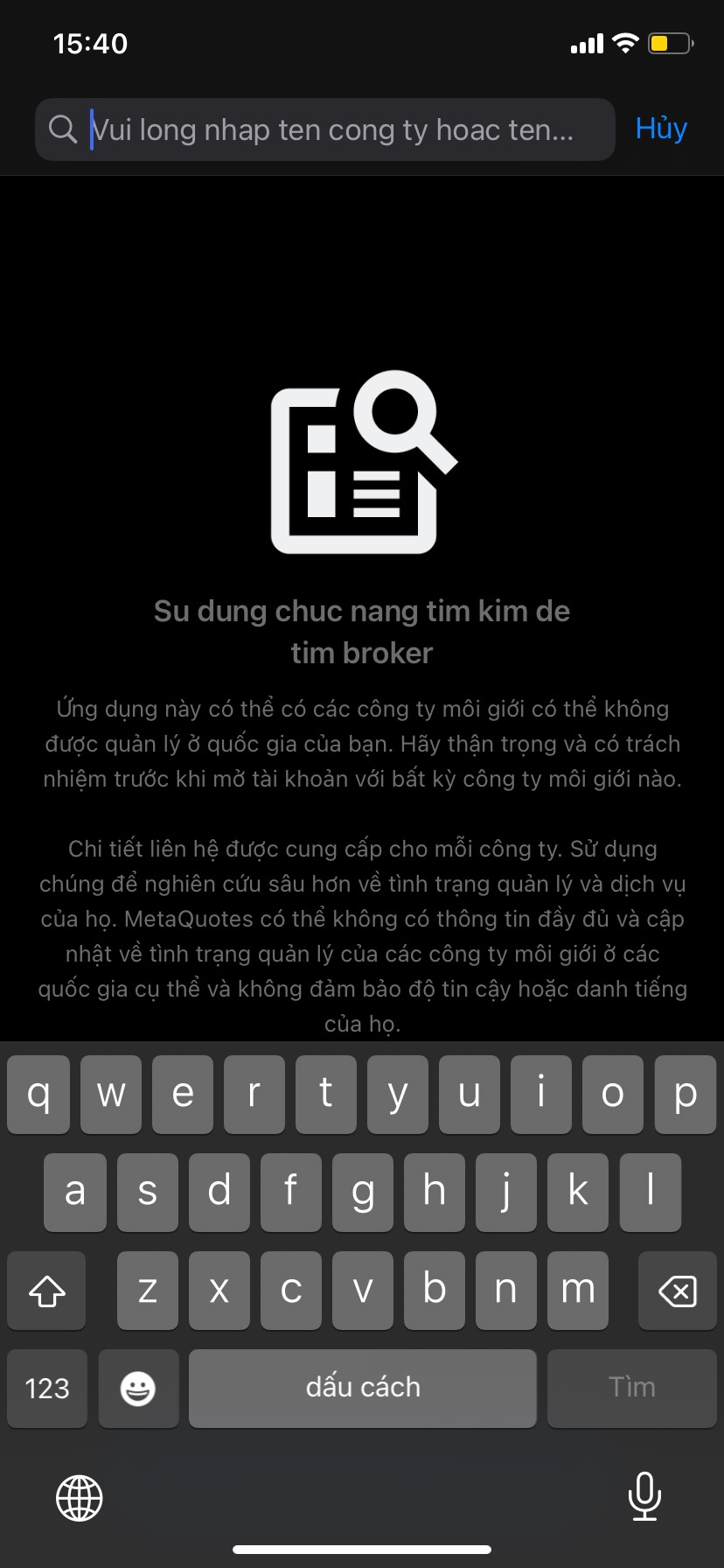
Bạn sẽ thấy tất cả các máy chủ FTMO có sẵn và chọn máy chủ mà bạn đã được chỉ định.
Nếu máy chủ của bạn không hiển thị ở lần thử đầu tiên, hãy thử lại (hoặc thử nhiều lần cho đến khi tìm được máy chủ chính xác trong danh sách).
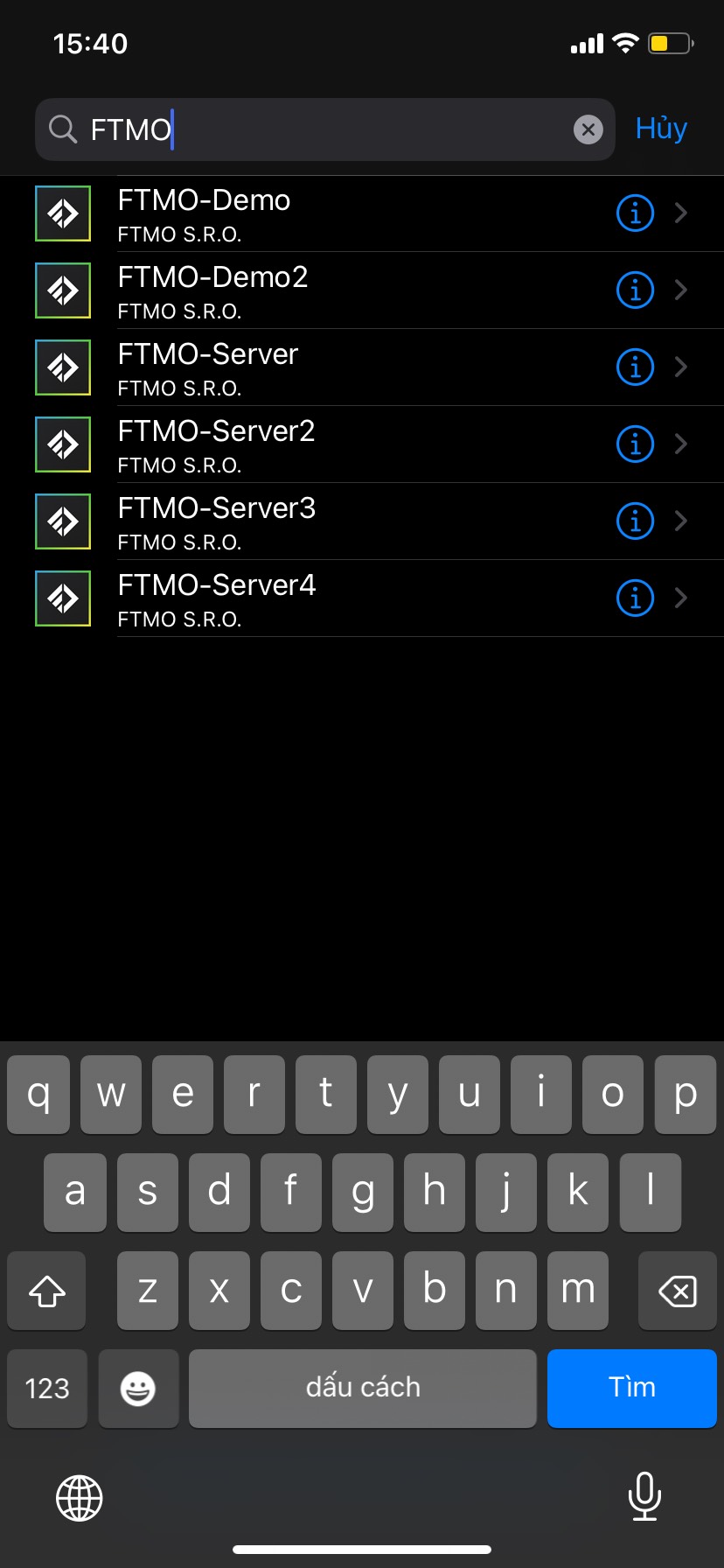
Thao tác này sẽ dẫn bạn đến màn hình đăng nhập, tại đó bạn sẽ điền thông tin đăng nhập. Chúng tôi khuyên bạn nên sử dụng chức năng sao chép và dán chúng vào để đảm bảo không nhập sai thông tin. Sau đó, nhấp vào nút Đăng nhập (Sign in) ở góc trên bên phải và bạn đã sẵn sàng để bắt đầu giao dịch.
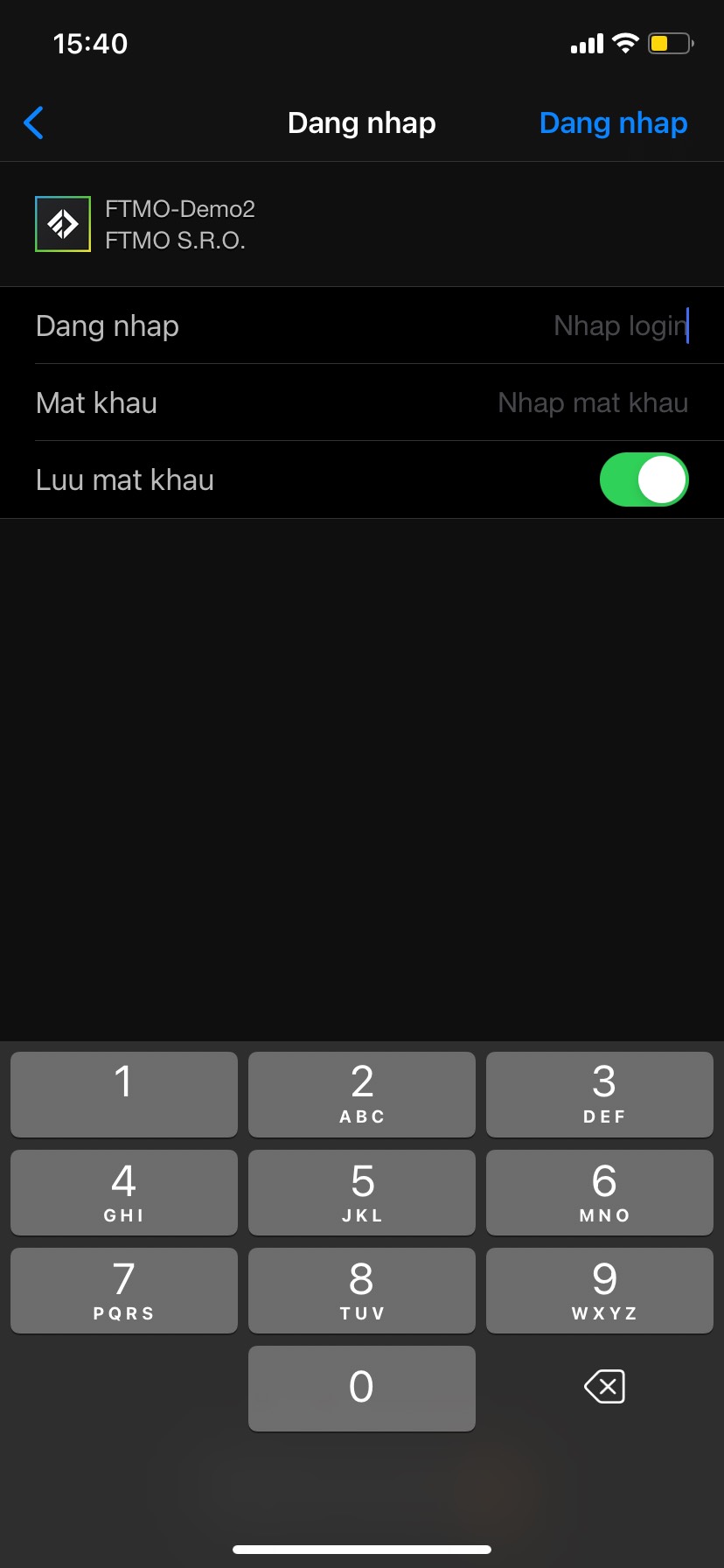
MetaTrader5 phiên bản máy tính để bàn
Nền tảng MetaTrader5 là phiên bản mới hơn của MetaTrader4 với một số cải tiến thú vị. Bạn có thể đăng nhập vào tài khoản mới của mình theo nhiều cách.
Đăng nhập lần đầu sau khi tải xuống nền tảng MT5
Sau khi tải và cài đặt MT5 từ website của FTMO, bạn sẽ thấy các cửa sổ Market Watch và Navigator, cửa sổ phía dưới (nằm ngang) là cửa sổ Terminal, phần diện tích còn lại sẽ là cửa sổ chính, thông thường mặc định bạn sẽ thấy 4 cửa sổ với 4 biểu đồ nhỏ mở sẵn. Khi mở lần đầu hoặc chưa đăng nhập tài khoản, bạn sẽ thấy một bảng đăng nhập xuất hiện chính giữa màn hình.
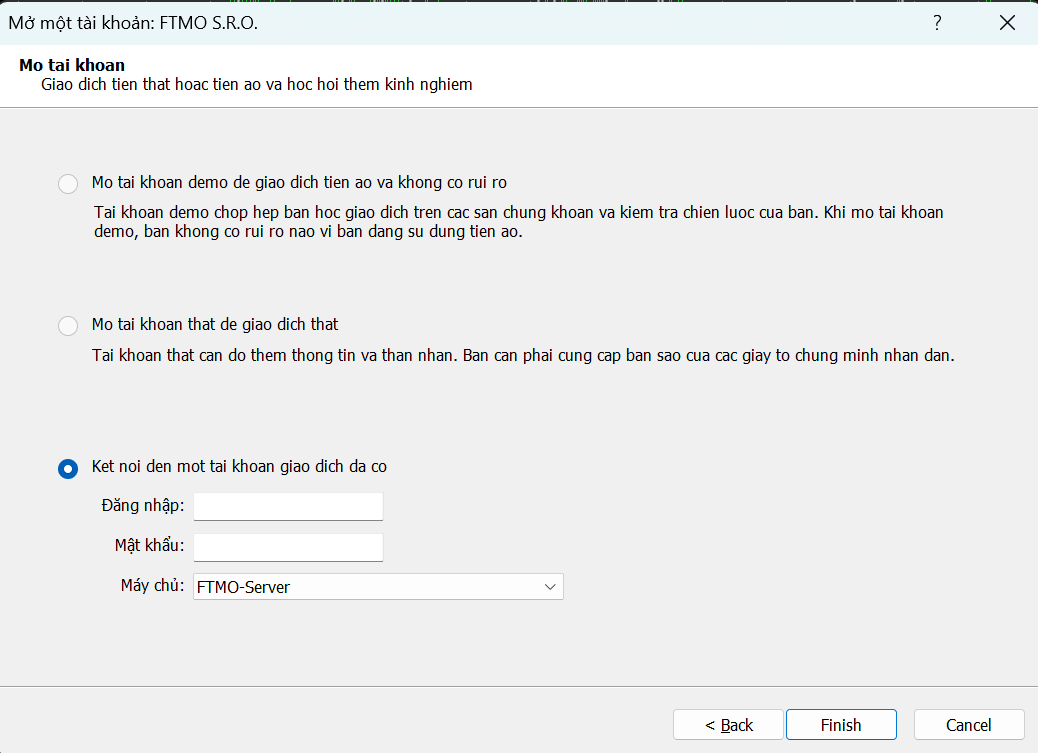
Nếu bạn không thấy, có thể tìm nó bằng cách bấm vào ô Tập tin (File) - Mở tài khoản (Open an account).
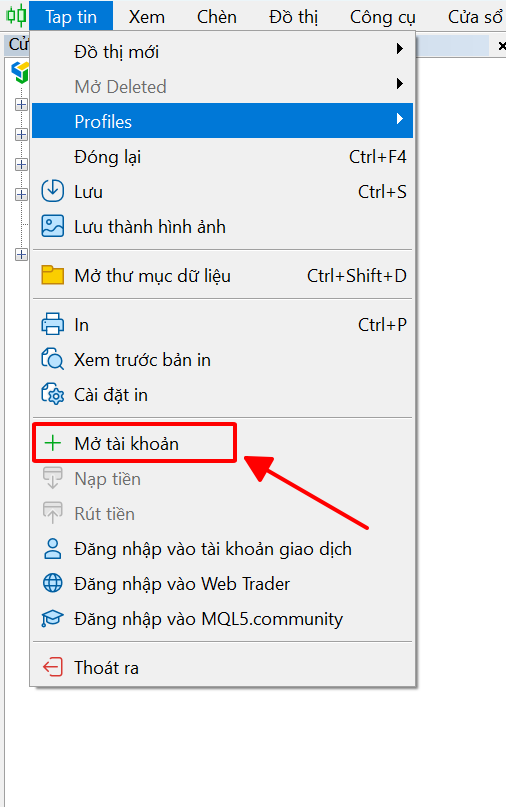
Ngoài ra, còn một cách khác là trong cửa sổ Navigator bạn bấm chuột phải vào Tài khoản (Accounts) - Mở tài khoản (Open an Account).
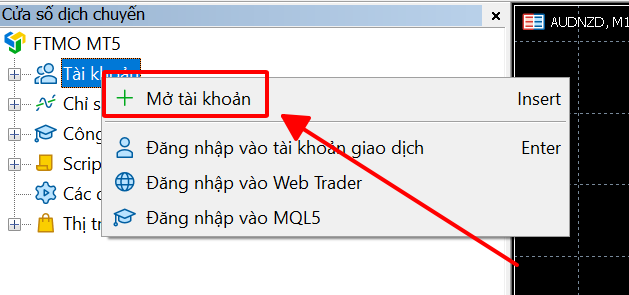
Trong cả hai trường hợp này, trước tiên bạn sẽ thấy cửa sổ Danh sách công ty, trong đó FTMO là công ty mặc định. Tại đây, chỉ cần nhấp vào nút Next và bạn sẽ được đưa đến cửa sổ Mở tài khoản với thông tin đăng nhập của mình.
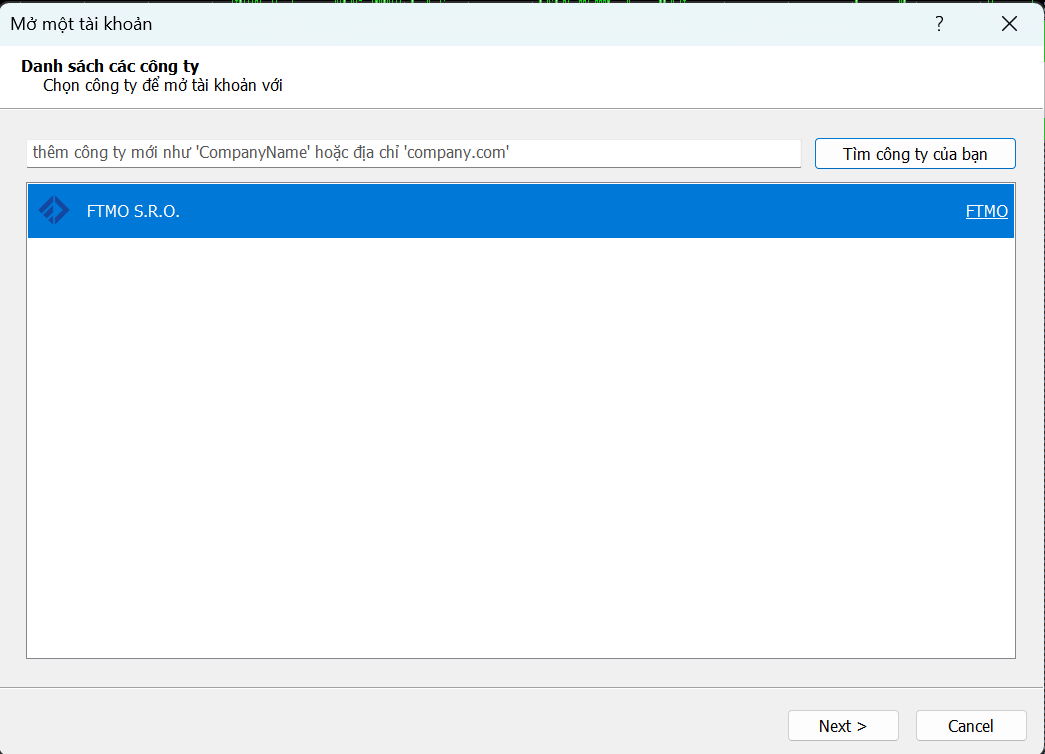
Trong cửa sổ “Mở tài khoản”, bạn sẽ có tùy chọn cài đặt sẵn để Kết nối với tài khoản giao dịch hiện có. Ở đó, bạn có các trường Số tài khoản và Mật khẩu. Bạn sẽ điền thông tin đăng nhập từ Khu vực khách hàng của mình (Tổng quan tài khoản - Thông tin đăng nhập).
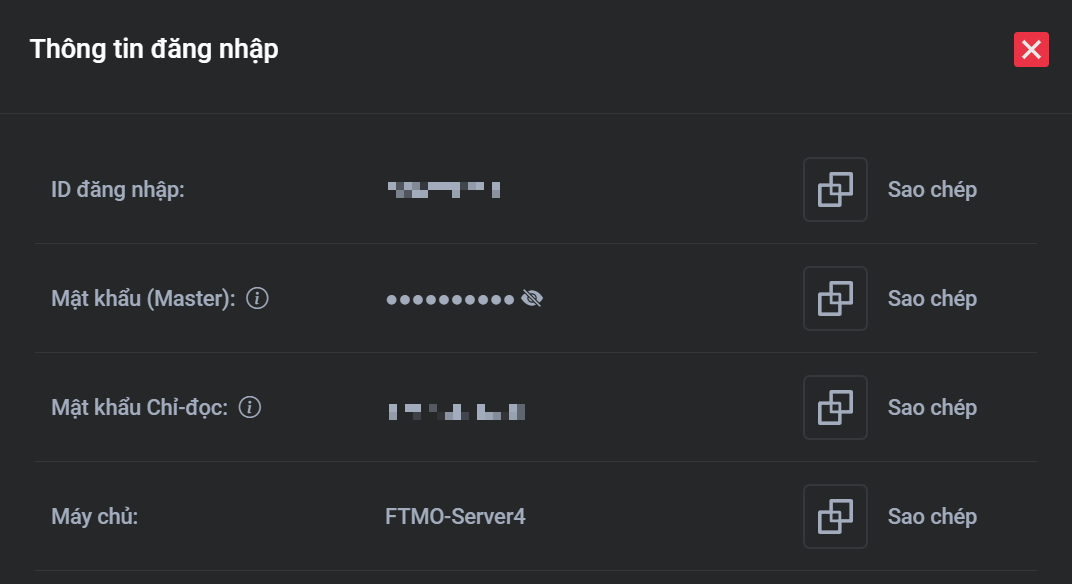
Hãy cẩn thận không sử dụng mật khẩu Read-Only (Chỉ đọc), vì điều này không cho phép bạn thực hiện hoặc quản lý giao dịch. Chúng tôi khuyên bạn nên sử dụng nút Sao chép chúng tôi đã đặt sẵn ngay bên cạnh và dán thông tin đăng nhập bằng phím tắt Ctrl+V để tránh một số lỗi hoặc nhầm lẫn có thể xảy ra. Sau khi hoàn tất, hãy nhấp vào nút Finish (Kết thúc).
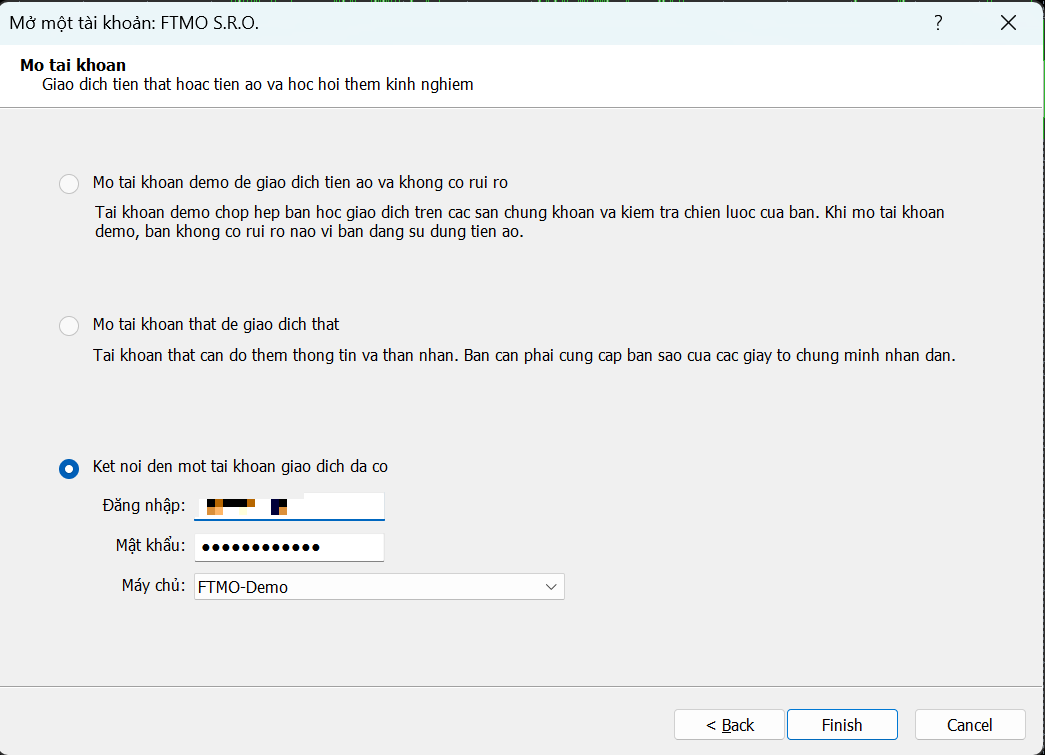
Tôi phải làm gì nếu không thấy Máy chủ FTMO cần tìm?
Nếu không thấy máy chủ trong cửa sổ, bạn sẽ phải thêm nó vào một cách thủ công. Khi cửa sổ Mở tài khoản được mở ra, bạn phải nhấp vào nút Back (Quay lại).
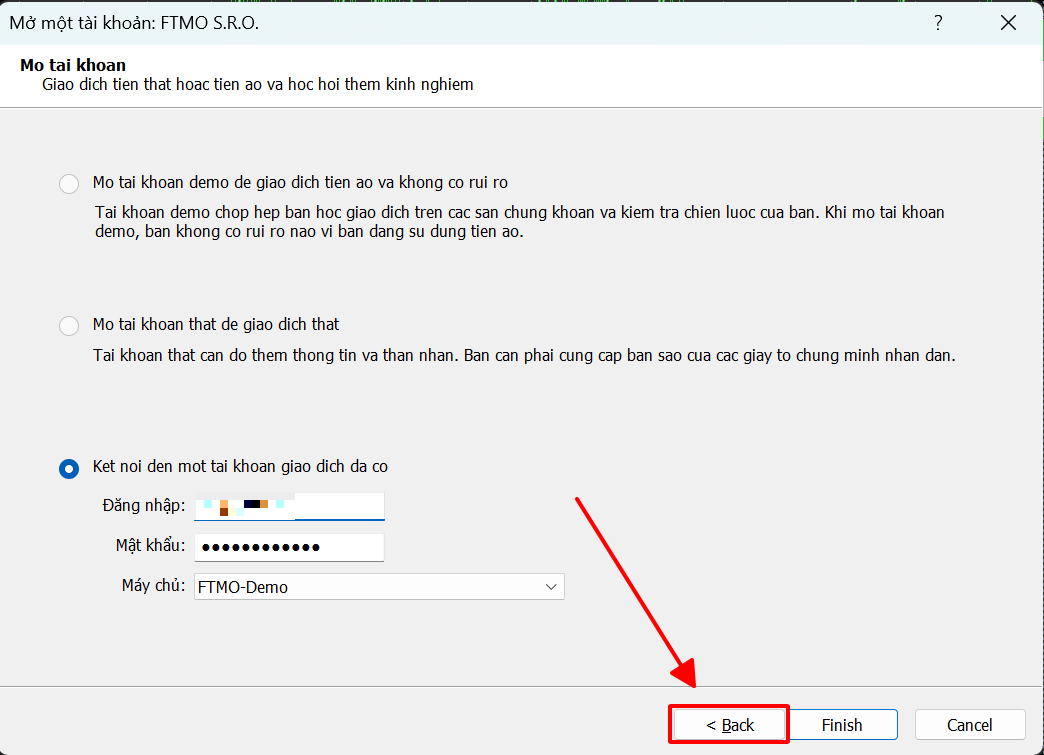
Cửa sổ Danh sách các công ty sẽ xuất hiện và bạn cũng sẽ thấy FTMO S.R.O, nếu bạn không thấy tên công ty của chúng tôi, chỉ cần nhập FTMO vào dòng trên cùng và nhấp vào nút Tìm công ty của bạn. Khi bạn thấy một dòng mới có tên FTMO, hãy nhấp vào nút Next.
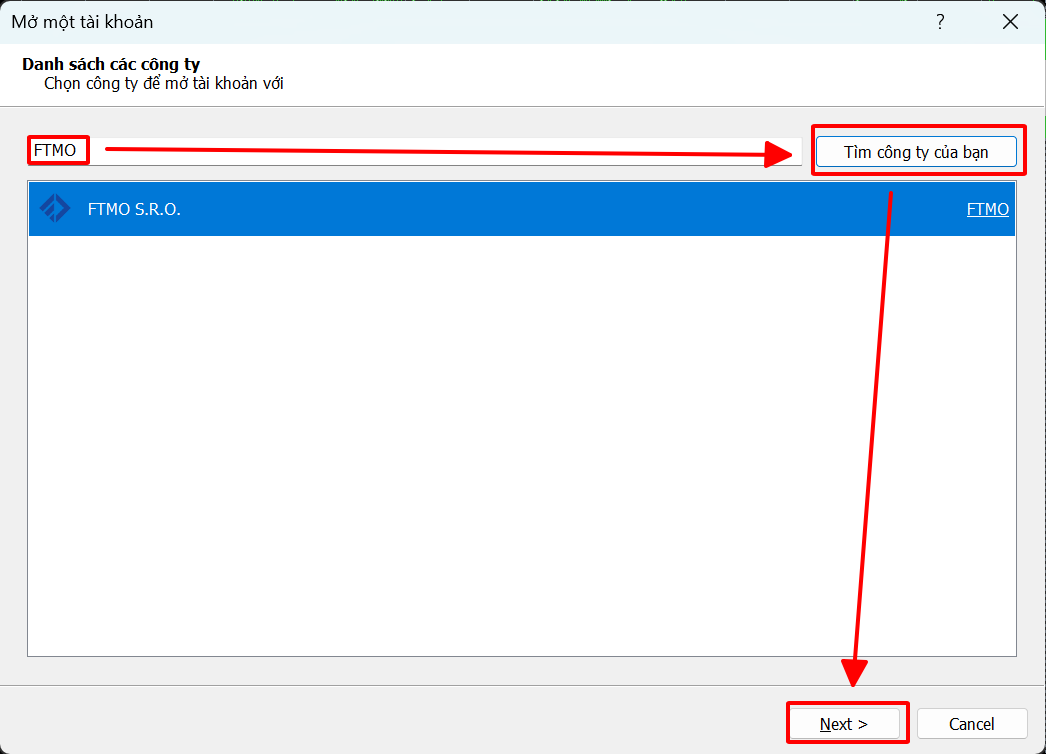
Tất cả các máy chủ mà FTMO hiện cho phép khách hàng và FTMO Traders giao dịch sẽ xuất hiện. Nếu máy chủ của bạn không xuất hiện trong lần thử đầu tiên, hãy thử lại (hoặc nhiều lần thử hơn cho đến khi máy chủ chính xác xuất hiện trong danh sách). Sau đó, tiếp tục như khi bạn đăng nhập bình thường.
Tôi phải làm gì nếu tôi đã có MT5 từ một nhà môi giới khác?
Nếu bạn đang sử dụng nền tảng MetaTrader5 được tải xuống từ một công ty môi giới hoặc công ty Prop Trading khác, có thể bạn sẽ không tìm thấy máy chủ FTMO vì nền tảng được tải xuống chỉ dành cho việc mở/đăng nhập vào tài khoản với công ty môi giới/công ty Prop Trading đó. Tuy nhiên, trong một số trường hợp, điều này là có thể.
Bạn sẽ làm theo cùng một quy trình như khi bạn đăng nhập một tài khoản mới và bạn sẽ được đưa đến một cửa sổ tìm kiếm máy chủ. Ở hàng trên cùng phía trên tên của các nhà môi giới khác, nhập FTMO và nhấp vào nút Tìm công ty của bạn. Sau khi một hàng mới xuất hiện, có tên FTMO, hãy nhấp vào Next.
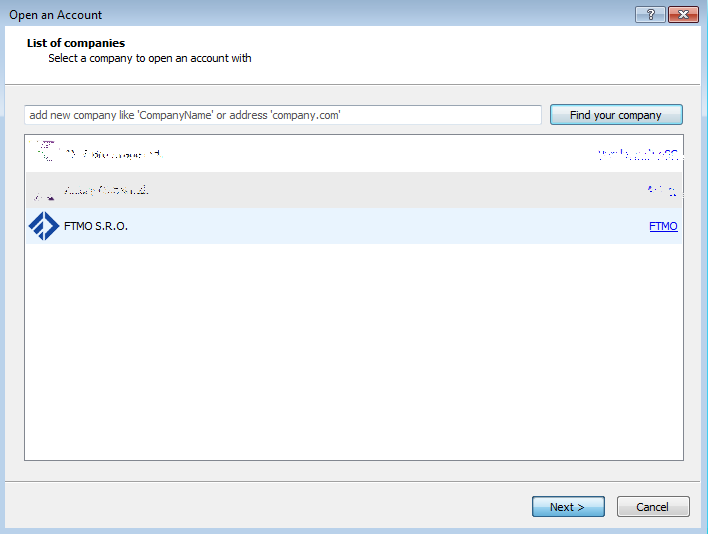
Tất cả các máy chủ mà FTMO hiện cho phép các khách hàng giao dịch sẽ xuất hiện. Nếu máy chủ của bạn không xuất hiện trong lần thử đầu tiên, hãy thử lại (hoặc thậm chí nhiều lần thử hơn cho đến khi máy chủ chính xác xuất hiện trong danh sách). Khi máy chủ của bạn xuất hiện, hãy nhấp vào nút Tiếp theo và bạn sẽ được đưa đến cửa sổ đăng nhập.
Giải pháp thứ hai là tải xuống và cài đặt nền tảng MT5 từ FTMO. Tuy nhiên, khi cài đặt, bạn phải chọn một thư mục khác để cài đặt MT4 từ FTMO (thay vì thư mục mặc định C:\Program Files (x86)\Metatrader 5, bạn có thể chọn C:\Program Files (x86)\Metatrader 5 FTMO hoặc C:\Program Files (x86)\Metatrader 5 2, v.v.). Để tạo thư mục này, hãy nhấp vào Settings thay vì nút Next trong cửa sổ đầu tiên xuất hiện của quá trình cài đặt.
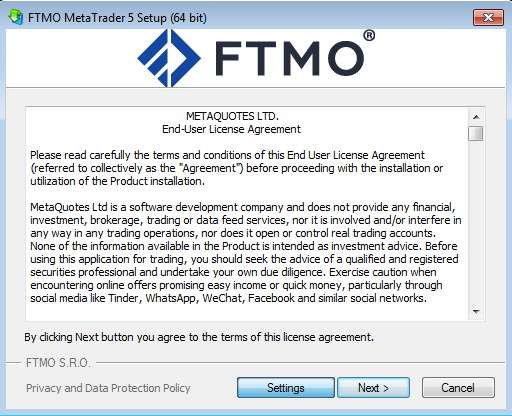
Trong trường hợp này, bạn sẽ có thể mở nhiều thiết bị đầu cuối MT5 cùng lúc và giao dịch trên cả Tài khoản FTMO demo của bạn và tài khoản của một công ty khác (hoặc bạn có thể giao dịch trên Tài khoản FTMO demo của mình trong khi thử một chiến lược mới trên tài khoản Dùng thử miễn phí FTMO của mình). Tuy nhiên, điều này có thể ảnh hưởng đến hiệu suất máy tính của bạn. Đặc biệt là nếu bạn đang sử dụng bất kỳ chỉ báo nâng cao nào trong MT5.
Giải pháp cuối cùng là tải xuống nền tảng MT5 trực tiếp từ trang web MetaQuotes. Sau khi cài đặt, bạn sẽ có thể mở tài khoản với bất kỳ công ty môi giới hoặc propfirm nào đều được. Điều này sẽ cho phép bạn chuyển đổi giữa các tài khoản với nhiều công ty trong cùng một cửa sổ. Tuy nhiên, bạn phải làm theo cùng một quy trình cài đặt như trong trường hợp trước và chọn một thư mục khác.
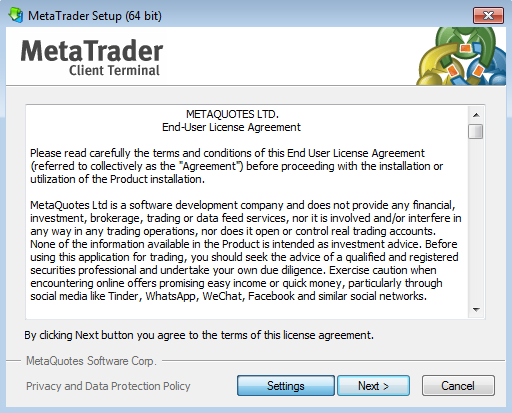
Tuy nhiên, không giống như nền tảng trực tiếp từ trang web FTMO, bạn sẽ không có máy chủ FTMO ngay sau khi cài đặt mà phải thêm chúng một cách thủ công.
Bạn sẽ cần thực hiện việc này trong cửa sổ Danh sách các công ty (List of complanies) theo cùng cách như khi bạn mở tài khoản trên nền tảng FTMO. Trong đó, MetaQuotes là công ty mặc định và bạn chỉ cần nhập tên công ty FTMO vào dòng trên cùng và nhấp vào nút Tìm công ty của bạn (Find your company). Sau khi thấy xuất hiện FTMO, hãy nhấp vào nút Tiếp theo (Next).
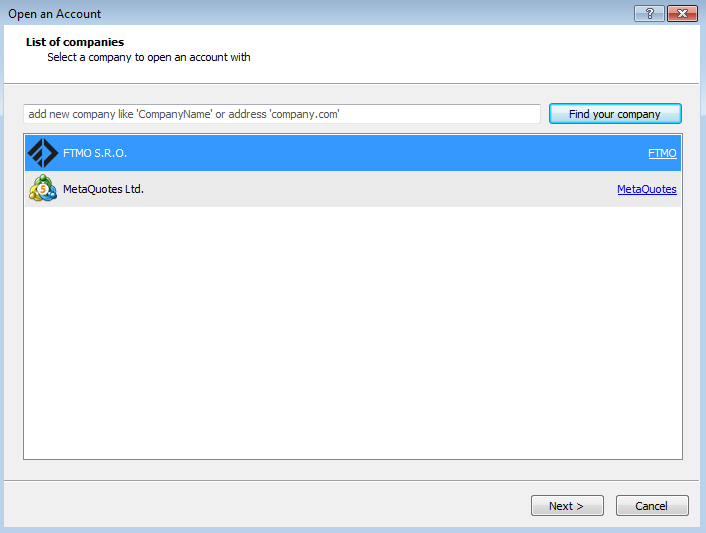
Thao tác này sẽ đưa bạn đến cửa sổ Mở tài khoản (Create an account), nơi bạn điền các thông tin và nhấp vào nút Finish (Hoàn tất).
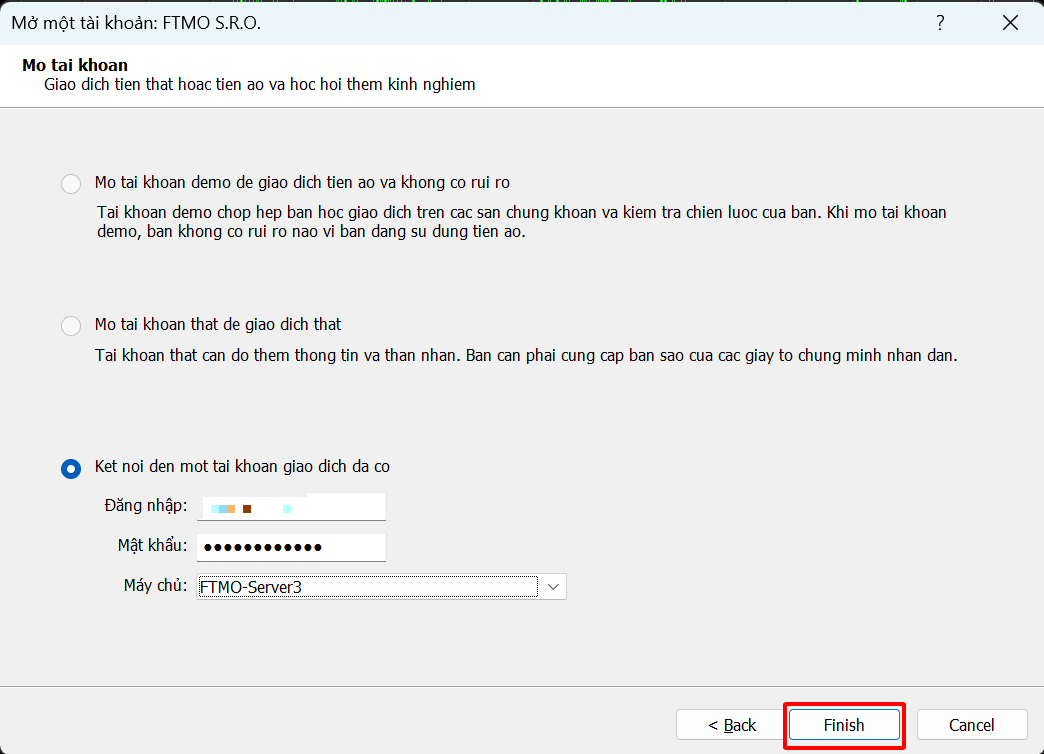
Đăng nhập vào tài khoản khác
Nếu bạn đang giao dịch trên nền tảng MT5 và muốn đăng nhập vào một tài khoản khác, bạn có một số tùy chọn để thực hiện điều này. Tùy chọn đầu tiên là thông qua bảng điều khiển chính bằng cách nhấp vào Tập tin (File) - Đăng nhập vào tài khoản giao dịch (Login to Trade Account).
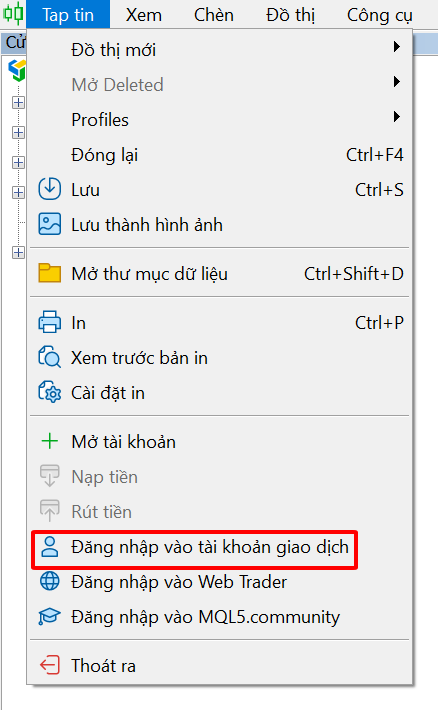
Tùy chọn thứ hai có thể được tìm thấy trong cửa sổ Navigator bằng cách nhấp chuột phải vào tab Tài khoản (Accounts) - Đăng nhập vào tài khoản giao dịch (Login to Trade Account).
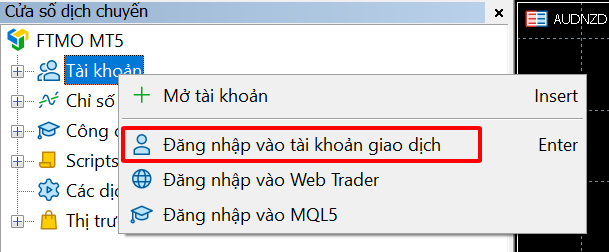
Tùy chọn cuối cùng là nhấp vào thanh Trạng thái kết nối (Connection Status) ở góc dưới bên phải cửa sổ ứng dụng, nơi bạn có thể xem tốc độ truyền dữ liệu và sau đó nhấp vào Đăng nhập (Login ) trong cửa sổ bật lên.
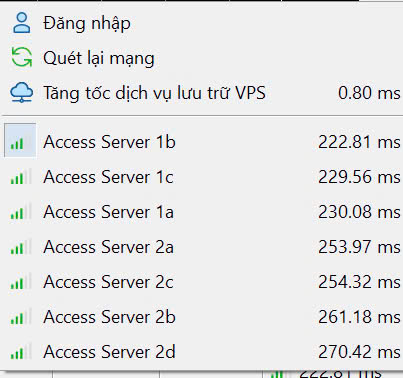
Trong mọi trường hợp, bạn sẽ được đưa thẳng đến cửa sổ đăng nhập, tại đó bạn lại điền thông tin đăng nhập bao gồm tên máy chủ, sau đó nhấp vào nút OK.
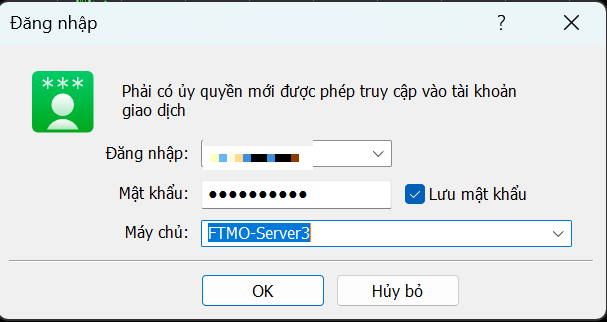
MetaTrader5 phiên bản Web
Giống như MetaTrader 4, phiên bản MT5 có thể được sử dụng với trình duyệt web, không yêu cầu cài đặt trên máy tính. Chúng tôi khuyên bạn nên sử dụng nền tảng máy tính để bàn vì phiên bản web không lưu trữ lịch sử.
Đăng nhập vào MT5 Web Trader
Bạn có thể đăng nhập vào MetaTrader 5 Web Trader bằng cách mở cửa sổ Thông tin đăng nhập (Credentials) trong khu vực Tổng quan tài khoản (Account Overview) của bạn.
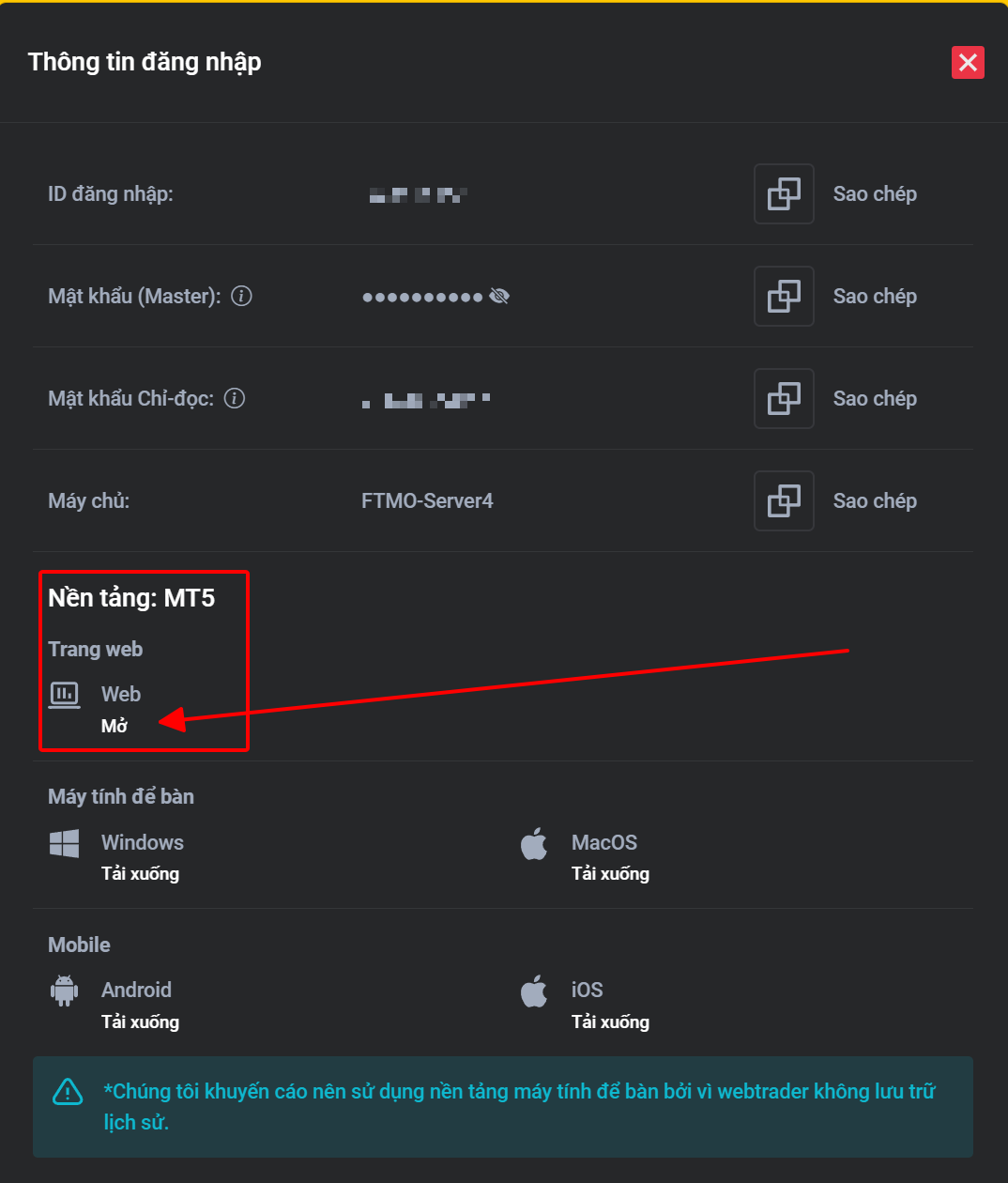
Trong cửa sổ này, có một biểu tượng Web nơi bạn nhấp vào nút Mở và sẽ thấy cửa sổ Từ chối trách nhiệm (Disclaimer) của Metaquotes xuất hiện.
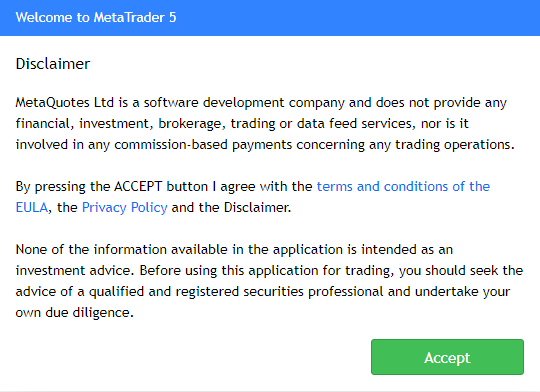
Khi bạn nhấp vào nút Chấp nhận (Accept), bạn sẽ thấy một cửa sổ đăng nhập, trong đó bạn điền thông tin máy chủ mà bạn sẽ giao dịch.
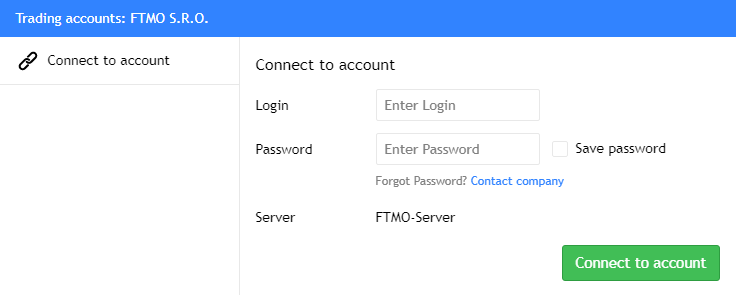
Trong các trường thông tin đăng nhập và mật khẩu, hãy điền thông tin đăng nhập của bạn, bạn có thể tìm thấy nó trong cửa sổ Credentials (Thông tin đăng nhập). Hãy cẩn thận không sử dụng mật khẩu Read-Only (Chỉ đọc), vì điều này không cho phép bạn thực hiện hoặc quản lý các giao dịch. Chúng tôi khuyên bạn nên sử dụng nút sao chép chúng tôi đã đặt sẵn ngay bên cạnh và dán thông tin đăng nhập bằng phím tắt Ctrl+V để tránh một số lỗi hoặc nhầm lẫn có thể xảy ra. Sau khi hoàn tất, hãy nhấp vào nút Connect to account (Kết nối với tài khoản) và bạn sẽ có thể bắt đầu giao dịch.
Nếu đăng nhập lại, bạn sẽ thấy một cửa sổ đăng nhập với các thông tin tài khoản đã được điền, bao gồm cả máy chủ và bạn sẽ chỉ cần điền mật khẩu.
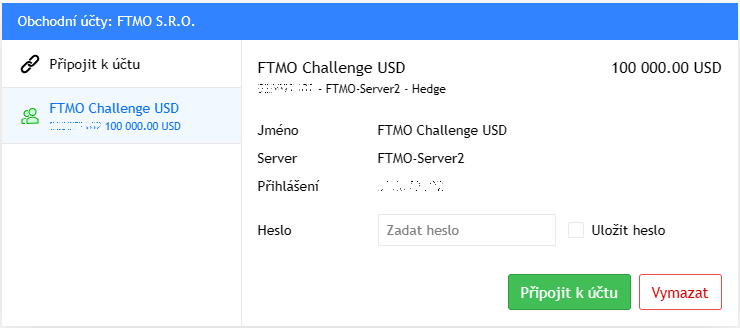
MetaTrader5 phiên bản di động
Giống như MetaTrader 4, trong MT5, bạn có thể giao dịch trên các thiết bị di động, như làđiện thoại Android và iOS.
MetaTrader5 cho hệ điều hành Android
Khi mở ứng dụng, bạn sẽ thấy màn hình chính. Nhấp vào menu thả xuống ở góc trên bên trái.
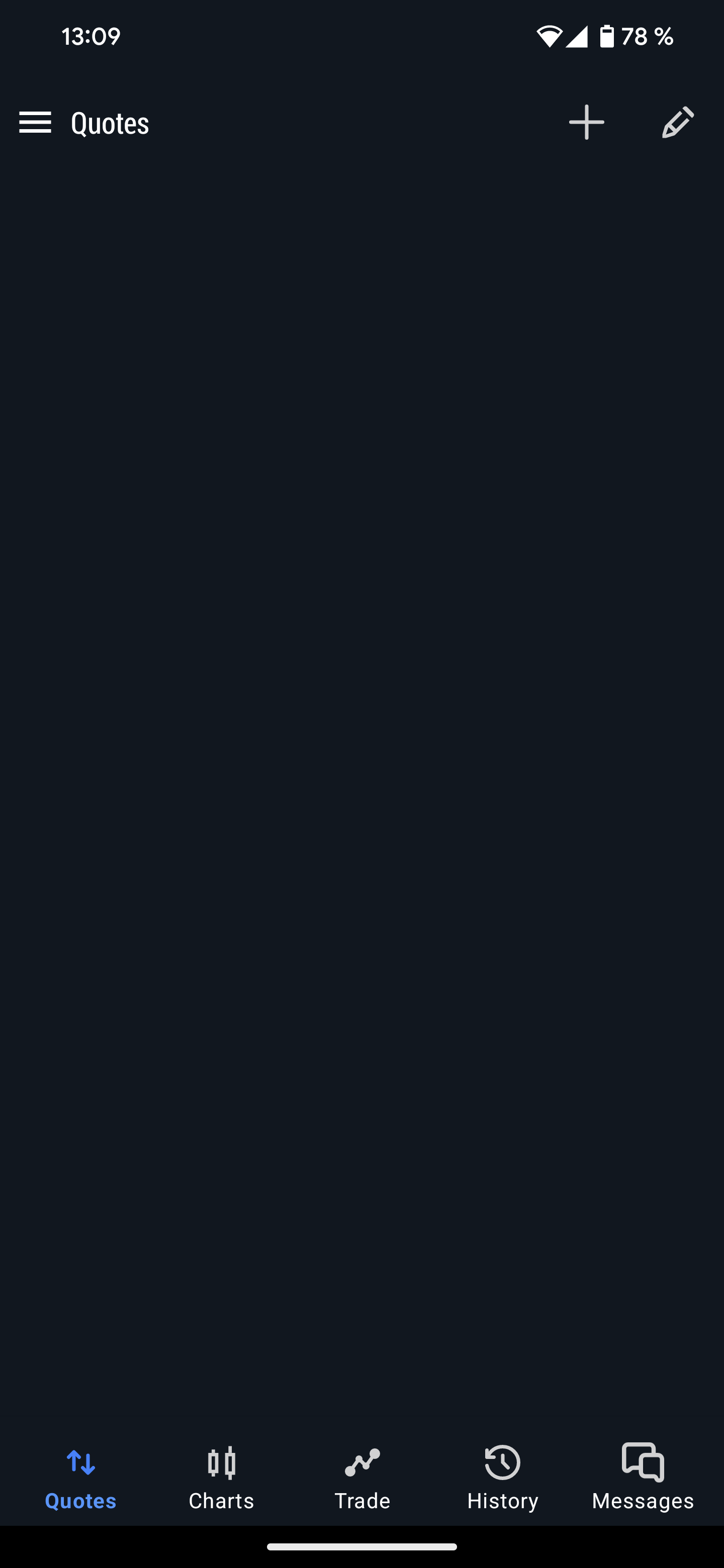
Trên màn hình tiếp theo, bạn sẽ thấy tùy chọn Đăng nhập vào tài khoản hiện có (Login to existing account or open demo account), hãy nhấp vào nút Bắt đầu (Get started).
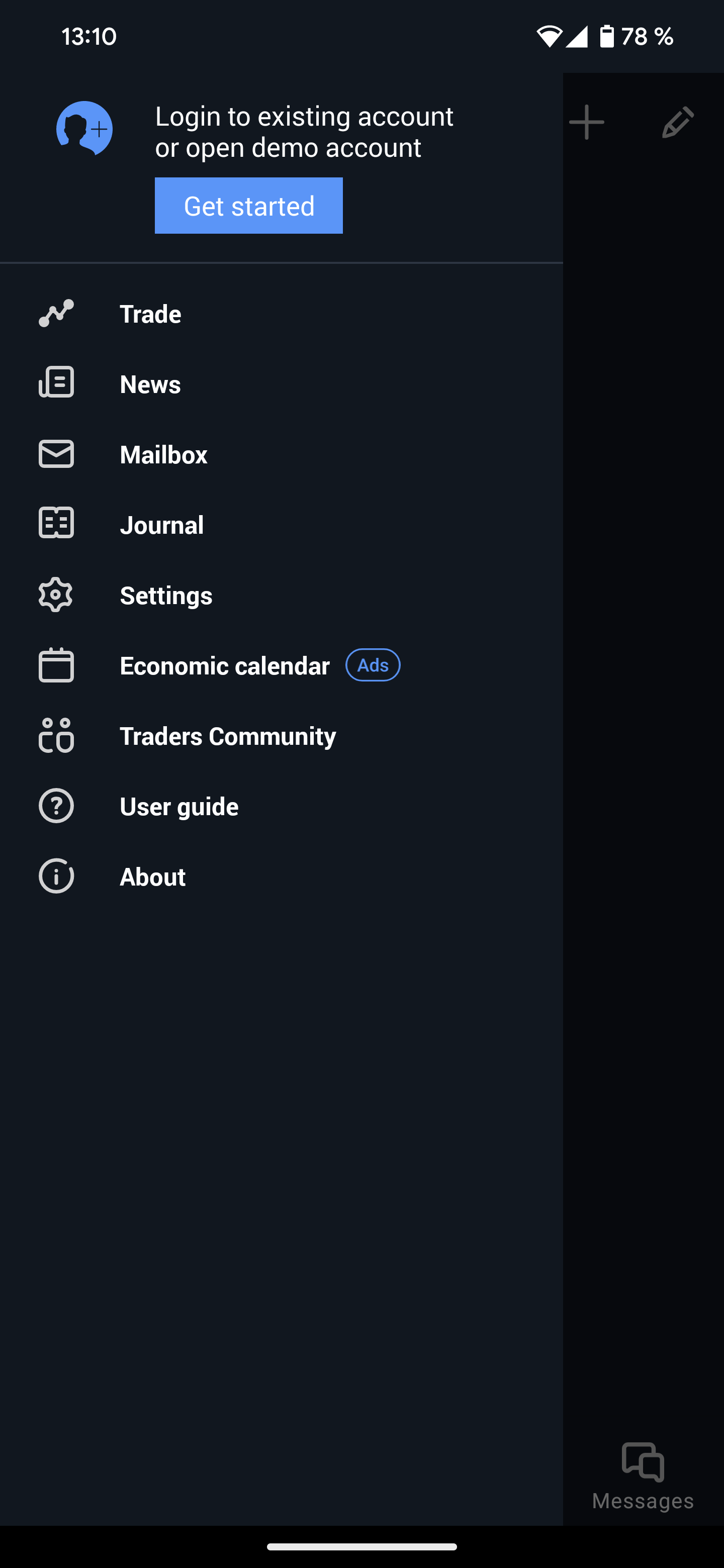
Trên màn hình tiếp theo với danh sách các tài khoản, hãy nhấp vào dấu cộng ở góc trên bên phải.
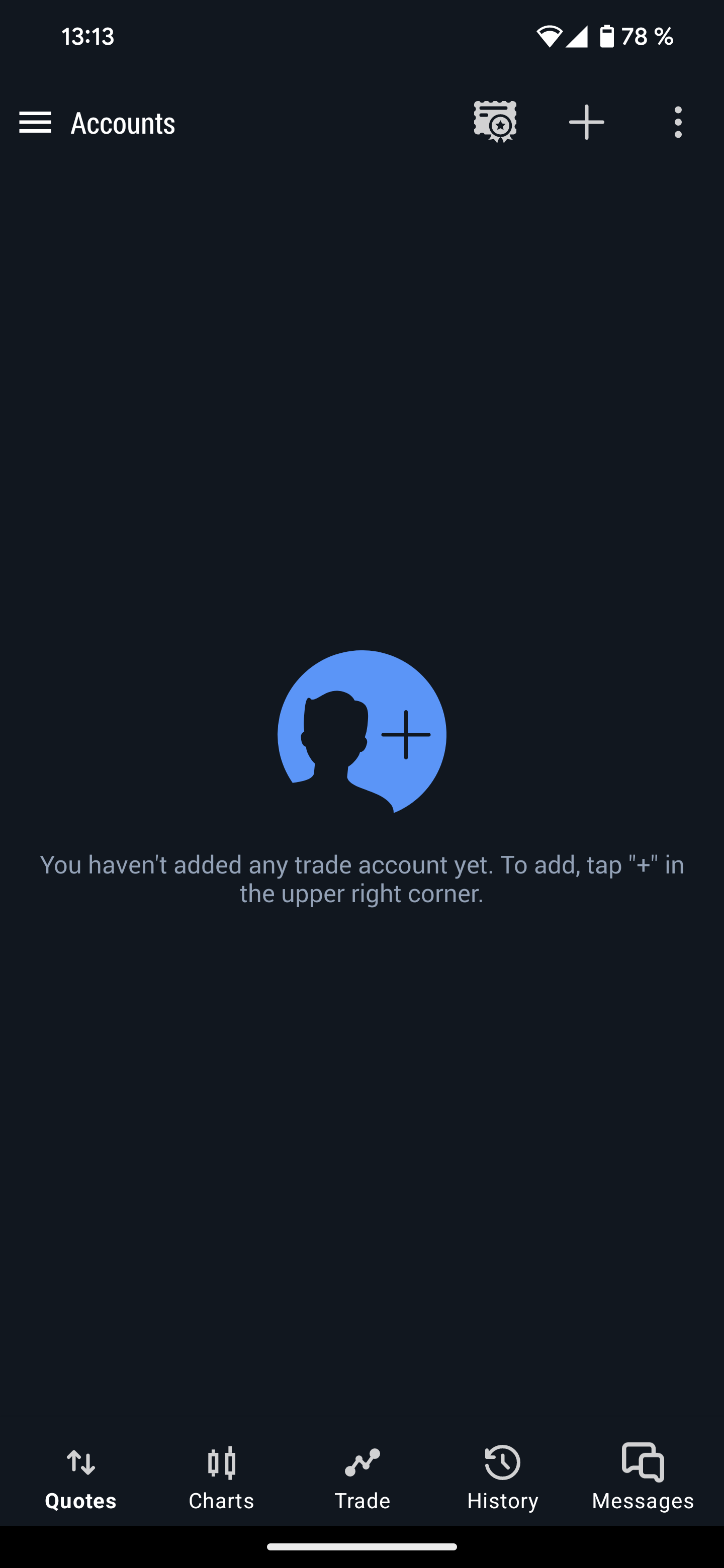
Một menu sẽ xuất hiện với các nhà môi giới mà bạn có đăng ký tài khoản, bao gồm cả FTMO.
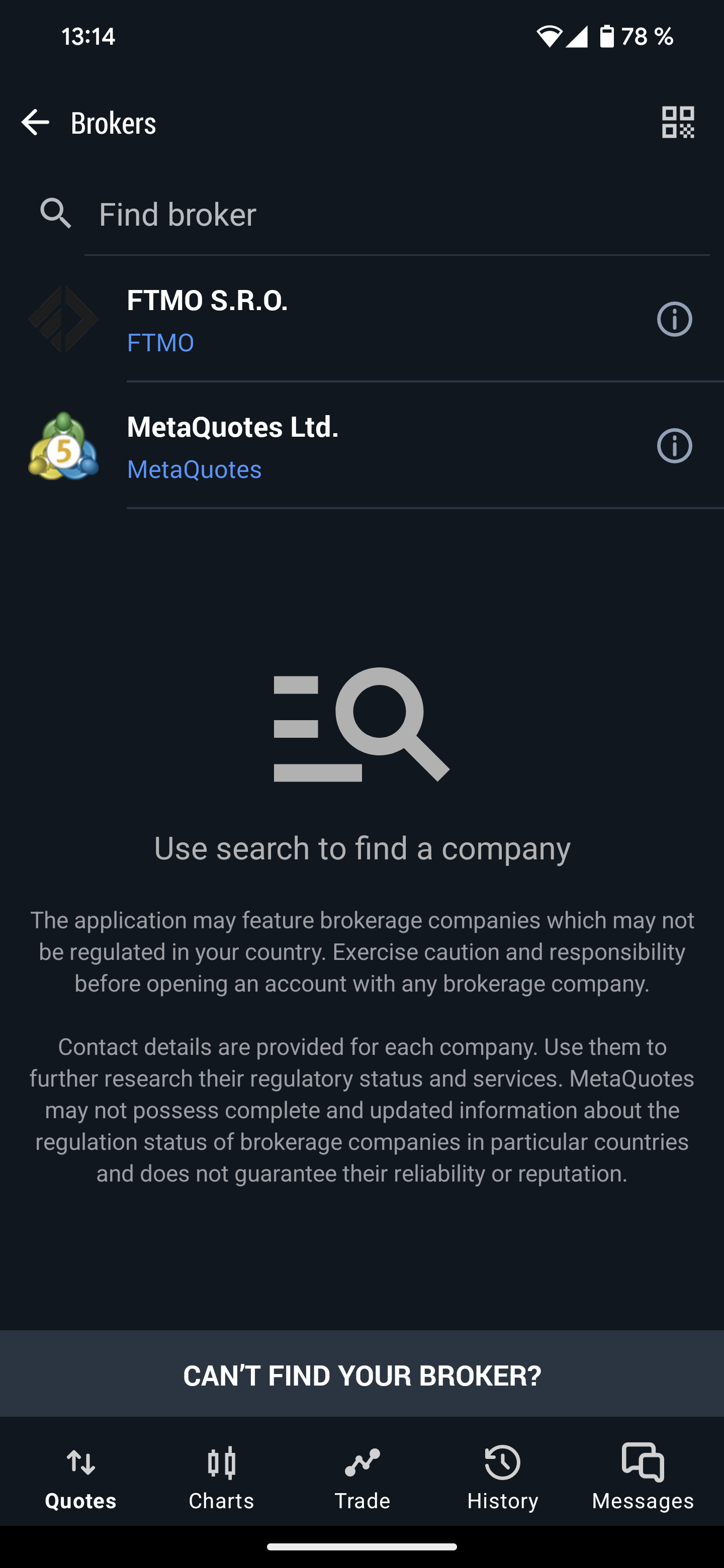
Nếu FTMO không xuất hiện ở đó, hãy nhập FTMO vào hộp Tìm Broker (Find Broker). Nếu máy chủ của bạn không hiển thị trong lần thử đầu tiên, hãy thử lại (hoặc nhiều lần thử hơn cho đến khi máy chủ chính xác xuất hiện trong danh sách).
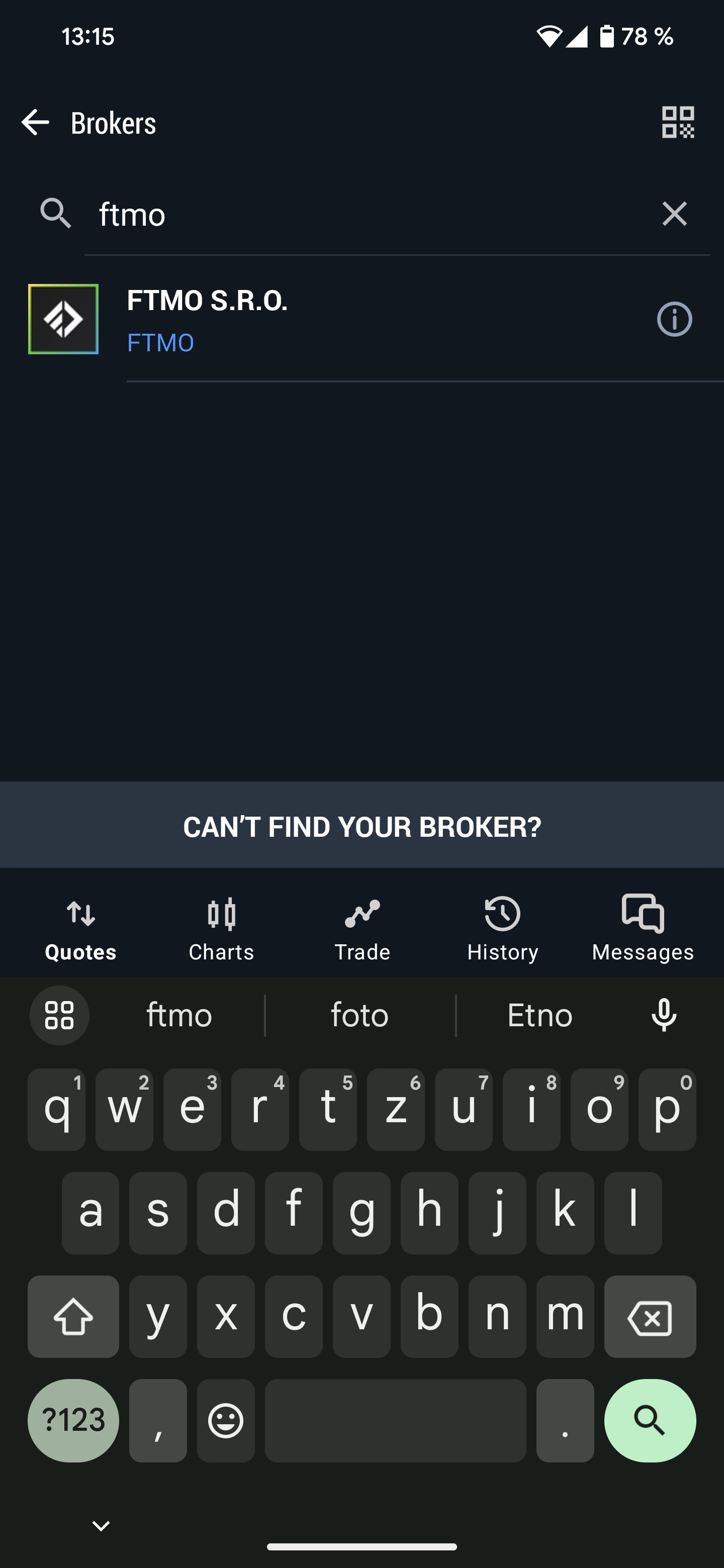
Sau khi nhấp vào FTMO S.R.O, bạn sẽ được đưa đến cửa sổ đăng nhập, tại đó bạn điền thông tin chi tiết (số tài khoản và mật khẩu) sau đó hãy chọn máy chủ chính xác từ danh sách các máy chủ hiện có. Tên máy chủ sẽ được tìm thấy khi truy cập vào khu vực Tổng quan tài khoản (Account Overview) - Thông tin đăng nhập (Credentials). Chúng tôi khuyên bạn nên sử dụng nút Sao chép chúng tôi đã đặt sẵn ngay bên cạnh và dán thông tin đăng nhập đó vào để tránh một số lỗi hoặc nhầm lẫn có thể xảy ra.
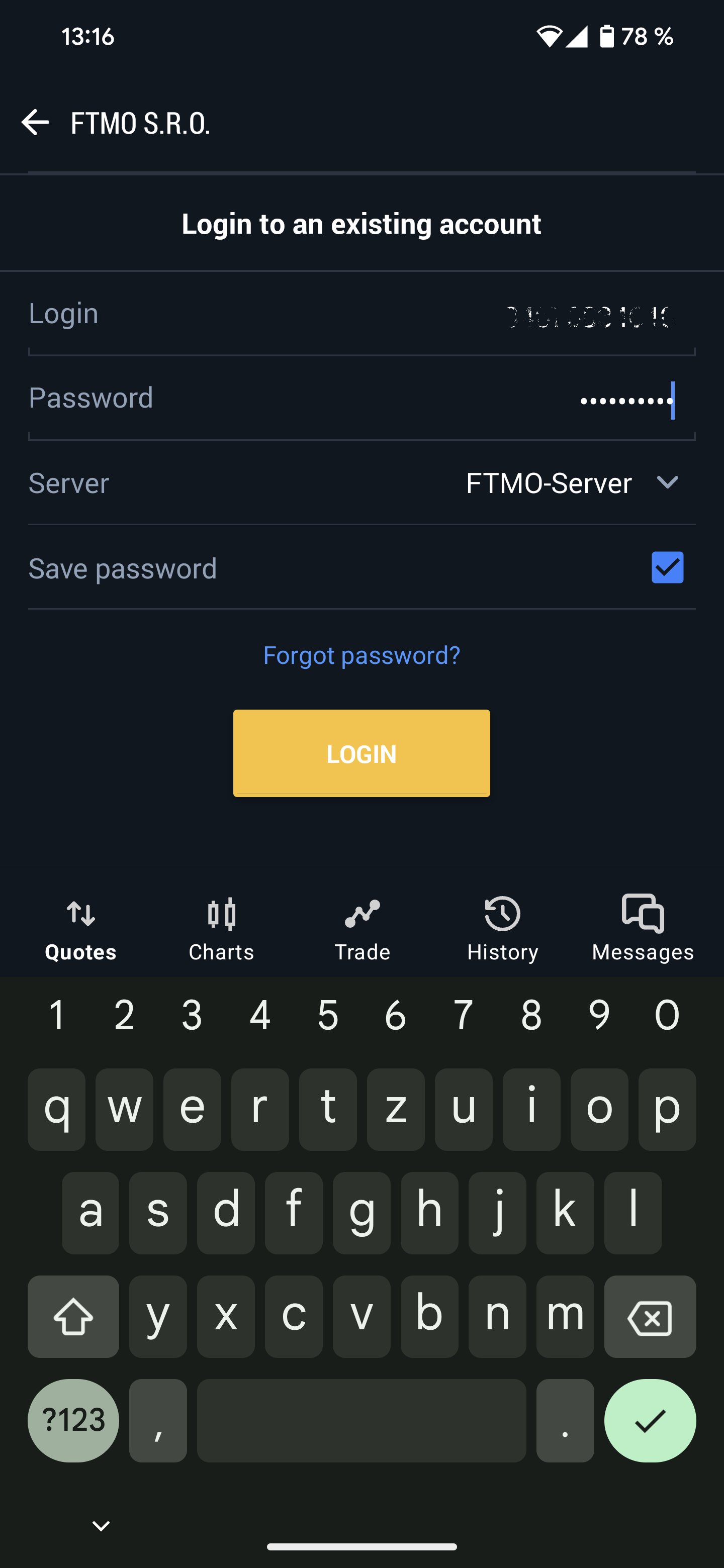
MetaTrader5 cho hệ điều hành iOS
Khi mở ứng dụng trên điện thoại, bạn sẽ thấy màn hình mặc định, tại đó bạn nhấp vào nút Cài đặt (Settings) ở góc dưới bên phải màn hình.
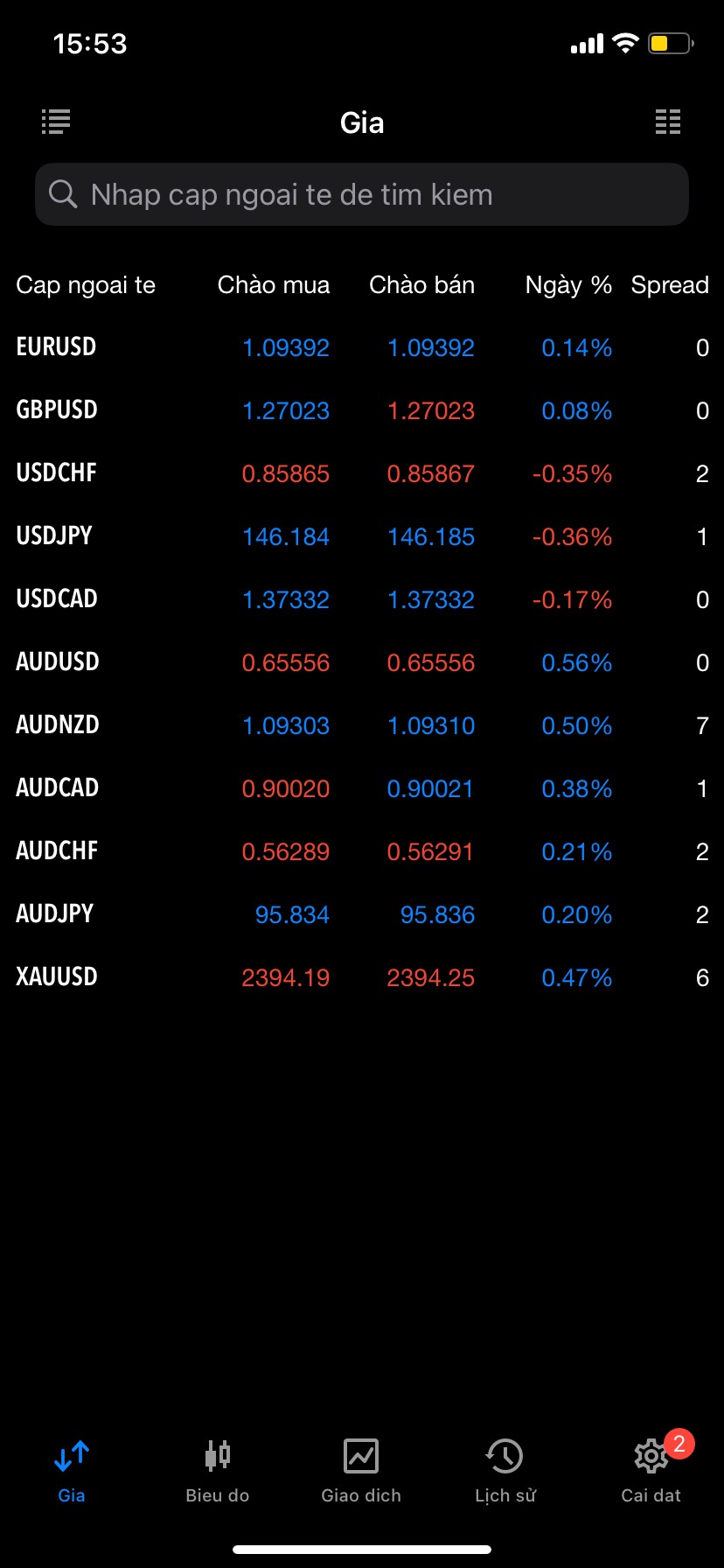
Bạn sẽ được dẫn đến trang tiếp theo, tại đây bạn cần nhấp vào nút Tài khoản mới (New Account).
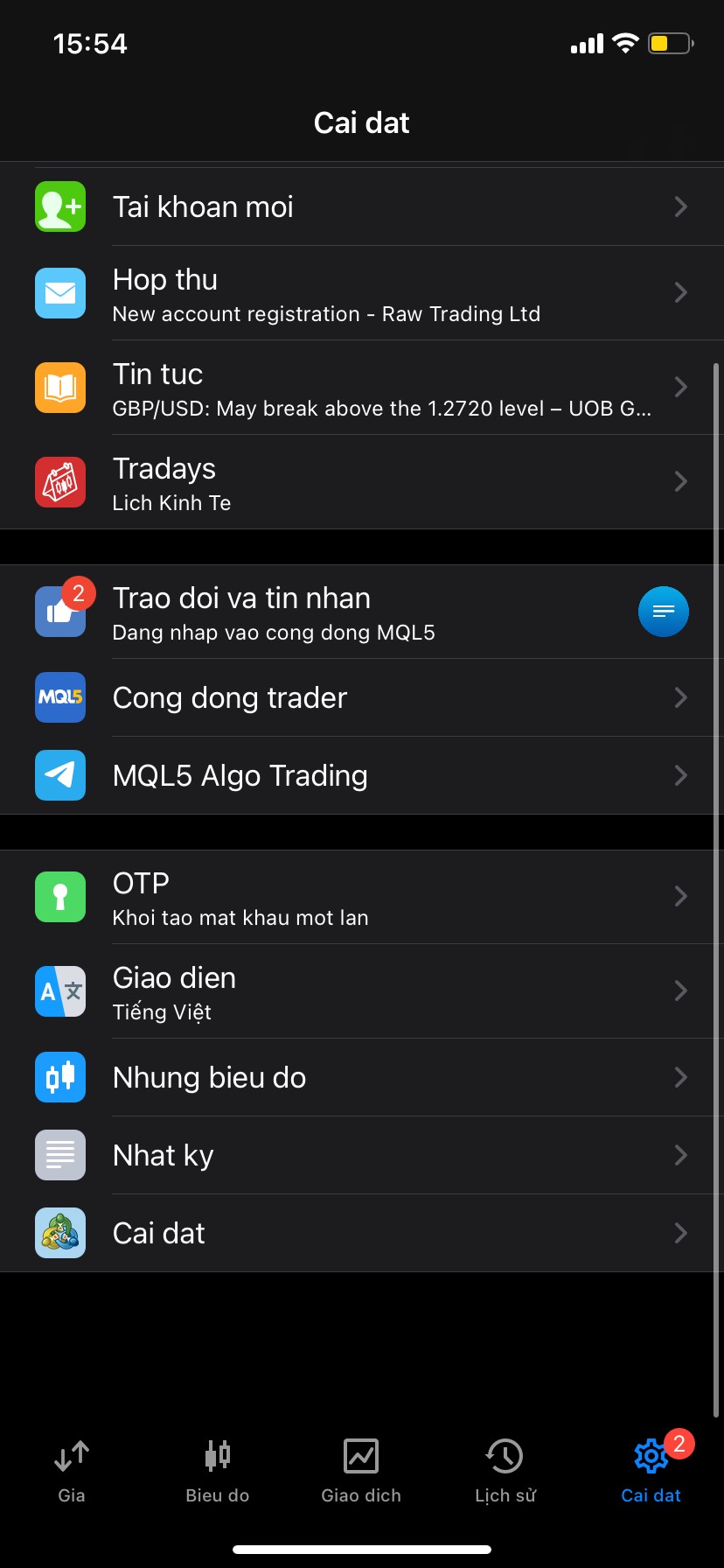
Tiếp theo, nhấp vào dấu cộng ở góc trên bên phải.
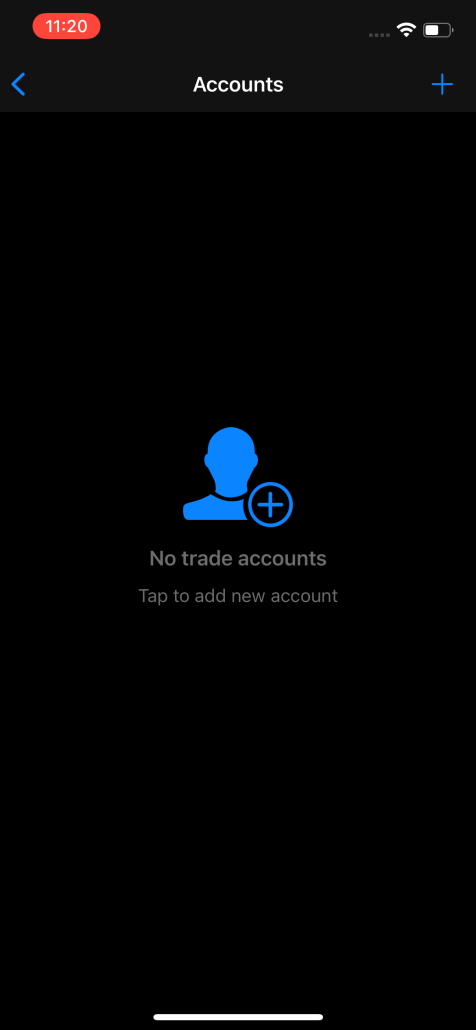
Sau đó, bạn có thể nhập tên công ty mà bạn có tài khoản. Khi bạn nhập FTMO vào hộp tìm kiếm thì FTMO S.R.O sẽ xuất hiện, hãy chọn nó.
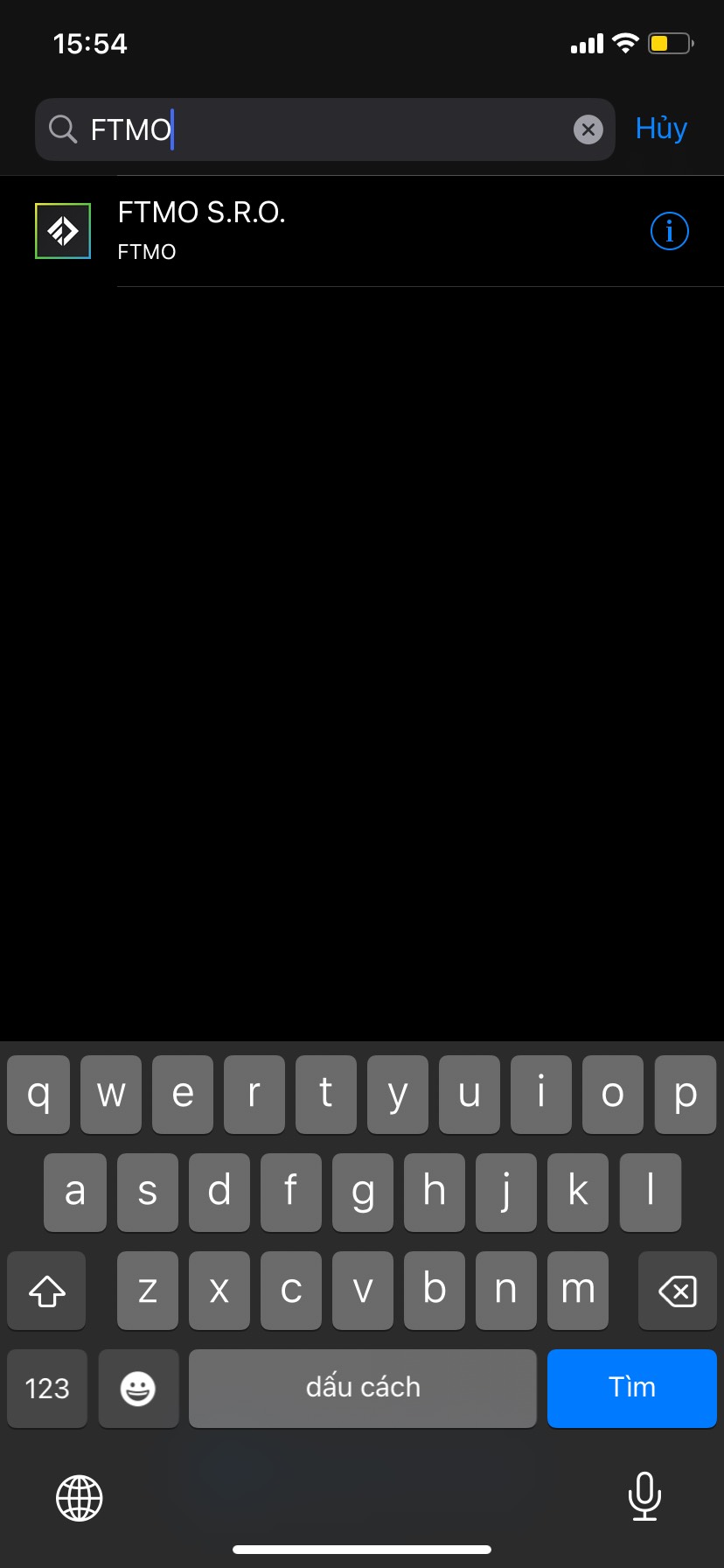
Bạn sẽ thấy một màn hình đăng nhập, tại đó bạn điền số tài khoản và mật khẩu, sau đó hãy chọn đúng tên máy chủ đã được chỉ định, nó có thể được tìm thấy trong hộp thư khi chúng tôi gửi tài khoản mới cho bạn hoặc tại Tổng quan tài khoản (Account Overview) - Thông tin đăng nhập (Credentials). Chúng tôi khuyên bạn nên sử dụng nút sao chép chúng tôi đã đặt sẵn ngay bên cạnh và dán số tài khoản lẫn mật khẩu vào, nó sẽ tránh được một số lỗi nhập sai thông tin không đáng có xảy ra.
Nếu máy chủ của bạn không xuất hiện ở lần thử đầu tiên, hãy thử lại (hoặc thậm chí thử nhiều lần hơn cho đến khi tìm được máy chủ chính xác trong danh sách).
Sau khi bạn đã điền đầy đủ các thông tin, hãy bấm vào nút Đăng nhập (Sign in) ở cuối màn hình. Đăng nhập thành công, đồng nghĩa với việc bạn có thể bắt đầu giao dịch được rồi.
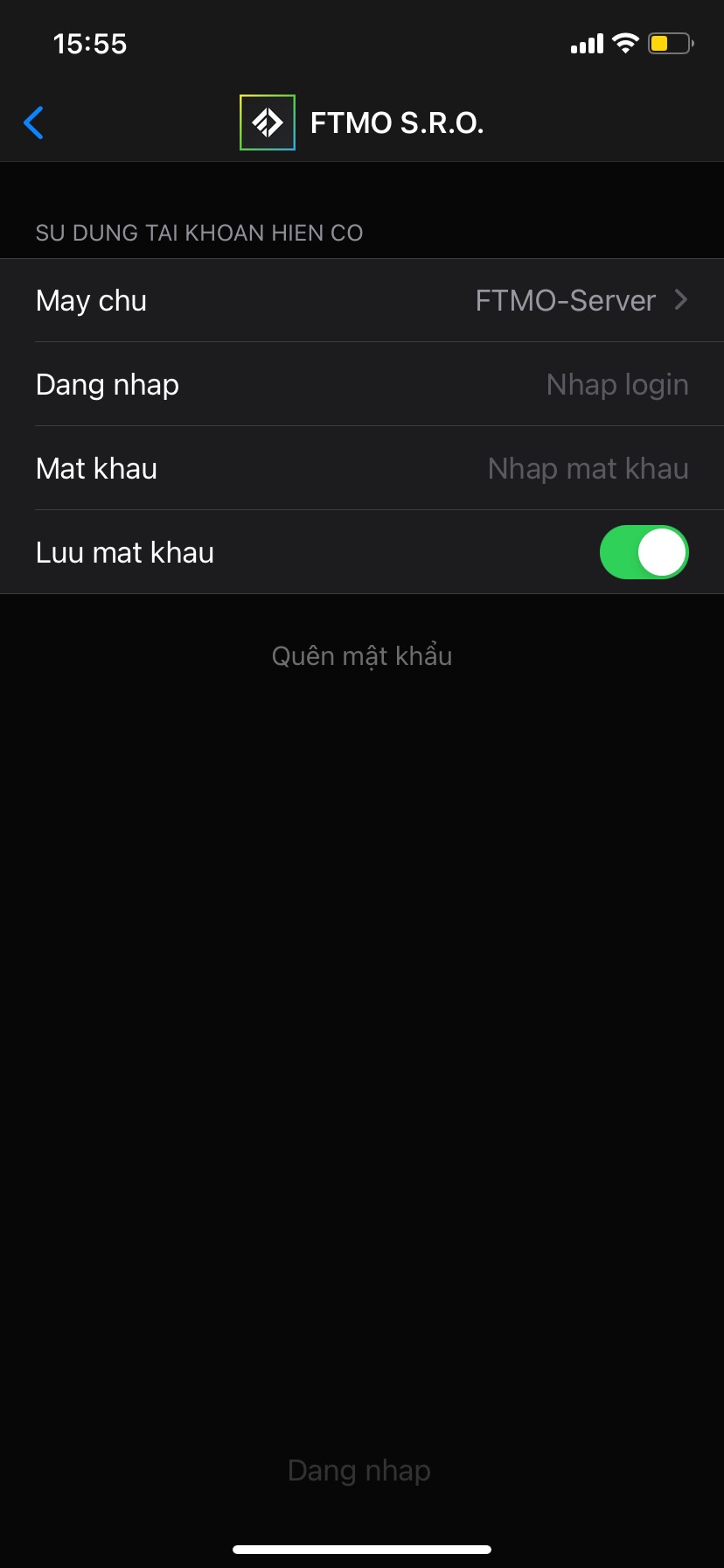
cTrader
Đối với nền tảng cTrader, vì không cần phải chỉ định các máy chủ khác nhau nên việc đăng nhập tương đối đơn giản.
Đăng nhập lần đầu vào cTrader
Sau khi tải và cài đặt ứng dụng từ trang web của FTMO, bạn sẽ thấy cửa sổ ứng dụng với cửa sổ đăng nhập được mở sẵn. Sau đó, bạn cần điền vào các trường với cTrader ID và mật khẩu bạn đã tạo khi mở tài khoản, mà bạn nhận được qua email. Chúng tôi khuyên bạn nên sử dụng nút Sao chép chúng tôi đã đặt sẵn ngay bên cạnh và dán thông tin đăng nhập bằng phím tắt Ctrl+V để tránh một số lỗi hoặc nhầm lẫn có thể xảy ra. Sau khi nhấp vào nút Login (Đăng nhập) màu xanh lá cây, ứng dụng sẽ khởi chạy và bạn có thể bắt đầu giao dịch.
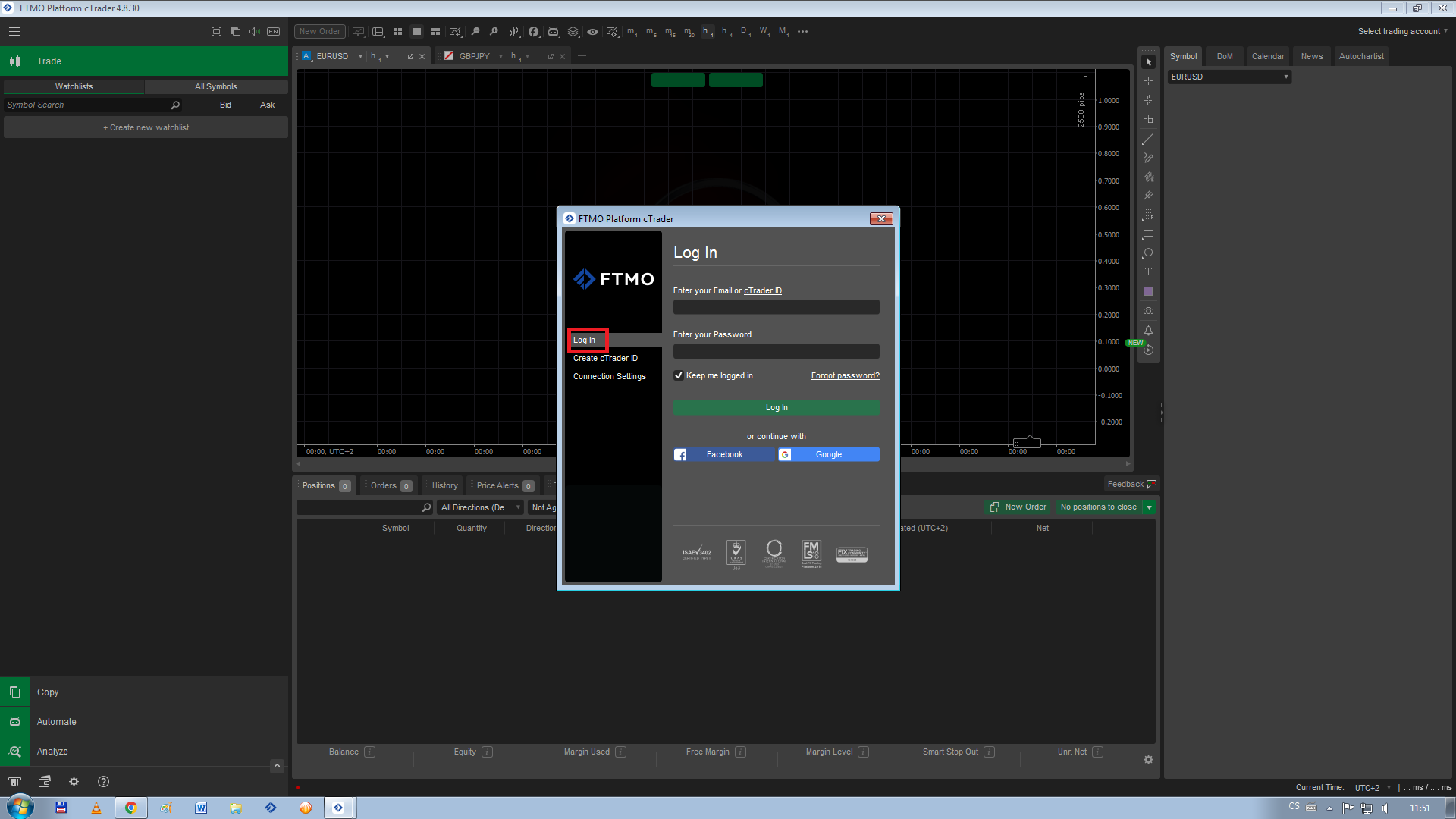
cTrader phiên bản Web
Các nhà giao dịch sử dụng cTrader cũng có thể giao dịch thông qua ứng dụng web mà không cần cài đặt trên máy tính.
Đăng nhập vào ứng dụng web cTrader
Cách dễ nhất để đăng nhập cTrader bằng trình duyệt web là mở cửa sổ Thông tin đăng nhập (Credentials) trong khu vực Tổng quan tài khoản (Account Overview) và sau đó kéo xuống dưới, bạn sẽ thấy nút Mở cTrader Web.
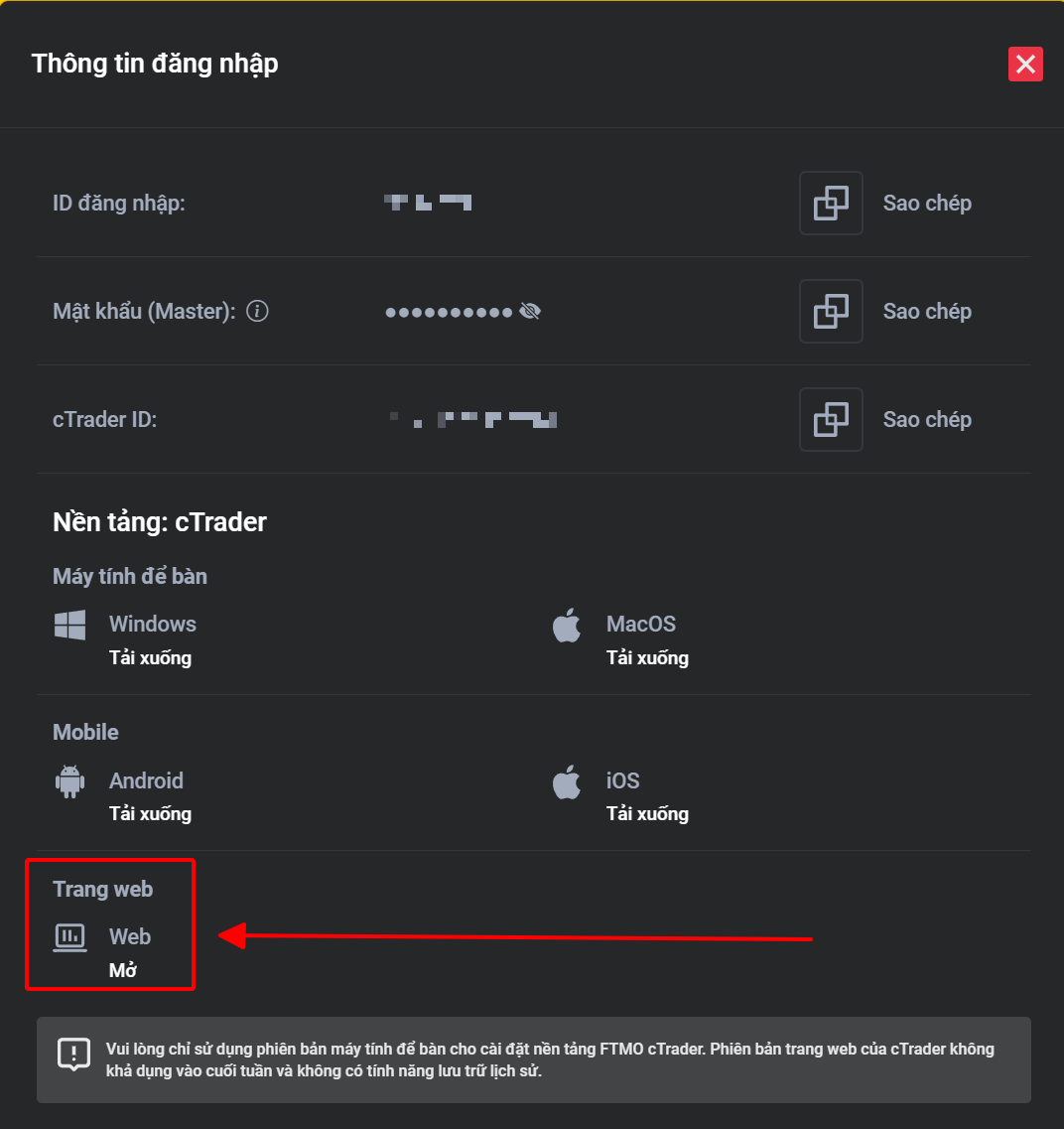
Một cách khác là mở https://ct.ftmo.com/. Trong cả hai trường hợp, bạn sẽ thấy giao diện của cTrader xuất hiện. Sau đó nhấp vào nút Login (đăng nhập) ở góc trên bên phải.
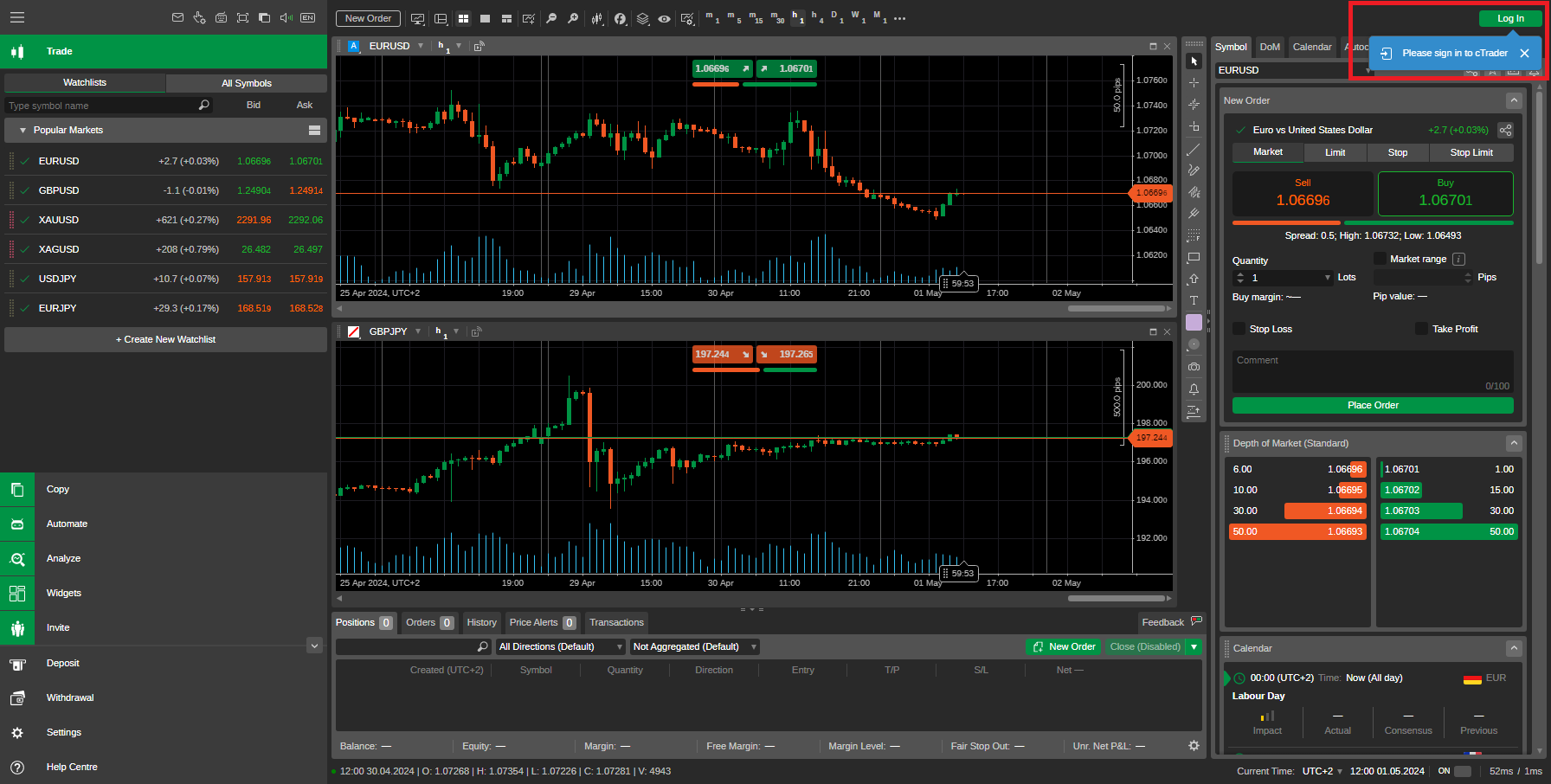
Một cửa sổ đăng nhập sẽ mở ra, tại đó bạn cần nhấp vào tab Log In (Đăng nhập).
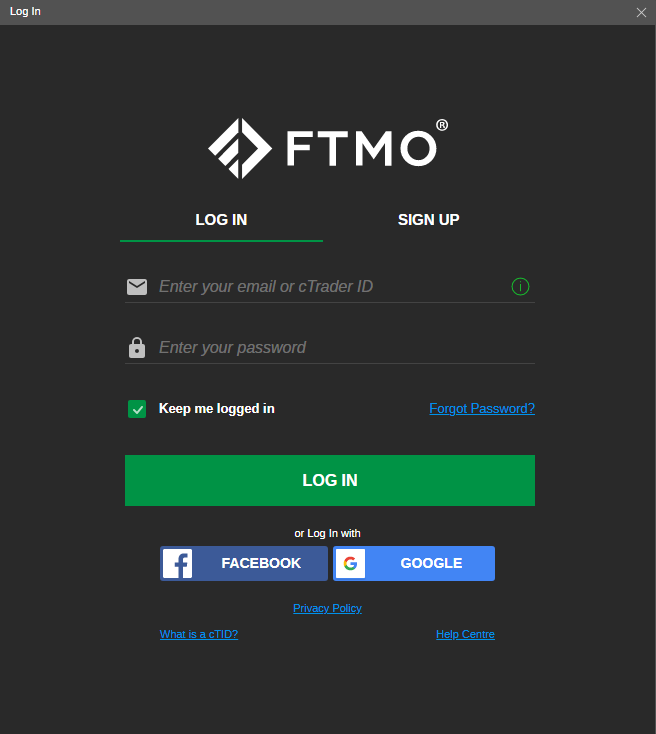
Sau khi nhập cTrader ID và mật khẩu của bạn, hãy nhấp vào nút Login (Đăng nhập) màu xanh lá cây và bạn đã sẵn sàng giao dịch. Chúng tôi khuyên bạn nên sử dụng nút sao chép chúng tôi đã đặt sẵn ngay bên cạnh và dán thông tin đăng nhập bằng phím tắt Ctrl+V để tránh một số lỗi hoặc nhầm lẫn có thể xảy ra.
cTrader phiên bản di động
Giống như MetaTrader, bạn có thể giao dịch trên các thiết bị di động của mình trong cTrader ví dụ như điện thoại Android và iOS. Do không cần phải nhập các máy chủ khác nhau nên việc đăng nhập tương đối đơn giản.
cTrader cho hệ điều hành Android
Khi mở ứng dụng, bạn có thể thiết lập ngôn ngữ ở góc trên bên phải. Mặc định bạn sẽ thấy tùy chọn tạo một cTrader ID mới tại đây. Do bạn đã có cTrader ID, hãy nhấp vào tùy chọn Already have cTrader ID (đã có cTrader ID ) màu xanh lam.
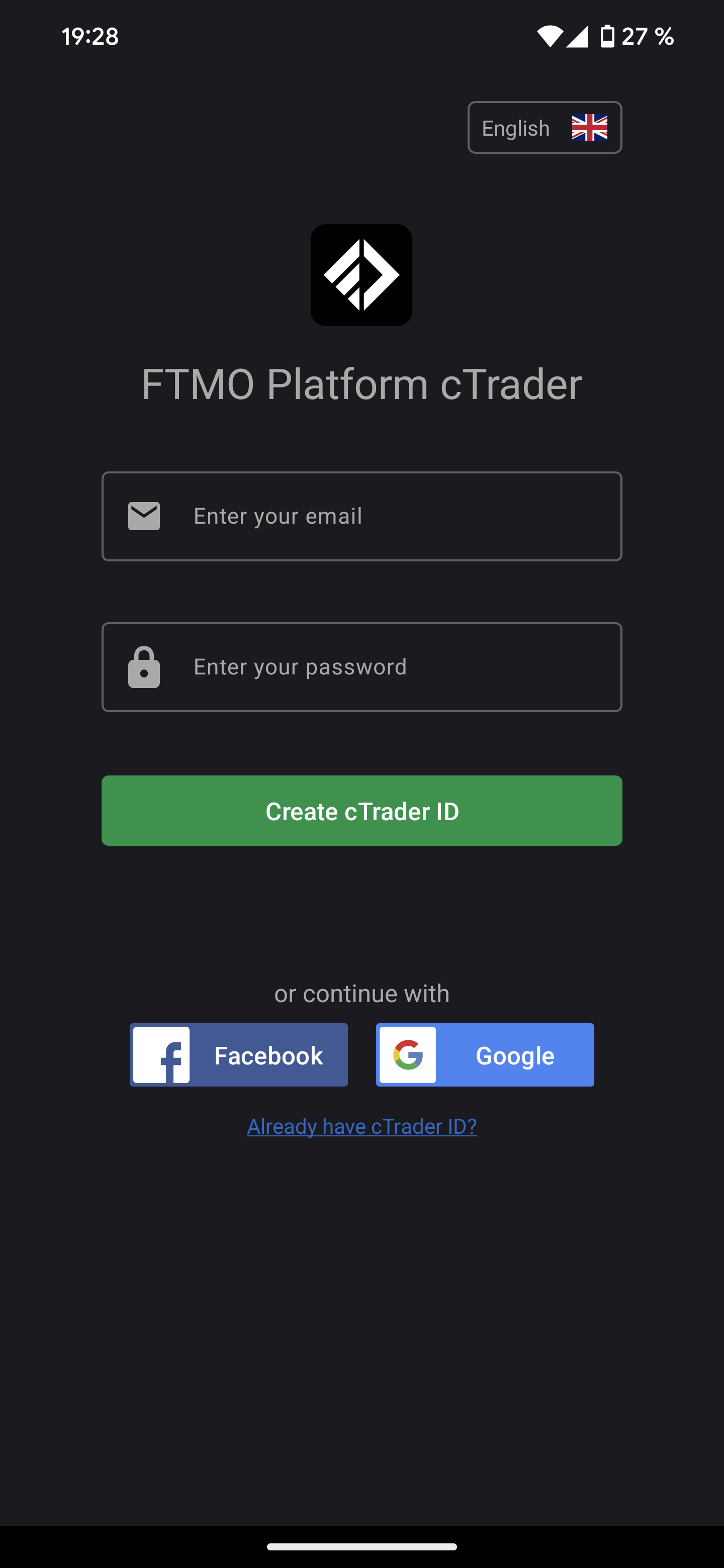
Tiếp theo, bạn có thể nhập cTrader ID và mật khẩu, thông tin này có tại Tổng quan tài khoản (Account Overview) - Thông tin đăng nhập (Credentials). Sau khi nhập thông tin thành công, hãy nhấp vào nút Log In (đăng nhập) màu xanh lá cây và bạn đã sẵn sàng giao dịch. Chúng tôi khuyên bạn nên sử dụng nút sao chép chúng tôi đã đặt sẵn ngay bên cạnh và dán thông tin đăng nhập vào để tránh một số lỗi hoặc nhầm lẫn có thể xảy ra.
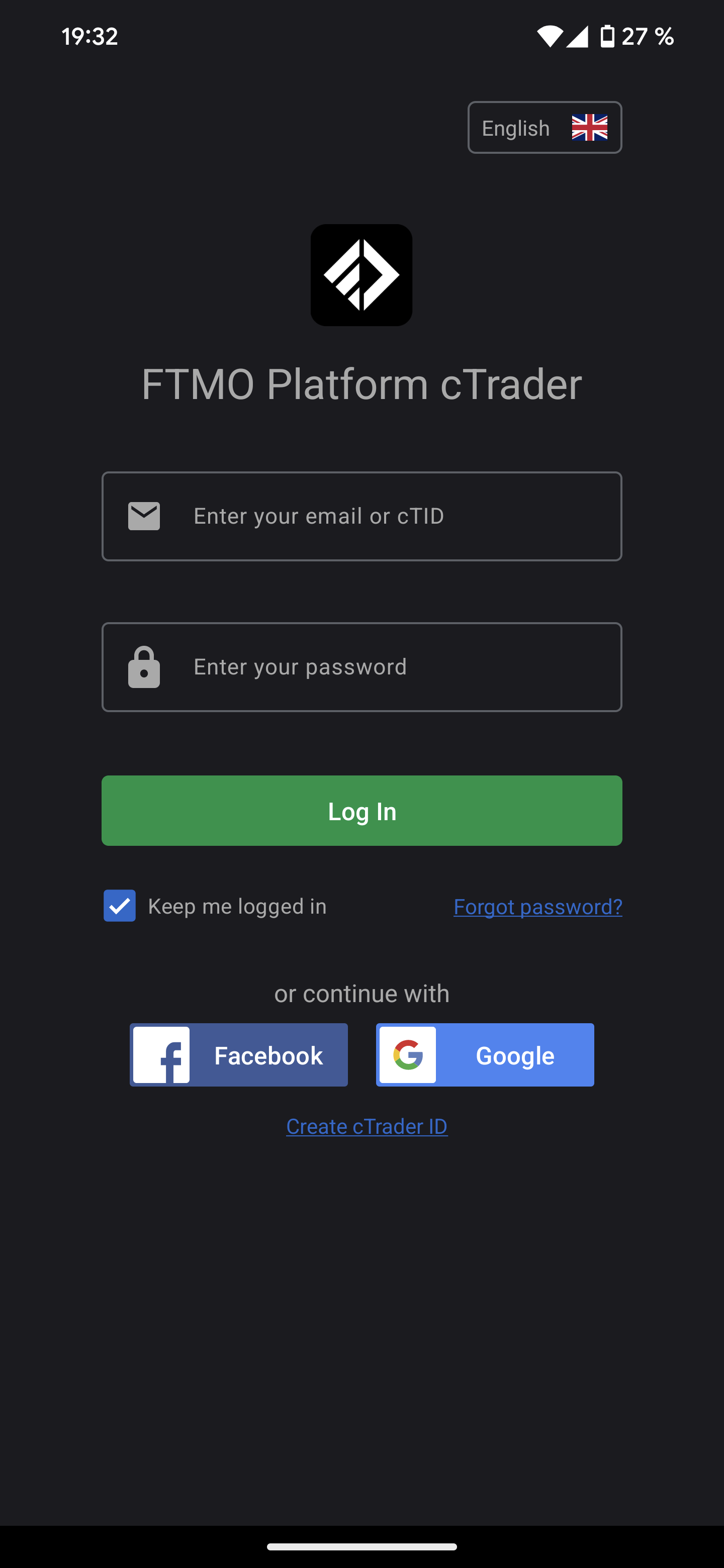
cTrader cho hệ điều hành iOS
Khi cửa sổ ứng dụng mở ra, bạn có thể nhập cTrader ID và mật khẩu. Các thông tin này có tại Tổng quan tài khoản (Account Overview) - Thông tin đăng nhập (Credentials) và sau khi nhập xong hãy nhấp vào nút Log In (đăng nhập) màu xanh lá cây để bắt đầu giao dịch. Chúng tôi khuyên bạn nên sử dụng nút sao chép chúng tôi đã đặt sẵn ngay bên cạnh và dán thông tin đăng nhập vào để tránh một số lỗi hoặc nhầm lẫn có thể xảy ra.
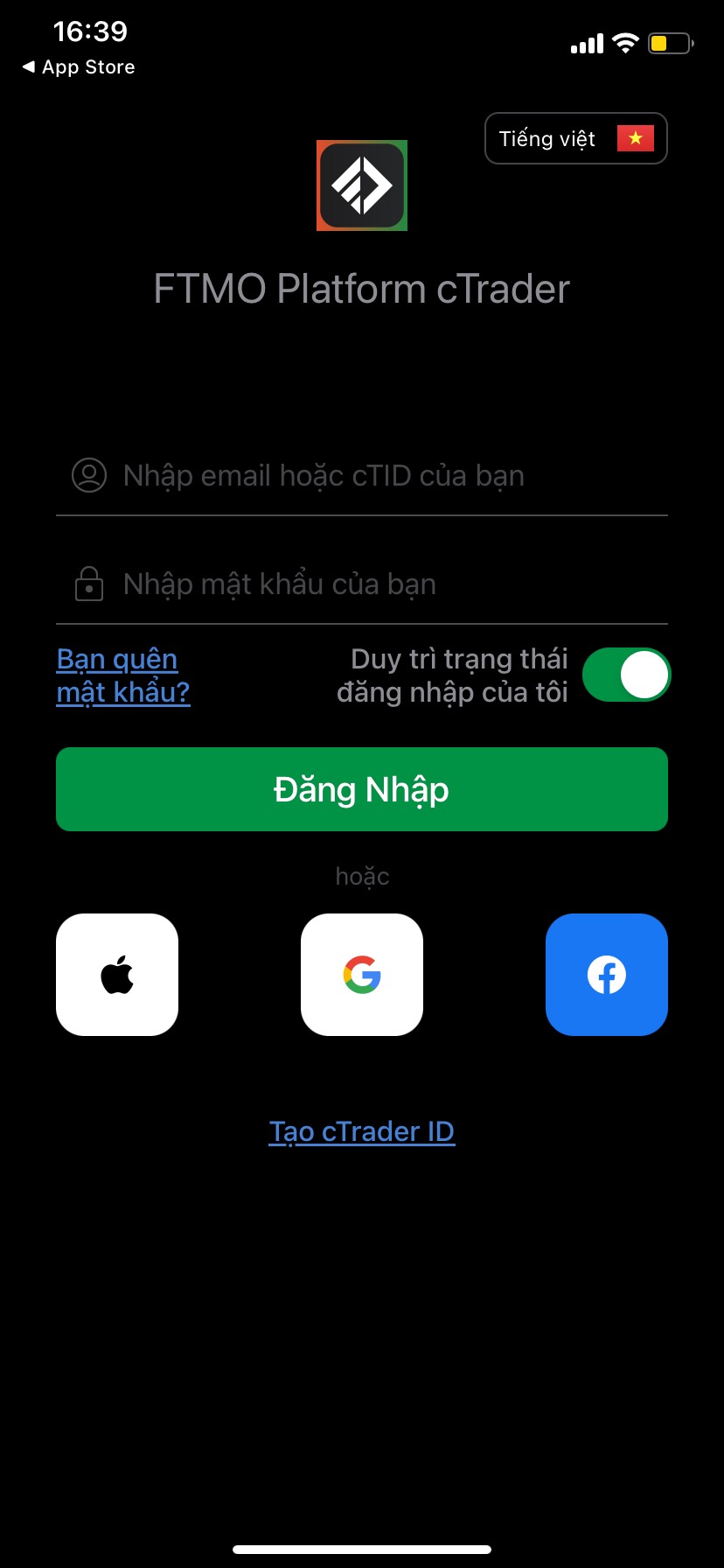
DXtrade
DXtrade là một nền tảng web không cần cài đặt. Vì không cần chỉ định các máy chủ khác nhau trong DXtrade nên việc đăng nhập rất là đơn giản.
Cách dễ nhất để đăng nhập vào nền tảng web DXtrade là truy cập vào Tổng quan tài khoản (Account Overview) - Thông tin đăng nhập (Credentials), tại cửa sổ này bạn sẽ thấy một biểu tượng Web và có thể nhấp vào nút Mở.
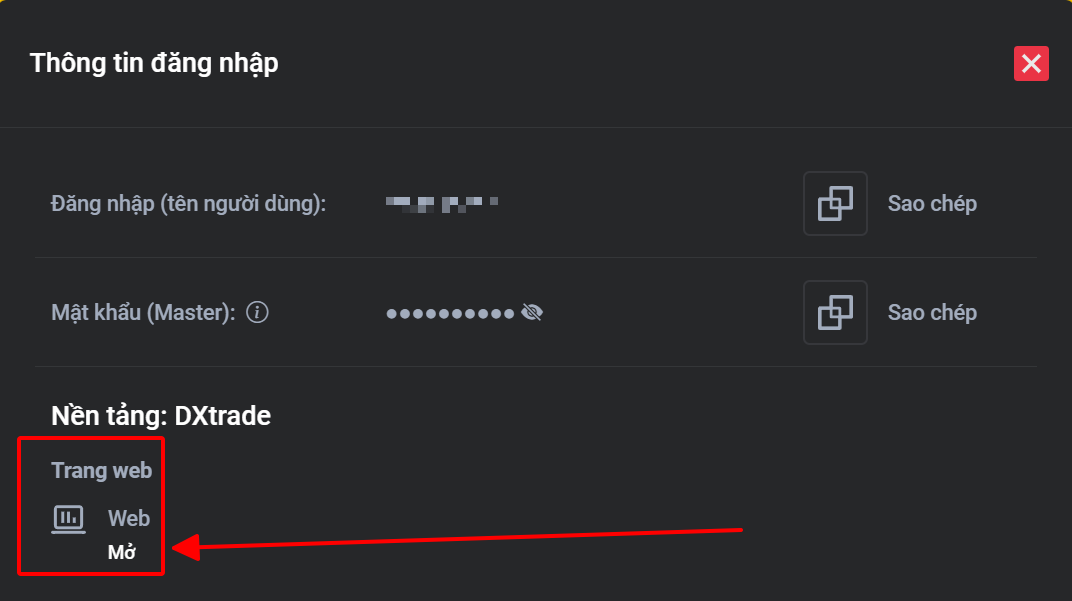
Một cách khác là mở https://dxtrade.ftmo.com/. Trong cả hai trường hợp, bạn sẽ được dẫn đến trang đăng nhập của nền tảng DXtrade.
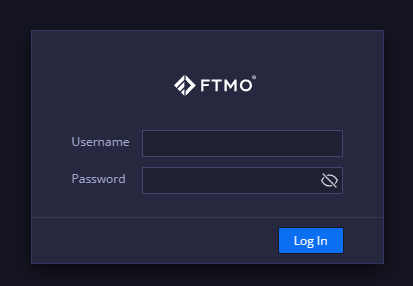
Sau khi nhập thông tin chi tiết (Tên người dùng và Mật khẩu) từ tab Thông tin đăng nhập, hãy nhấp vào nút Đăng nhập (Log in) và bạn đã sẵn sàng giao dịch.
Về FTMO
FTMO đã phát triển một quy trình đánh giá gồm 2 bước để tìm kiếm các nhà giao dịch tài năng. Sau khi vượt qua thành công quy trình này bạn sẽ được quản lý một Tài khoản FTMO với số vốn tài trợ lên tới $200,000. Quy trình đánh giá đó hoạt động như thế nào?








