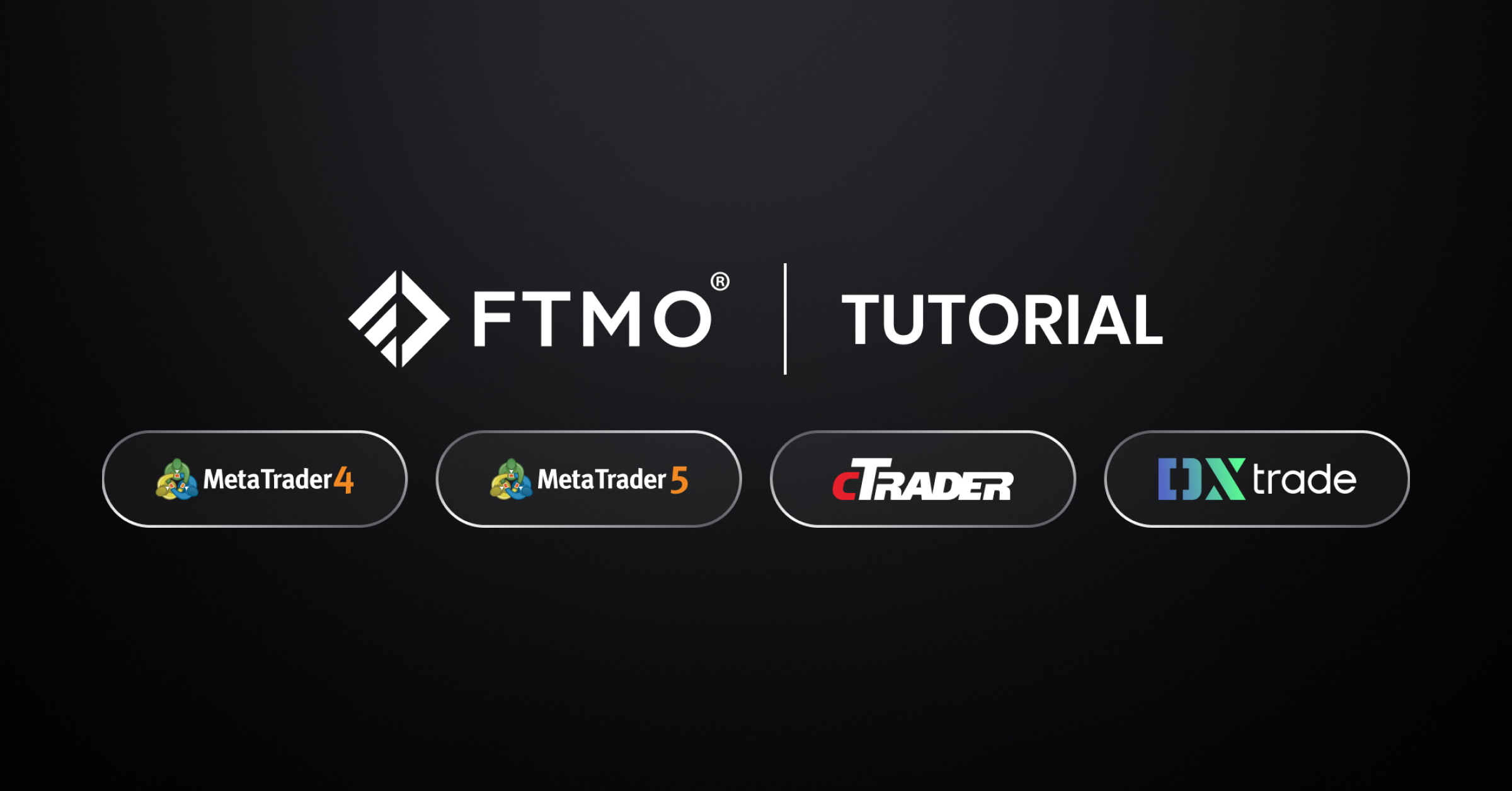
Starting to trade? Read the tutorial on how to log in to our platforms!
For those of you who are inexperienced with trading on our platforms, here is a tutorial on how to log in to each platform, including the most common issues you may encounter in the process. We will also try to help you with some of the problems that may arise in exceptional cases.
Table of Contents
- 1. Strong and stable connection
- 2. Beware of third-party solutions
- 3. The right platform
- 4. Correct login and password
- 5. MetaTrader4 desktop
- 5.1. First login after downloading the MT4 platform
- 5.1.1. What should I do if I don't see the FTMO Server that was assigned to me?
- 5.1.2. What should I do if I already have MT4 from another broker?
- 5.2. Logging into another account
- 6. MetaTrader4 Web Trader
- 6.1. Login to MT4 Web Trader
- 7. MetaTrader4 Mobile Version
- 7.1. MetaTrader4 for Android
- 7.2. MetaTrader4 for Apple
- 8. MetaTrader5 desktop
- 8.1. First login after downloading the MT5 platform
- 8.1.1. What should I do if I don't see the FTMO Server that was assigned to me?
- 8.1.2. What should I do if I already have MT5 from another broker?
- 8.2. Logging into another account
- 9. MetaTrader5 Web Trader
- 9.1. Login to MT5 Web Trader
- 10. MetaTrader5 Mobile Version
- 10.1. MetaTrader5 for Android
- 10.2. MetaTrader5 for Apple
- 11. cTrader
- 11.1. First login to cTrader
- 12. cTrader Web
- 12.1. Login to the cTrader Web Application
- 13. cTrader Mobile Version
- 13.1. cTrader for Android
- 13.2. cTrader for Apple
- 14. DXtrade
Strong and stable connection
In order to log into the platform without any problems, you need a strong and stable internet connection. If your connection is too slow or unstable, you may not be able to log in.
Beware of third-party solutions
Sometimes some third-party security solutions such as VPNs, firewalls, or antivirus applications can be behind the inability to connect. You need to have the parameters set for these applications so that they do not interfere with the login process to the trading platform.
The right platform
Before you start trading, make sure you have the right platform installed. In the Credentials window, which you can find in your Accounts Overview, and which can also be accessed from the email you receive after setting up a new account, you will also have the platform for which the login details apply.
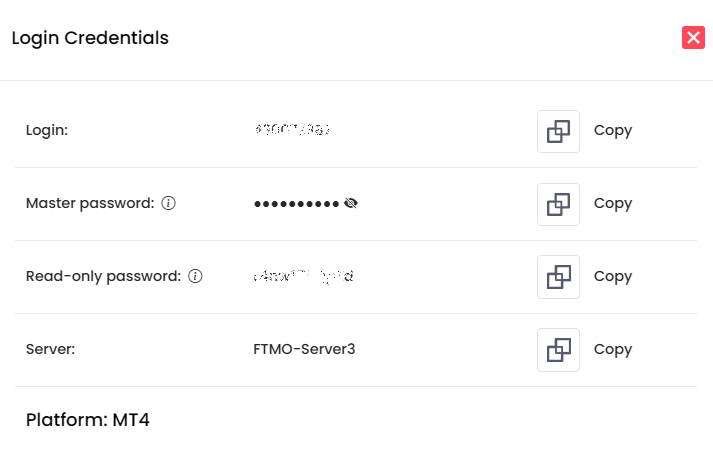
Correct login and password
Whenever FTMO creates a new account for you (FTMO Challenge, Verification, or FTMO Account), new credentials will appear in the Account Overview. The same will then arrive in your email inbox. When logging in to accounts on the MetaTrader4, MetaTrader5 and DXtrade platforms, you must always re-enter these new login credentials according to these instructions.
For accounts on the cTrader platform, clients can now log in to all their accounts on the platforms using one cTrader ID and one password.
MetaTrader4 desktop
We will start with the most widely used platform, which is MetTrader4. You can log in to your new account in several ways.
First login after downloading the MT4 platform
After downloading the new installation of the platform from the FTMO website and installing it, you will see the platform window, in which you will see two windows on the left side called Market Watch and Navigator, at the bottom you will see the Terminal window and in the main window you will see four charts and in the middle of them the "Open an Account" window.
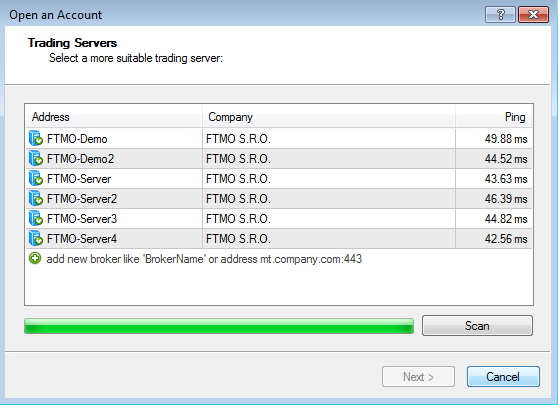
If you don't see this window when you first open the platform, you can access it through the main panel by clicking File - Open an Account.
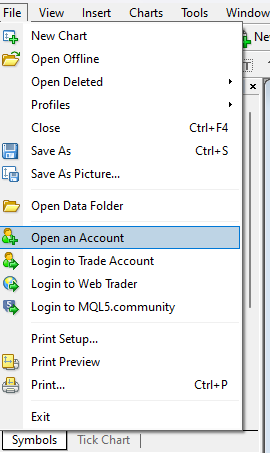
The last option can be found in the Navigator window by right-clicking on the Accounts - Open an Account tab.
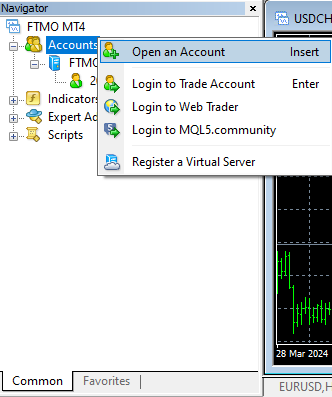
In this window, you should have all servers available on which you can trade with FTMO. When you see all the servers that FTMO offers for MT4 in this window, select the one that has been assigned to you with your login credentials and click Next.
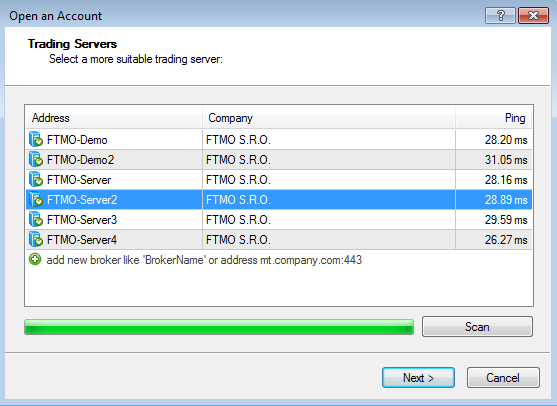
If your server doesn't show up on the first try, click on the line under available servers, type FTMO and click Scan. All servers that FTMO currently allows you to trade on should appear. If your server doesn't appear or you can't connect to it, try again (or even more attempts until the correct server appears in the list).
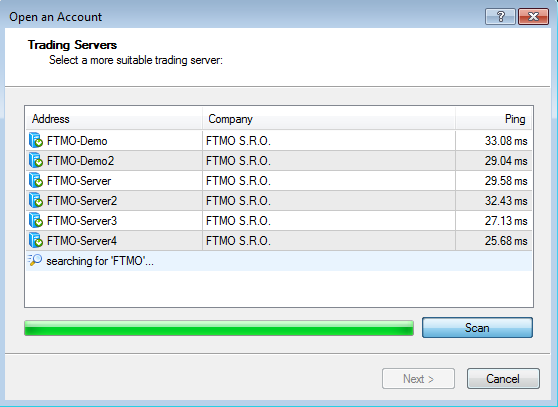
In the next window, click on Existing trade account. The Login and Password boxes will appear. Fill in the login details from your Client Area (Account Overview - Credentials).
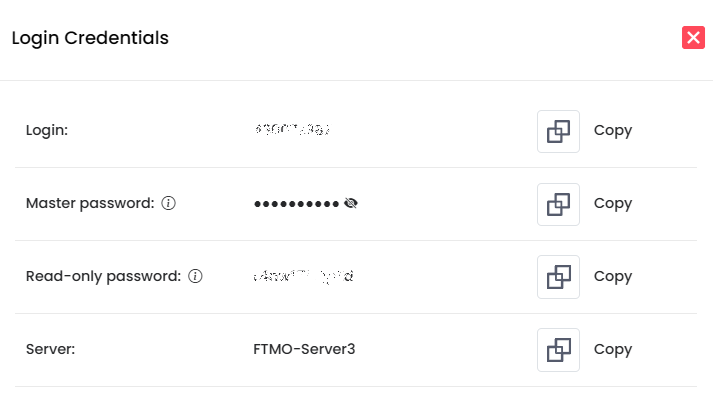
Be careful not to use the Read-only password, since this does not allow you to execute or manage trades. We recommend using the Copy option in the Login Credentials window and pasting the details using the ctrl+v keyboard shortcut to avoid errors or confusion with some letters. Once completed, click Finish.
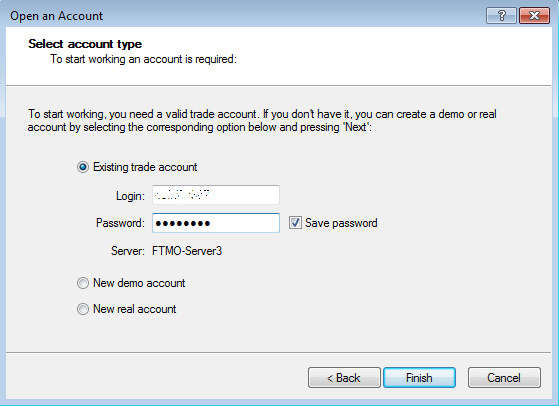
What should I do if I don't see the FTMO Server that was assigned to me?
If you don't see the server in the window, you will have to add it manually. Click on the line under available servers, type FTMO and click Scan. All servers that FTMO currently allows its clients and FTMO Traders to trade on should appear. If your server doesn't appear on the first try, try again (or more tries until the correct server appears in the list).
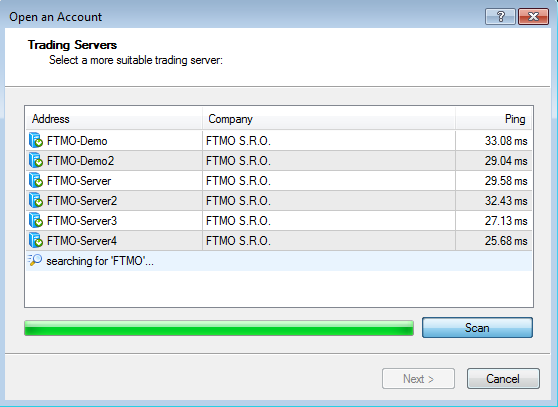
What should I do if I already have MT4 from another broker?
If you are using a MetaTrader4 platform downloaded from another broker or prop trading firm, you may not be able to find the FTMO servers as the platform downloaded is only for opening/logging into an account with that broker/prop firm. However, in some cases this is possible. You will follow the same procedure as when you open a new account and you will be taken to a window that searches for servers. Click on the line under available servers, type in FTMO and click the Scan button.
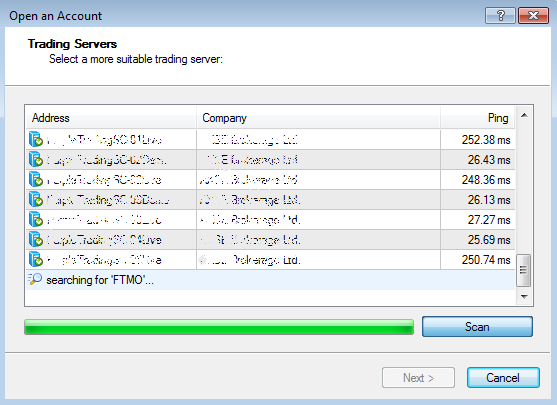
All the servers on which FTMO currently allows its clients and FTMO Traders to trade should appear. If your server doesn't appear on the first try, try again (or even more tries until the correct server appears in the list). When your servers appear, click Next and you will be taken to the login window.
The second solution is to download and install the MT4 platform from FTMO. However, when installing, you must select a different folder to install MT4 from FTMO (instead of the default folder C:\Program Files (x86)\Metatrader 4, you can choose C:\Program Files (x86)\Metatrader 4 FTMO, or C:\Program Files (x86)\Metatrader 4 2, etc.). To create this folder, click on Settings instead of the Next button in the first window that appears during installation.
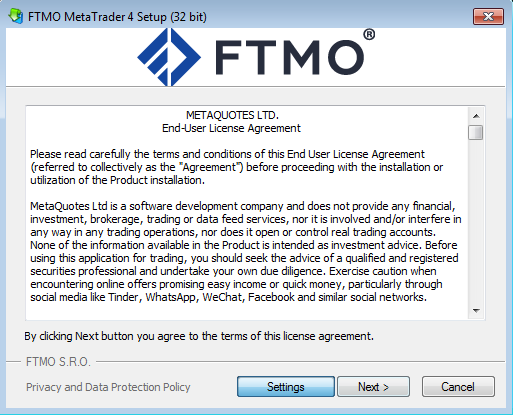
In this case, you will be able to open multiple MT4 terminals at the same time and trade on both your FTMO Account and another firm's account (alternatively, you can trade on your FTMO Account while trying out a new strategy on your FTMO Free Trial account). However, this may have an impact on your PC performance. Especially, if you are using any advanced indicators etc. within MT4.
Logging into another account
If you are already trading on the MT4 platform and want to log into another account, you again have several options to do so. The first option is via the main panel by clicking on File - Login to Trade Account.
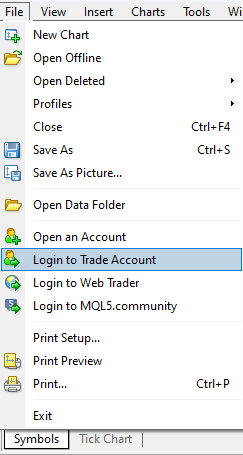
The second option can be found in the Navigator window by right-clicking on the Accounts tab - Login to Trade Account.
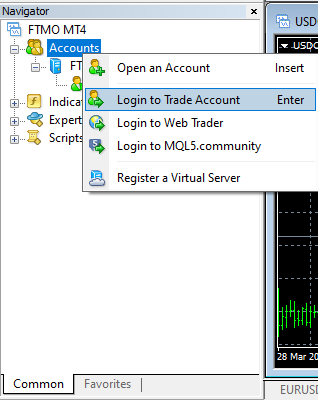
The last option is to click on Connection Status at the bottom right of the app window, where you can see your data transfer speed, and click Login in the pop-up window.
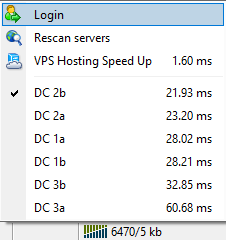
In all cases, you will be taken straight to the login window where you again fill in your login details including the server’s name and then click on the Login button.
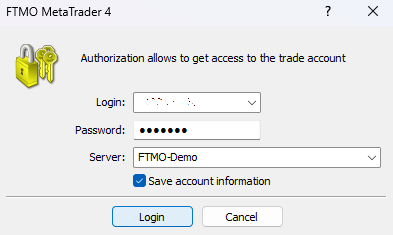
MetaTrader4 Web Trader
FTMO also offers its clients the possibility to trade via a web-based platform. While this has limited capabilities, this solution may suit those clients who, for whatever reason, do not wish to install a desktop platform on their PC. We recommend using the desktop platform as the web-trader does not store history.
Login to MT4 Web Trader
The easiest way to log into the MetaTrader 4 Web Trader is to open the Credentials window in the Account Overview.
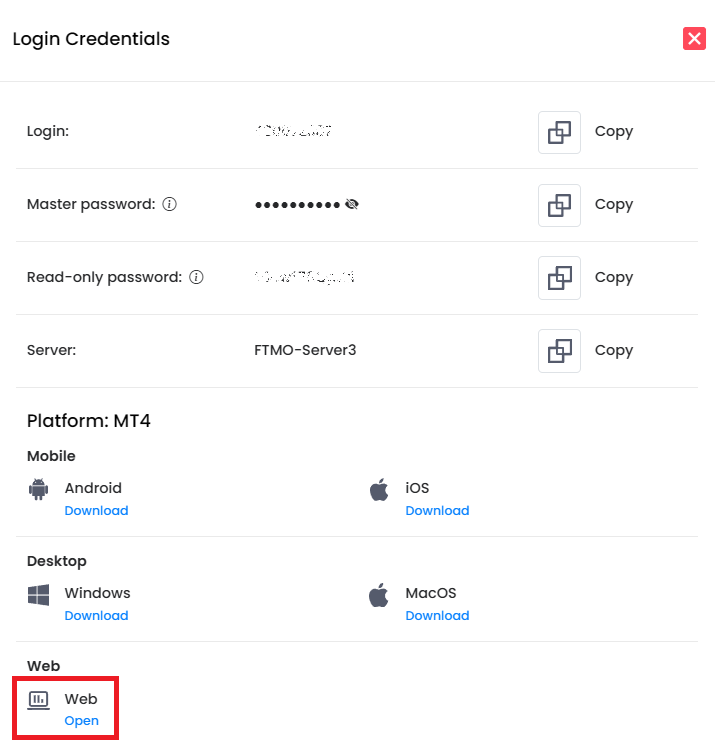
In this window, at the very bottom, there is a Web box where you click the Open button. Another way to do this is to open https://mt4.ftmo.com/. In both cases, you will see a window “Connect to an Account”.
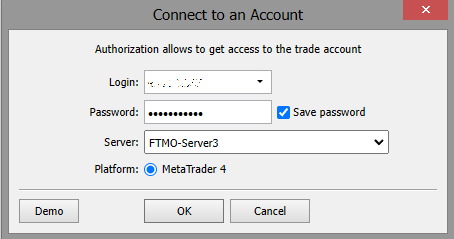
In the Login and Password fields, fill in your login data, which you can find in the Credentials window. Be careful not to use the Read-only password, since this does not allow you to execute or manage trades. We recommend using the Copy option in the Credentials window and pasting the data using the ctrl+v keyboard shortcut to avoid errors or confusion of some letters. In the Server drop-down menu, find your server and click OK. When the chart window opens, you can trade.
You can use the same procedure if you use the web platform directly from Metaquotes at https://metatraderweb.app/trade. The only difference is, you will have to manually enter FTMO in the Server field to get the servers from FTMO to appear.
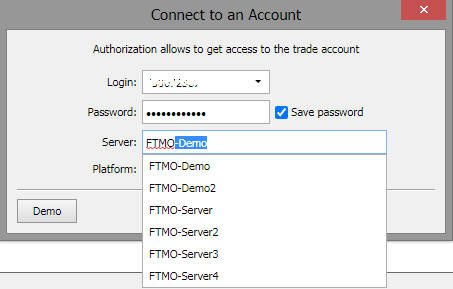
MetaTrader4 Mobile Version
MetaTrader also offers its traders the ability to trade on their mobile devices, both on Android and Apple phones.
MetaTrader4 for Android
After installing MT4 on your Android phone, you are automatically set up with a Demo account from MetaQuotes. We will not be logging into this. When you open the app, you will see the Quotes window, where you click on the menu in the top left corner.
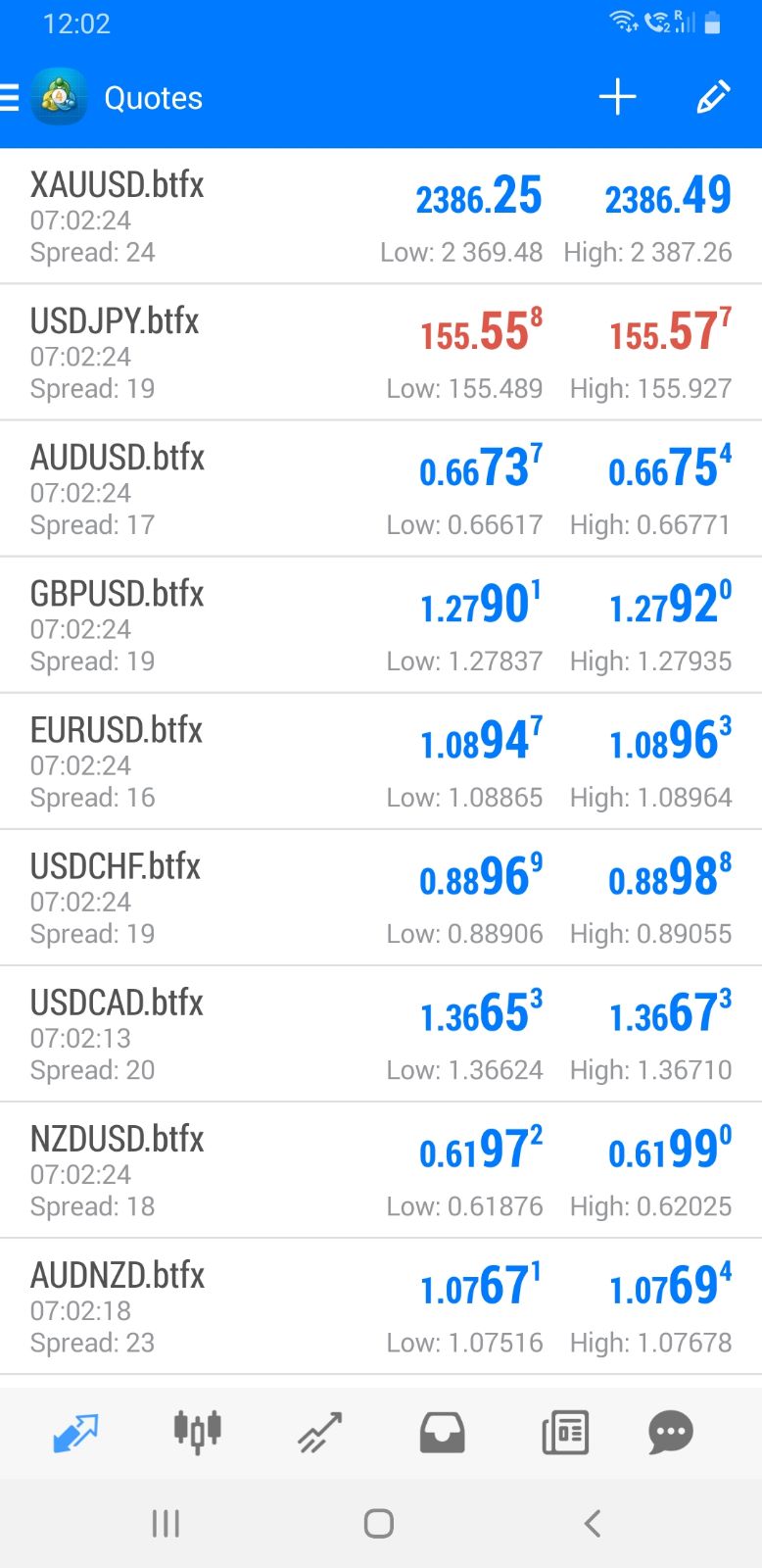
An account management window will appear, and you can click Manage Accounts.
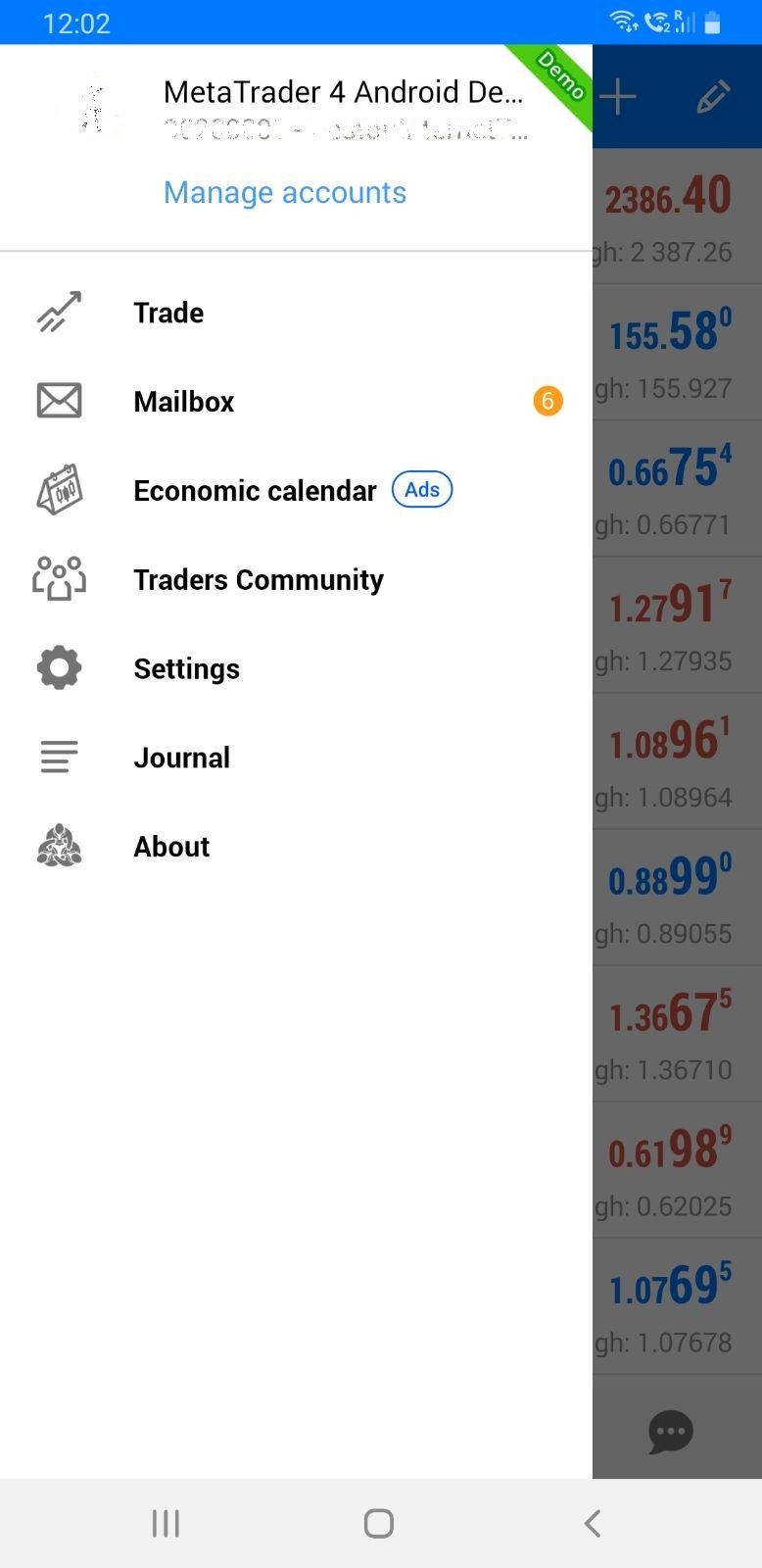
In the next window, you'll see the pre-installed demo account mentioned above and you need to click on the plus sign in the top right.
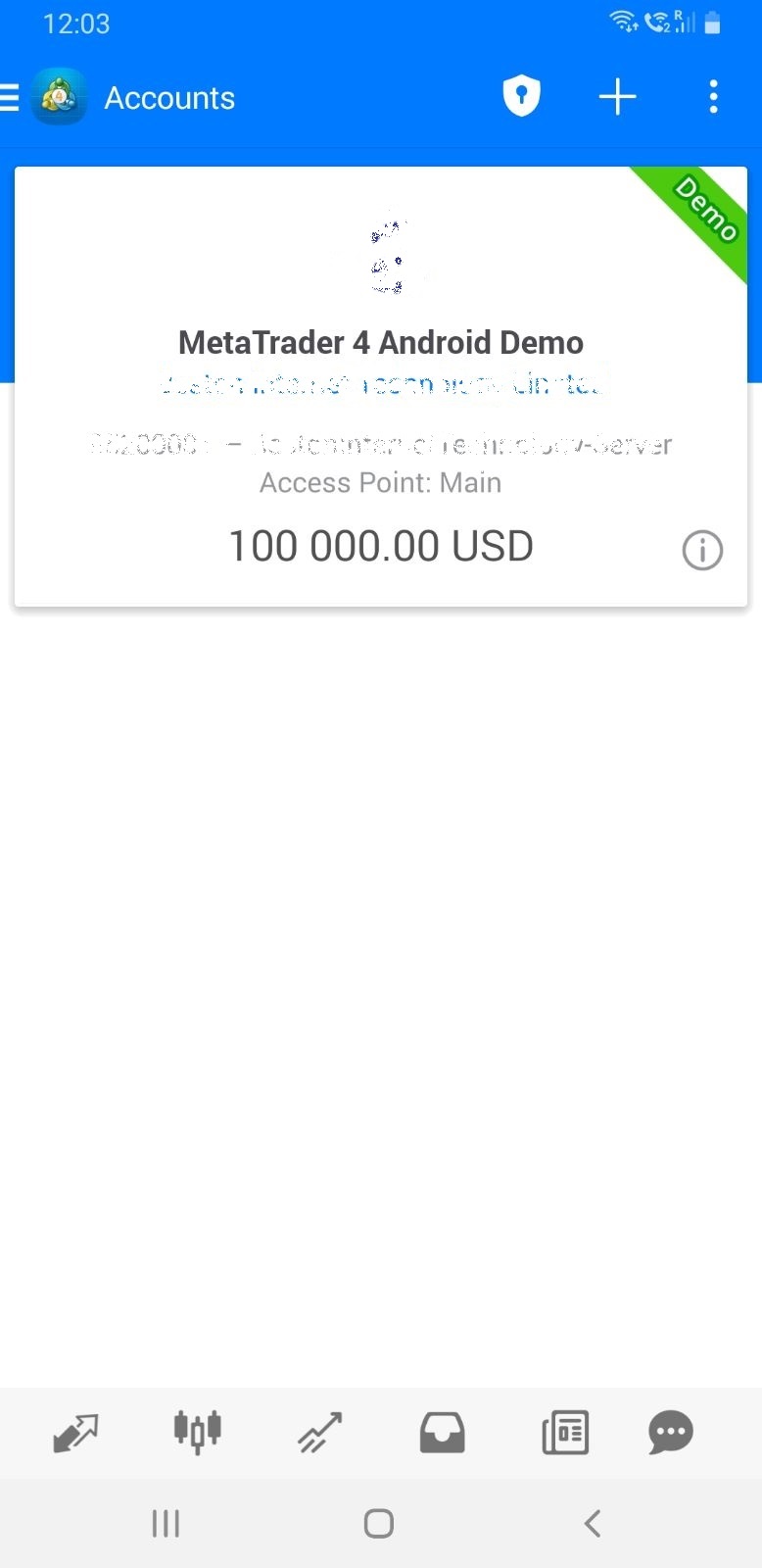
In the next window, you need to click on ''Login to an existing account''.
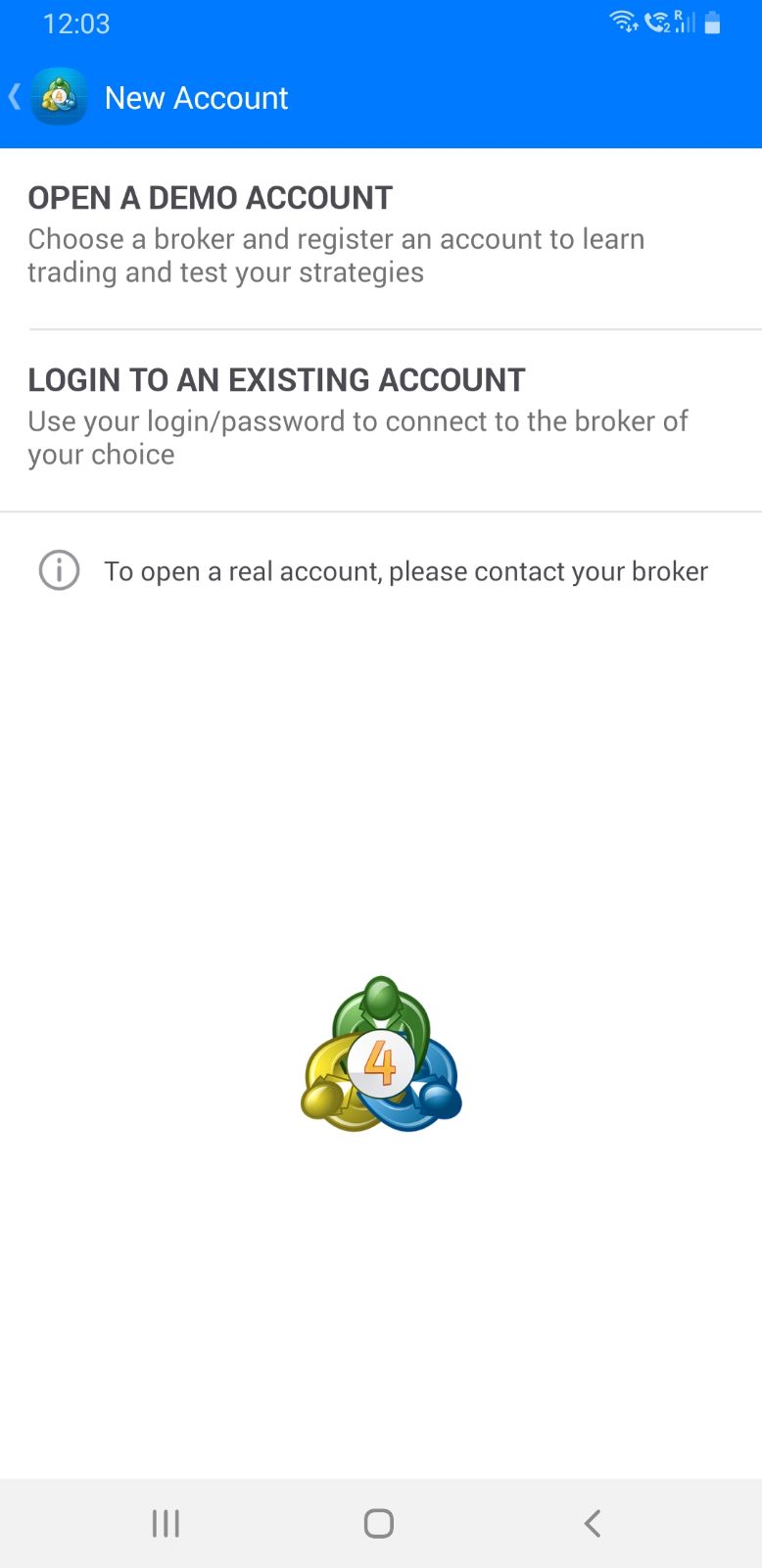
In the next window, you need to type FTMO in the box.
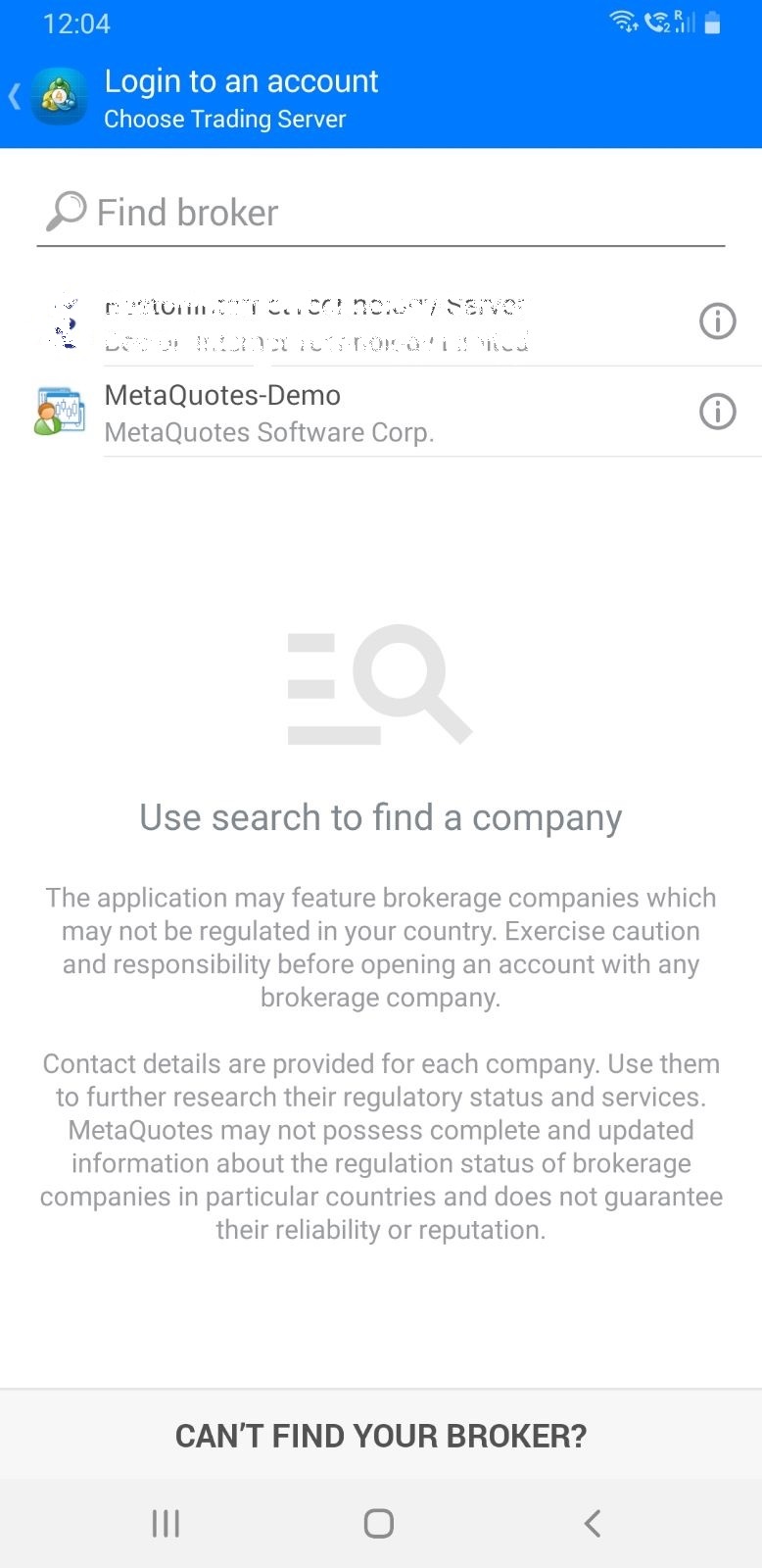
All the servers you can trade on at FTMO will appear. You will select the correct server that you were given along with your login details.
If your server doesn't appear on the first try, try again (or more tries until the correct server appears in the list).
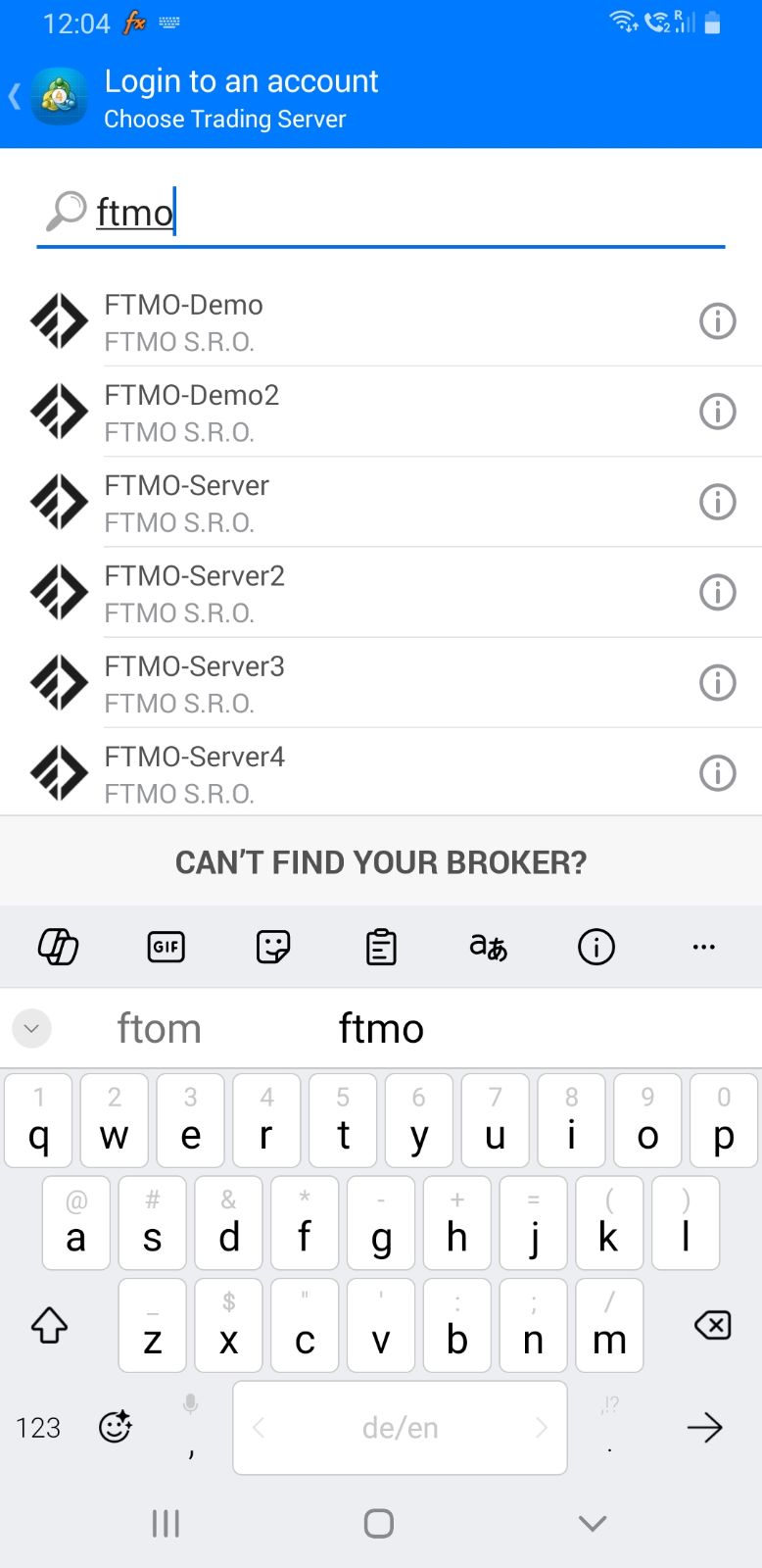
You will be taken to a window where you fill in your login credentials (Login and Password), which you can find in your Accounts Overview. We recommend using the Copy option in the Login Credentials window and pasting the information via the Paste option.
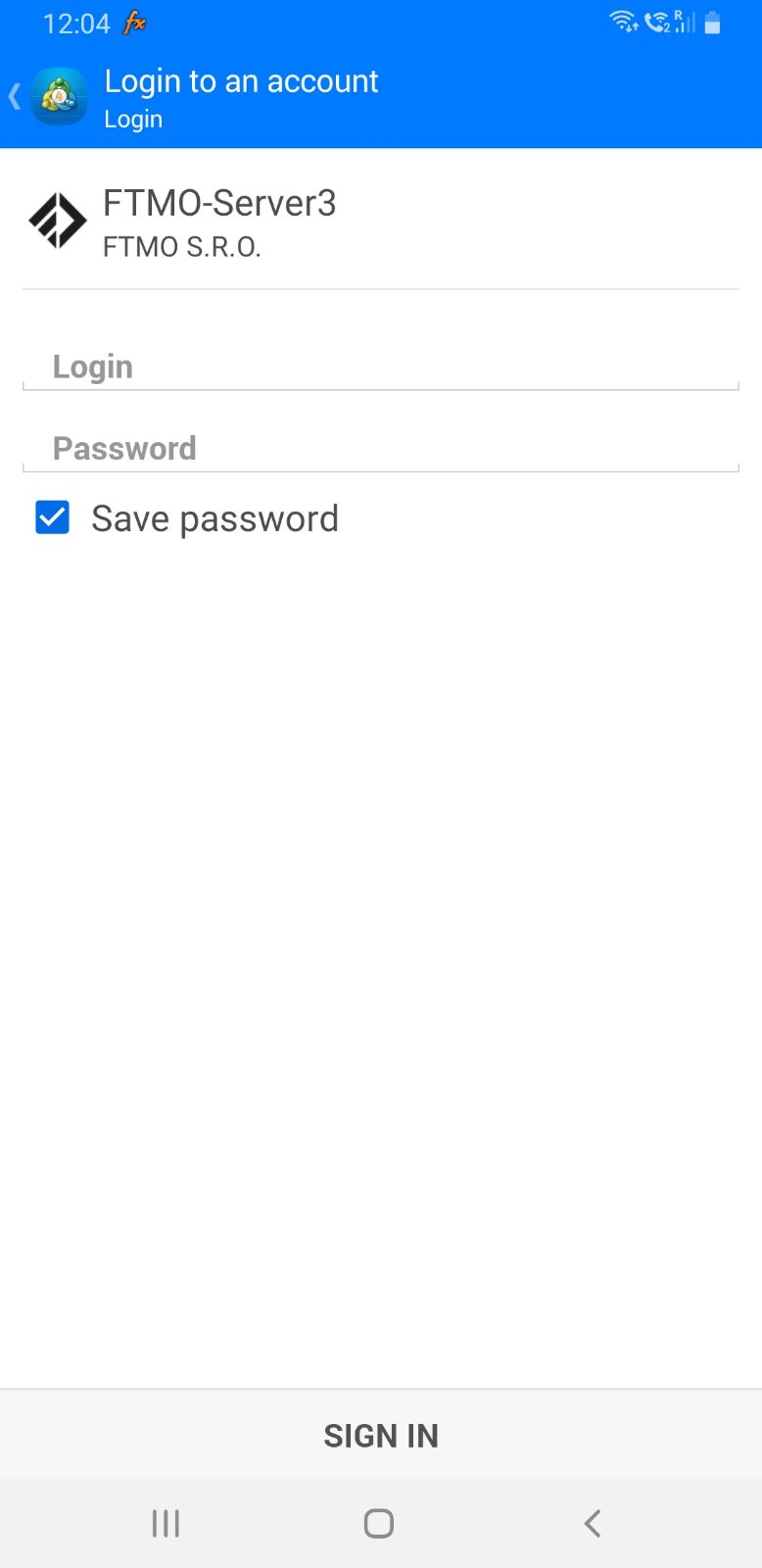
Once you have filled in your details, click on Sign In.
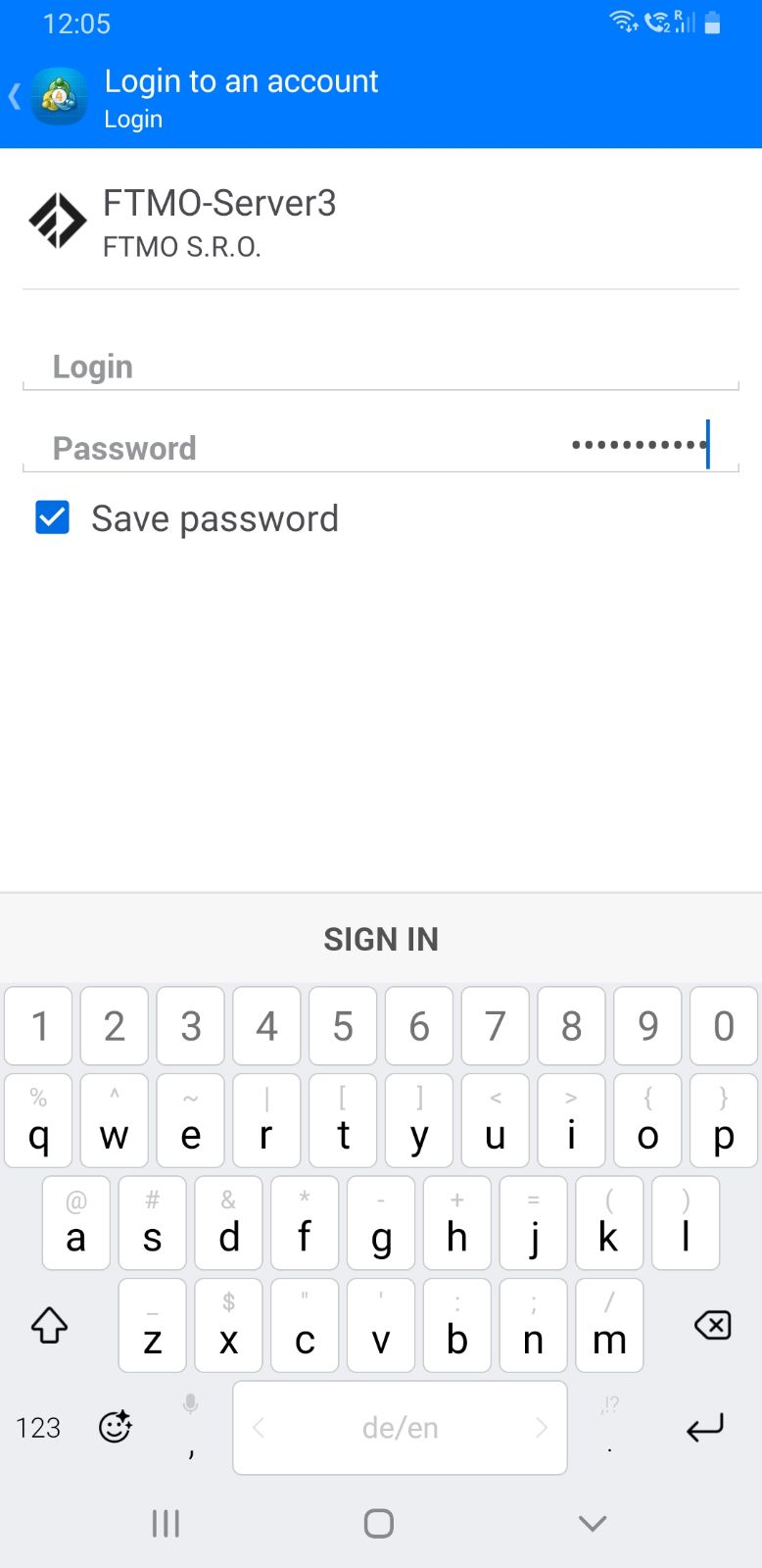
A screen will appear with your accounts. It will also have your new account on it, which you will manage via the bottom menu.
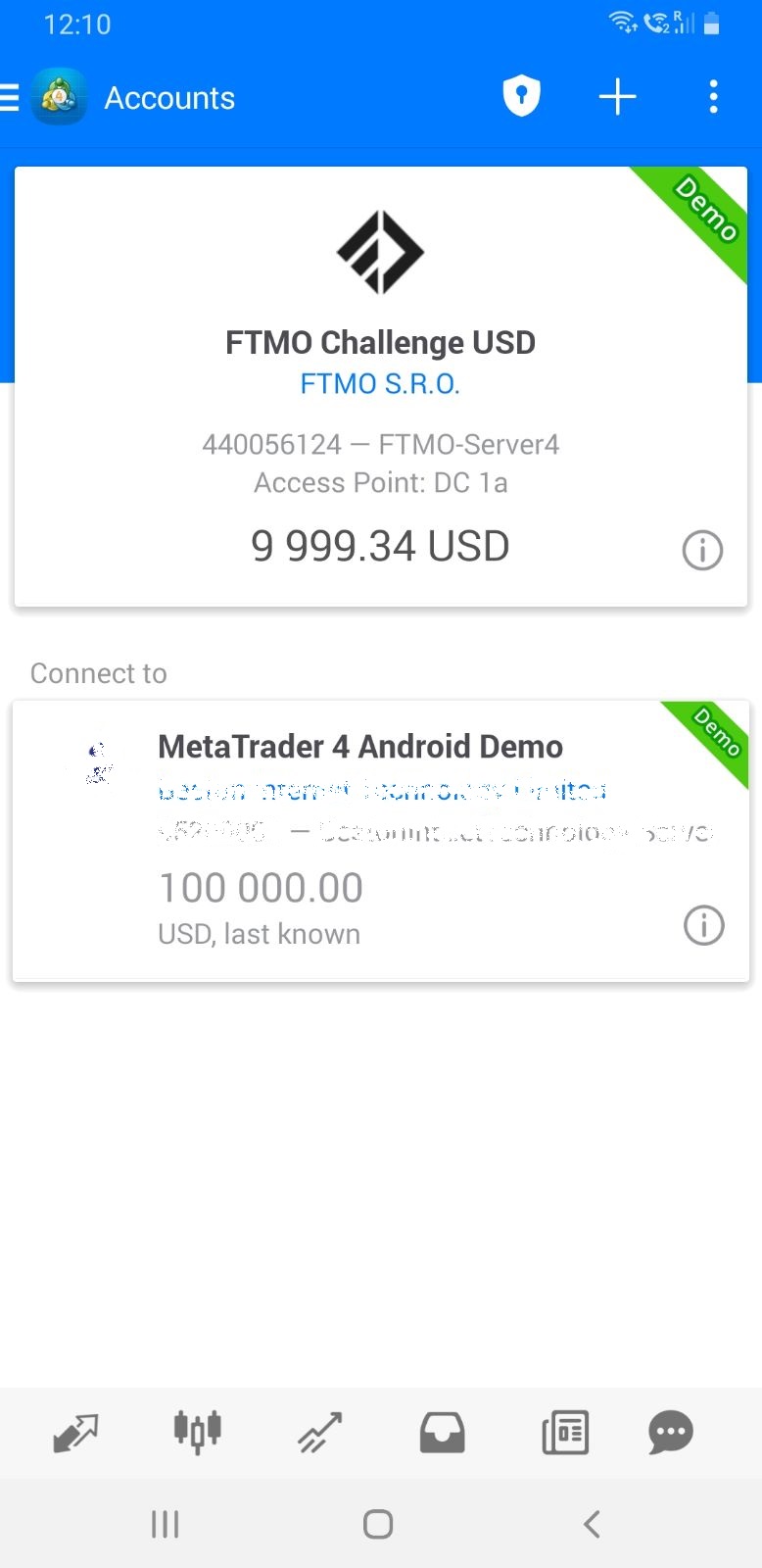
MetaTrader4 for Apple
When you open the app on your phone, click Login to an existing account.
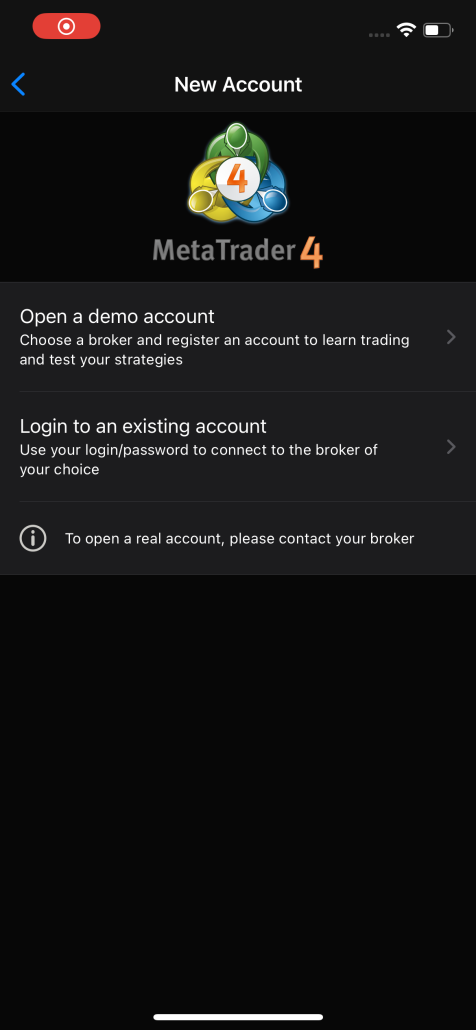
In the next window, type FTMO in the Servers field.
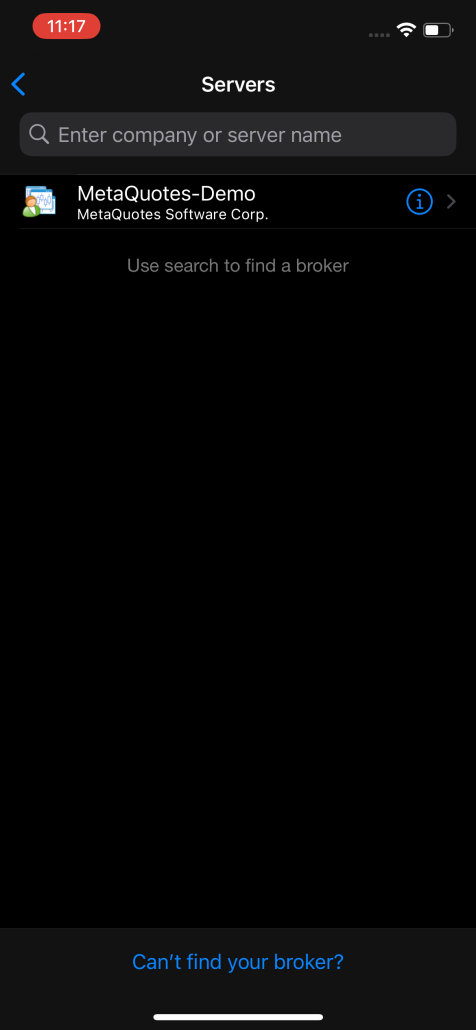
You will see all the servers available to you at FTMO and select the server that you were given with your login credentials.
If your server doesn't show up on the first try, try again (or more tries until the correct server appears in the list).
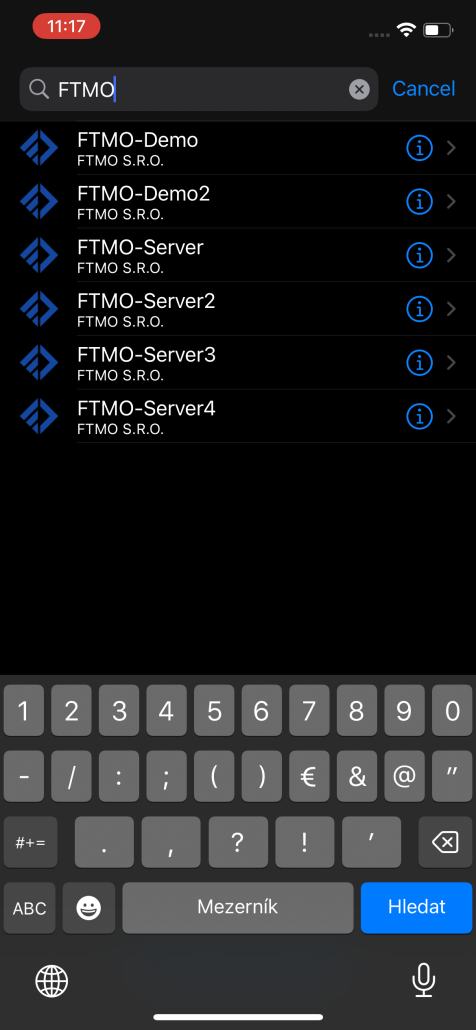
This will take you to the Login screen where you will fill in your login details. We recommend using the Copy option in the Login Credentials window and pasting your details using the Paste option. Then click on Sign In on the top right and you are ready to trade.
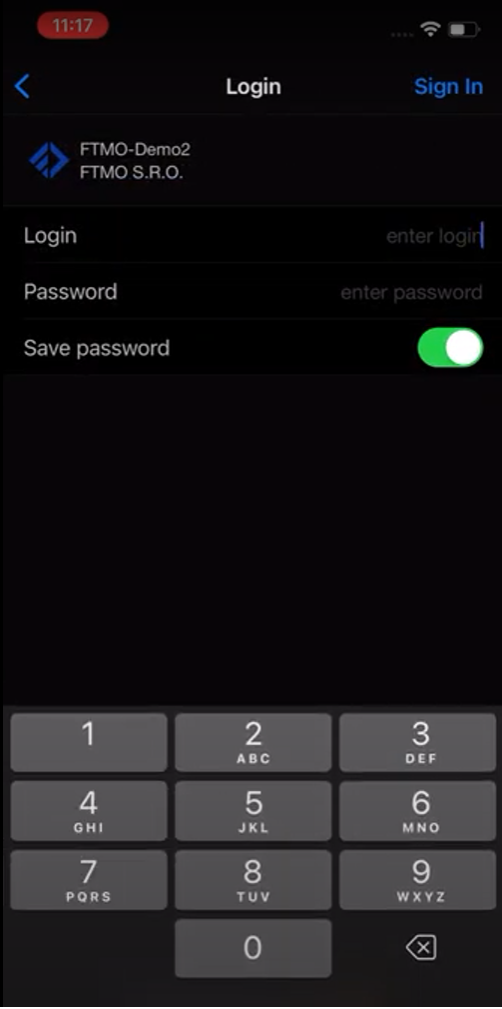
MetaTrader5 desktop
The MetaTrader5 platform is a newer version of MetaTrader4 with several interesting improvements. You can log in to your new account in several ways.
First login after downloading the MT5 platform
After downloading the new installation of the platform from the FTMO website and installing it, you will see the platform window, in which you will see two windows on the left side called Market Watch and Navigator. At the bottom, you will see the Toolbox window and in the main window you will have four charts and in the middle of them the "Open an account" window.
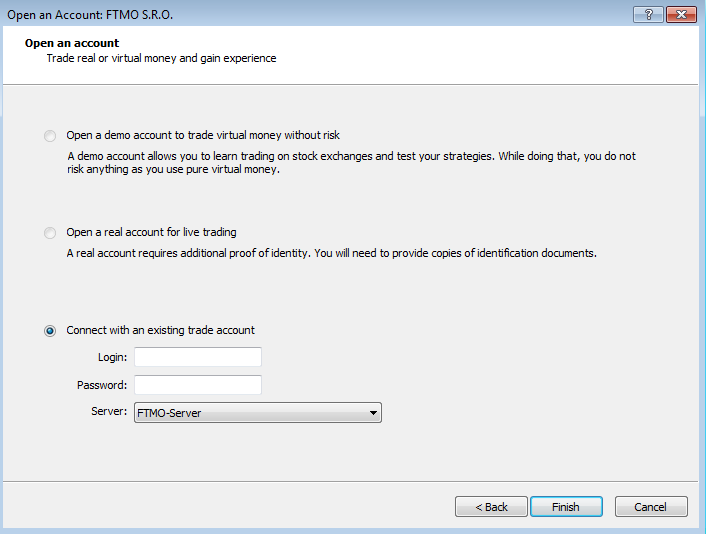
If you don't see this window when you first open the platform, you can access it via the main panel by clicking File - Open an Account.
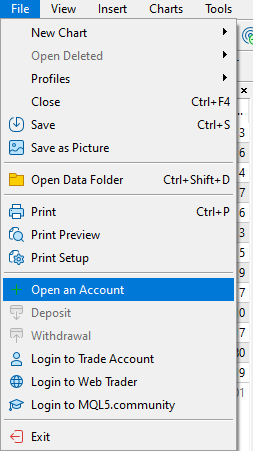
Another option can be found in the Navigator window by right-clicking on the Accounts tab - Open an Account.
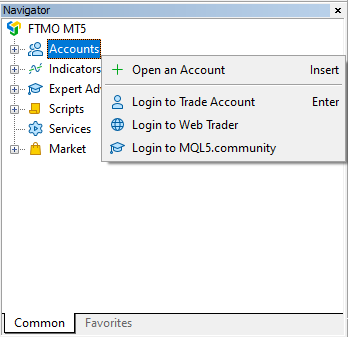
In these two cases, you will first be presented with the List of Companies window, where FTMO is the default company. Here, just click on the Next window and this will take you to the Open an Account window with your login details.
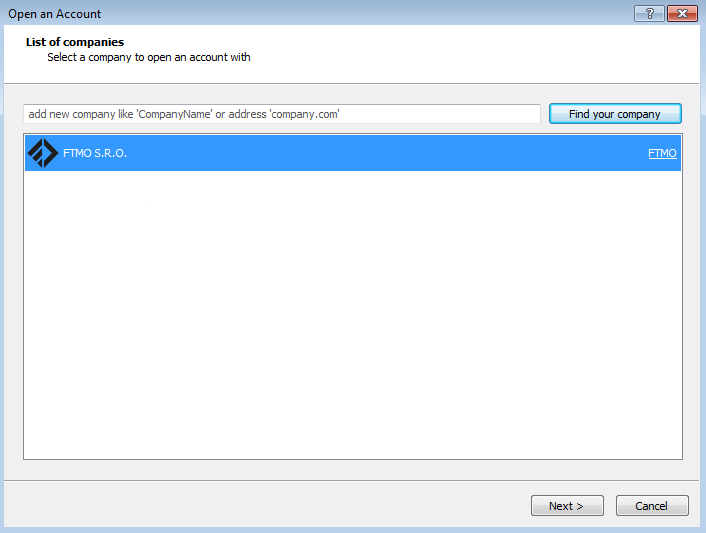
In the “Open an Account” window, you will have a preset option to Connect to an existing trade account. There you have the Login and Password fields. You will fill in the login details from your Client Area (Account Overview - Login Credentials).
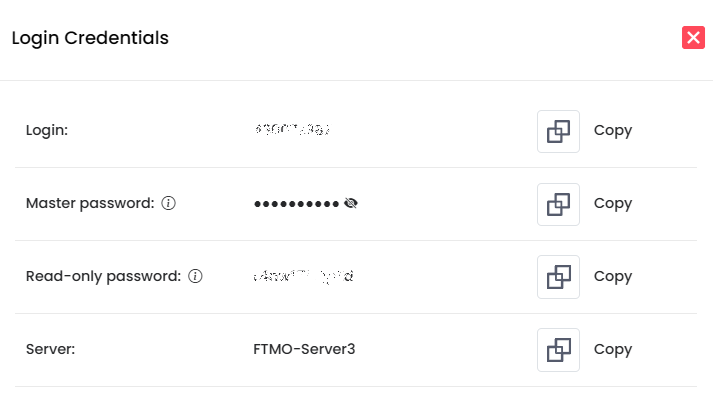
Be careful not to use the Read-Only password, which does not allow you to execute or manage trades. We recommend using the Copy option in the Login Credentials window and pasting the credentials using the ctrl+v keyboard shortcut to avoid errors or confusion with some letters. Once completed, click Finish.
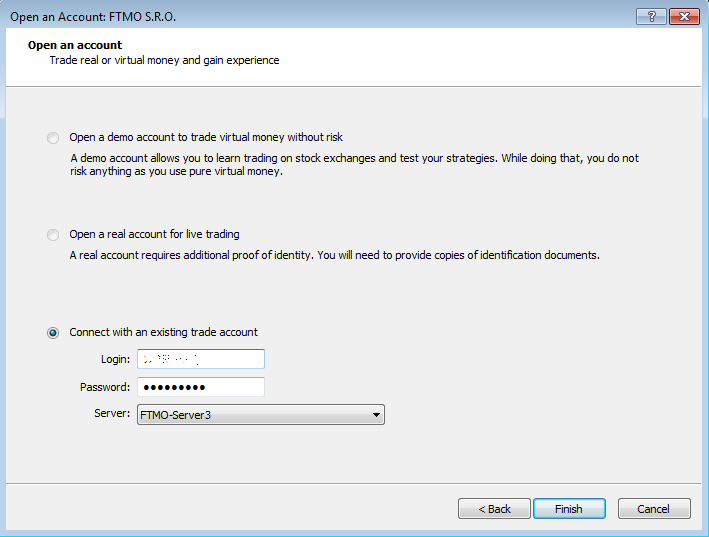
What should I do if I don't see the FTMO Server that was assigned to me?
If you do not see the server in the window, you will need to add it manually. Once the Open an Account window opens, you must click the Back button.
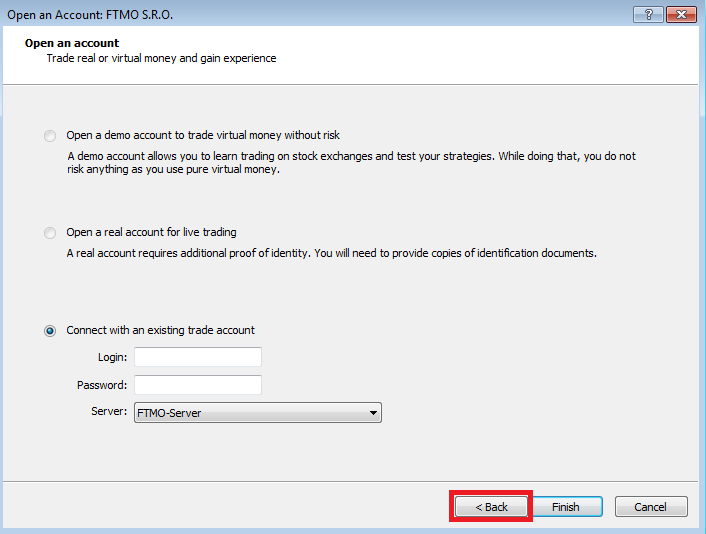
The “List of companies” window will appear, and you should also see FTMO S.R.O. If you don't see our company name, just type FTMO in the top line and click on the Find your company button. Once you see a new line with the name FTMO, click Next.
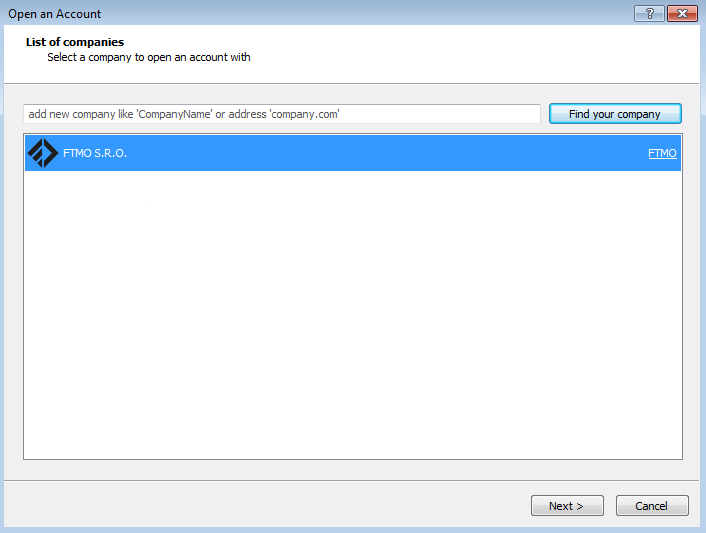
All servers, on which FTMO currently allows its clients and FTMO Traders to trade should appear. If your server doesn't appear on the first try, try again (or more tries until the correct server appears in the list). Then continue as you would with a normal login.
What should I do if I already have MT5 from another broker?
If you are using a MetaTrader5 platform downloaded from another broker or prop trading firm, you may not be able to find the FTMO servers, as the platform downloaded is only for opening/logging into an account with that broker/prop firm. However, in some cases this is possible.
You will follow the same procedure as when opening a new account and you will be taken to a window with a list of companies. In the top row above the names of other brokers, type FTMO and click on the Find your company button. After a new row appears, with the name FTMO, click Next.
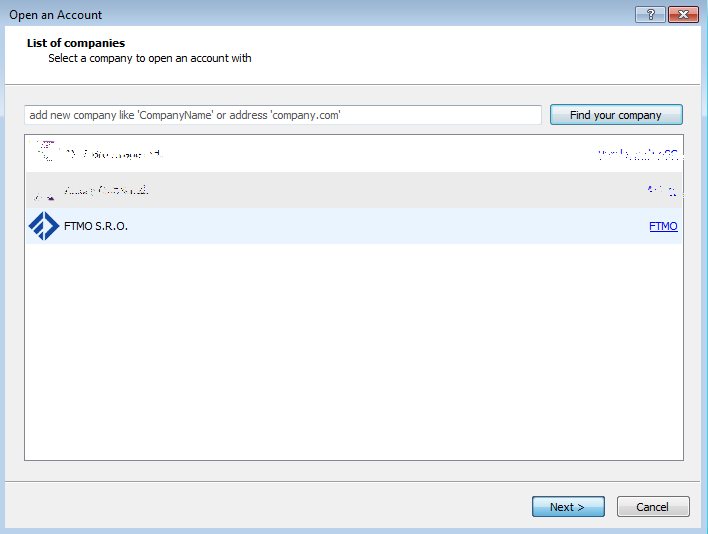
All the servers on which FTMO currently allows its clients and FTMO Traders to trade should appear. If your server doesn't appear on the first try, try again (or even more tries until the correct server appears in the list). Then continue as you would with a normal login.
Another solution is to download and install FTMO's MT5 platform. However, you must select a different folder to install FTMO's MT5 in (instead of the default folder C:\Program Files\Metatrader 5, you can choose C:\Program Files\Metatrader 5 FTMO, or C:\Program Files\Metatrader 5 2, etc.). To create this folder, click on Settings instead of the Next button in the first window that appears during installation.
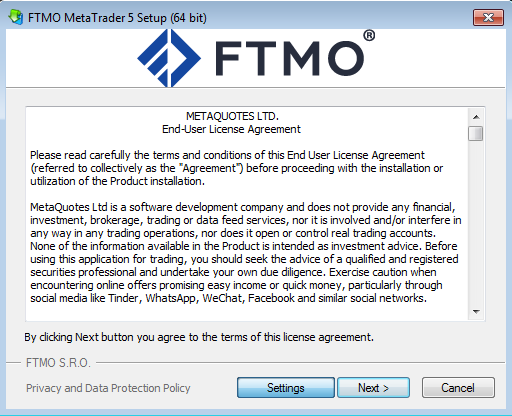
In this case, you will be able to open multiple MT5 terminals at the same time and trade on an FTMO Account and another firm's account at the same time (alternatively, you can trade on an FTMO Account while trying out a new strategy on an FTMO Free Trial account). However, this may have an impact on your PC performance. Especially, if you are using any advanced indicators etc. within MT5.
The final solution is to download the MT5 platform directly from the MetaQuotes website. Once installed, you will be able to open accounts with any broker/prop trading firm. This will allow you to switch between accounts with multiple companies within one window. However, you have to follow the same installation procedure as in the previous case and select a different folder.
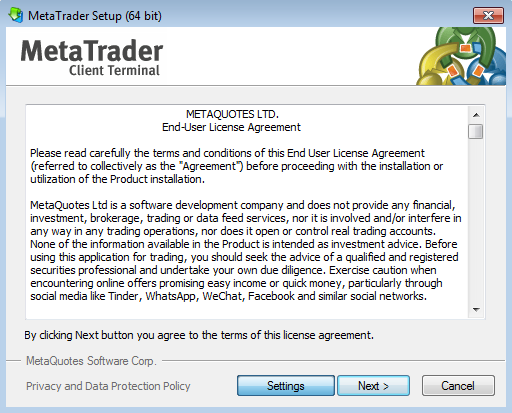
However, unlike the platform directly from the FTMO website, you will not have FTMO Servers available immediately after installation but will have to add them manually.
You'll need to do this in the "List of companies" window in the same way as when you open an account in the FTMO platform. In it, MetaQuotes is the default company, and you just need to type the name of the FTMO company in the top line and click on the Find your company button. After a new row appears with the name FTMO, click Next.
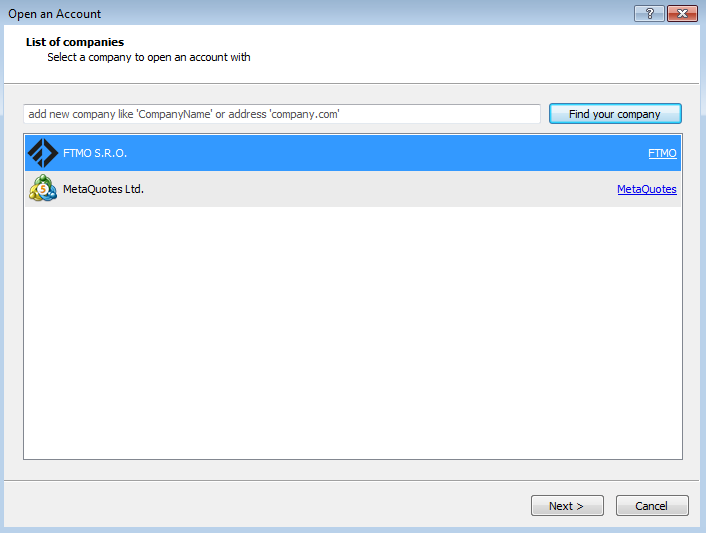
This will take you to the “Create an account” window, where you fill in your details and click Finish.
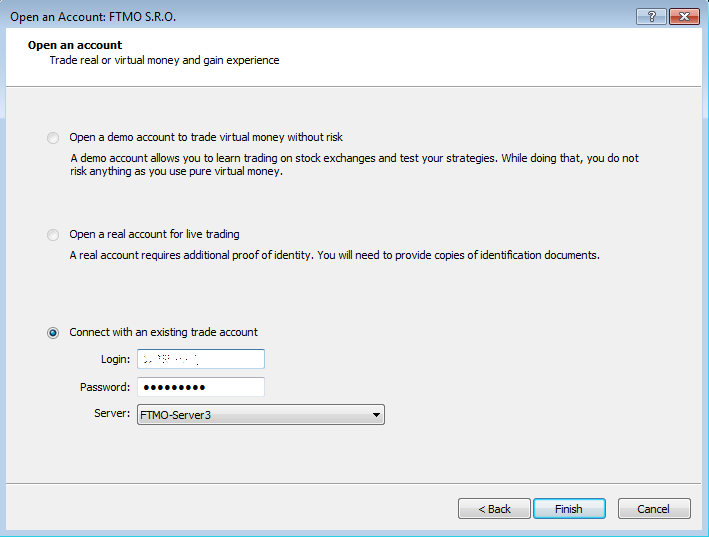
Logging into another account
If you are already trading on the MT5 platform and want to log into another account, you have several options to do so. The first option is via the main panel by clicking on File - Login to Trade Account.
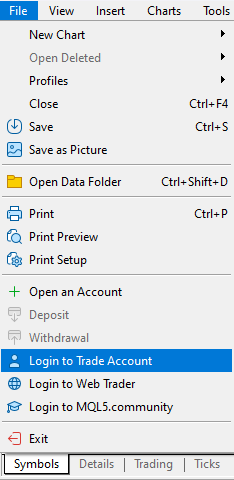
The second option can be found in the Navigator window by right-clicking on the Accounts tab - Login to Trade Account.
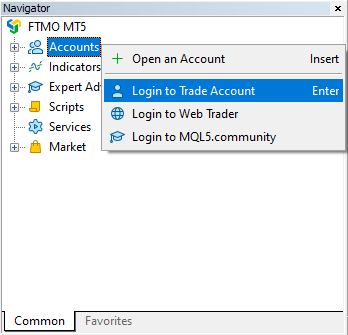
The last option is to click on Connection Status at the bottom right of the application window, where you will see the data transfer rate and click on Login in the pop-up window.
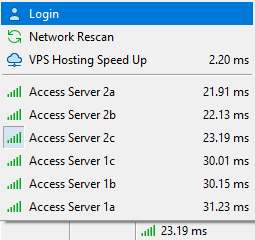
In all cases, you are taken straight to the login window where you again fill in the login details including the server name and then click OK.

MetaTrader5 Web Trader
As with MetaTrader 4, the MT5 version can be used with a web application, which does not require installation on a PC. We recommend using the desktop platform as the web-trader does not store history.
Login to MT5 Web Trader
You can log in to the MT5 web application by opening the Login Credentials window in the Accounts Overview.
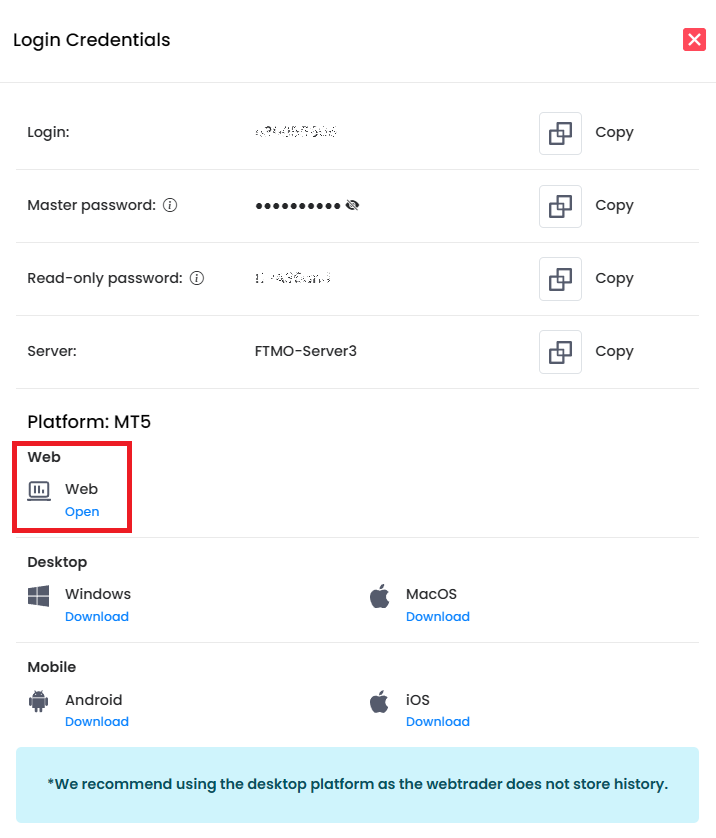
In this window, there is a Web box where you click on the Open button and you will see the MetaQuotes Disclaimer window.
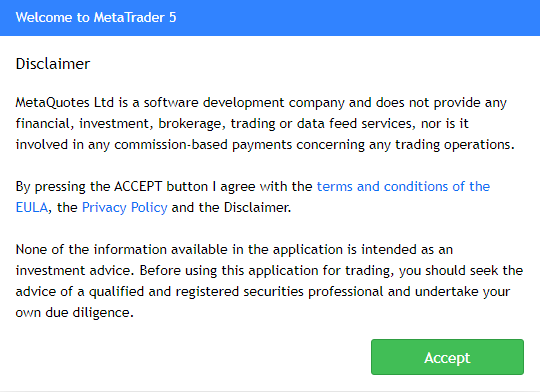
When you click on the Accept button, you will be presented with a login window where you have already filled in the server on which you will be trading.
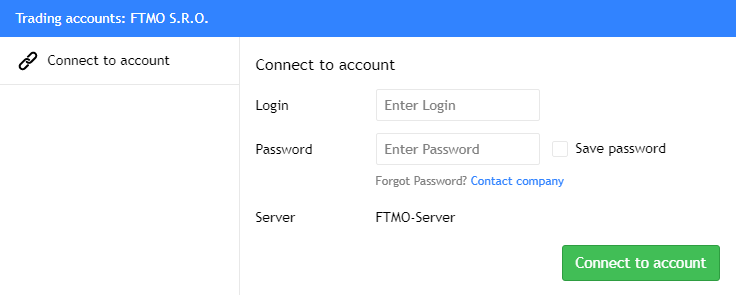
You will then enter your Login and Password in the appropriate fields. Be careful not to use the Read-only password, which does not allow you to execute or manage trades. We recommend using the Copy option in the Login Credentials window and pasting the details using the ctrl+v keyboard shortcut to avoid errors or confusion with some letters. After clicking the Connect to account button, you can trade.
If you log in again, you may see a login window with the account details filled in, including the server, and you will only need to fill in the password. Again, please note not to use the Read-only password, which does not allow you to execute or manage trades. We recommend using the Copy option in the Login Credentials window and pasting the details using the ctrl+v keyboard shortcut to avoid errors or confusion with certain letters. After clicking the Connect to account button, you can trade.
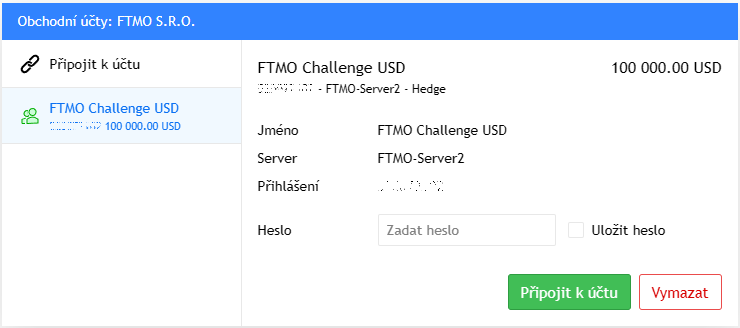
MetaTrader5 Mobile Version
As with MetaTrader 4, in MT5 you can trade on your mobile device, both on Android and Apple phones.
MetaTrader5 for Android
When you open the app, you will see the home screen. Click on the drop-down menu in the top left corner.
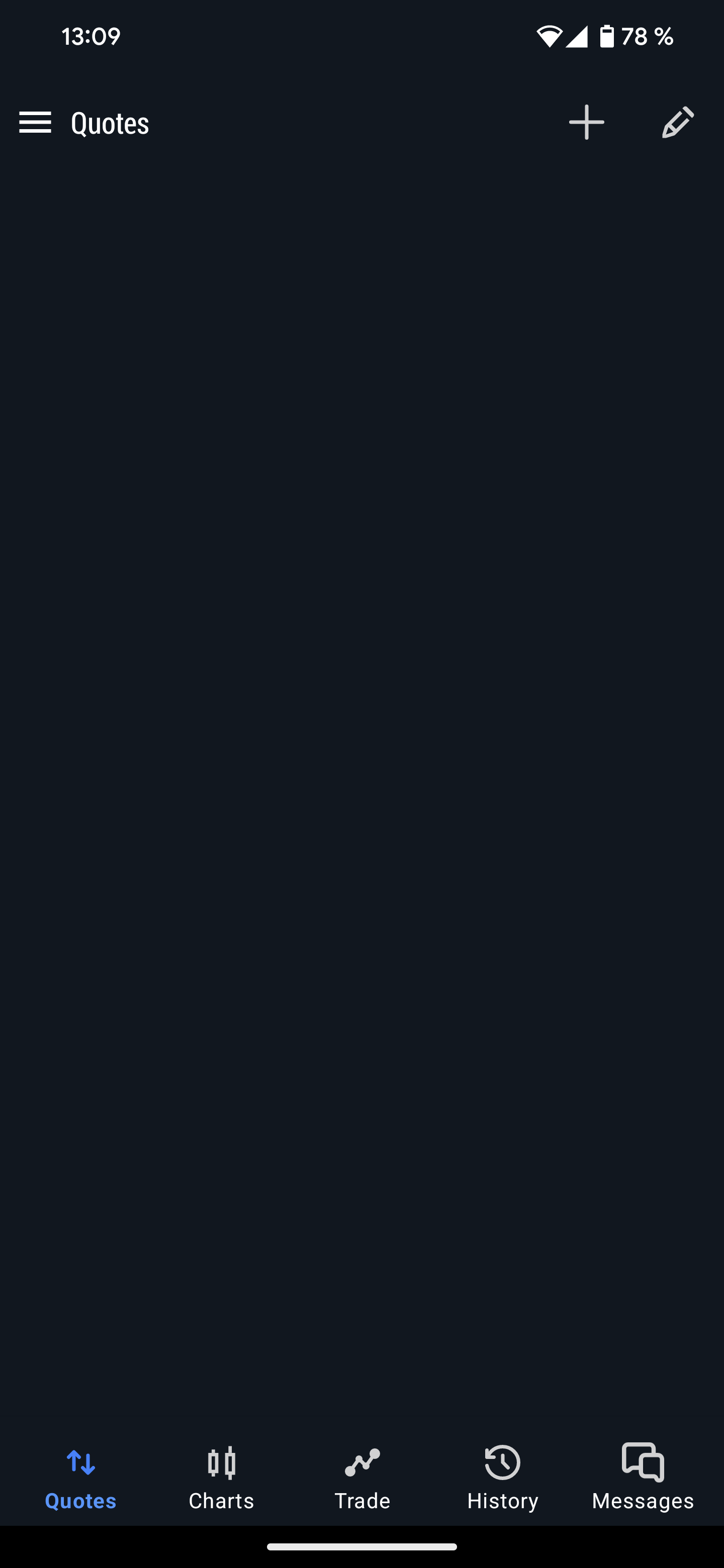
On the next screen, you'll see the option to Log in to existing account and click Get Started.
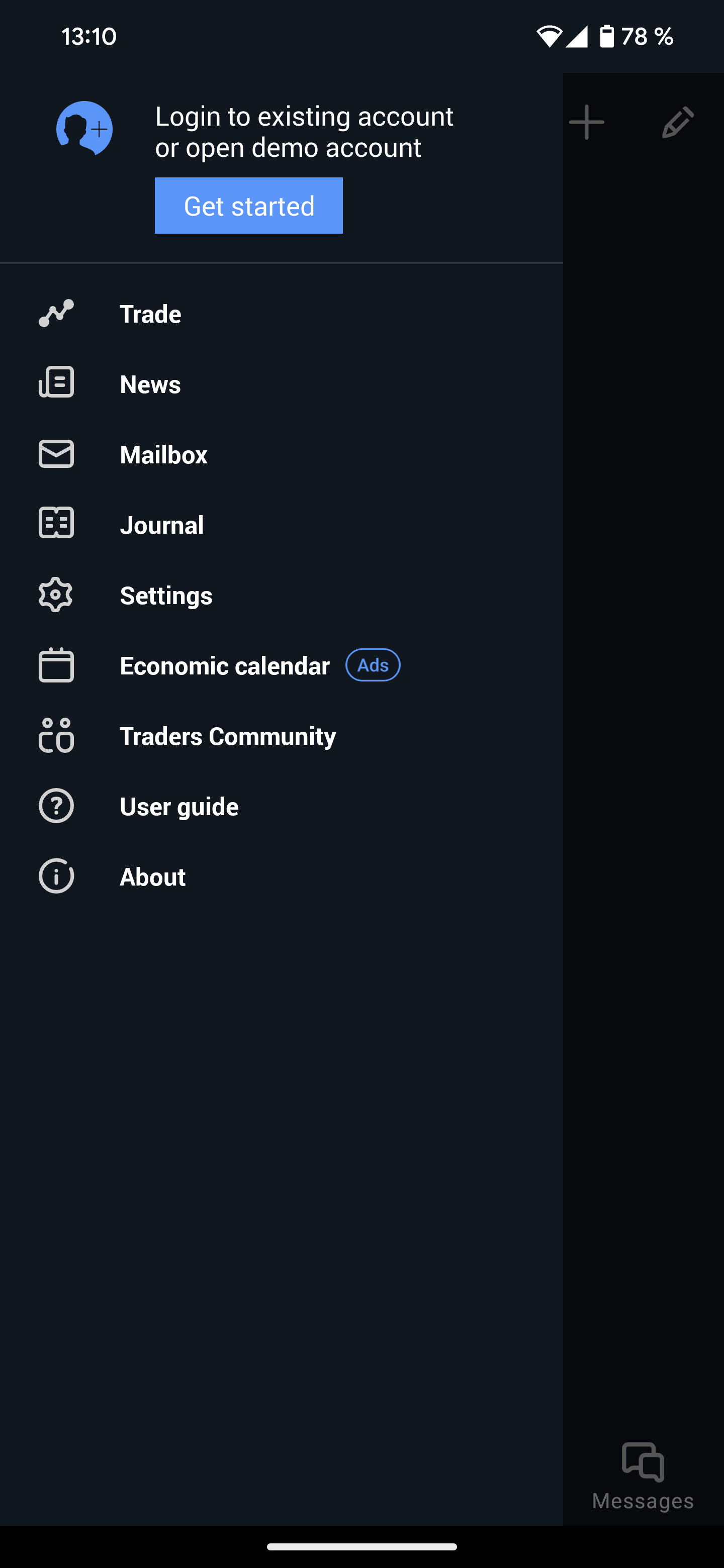
On the next account menu screen, click the plus sign in the top right corner.
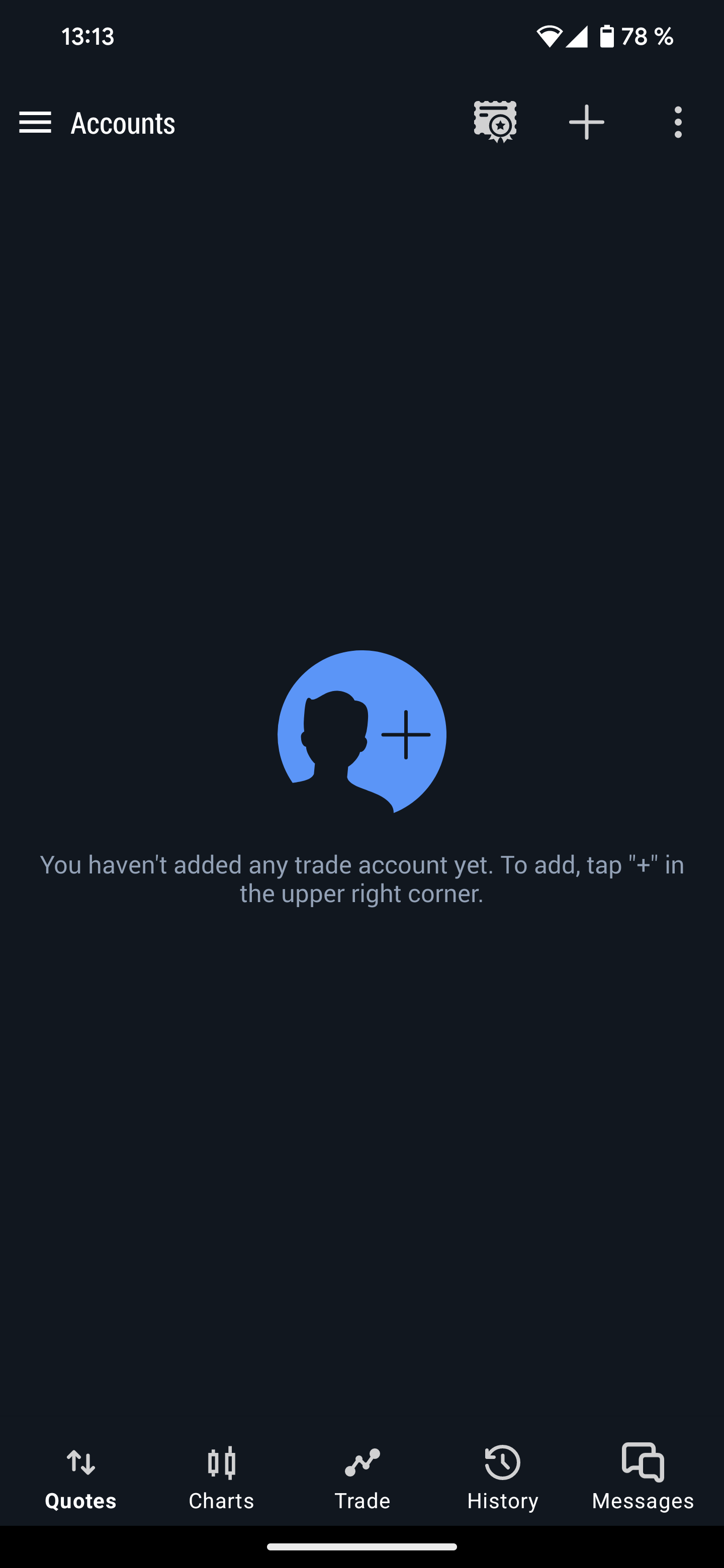
A menu will appear with the brokers you have an account with, including FTMO.
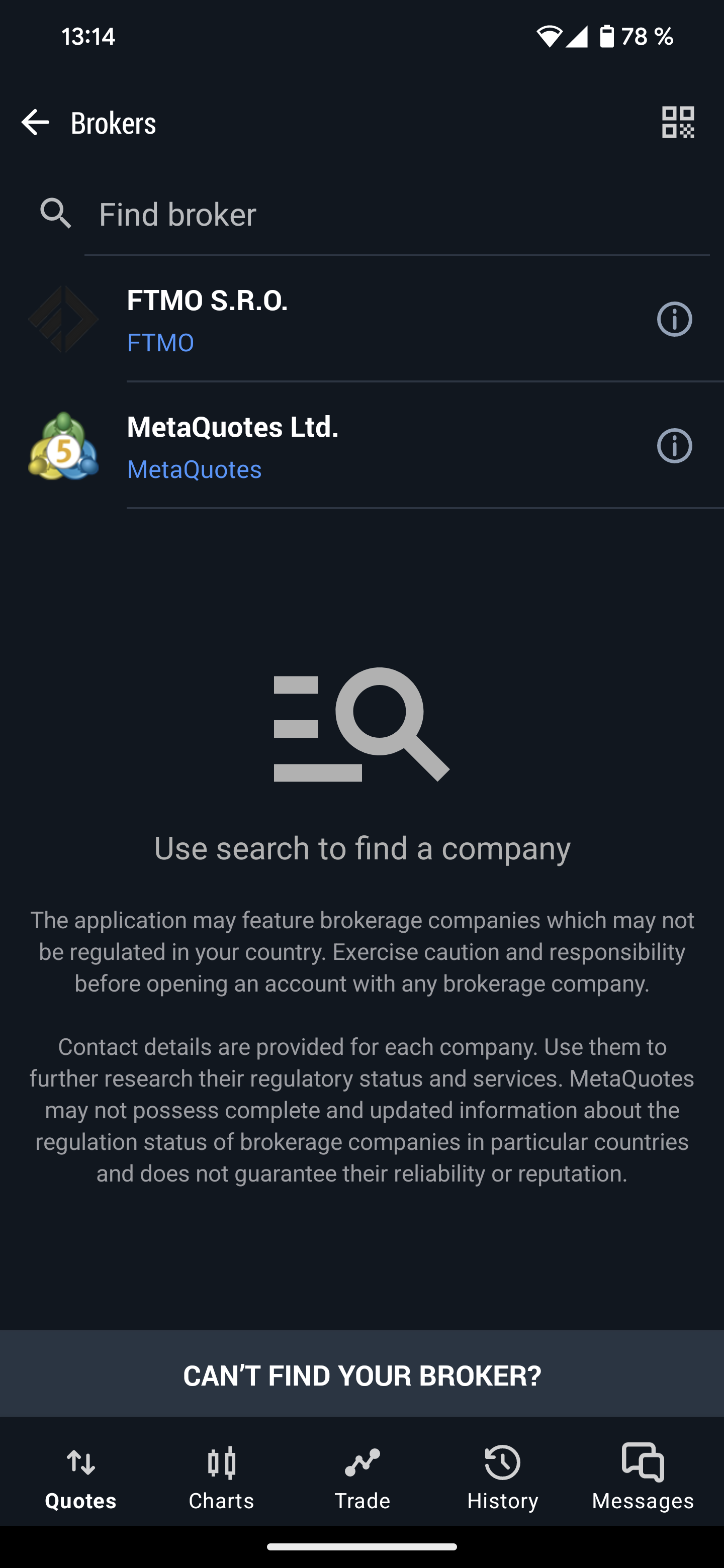
If FTMO does not appear there, enter the FTMO in the Find Broker box. If your server doesn't show up on the first try, try again (or more tries until the correct server appears in the list).
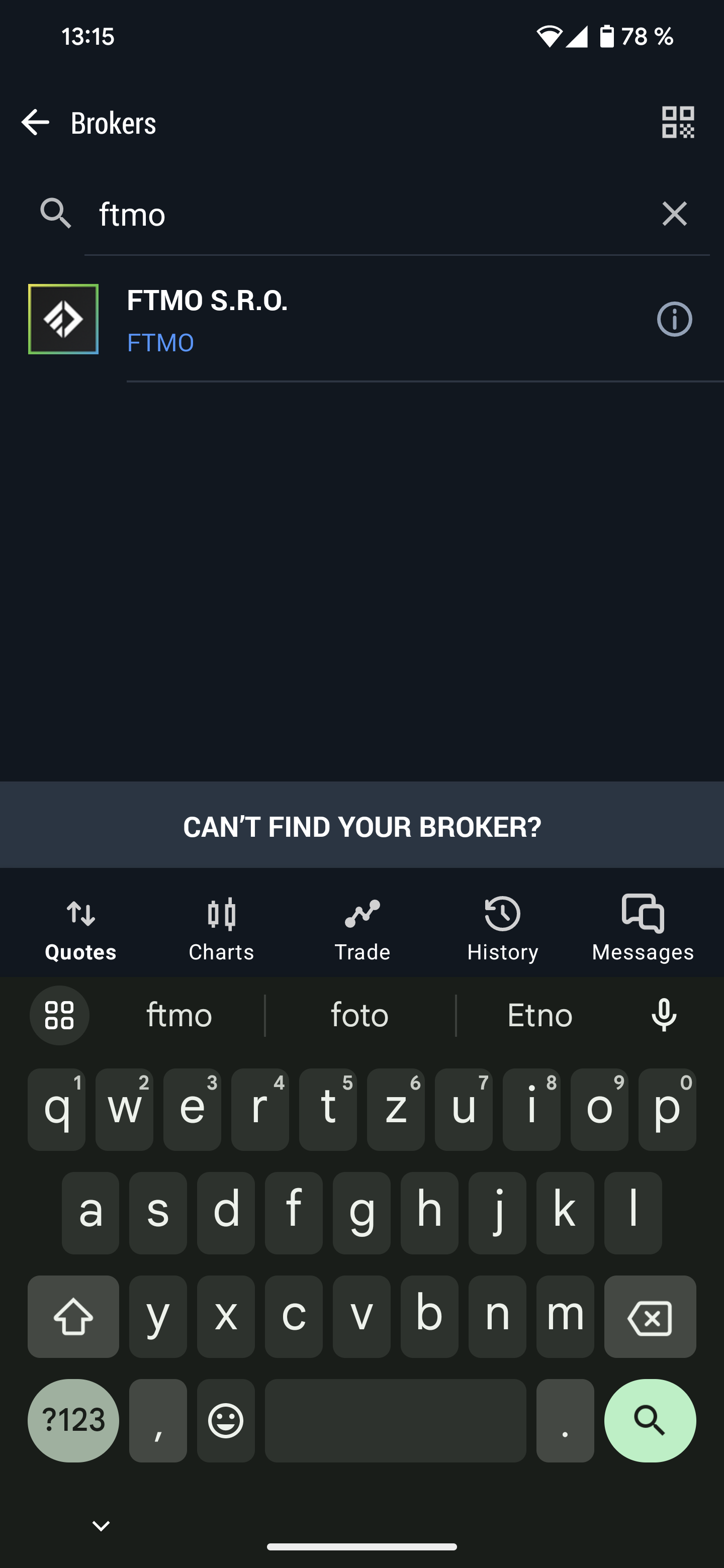
After clicking on FTMO S.R.O. you will be taken to the login window where you fill in the details (Login and Password) and select the correct server from the server menu, whose name you have been given along with your login details and click on the Login button. We recommend using the Copy option in the Login Details window and pasting the details via the Paste option.
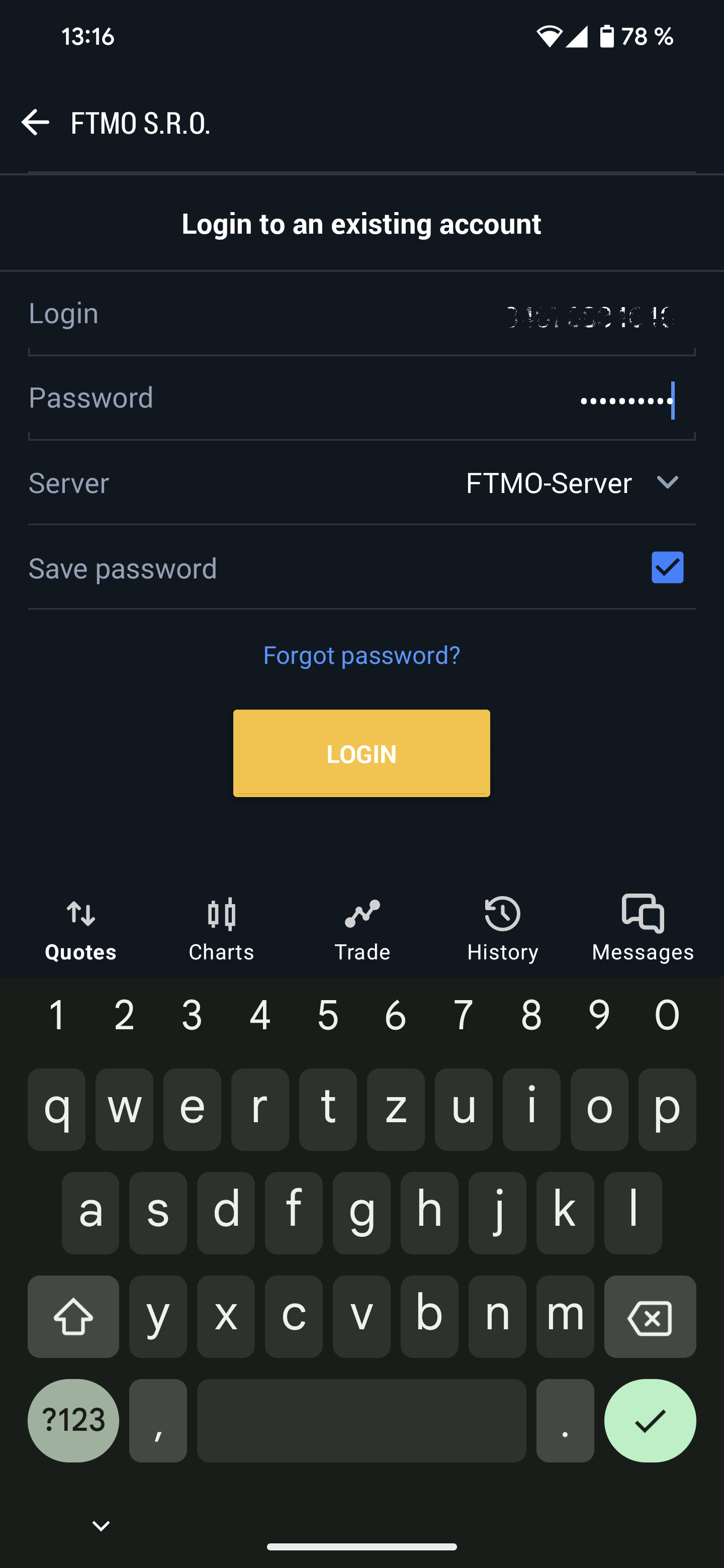
MetaTrader5 for Apple
When you open the app on your phone, you'll see a basic screen where you click Settings in the bottom-right corner of the screen.
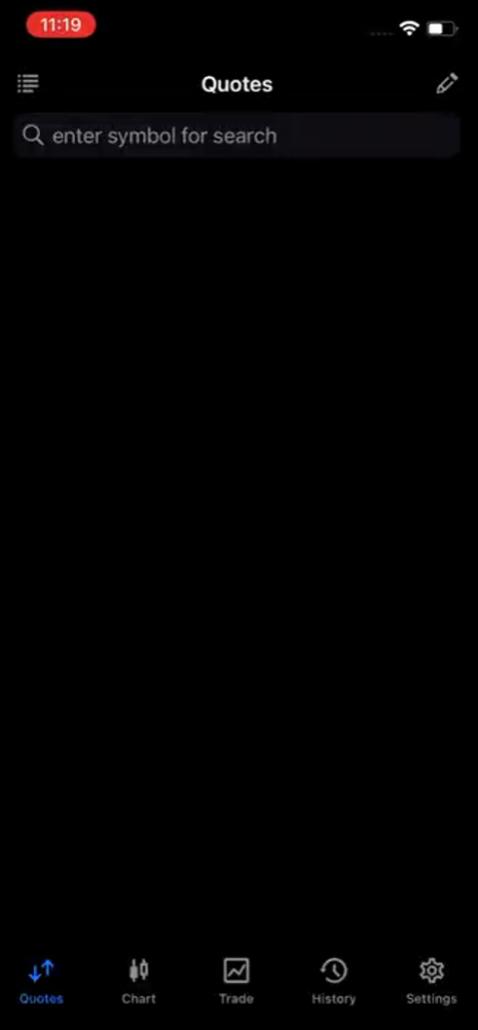
You will be taken to the basic menu and need to click on New Account.
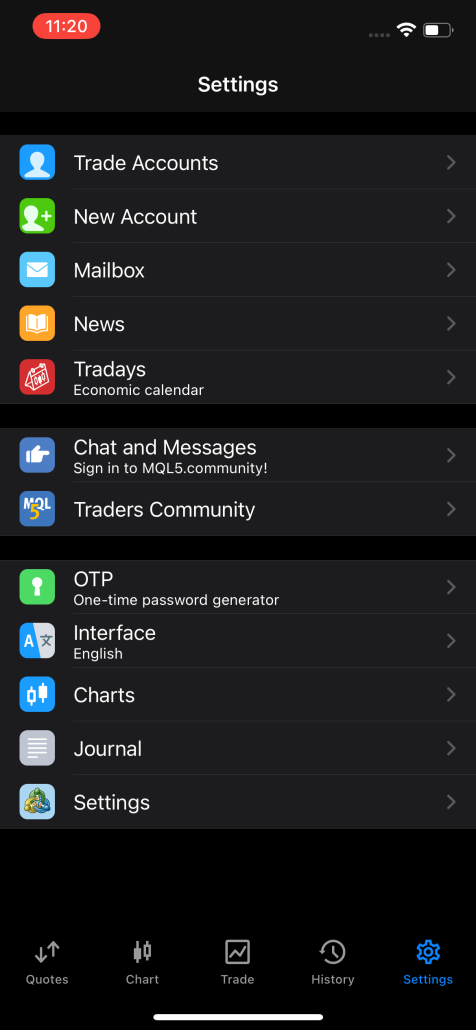
On the next account menu screen, click the plus sign in the top right corner.
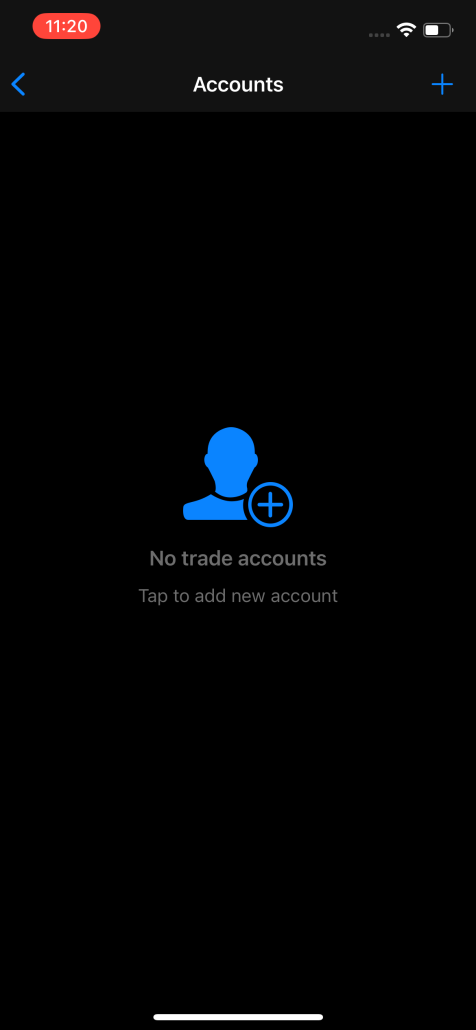
On the next screen, you can enter the name of the company you have an account with. In the Enter company or server name box, type FTMO and FTMO S.R.O. will appear and you can select it.
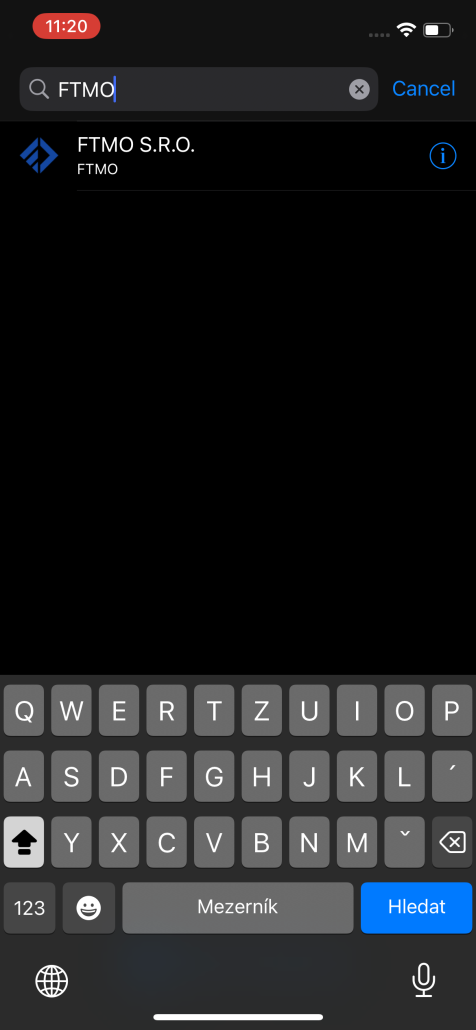
You will be presented with a login screen where you fill in your credentials and in the Server box, select the correct server from the menu whose name you were given along with your credentials. We recommend using the Copy option in the Login Details window and pasting the details via the Paste option.
If your server doesn't appear on the first try, try again (or even more attempts until the correct server appears in the list).
Once you've filled in your login details, the Sign In option will become available at the bottom of the screen, click on it and you're ready to trade.
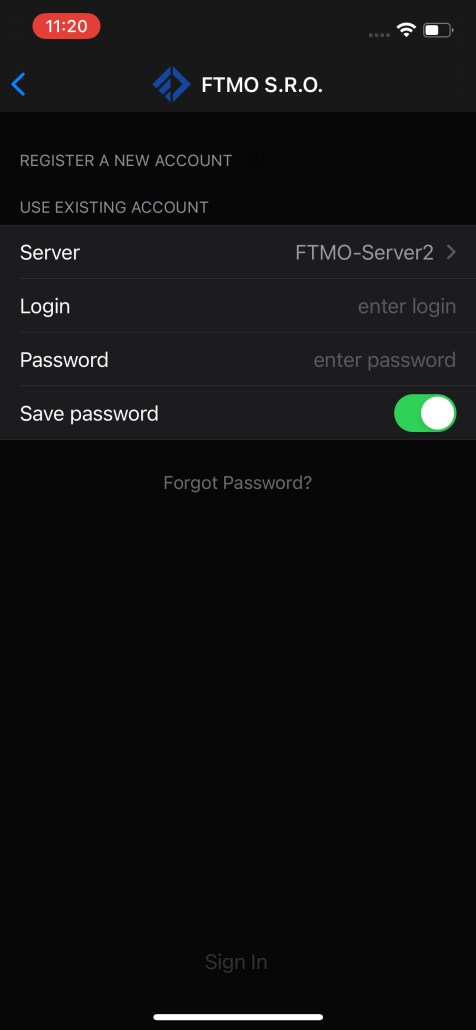
cTrader
Since there is no need to specify different servers in cTrader, logging in is relatively simple.
First login to cTrader
After downloading the application on the FTMO website and opening it, you will be presented with the basic application window with a prompt to Log in. You then fill in the fields with your cTrader ID and the password you created when you opened your account, which you received via email. We recommend using the Copy option in the Login Credentials window and pasting the information using the ctrl+v option. After clicking the green Log In button, the application will launch and you can trade.
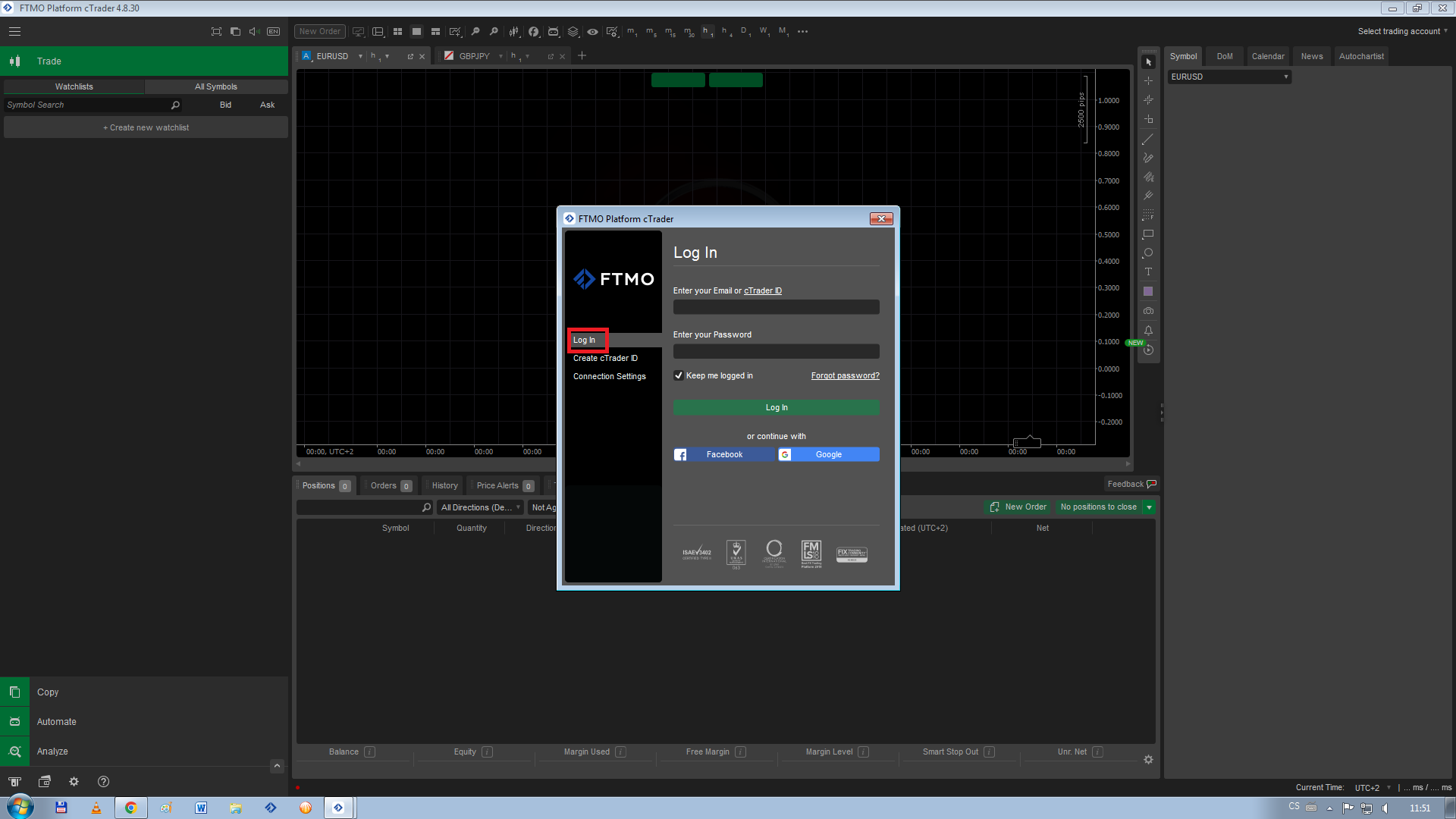
cTrader Web
Traders who use the cTrader, also have the option to trade via the web application, which does not require any installation on a PC.
Login to the cTrader Web Application
The easiest way to log into the cTrader web application is to open the Login Credentials window in the Account Overview. In this window, there is a Web box where you click the Open button.
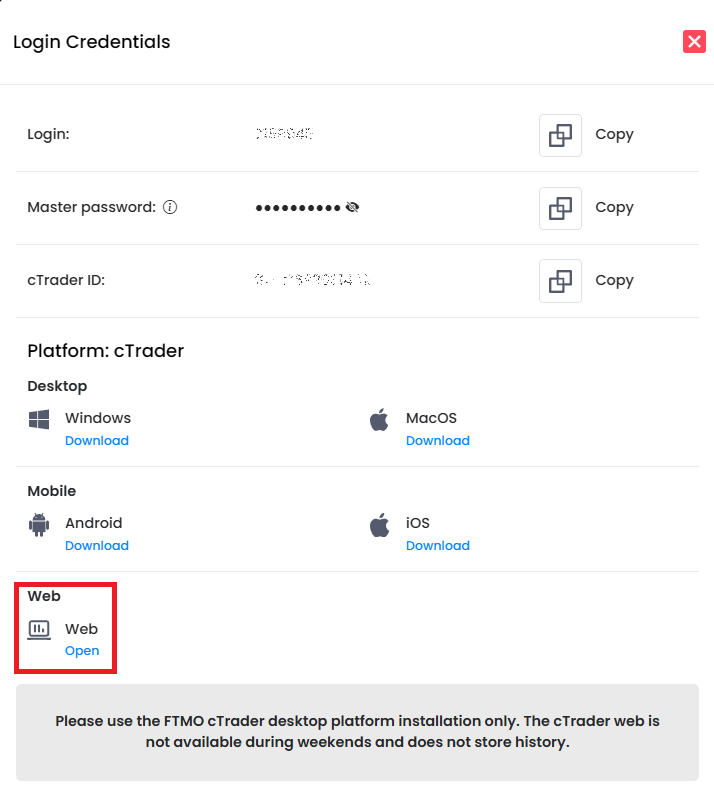
Another way is to open https://ct.ftmo.com/. In both cases, you will get the application window. Then click on the Log In button in the top right corner.
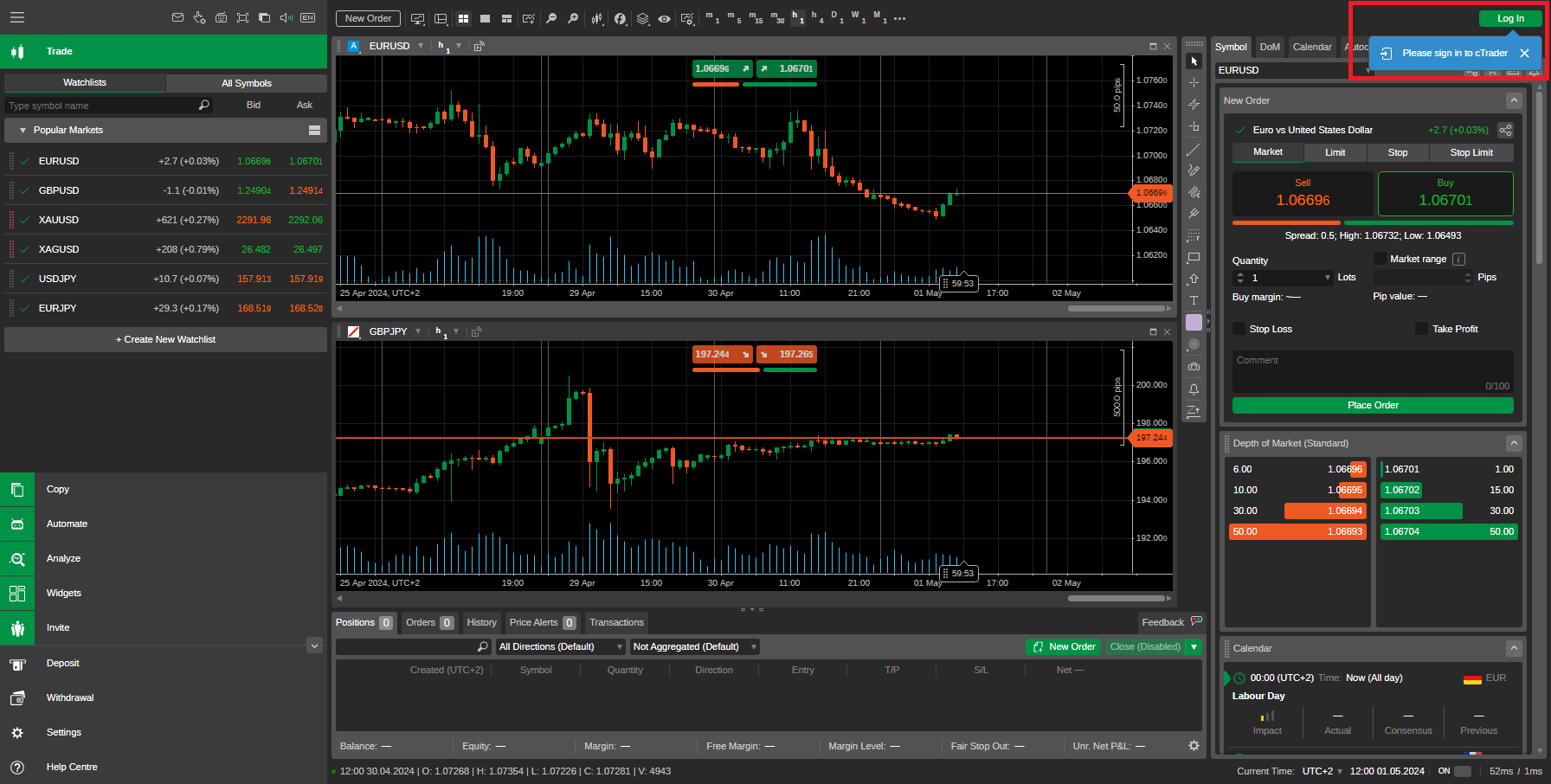
A login window will open, where you need to click on the Log In tab.
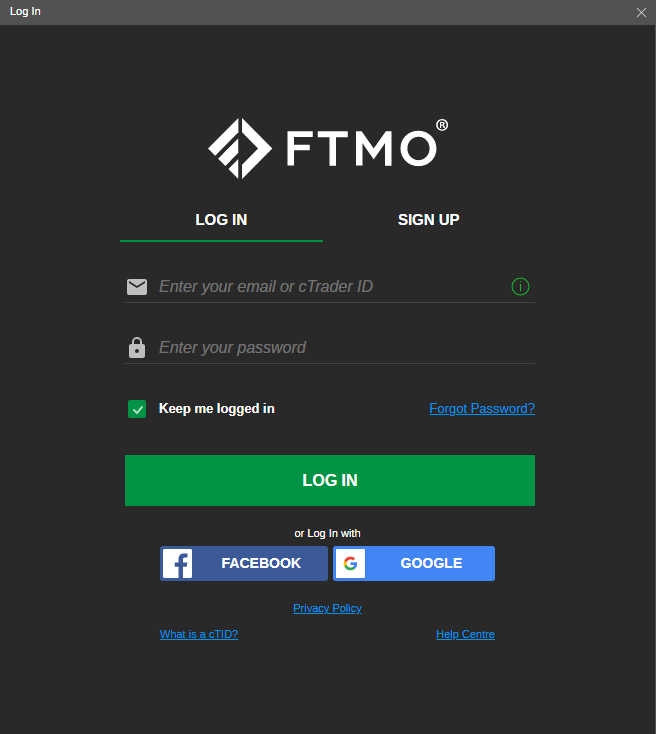
After entering your cTrader ID and Password from the Login Credentials window, click on the green Log In button and you are ready to trade. We recommend using the Copy option in the Login Credentials window and pasting the data using the ctrl+v option.
cTrader Mobile Version
As with MetaTrader, you can trade on your mobile device in cTrader on both Android and Apple phones. Since there is no need to enter different servers in the cTrader app, logging in is relatively simple.
cTrader for Android
When you open the application window, you can set the language on the top right. The first window that appears is the option to create a new cTrader ID. Since you already have your cTrader, click on Already have cTrader ID?
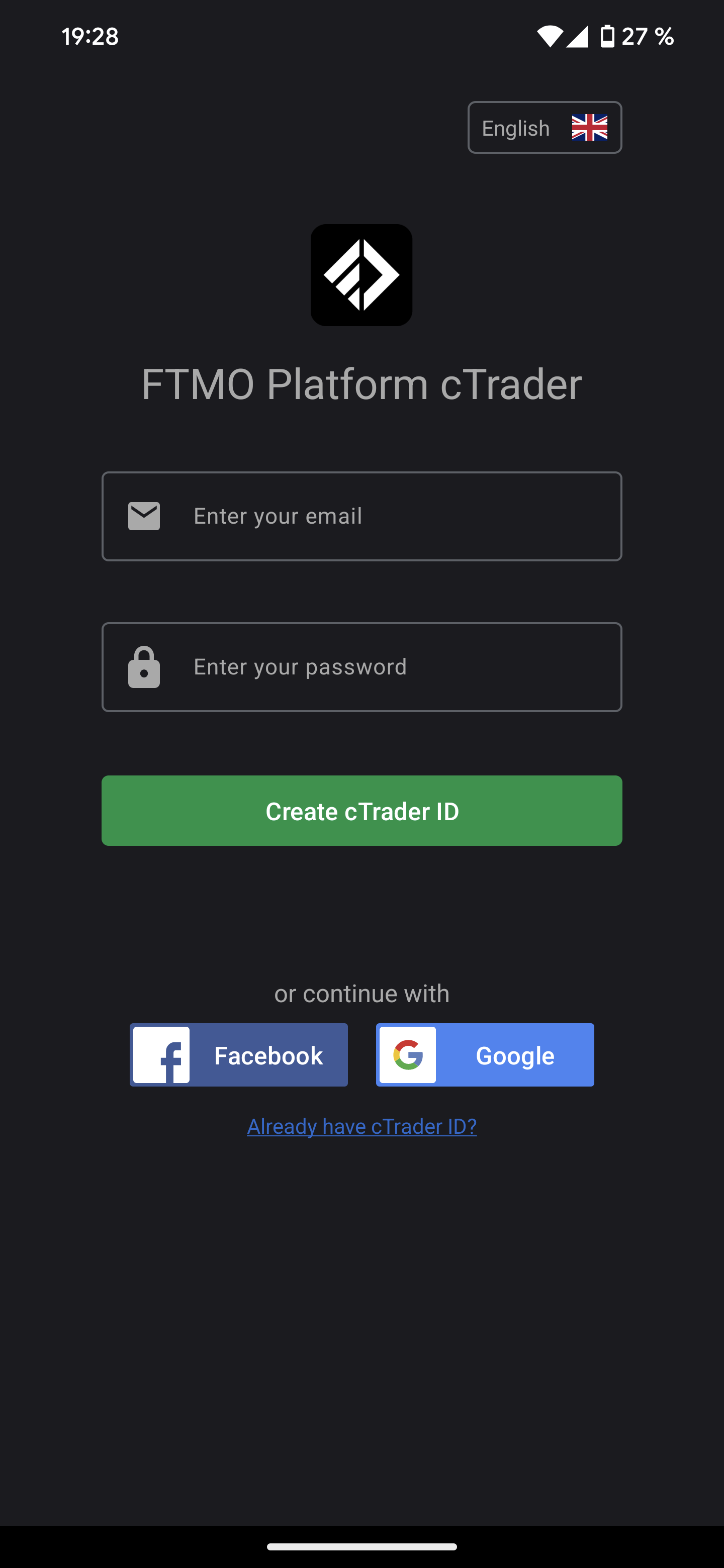
In the next window, you can enter your cTrader ID and password, which you can find in the Login Credentials window in the Accounts Overview, and click on the green Log In button and you are ready to trade. We recommend using the Copy option in the Login Details window and pasting the details via the Paste option.
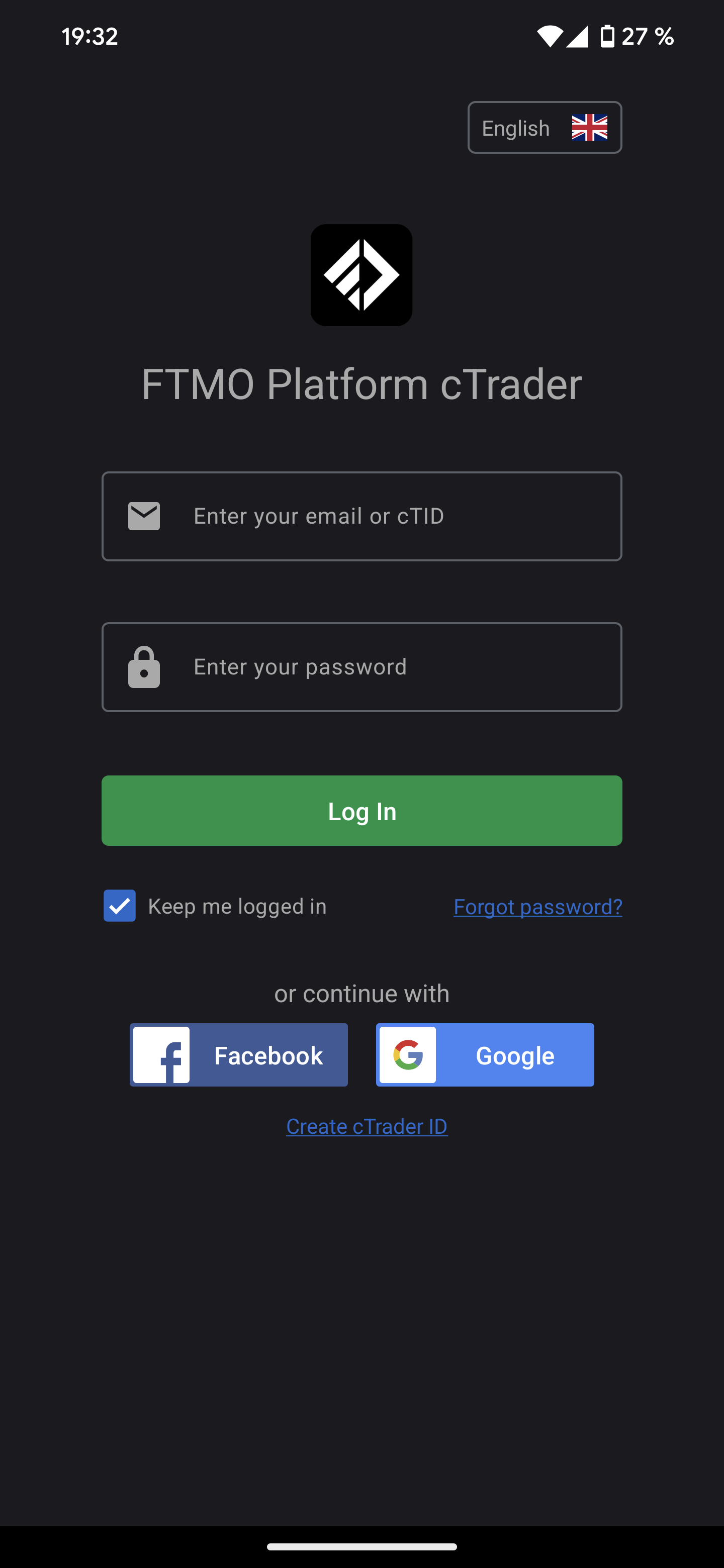
cTrader for Apple
Once the application window opens, you can enter your cTrader ID and password, which you can find in the Login Credentials window in the Accounts Overview, and click the green Log In button to start trading. We recommend using the Copy option in the Login Credentials window and pasting the information via the paste option.
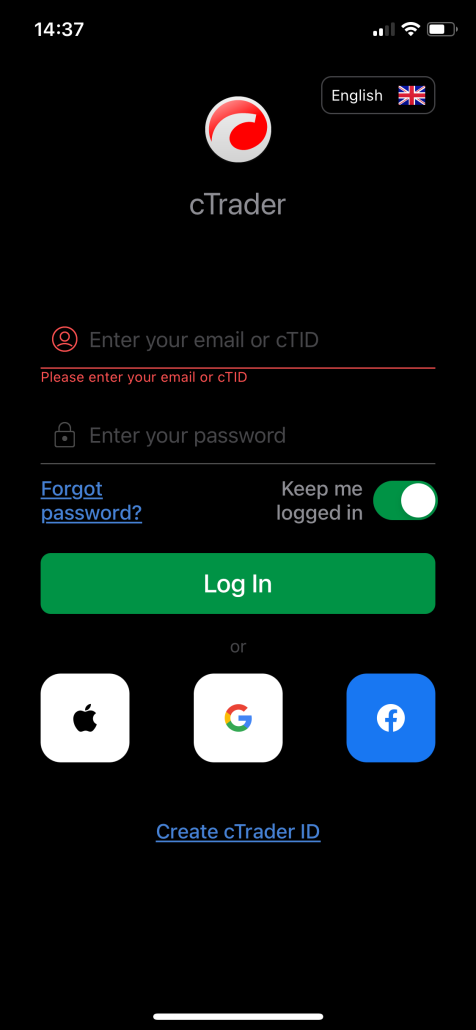
DXtrade
DXtrade is a web application that does not need to be installed. Since there is no need to specify different servers in DXtrade, logging in is relatively simple.
The easiest way to log into the DXtrade web application is to open the Login Credentials window in the Accounts Overview. In this window, there is a Web box where you click the Open button.
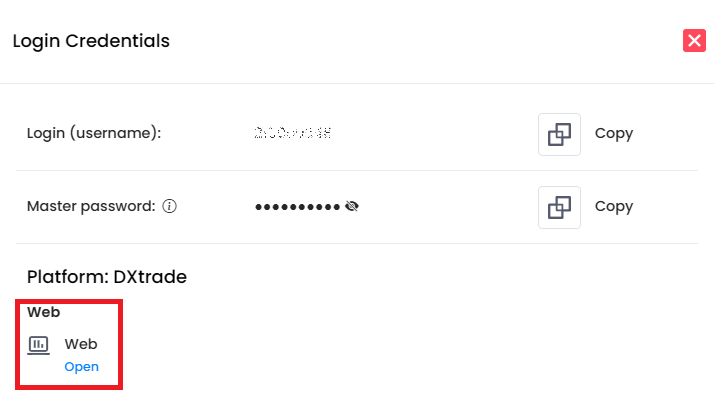
Another way is to open https://dxtrade.ftmo.com/. In both cases, you will get the application window.
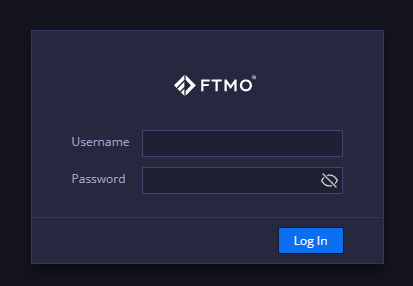
After entering your details (Username and Password) from the Login Credentials tab, click on the Log In button and you are ready to trade.
About FTMO
FTMO developed a 2-step Evaluation Process to find trading talents. Upon successful completion you can get an FTMO Account with a balance of up to $200,000. How does it work?.








