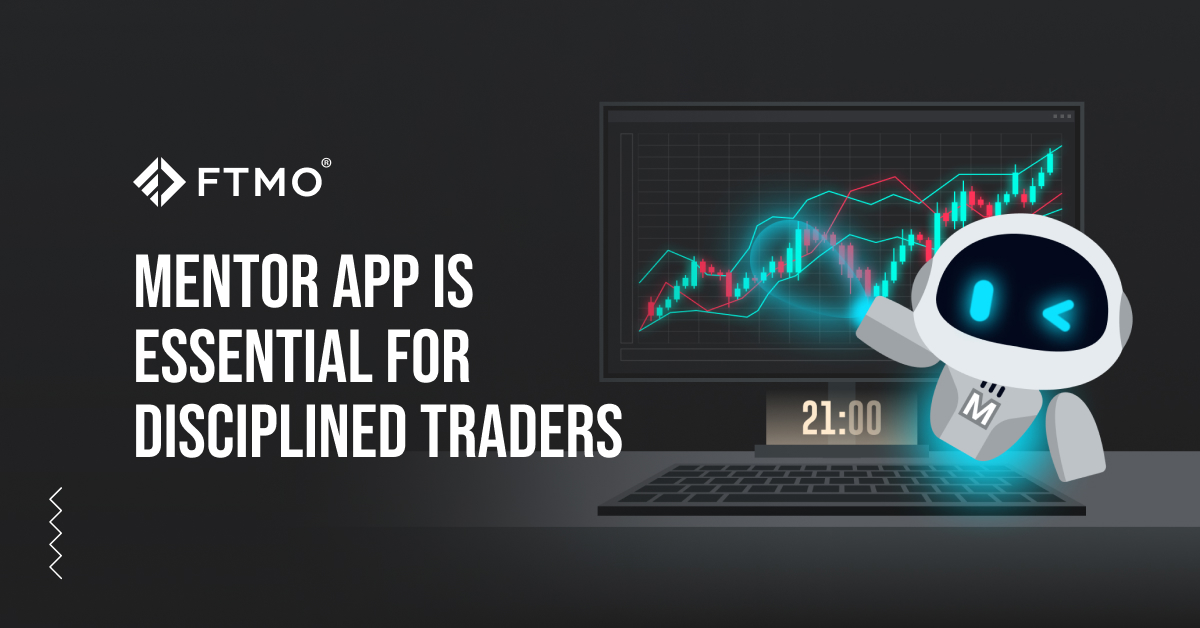
Mentor app is essential for disciplined traders
There are quite a lot of traders who are struggling with discipline and adherence to money management and risk management. At FTMO, we are well aware of this and therefore we develop various solutions to help traders solve these problems. One of these solutions is the new version of our Mentor App.
We recommend to all traders who have problems with following money management rules to install our Mentor App. The app is available to all FTMO clients who have had at least one paid FTMO Challenge and monitors loss limits, which traders can set at their discretion, and the number of positions they open during the day. Setting loss limits should especially help traders in complying with the FTMO rules, which is a big issue for many traders. Setting limits on the number of positions should also protect traders from overtrading, which is also a common issue among traders whom FTMO provides accounts with.
Installation
You will first need to install the first part of the Mentor App. The installation files can be found direclty in your Client Area under Downloads. The versions are available for MetaTrader 4 and 5 as well as for cTrader. The second part of the Mentor Application is available at the bottom of the Client Area, among other applications, directly titled Mentor Application. This is where you can set up your parameters and is also where you will find the download link. This section is available, like everything else on the site, in all languages.
MetaTrader 4/5
Users need to download a zip file to locate the MQL4/MQL5 folder which contains two folders, Experts and Images. Then, in the MetaTrader window, they need to open the File tab found in the top menu and to click Open Data Folder.
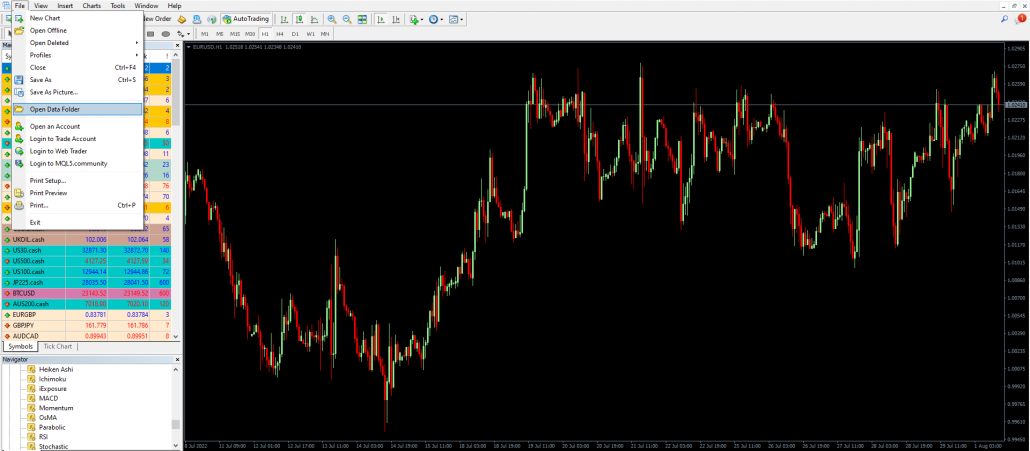
When the explorer window opens, click on the MQL4/MQL5 folder.
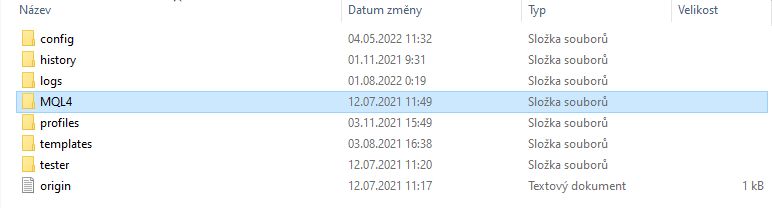
In this folder, you need to first navigate to the Experts folder, where you will need to insert the file called FTMO Mentor which you will copy from the Experts folder found in the downloaded zip file.
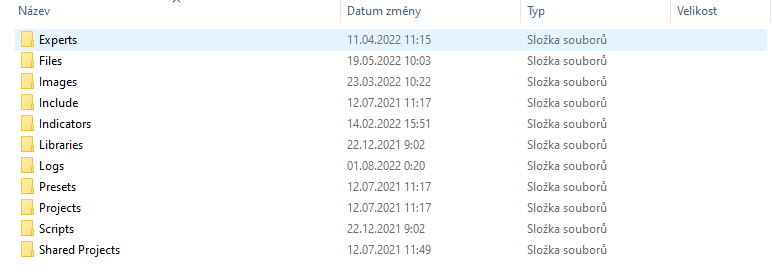
Then you will need to go to the Images folder, where you can insert the folder containing the necessary graphic elements. In the downloaded zip file, please open the Images folder and copy the entire folder named FTMO Mentor from there.
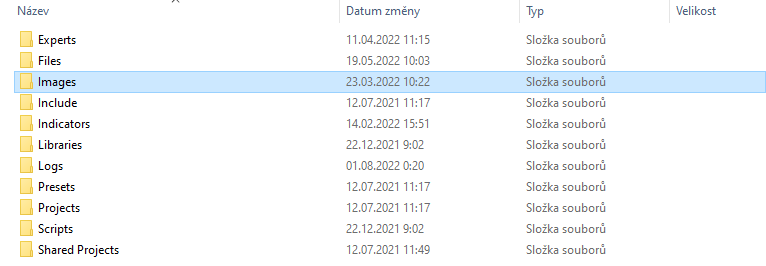
To make it all work properly, you still need to open the Tools tab in the top menu and click Options.
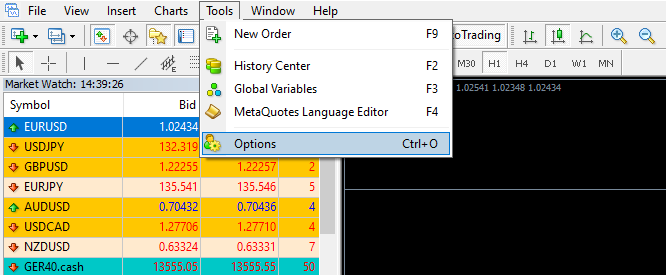
In the Expert Advisors window, please check the “Allow automated trading” option and leave all the options below unchecked.
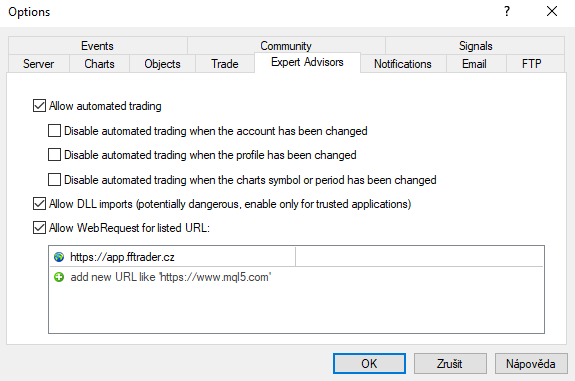
You also need to check the options called “Allow DLL imports” and “Allow WebRequest for listed URL”. In the window below this option, please enter the following address: https://app.fftrader.cz.
You should be all set now. You can now either restart the application or right-click on the Expert Advisors in the Navigator panel and select Refresh.
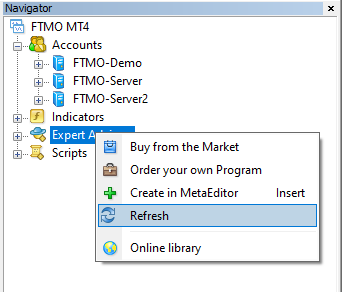
Then double-click to launch the application. Make sure that you have enabled the “DLL import” and “Allow live trading”.
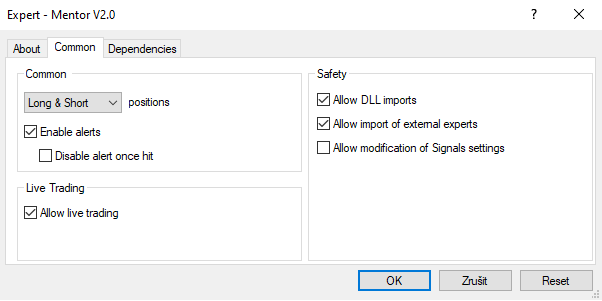
cTrader
It's a little easier for cTrader users. After downloading the file, just run the classic installation and restart the program.
Set up
You can access the Mentor Application directly from the Client Area, where you have the option for each of your active accounts to access your account credentials, the Account Metrix app, or the Mentor App.
Once you have accessed the Mentor App section, you can enter the necessary limits in the relevant fields. Please make sure that in the Today’s Max Loss, Max Loss and Maximum Loss of the Position fields you enter numbers with a minus sign (if you enter a positive number, you will be warned). Next to each box, you will find a circle containing an “i” inside, and if you hover over it, you’ll see a contextual hint about the meaning of that box. Under the boxes, you can set Alerts (which are set to “on” by default), choose to receive Emails and Notifications (which are set to “off” by default). Press the Save button when you have all the boxes filled in to your liking.
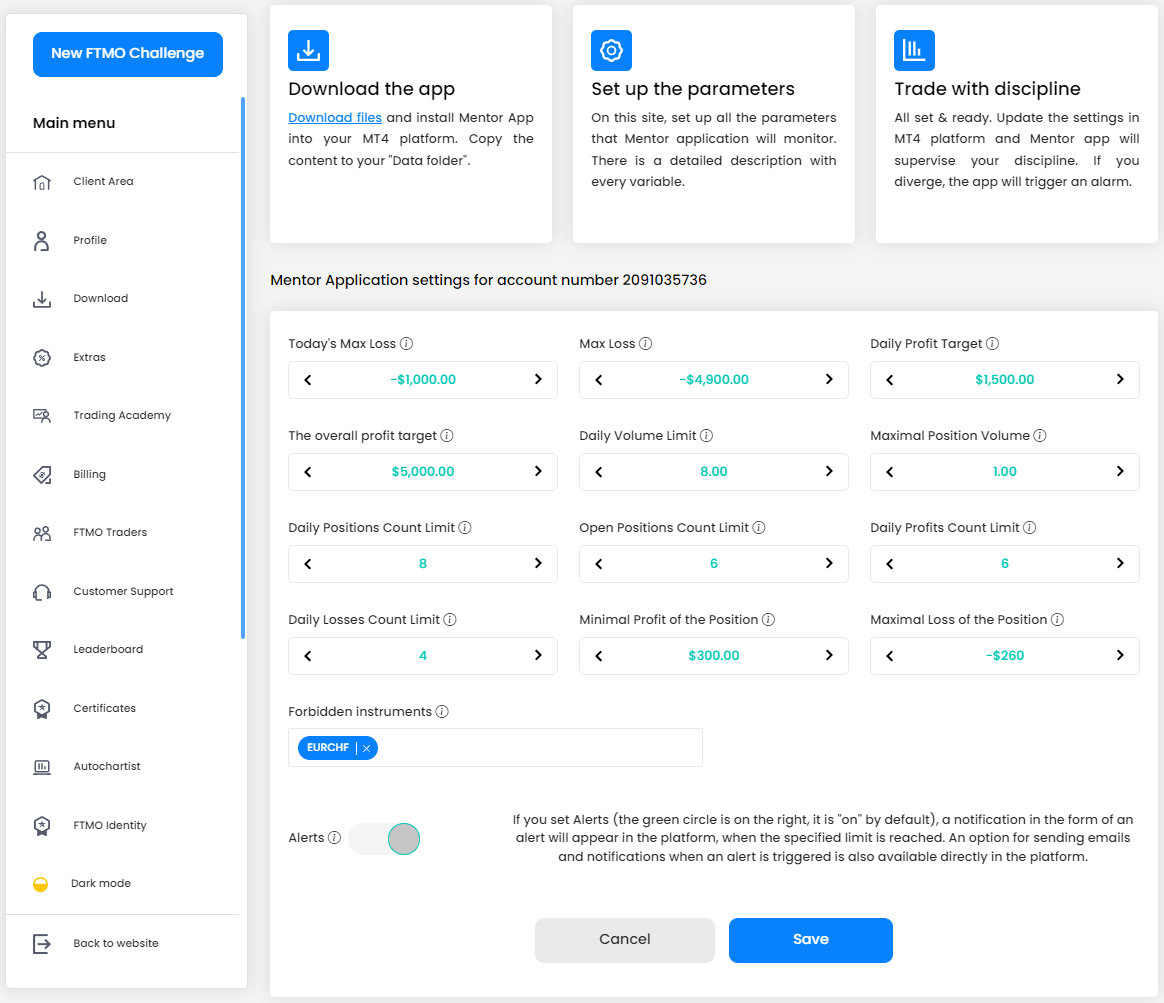
Trading on MT 4/5
After restarting the MT4/5 application, you will see the FTMO Mentor appear in the left window under Strategies (Expert Advisors), and when dragged to an active chart window, it will appear as a panel on the left side of the window. By default, all values are set to zero. After filling in the data on the website, the filled values should also appear in the application. If not, you need to click on the Refresh button.
The set values are shown on the left side of the Mentor App window, while the actual open positions or the actual gains and losses are shown on the right side of the application (the actual numbers are larger). Since all the set values do not fit in the application window at once, you can only see four of them in there. The other values can be accessed using the arrows located above those values.
Each time the limit is exceeded or the set value is reached/exceeded, an alert comes up, so you can immediately see which value has reached its limit or exceeded the set value. When it comes to exceeding the daily limits in terms of the number of trades (maximum number of trades per day, etc.), this should be a signal for responsible traders to close the application and to stop trading for the day. If you re-open the application the same day, alerts will notify you as soon as you open it about the limits you have already exceeded during the day. If the maximum loss is exceeded or the minimum profit is not reached, this leads to a violation of the money management rules.
Below the values, you will find the “Error trades” window. Here you will receive a warning when you open a position on a prohibited instrument or when you exceed any of the specified risk management values. These error positions can be closed directly in the application window by clicking the “Close error trades” button.
Trading with cTrader
To install the Mentor App in cTrader, please go to the Automate tab found in the left panel, where you will find the FTMO Mentor line. Once you click on it, an option to start the application will appear on the screen. Once launched, the Mentor Application will appear in a new window. As in MetaTrader, after you enter all the relevant information in your Client Area, these values will appear directly in the application window.
Again, the values you have entered will be shown on the left side, and the current open positions or current profits and losses will be shown on the right side. We would like to point out that cTrader users do not have the option to set the values for the Minimal Profit of the Position as well as the Maximal Loss of the Position.
If either of the limits are exceeded, the current value will be displayed in red, however, if the value is still within the limit, it will be displayed in green. Opening a prohibited instrument, or exceeding any of the risk management limits, will result in the trade appearing under Error Trades and a warning message will be displayed to confirm which violation of the rules has occurred. Again, it will be possible to close the problem positions by clicking the Close Error Trades option.
The Mentor App should serve both, responsible traders who want to improve their discipline, and traders who sometimes have problems following the rules and then pay for breaking the rules with unnecessary losses. We believe that for those of you who choose to use it, it will serve you well and will help you achieve better results in the long run.
About FTMO
FTMO developed a 2-step Evaluation Process to find trading talents. Upon successful completion you can get an FTMO Account with a balance of up to $200,000. How does it work?.










