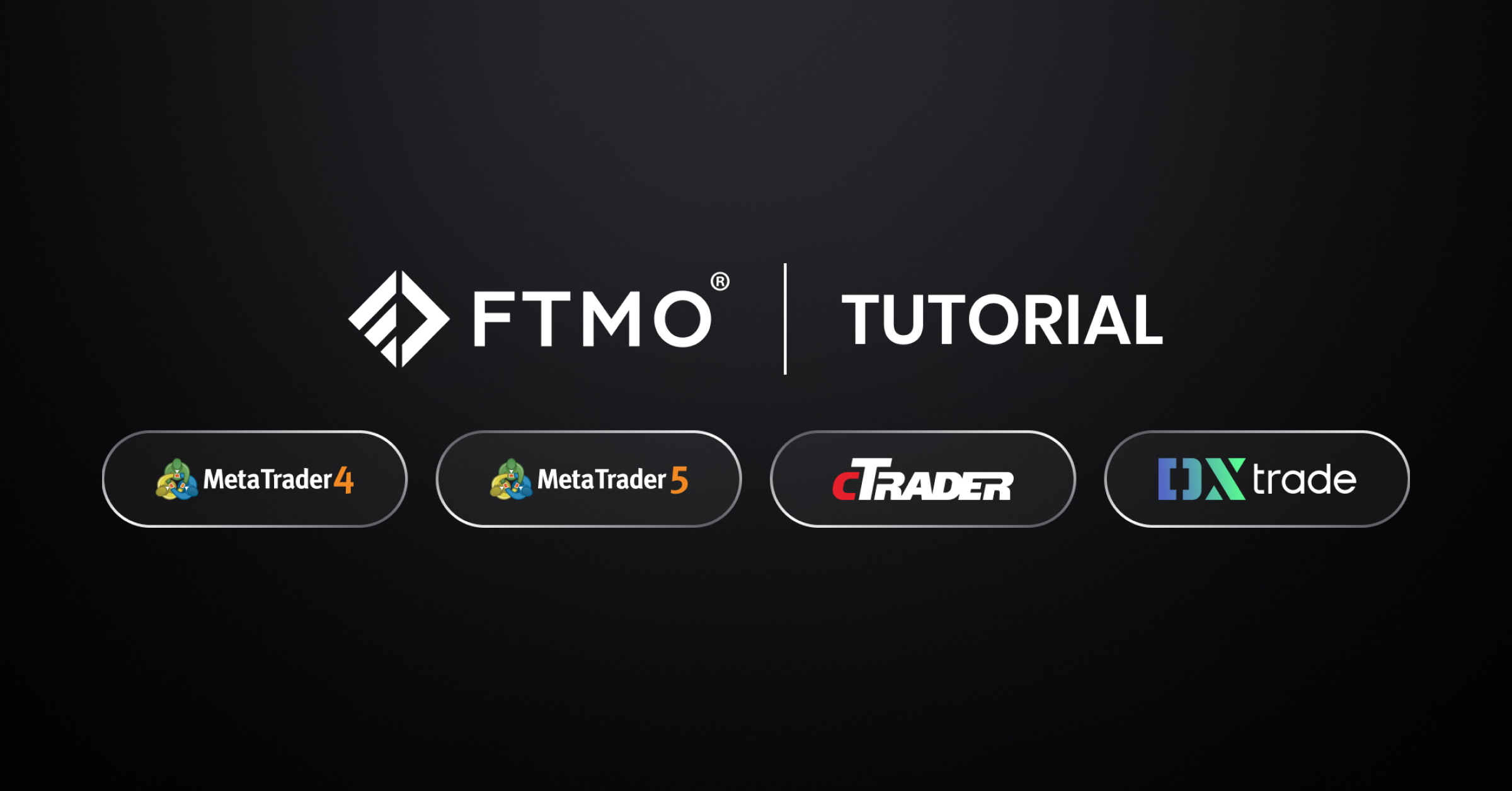
Návod na přihlášení do platforem FTMO
Pro ty z vás, kteří nemají s obchodováním na našich platformách zkušenosti, přinášíme návod k přihlášení k jednotlivým platformám včetně nejčastějších problémů, které vás v tomto procesu mohou potkat. Zároveň se vám pokusíme pomoci v některých problémových situacích, které se vy výjimečných případech mohou objevit.
Table of Contents
- 1. Silné a stabilní připojení
- 2. Pozor na řešení třetích stran
- 3. Správná platforma
- 4. Správné přihlášení a heslo
- 5. MetaTrader4 desktop
- 5.1. První přihlášení po stažení platformy MT4
- 5.1.1. Co dělat, když nevidím FTMO Server, který mi byl přiřazen?
- 5.1.2. Co dělat, když už mám MT4 od jiného brokera?
- 5.2. Přihlášení do jiného účtu
- 6. MetaTrader4 Web Trader
- 6.1. Přihlášení do MT4 Web Tradera
- 7. MetaTrader4 Mobilní verze
- 7.1. MetaTrader4 pro Android
- 7.2. MetaTrader4 pro Apple
- 8. MetaTrader5 desktop
- 8.1. První přihlášení po stažení platformy MT5
- 8.1.1. Co dělat, když nevidím FTMO Server, který mi byl přiřazen?
- 8.1.2. Co dělat, když už mám MT5 od jiného brokera?
- 8.2. Přihlášení do jiného účtu
- 9. MetaTrader5 Web Trader
- 9.1. Přihlášení do MT5 Web Tradera
- 10. MetaTrader5 Mobilní verze
- 10.1. MetaTrader5 pro Android
- 10.2. MetaTrader5 pro Apple
- 11. cTrader
- 11.1. První přihlášení do aplikace cTrader
- 12. cTrader Web
- 12.1. Přihlášení do cTrader Web Aplikace
- 13. cTrader Mobilní verze
- 13.1. cTrader pro Android
- 13.2. cTrader pro Apple
- 14. DXtrade
Silné a stabilní připojení
Na to, abyste se bez problémů přihlásili do platformy, musíte mít silné a hlavně stabilní připojení k internetu. Pokud bude vaše připojení příliš pomalé nebo nestabilní, může se stát, že nebudete schopen se přihlásit.
Pozor na řešení třetích stran
Někdy mohou stát za nemožností se připojit některá bezpečnostní řešení třetích stran, jako jsou VPN, brány firewall nebo antivirové aplikace. Je potřeba mít u těchto aplikací nastaveny parametry tak, aby nedocházelo k rušení přihlašovacího procesu k obchodní platformě.
Správná platforma
Ještě předtím, než začnete obchodovat, se přesvědčte, že máte nainstalovanou správnou platformu. V okně Přihlašovací údaje, které najdete ve svém Přehledu účtů, a na které se dostanete také z e-mailu, který dostanete po zřízení nového účtu, máte uvedenou také platformu, pro kterou platí dané přihlašovací údaje.
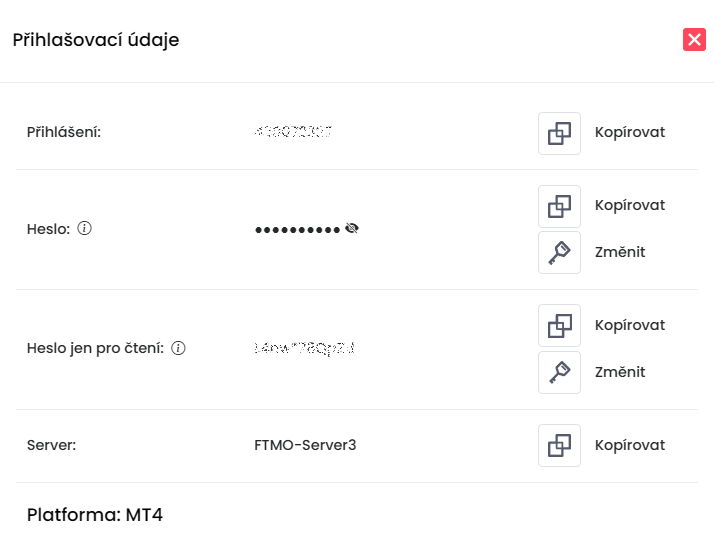
Správné přihlášení a heslo
Vždy, když vám FTMO vytvoří nový účet (FTMO Challenge, Verifikaci nebo FTMO Account), objeví se vám v Přehledu účtů nové přihlašovací údaje. To samé vám pak dorazí do e-mailové schránky. Při přihlašování do účtů na platformách MetaTrader4, MetaTrader5 a DXtrade je potřeba vždy nově zadávat tyto nové přihlašovací údaje podle tohoto návodu.
V případě účtů na platformě cTrader se nově mohou klienti přihlašovat ke všem svým účtům na platformě prostřednictvím jednoho cTrader ID a jednoho hesla.
MetaTrader4 desktop
Začneme nejrozšířenější platformou, kterou je MetTrader4. K novému účtu se můžete přihlásit několika způsoby.
První přihlášení po stažení platformy MT4
Po stažení nové instalace platformy z webu FTMO a její instalaci se vám otevře okno platformy, v němž na levé straně uvidíte dvě okna s názvy Trh a Navigátor, dole uvidíte okno Terminál a v hlavním okně budete mít čtyři grafy a v jejich středu okno „Založit účet“.
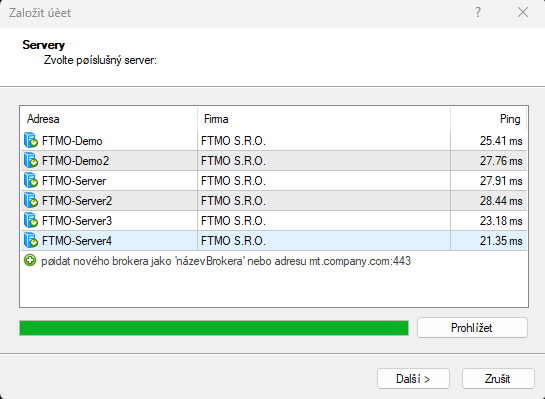
Pokud by se vám toto okno neukázalo při prvním otevření platformy, můžete se k němu dostat přes hlavní panel kliknutím na Soubor – Založit účet.
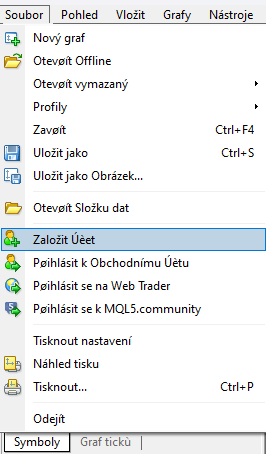
Poslední možnost najdete v okně Navigátor, kde kliknete pravým tlačítkem myši na kartu Účty - Založit účet.

V tomto okně byste měli mít dostupné všechny servery, na nichž lze s FTMO obchodovat. Pokud v tomto okně uvidíte všechny servery, které FTMO pro MT 4 nabízí, označíte ten, který vám byl přiřazen s přihlašovacími údaji a kliknete na tlačítko Další.
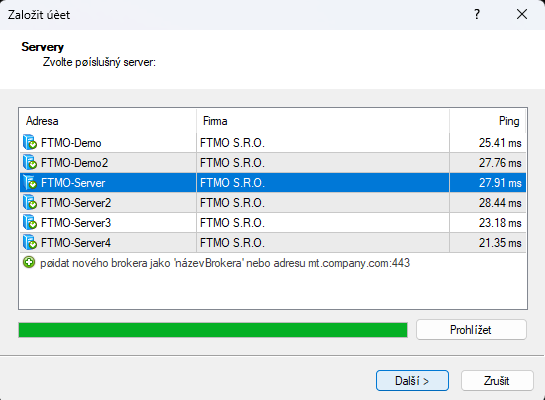
Pokud by se vám váš server nezobrazil na první pokus, klikněte na řádek pod dostupnými servery, napište FTMO a klikněte na tlačítko Prohlížet. Měly by se objevit všechny servery, na nichž FTMO v současné době umožňuje obchodovat. Pokud by se vám váš server nezobrazil nebo se na něj nebudete moci připojit, zkuste to ještě jednou (případně i více pokusů, až dokud se vám v seznamu objeví správný server).
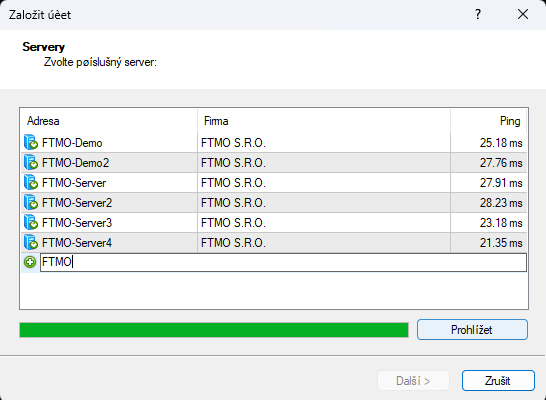
V dalším okně klikněte na položku Existující obchodní účet. Objeví se vám kolonky Přihlašovací jméno a Heslo. Do nich vyplníte přihlašovací údaje ze své Klientské sekce (Přehled účtů – Přihlašovací údaje).
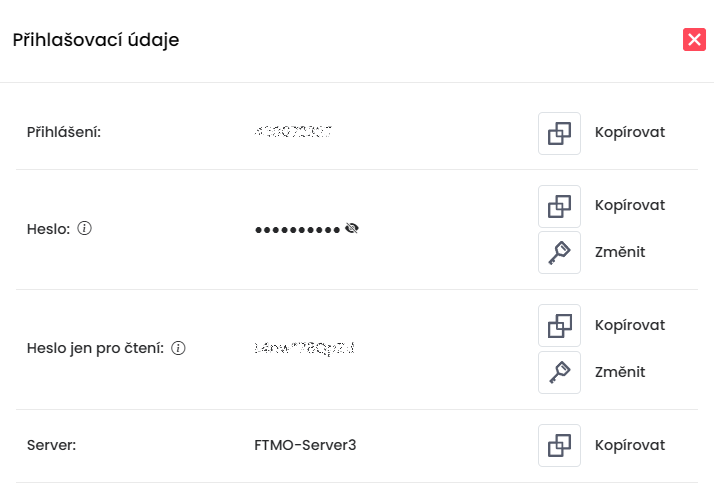
Dejte si pozor, abyste nepoužili Heslo jen pro čtení, které neumožňuje realizaci ani správu obchodů. Doporučujeme využít možnost Kopírovat v okně Přihlašovací údaje a vložit údaje pomocí klávesové zkratky ctrl+v, aby nedocházelo k chybám nebo záměně některých písmen. Po vyplnění klikněte na tlačítko Dokončit.
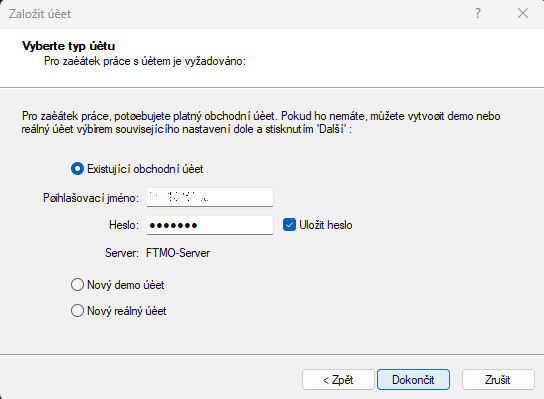
Co dělat, když nevidím FTMO Server, který mi byl přiřazen?
V případě, že v okně nevidíte daný server, budete jej muset přidat manuálně. Klikněte na řádek pod dostupnými servery, napište FTMO a klikněte na tlačítko Prohlížet. Měly by se objevit všechny servery, na nichž FTMO v současné době umožňuje obchodovat svým klientům a FTMO Traderům. Pokud by se vám váš server nezobrazil na první pokus, zkuste to ještě jednou (případně i více pokusů, až dokud se vám v seznamu objeví správný server).
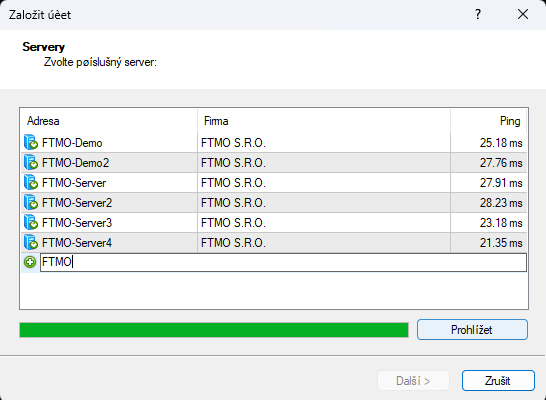
Co dělat, když už mám MT4 od jiného brokera?
Pokud využíváte platformu MetaTrader4 staženou od jiného brokera nebo prop trading firmy, je možné, že servery FTMO nebudete schopni najít, protože takto stažená platforma slouží pouze pro otevření/přihlášení se k účtu od daného brokera / prop firmy. V některých případech to však možné je. Budete postupovat stejně jako při založení nového účtu a dostanete se do okna, v němž se hledají servery. Klikněte na řádek pod dostupnými servery, napište FTMO a klikněte na tlačítko Prohlížet.
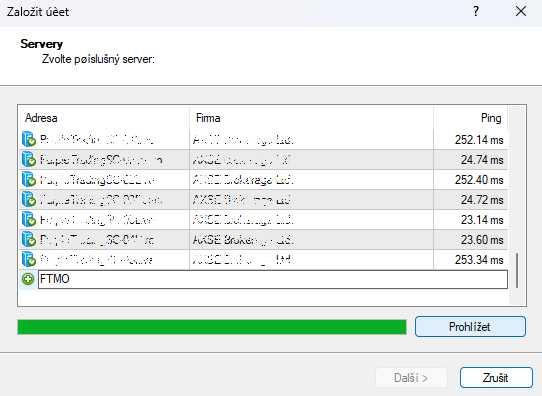
Měly by se objevit všechny servery, na nichž FTMO v současné době umožňuje obchodovat svým klientům a FTMO Traderům. Pokud by se vám váš server nezobrazil na první pokus, zkuste to ještě jednou (případně i více pokusů, až dokud se vám v seznamu objeví správný server). Když se vám servery objeví, klikněte na tlačítko Další a dostanete se do přihlašovacího okna.
Druhým řešením je stažení a instalace platformy MT4 od FTMO. Při instalaci ale musíte vybrat odlišnou složku, do níž nainstalujete MT4 od FTMO (namísto defaultně nabídnuté složky C:\Program Files (x86)\Metatrader 4 si můžete zvolit klidně složku C:\Program Files (x86)\Metatrader 4 FTMO, nebo C:\Program Files (x86)\Metatrader 4 2 apod.). Tuto složku si vytvoříte tak, že v prvním okně, které se vám objeví při instalaci, namísto tlačítka Další kliknete na Nastavení.
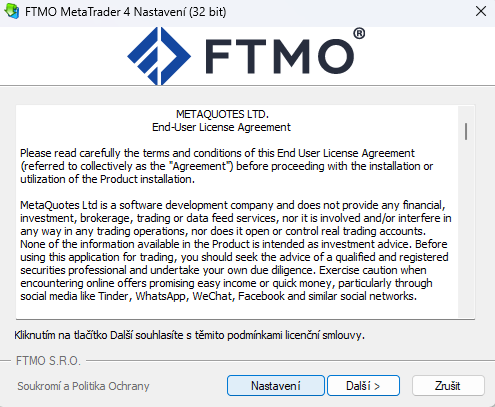
V tomto případě budete moci najednou otevírat více terminálů MT4 najednou a současně tak obchodovat na účtu FTMO a na účtu jiné firmy (případně můžete obchodovat na FTMO Accountu a zároveň zkoušet novou strategii na FTMO Free Trial účtu). Může to však mít dopad na výkon vašeho PC. Zejména v případě, že využíváte v rámci MT4 nějaké pokročilé indikátory apod.
Přihlášení do jiného účtu
Pokud už na platformě MT4 obchodujete a chcete se přihlásit do jiného účtu, máte opět několik možností, jak to udělat. První možnost je přes hlavní panel kliknutím na Soubor – Přihlásit k obchodnímu účtu.
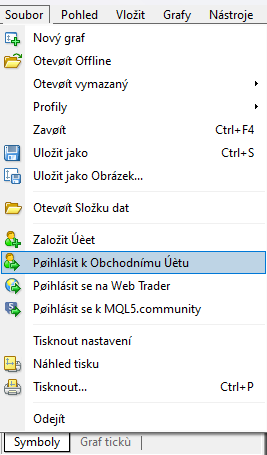
Druhou možnost najdete v okně Navigátor, kde kliknete pravým tlačítkem myši na Kartu Účty - Přihlásit se k obchodnímu účtu.
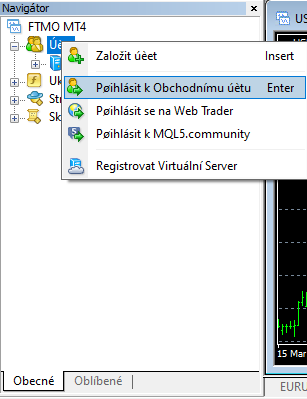
Poslední možností je kliknutí na Stav připojení v pravé dolní časti okna aplikace, kde se vám zobrazuje rychlost přenosu dat a ve vyskakovacím okně kliknout na Přihlásit.
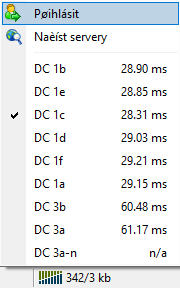
Ve všech případech se rovnou dostanete na přihlašovací okno, kde opět vyplníte přihlašovací údaje včetně názvu serveru a pak kliknout na tlačítko Přihlášení.
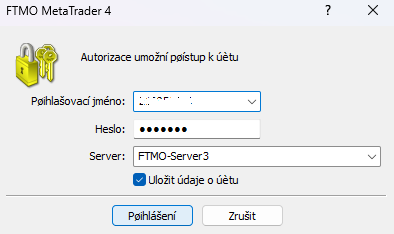
MetaTrader4 Web Trader
FTMO svým klientům nabízí také možnost obchodovat prostřednictvím webové platformy. Ta má sice omezené možnosti, ale toto řešení může vyhovovat těm klientům, kteří si z jakéhokoli důvodu nepřejí instalovat desktopovou platformu do svého PC. Doporučujeme však používat desktopovou platformu, protože web-trader neukládá historii.
Přihlášení do MT4 Web Tradera
Nejjednodušeji se do webové aplikace MetaTrader 4 Web Trader lze přihlásit otevřením okna Přihlašovací údaje v Přehledu účtů.
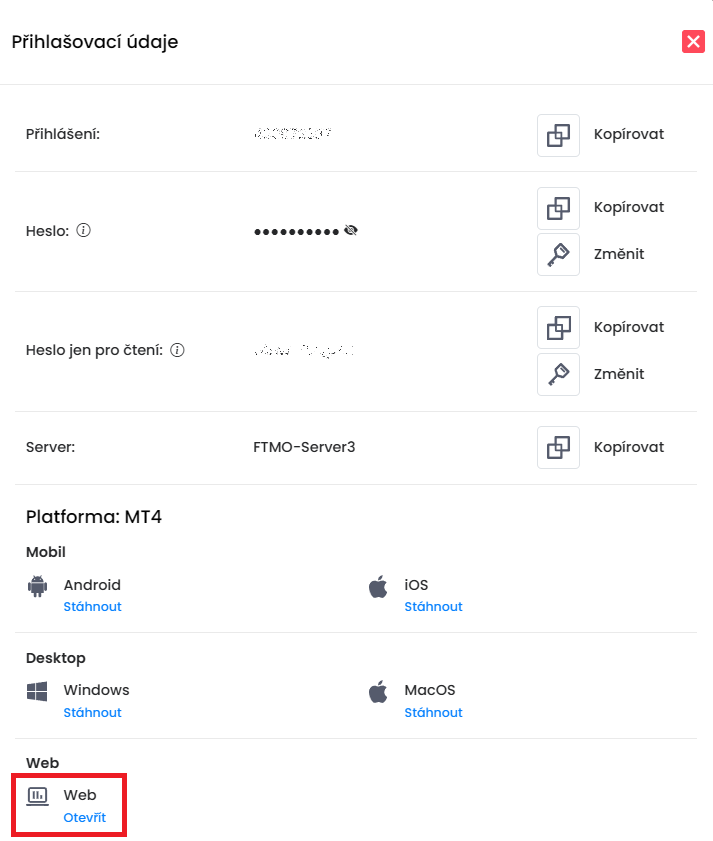
V tomto okně úplně dole je kolonka Web, v níž kliknete na tlačítko Otevřít. Dalším způsobem je otevření adresy https://mt4.ftmo.com/. V obou případech se vám zobrazí přihlašovací okno.
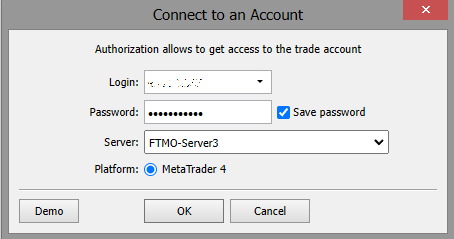
Do kolonek Login a Password vyplníte své přihlašovací údaje, které najdete ve zmíněném okně (Login – Přihlášení, Password – Heslo). Dejte si pozor, abyste nepoužili Heslo jen pro čtení, které neumožňuje realizaci ani správu obchodů. Doporučujeme využít možnost Kopírovat v okně Přihlašovací údaje a vložit údaje pomocí klávesové zkratky ctrl+v, aby nedocházelo k chybám nebo záměně některých písmen. V rozbalovací nabídce Server najdete svůj server a kliknete na tlačítko OK. Po otevření okna s grafem můžete obchodovat.
Stejný postup můžete použít i v případě, že využíváte webovou platformu přímo od Metaquotes na adrese https://metatraderweb.app/trade. Akorát do kolonky Server budete muset ručně zadat FTMO, aby se vám objevily servery od FTMO.
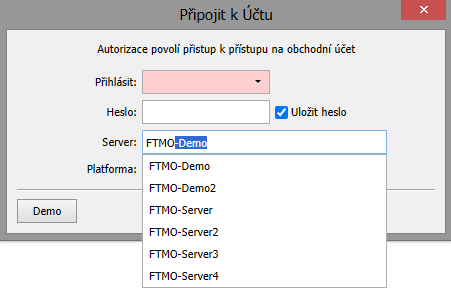
MetaTrader4 Mobilní verze
MetaTrader nabízí svým obchodníkům také možnost obchodovat na svém mobilním zařízení, a to jak na telefonech se systémem Android, tak i na telefonech Apple.
MetaTrader4 pro Android
Po instalaci MT4 do telefonu s Androidem Máte automaticky nastaven Demo účet od společnosti MetaQuotes. Do toho se přihlašovat nebudeme. Po otevření aplikace se vám zobrazí okno Trh, v němž klikněte v levém horním rohu na nabídku.
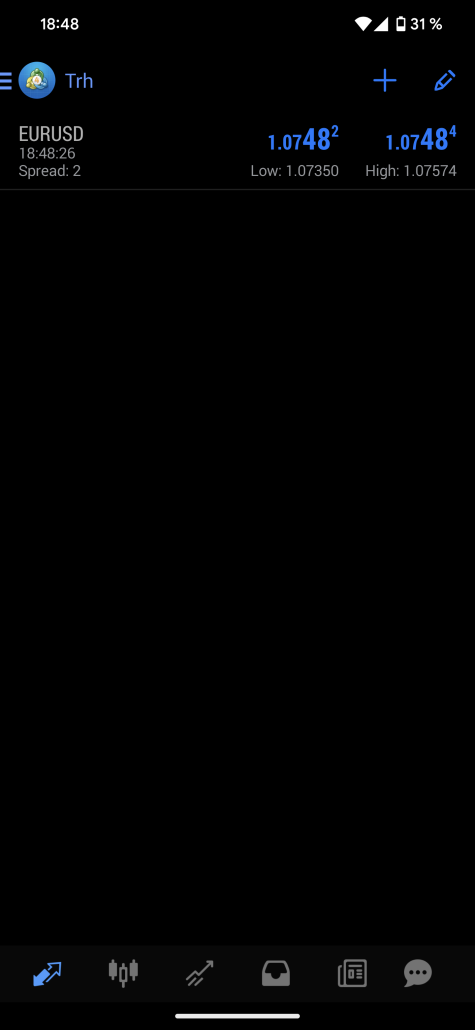
Objeví se vám okno se správou účtu, v němž kliknete na možnost Spravovat účty.
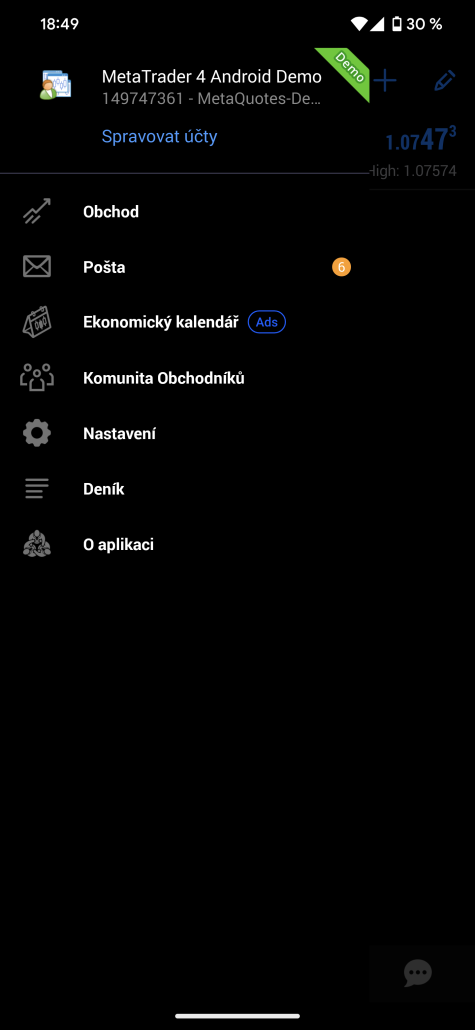
V dalším okně se vám objeví zmiňovaný předinstalovaný demo účet a vy kliknete na znak plus vpravo nahoře.
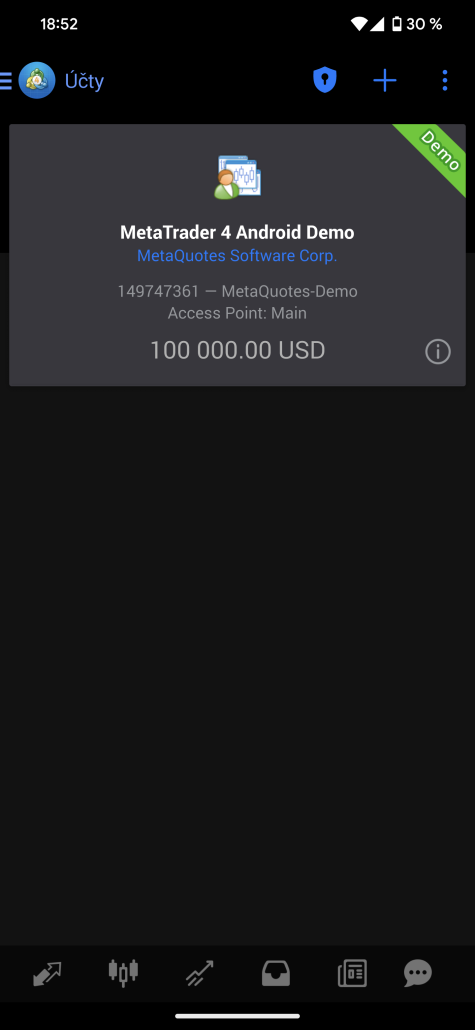
V dalším okně kliknete na možnost Přihlásit se ke stávajícímu účtu.
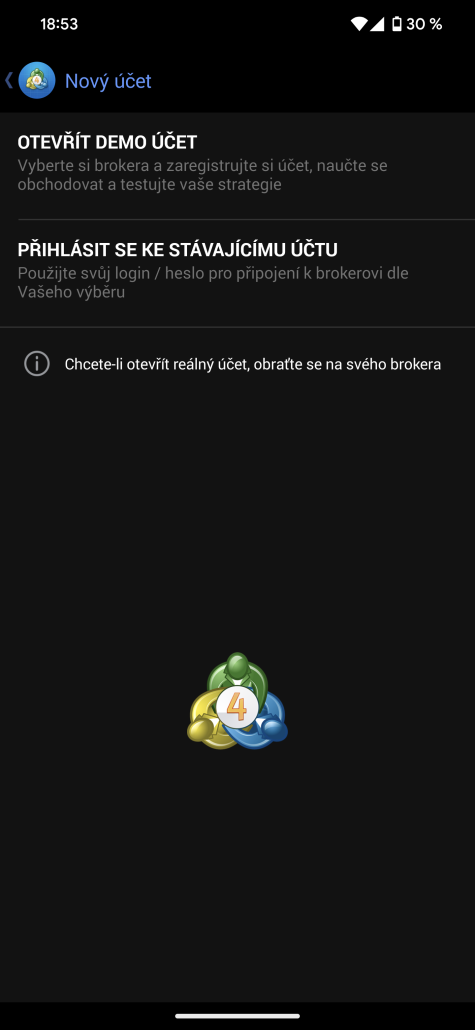
V dalším okně musíte zadat název FTMO do kolonky Najít brokera.
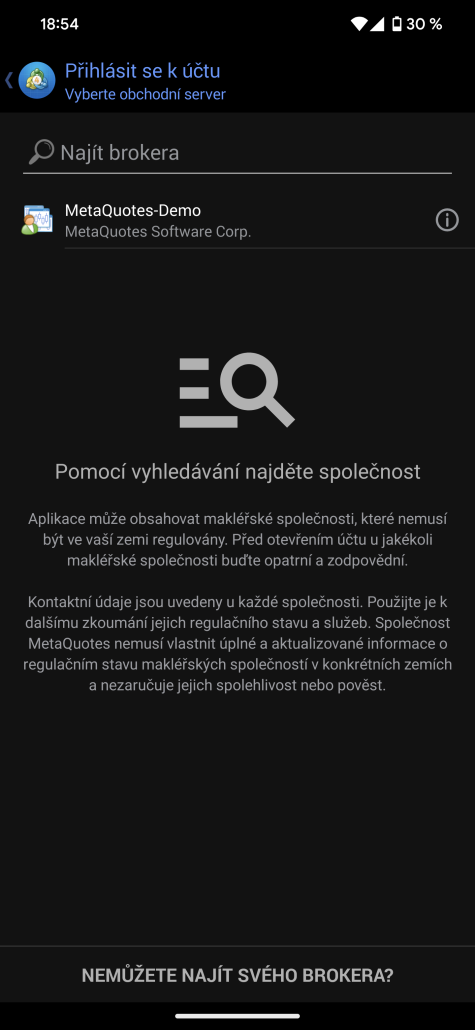
Objeví se vám všechny servery, na nichž lze u FTMO obchodovat. Vyberete správný server, který jste dostali společně se svými přihlašovacími údaji.
Pokud by se vám váš server nezobrazil na první pokus, zkuste to ještě jednou (případně i více pokusů, až dokud se vám v seznamu objeví správný server).
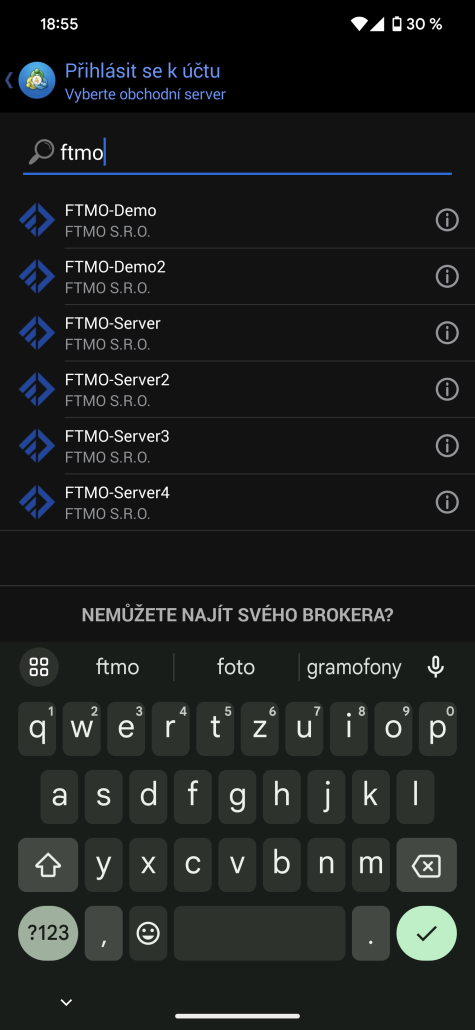
Dostanete se do okna, kde vyplníte své přihlašovací údaje (Přihlášení a Heslo), které najdete ve svém přehledu účtů. Doporučujeme využít možnost Kopírovat v okně Přihlašovací údaje a vložit údaje prostřednictvím možnosti vložit.
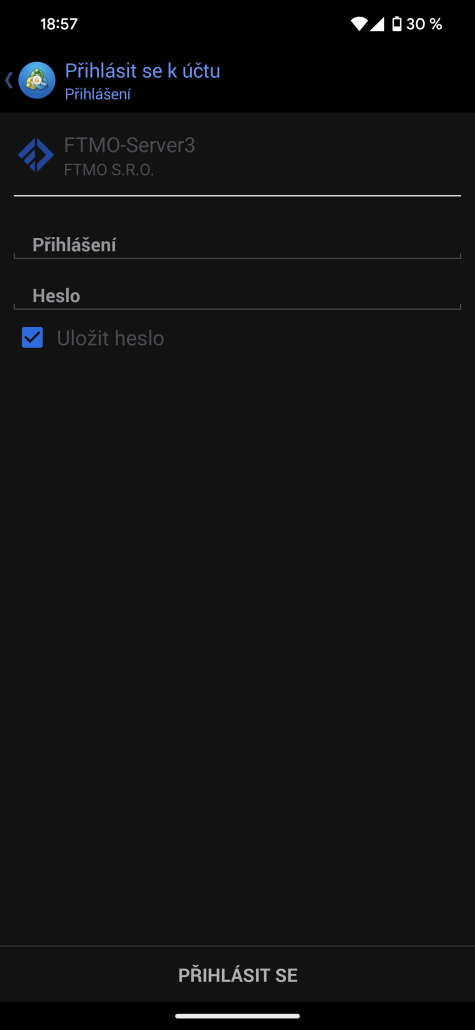
Po vyplnění údajů kliknete na možnost Přihlásit se.
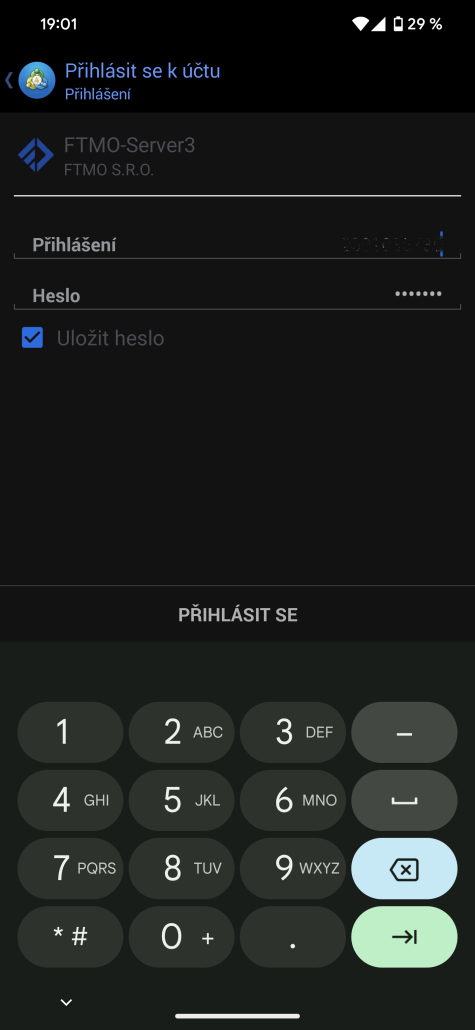
Objeví se vám obrazovka s vašimi účty. Na ní už bude také váš nový účet, který budete spravovat prostřednictvím dolního menu.
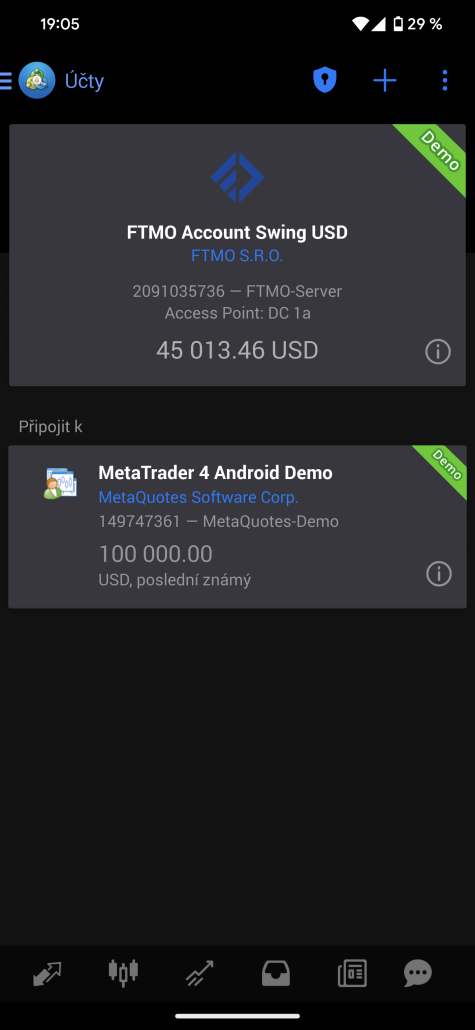
MetaTrader4 pro Apple
Po otevření aplikace na telefonu kliknete na položku Login to an existing account.
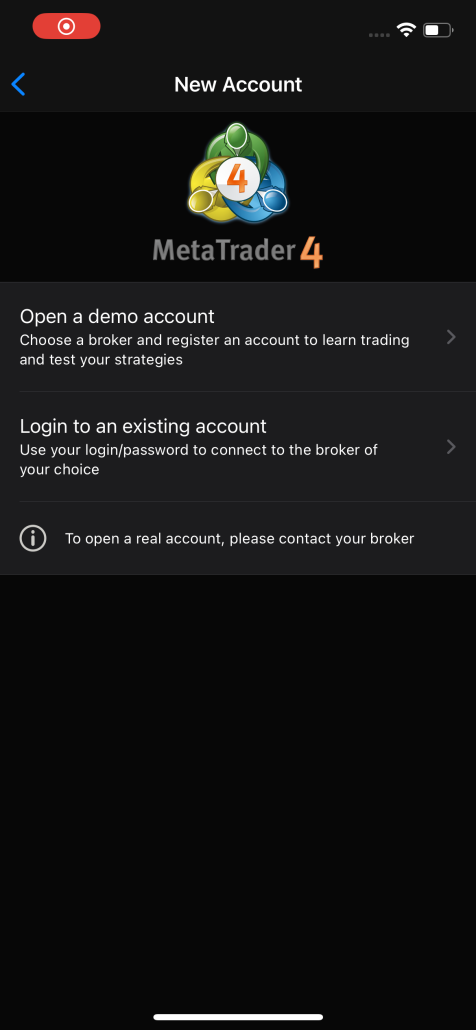
V dalším okně zadáte název společnosti FTMO do kolonky Servers.
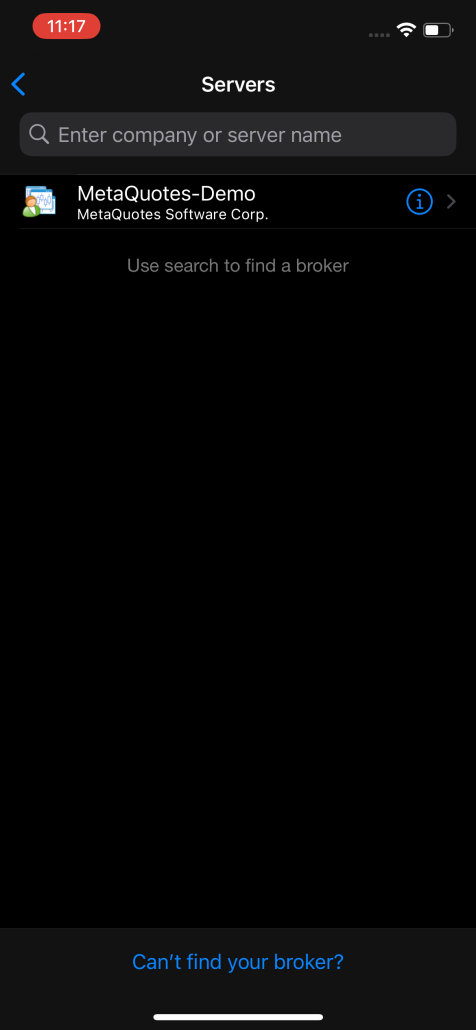
Objeví se vám všechny servery, které máte u FTMO dostupné a vyberete svůj server, který jste dostali s přihlašovacími údaji.
Pokud by se vám váš server nezobrazil na první pokus, zkuste to ještě jednou (případně i více pokusů, až dokud se vám v seznamu objeví správný server).
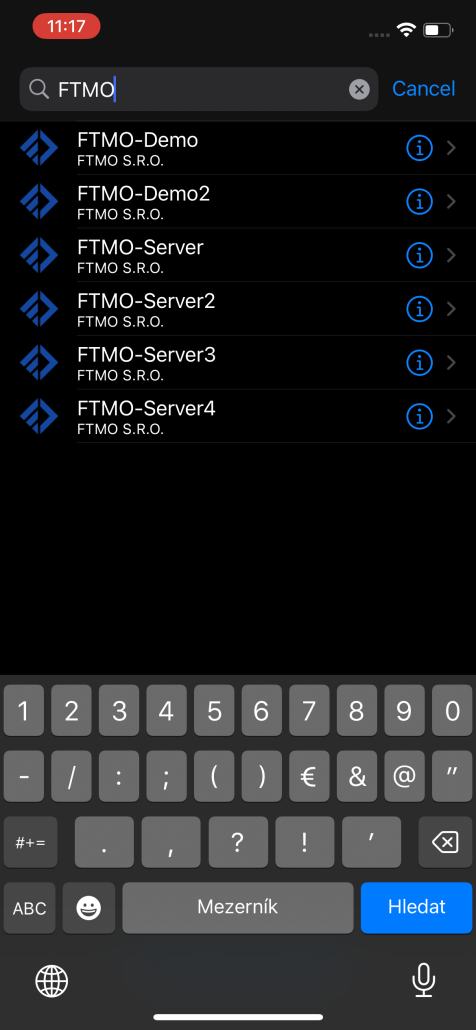
Tím se dostanete na obrazovku přihlášení, kde vyplníte své přihlašovací údaje. Doporučujeme využít možnost Kopírovat v okně Přihlašovací údaje a vložit údaje prostřednictvím možnosti vložit. Pak kliknete na Sign In vpravo nahoře a můžete obchodovat.
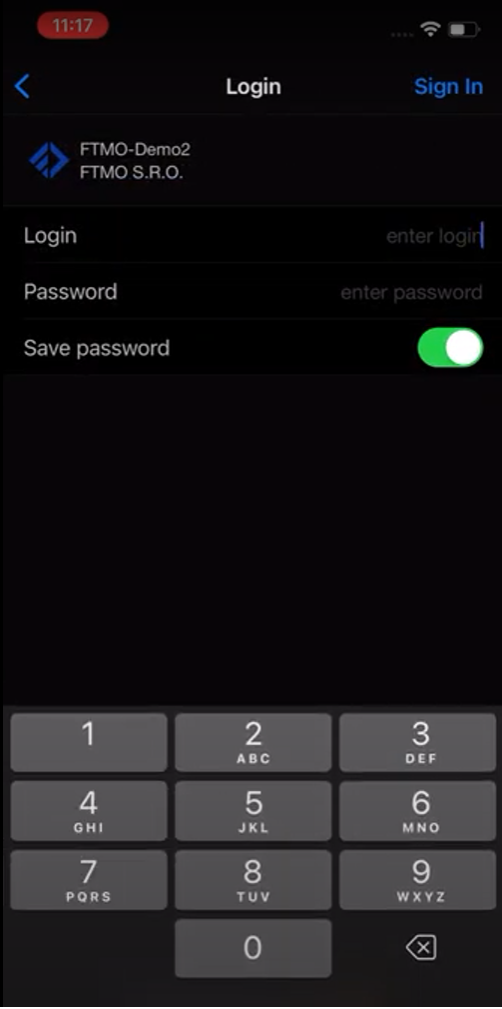
MetaTrader5 desktop
Platforma MetaTrader5 je novější verze MetaTrader4 s několika zajímavými vylepšeními. K novému účtu se můžete přihlásit několik způsoby.
První přihlášení po stažení platformy MT5
Po stažení nové instalace platformy ze webu FTMO a její instalaci se vám otevře okno platformy, v němž na levé straně uvidíte dvě okna s názvy Přehled trhů a Navigátor. Dole uvidíte okno Nástroje a v hlavním okně budete mít čtyři grafy a v jejich středu okno „Otevřít účet“.
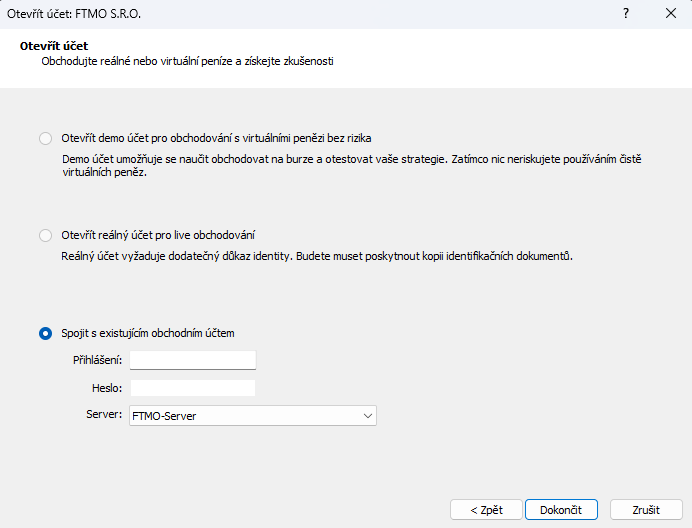
Pokud by se vám toto okno neukázalo při prvním otevření platformy, můžete se k němu dostat přes hlavní panel kliknutím na Soubor – Otevřít účet.
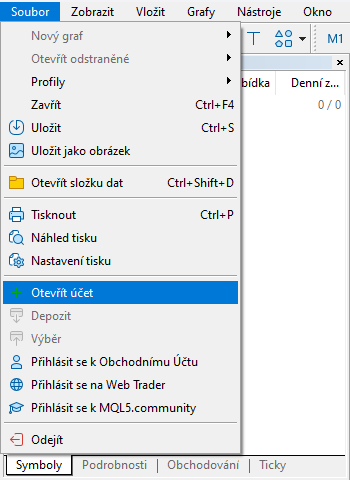
Poslední možnost najdete v okně Navigátor, kde kliknete pravým tlačítkem myši na Kartu Účty - Založit účet.
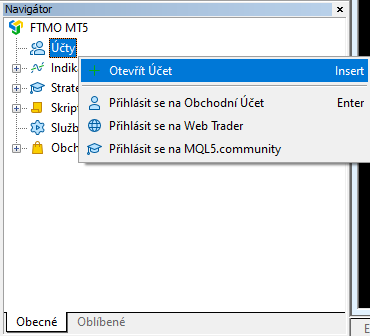
V těchto dvou případech se vám nejdříve otevře okno Seznam společností, v němž je přednastavená společnost FTMO. Zde stačí kliknout na okno Další a tím se dostanete do okna Otevřít účet s přihlašovacími údaji.
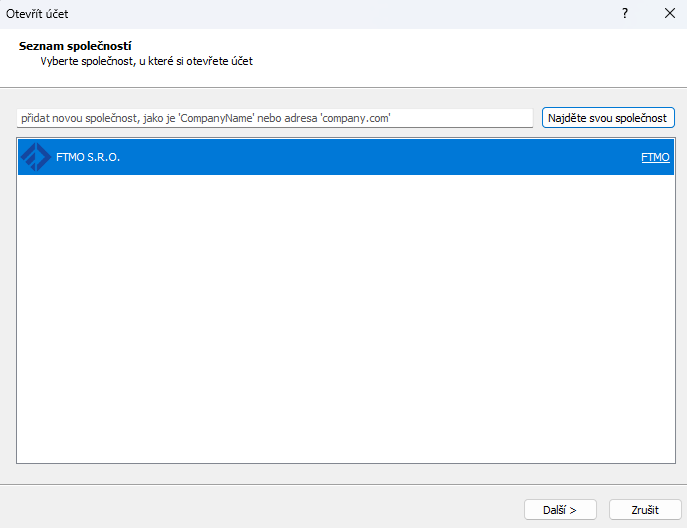
V okně Otevřít účet budete mít přednastavenou možnost Spojit s existujícím obchodním účtem. V ní máte kolonky Přihlášení a Heslo. Do nich vyplníte přihlašovací údaje ze své Klientské sekce (Přehled účtů – Přihlašovací údaje).
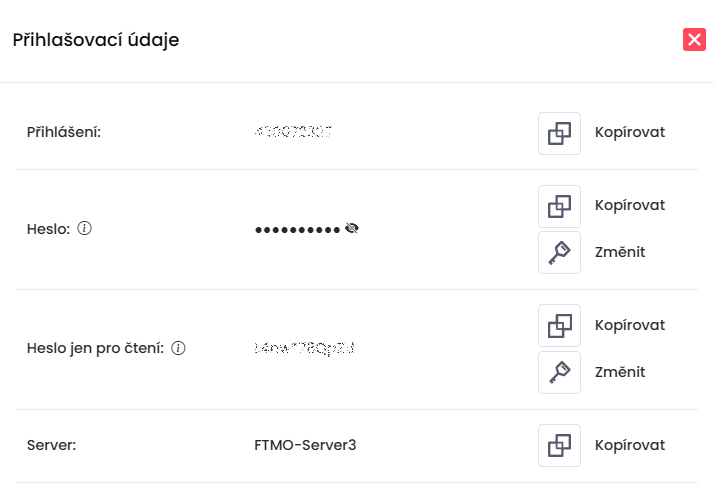
Dejte si pozor, abyste nepoužili Heslo jen pro čtení, které neumožňuje realizaci ani správu obchodů. Doporučujeme využít možnost Kopírovat v okně Přihlašovací údaje a vložit údaje pomocí klávesové zkratky ctrl+v, aby nedocházelo k chybám nebo záměně některých písmen. Po vyplnění klikněte na tlačítko Dokončit.
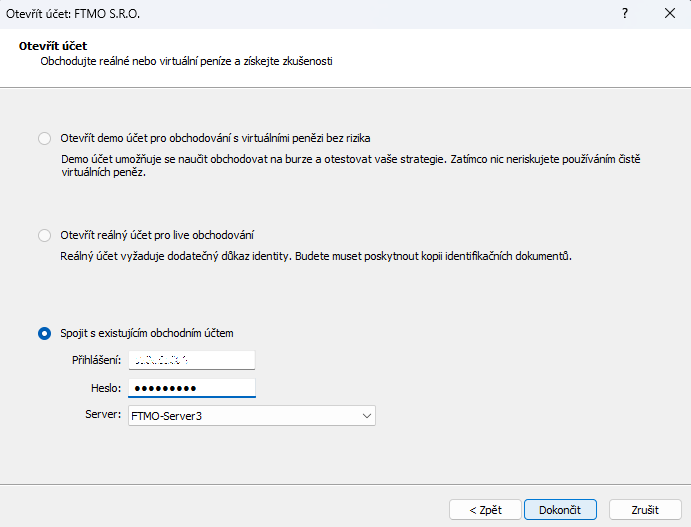
Co dělat, když nevidím FTMO Server, který mi byl přiřazen?
V případě, že v okně nevidíte daný server, budete jej muset přidat manuálně. Po otevření okna Otevřít účet musíte kliknout na tlačítko Zpět.
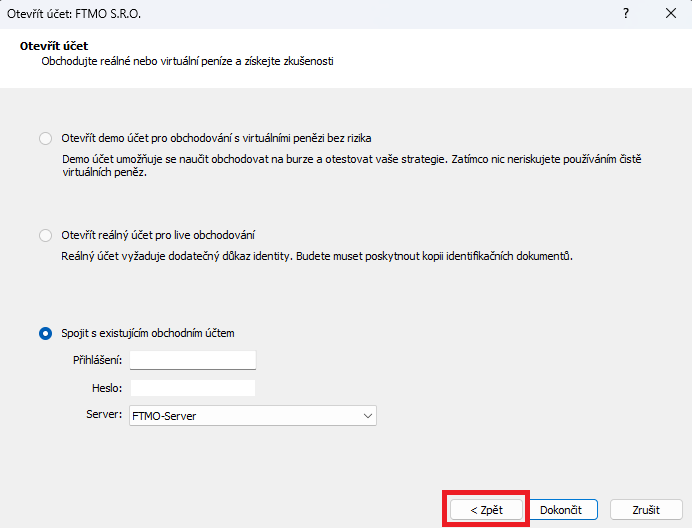
Objeví se vám okno "Seznam společností", kdy byste měli vidět také společnost FTMO S.R.O. Pokud byste název naší společnosti neviděli, stačí napsat do horního řádku název společnosti FTMO a kliknout na tlačítko Najděte svou společnost. Poté, co se vám objeví nový řádek s názvem FTMO, klikněte na tlačítko Další.
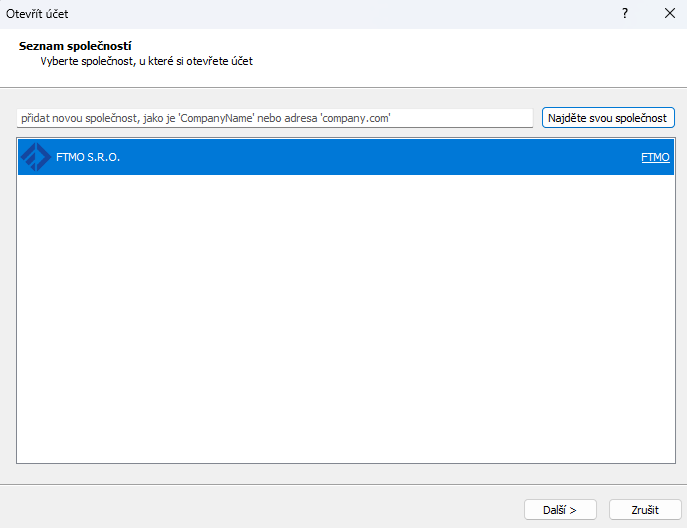
Měly by se objevit všechny servery, na nichž FTMO v současné době umožňuje obchodovat svým klientům a FTMO Traderům. Pokud by se vám váš server nezobrazil na první pokus, zkuste to ještě jednou (případně i více pokusů, až dokud se vám v seznamu objeví správný server). Pak pokračujete jako při normálním přihlášení.
Co dělat, když už mám MT5 od jiného brokera?
Pokud využíváte platformu MetaTrader5 staženou od jiného brokera nebo prop trading firmy, je možné, že servery FTMO nebudete schopni najít, protože takto stažená platforma slouží pouze pro otevření/přihlášení se k účtu od daného brokera / prop firmy. V některých případech to však možné je.
Budete postupovat stejně jako při založení nového účtu a dostanete se do okna se seznamem společností. Do horního řádku nad názvy jiných brokerů napíšete FTMO a klikněte na tlačítko Najděte svou společnost. Poté, co se vám objeví nový řádek s názvem FTMO, klikněte na tlačítko Další.
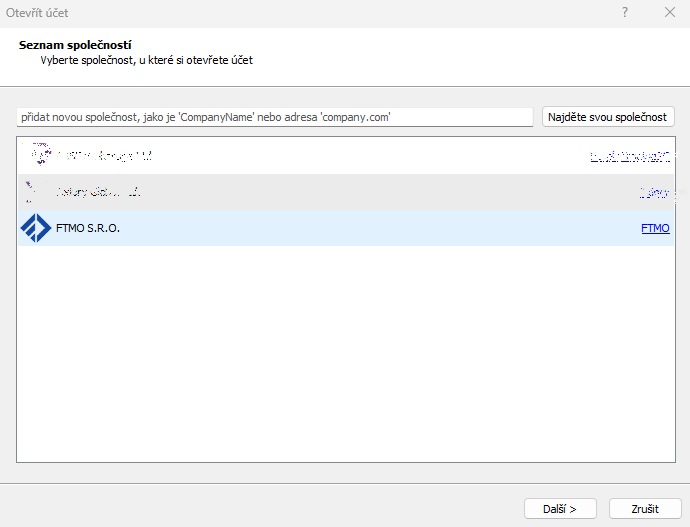
Měly by se objevit všechny servery, na nichž FTMO v současné době umožňuje obchodovat svým klientům a FTMO Traderům. Pokud by se vám váš server nezobrazil na první pokus, zkuste to ještě jednou (případně i více pokusů, až dokud se vám v seznamu objeví správný server). Pak pokračujete jako při normálním přihlášení.
Dalším řešením je stažení a instalace platformy MT5 od FTMO. Při instalaci ale musíte vybrat odlišnou složku, do níž nainstalujete MT5 od FTMO (namísto defaultně nabídnuté složky C:\Program Files\Metatrader 5 si můžete zvolit klidně složku C:\Program Files\Metatrader 5 FTMO, nebo C:\Program Files\Metatrader 5 2 apod.). Tuto složku si vytvoříte tak, že v prvním okně, které se vám objeví při instalaci, namísto tlačítka Další kliknete na Nastavení.
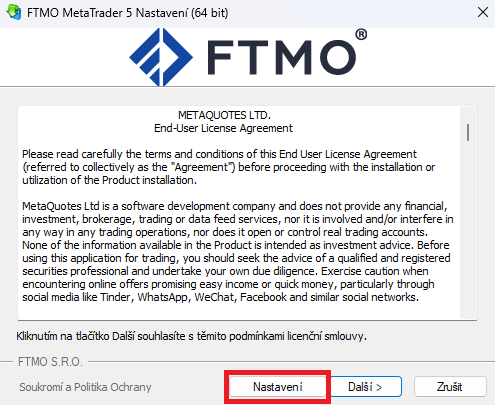
V tomto případě budete moci najednou otevírat více terminálů MT5 najednou a současně tak obchodovat na účtu FTMO a zároveň na účtu jiné firmy (případně můžete obchodovat na FTMO Accountu a zároveň zkoušet novou strategii na FTMO Free Trial účtu). Může to však mít dopad na výkon vašeho PC. Zejména v případě, že využíváte v rámci MT5 nějaké pokročilé indikátory apod.
Posledním řešením je stažení platformy MT5 přímo z webu společnosti MetaQuotes. Po instalaci budete moci otevírat účty u jakéhokoliv brokera / prop trading firmy. V rámci jednoho okna tak budete moci přepínat mezi účty u vícero společností. Při instalaci ale musíte postupovat podobně jako v předchozím případě a vybrat odlišnou složku.
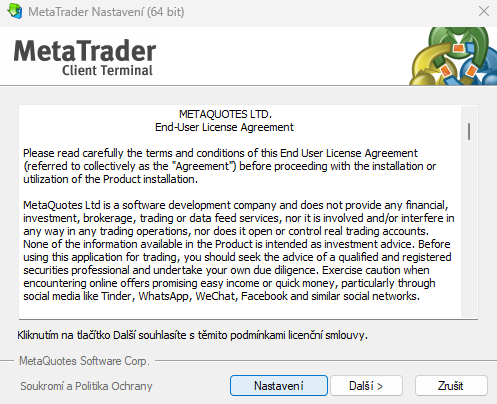
Na rozdíl od platformy přímo z webu FTMO však nebudete mít FTMO Servery dostupné hned po instalaci, ale budete je muset přidat manuálně.
To budete muset udělat v okně Seznam společností, do něhož se stejným způsobem jako při otevření účtu v FTMO platformě. V něm je defaultně nastavena společnost MetaQuotes a vám stačí napsat do horního řádku název společnosti FTMO a kliknout na tlačítko Najděte svou společnost. Poté, co se vám objeví nový řádek s názvem FTMO, klikněte na tlačítko Další.
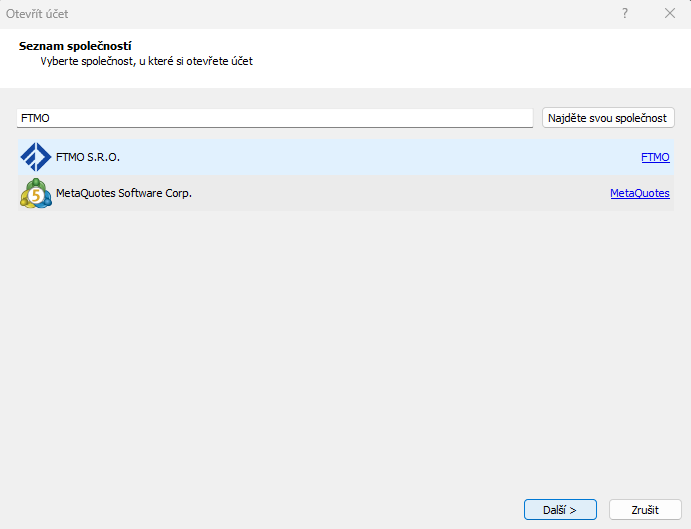
Tím se dostanete na obrazovku o založení účtu, kde vyplníte údaje a kliknete na tlačítko Dokončit.
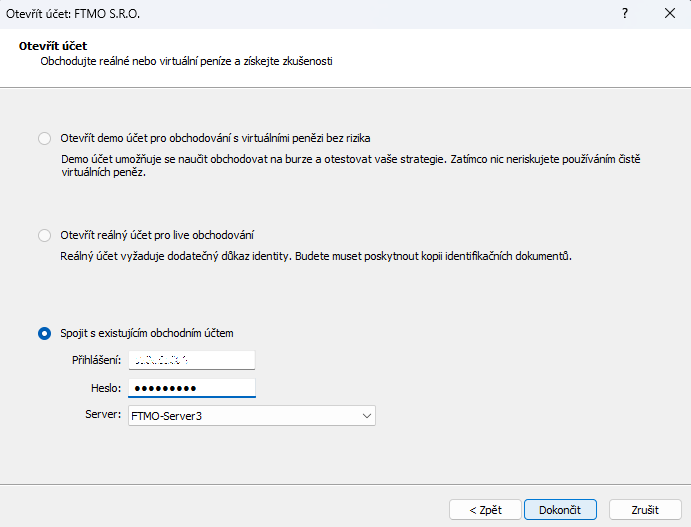
Přihlášení do jiného účtu
Pokud už na platformě MT4 obchodujete a chcete se přihlásit do jiného účtu, máte opět několik možností, jak to udělat. První možnost je přes hlavní panel kliknutím na Soubor – Přihlásit se k obchodnímu účtu.
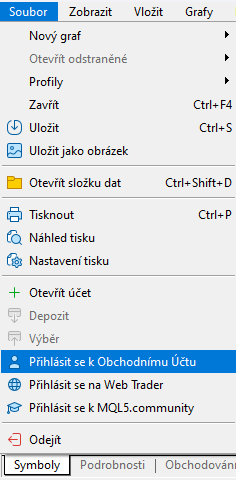
Druhou možnost najdete v okně Navigátor, kde kliknete pravým tlačítkem myši na Kartu Účty - Přihlásit se na obchodní účet.
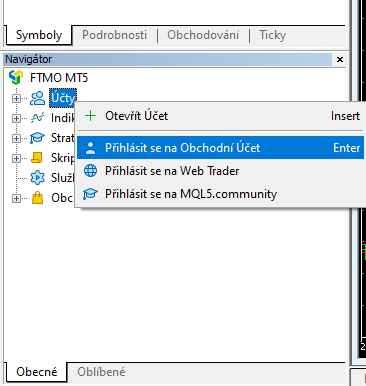
Poslední možností je kliknutí na Stav připojení v levé dolní časti okna aplikace, kde se vám zobrazuje rychlost přenosu dat a ve vyskakovacím okně kliknout na Přihlášení.
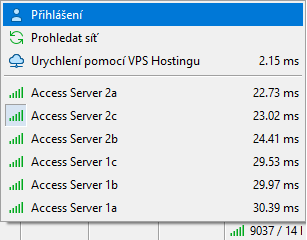
Ve všech případech se rovnou dostanete na přihlašovací okno, kde opět vyplníte přihlašovací údaje včetně názvu serveru a pak kliknout na tlačítko OK.
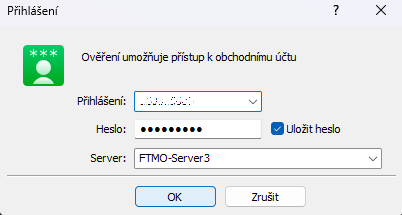
MetaTrader5 Web Trader
Stejně jako u MetaTraderu 4, i u verze MT5 je možné využívat webovou aplikaci, při níž není potřeba nic instalovat do PC.
Přihlášení do MT5 Web Tradera
Do webové aplikace MT5 se lze přihlásit otevřením okna Přihlašovací údaje v Přehledu účtů.
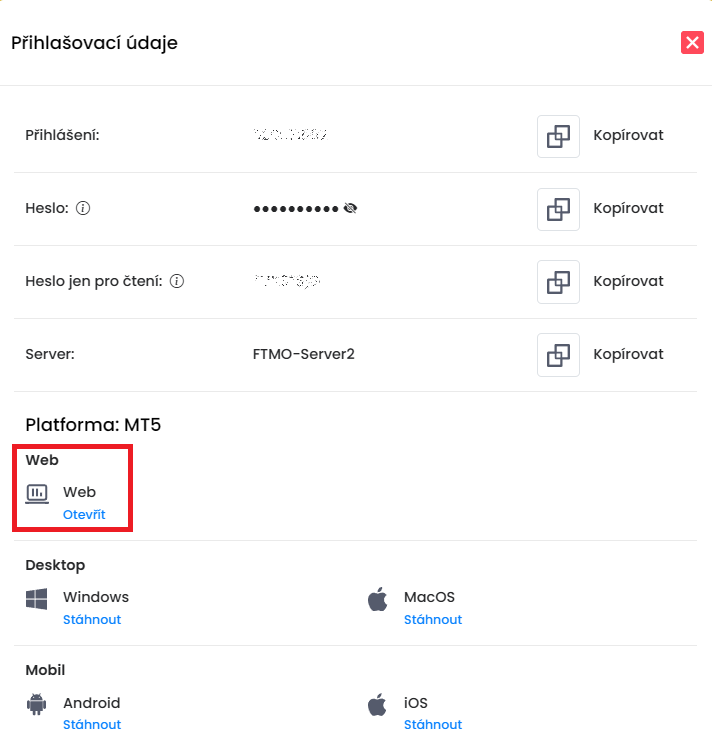
V tomto okně je kolonka Web, v níž kliknete na tlačítko Otevřít a zobrazí se vám okno o Zřeknutí se odpovědnosti společnosti MetaQuotes.
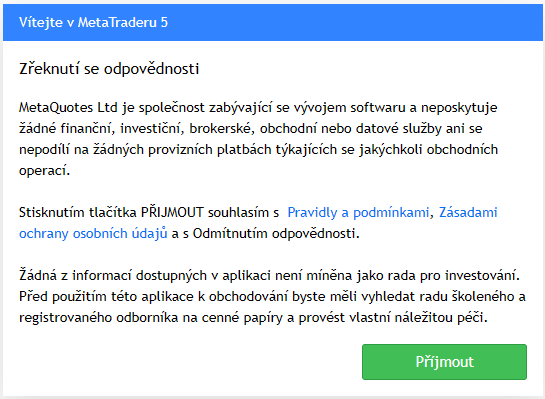
Po kliknutí na tlačítko Přijmout se zobrazí přihlašovací okno, kde už máte vyplněn server, na kterém budete obchodovat.
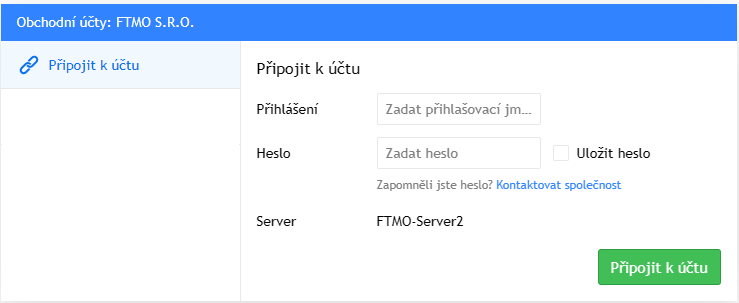
Do příslušných políček pak zadáte údaje Přihlášení a Heslo. Dejte si pozor, abyste nepoužili Heslo jen pro čtení, které neumožňuje realizaci ani správu obchodů. Doporučujeme využít možnost Kopírovat v okně Přihlašovací údaje a vložit údaje pomocí klávesové zkratky ctrl+v, aby nedocházelo k chybám nebo záměně některých písmen. Po kliknutí na tlačítko Připojit k účtu můžete obchodovat.
Pokud se budete přihlašovat opětovně, může se vám objevit přihlašovací okno s vyplněnými údaji o účtu, včetně serveru, přičemž budete muset doplnit už pouze heslo. Opět upozorňujeme, abyste nepoužili Heslo jen pro čtení, které neumožňuje realizaci ani správu obchodů. Doporučujeme využít možnost Kopírovat v okně Přihlašovací údaje a vložit údaje pomocí klávesové zkratky ctrl+v, aby nedocházelo k chybám nebo záměně některých písmen. Po kliknutí na tlačítko Připojit k účtu můžete obchodovat.
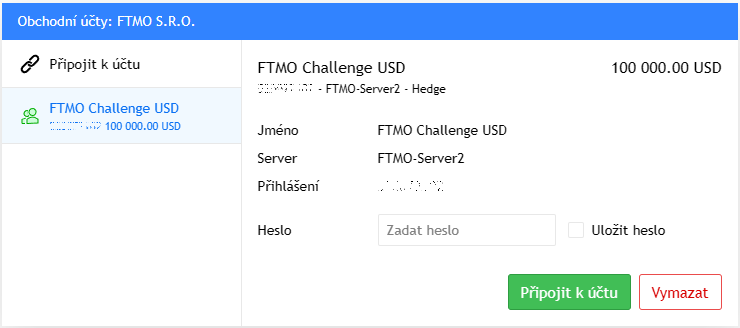
MetaTrader5 Mobilní verze
Stejně jako u MetaTraderu 4, i v MT5 můžete obchodovat na svém mobilním zařízení, a to jak na telefonech se systémem Android, tak i na telefonech Apple.
MetaTrader5 pro Android
Po otevření aplikace se vám objeví úvodní obrazovka. V levém horním rohu klikněte na rozbalovací nabídku.
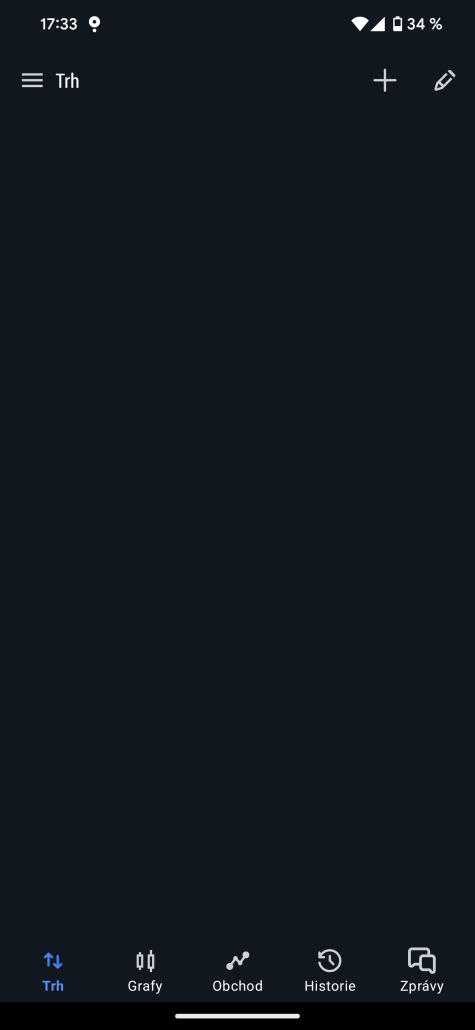
Na další obrazovce uvidíte možnost Přihlásit se na existující účet a klikněte na tlačítko Začít.
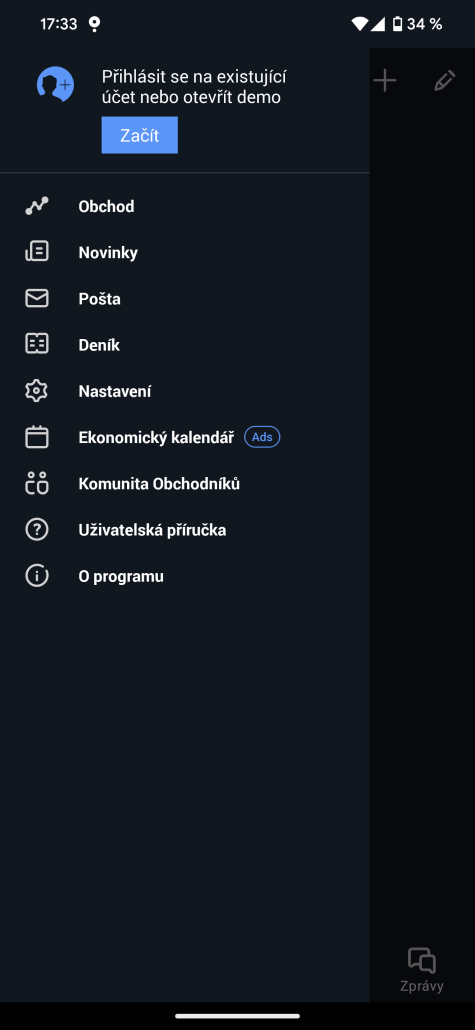
Na další obrazovce s nabídkou účtů v pravém horním rohu klikněte na znak plus.
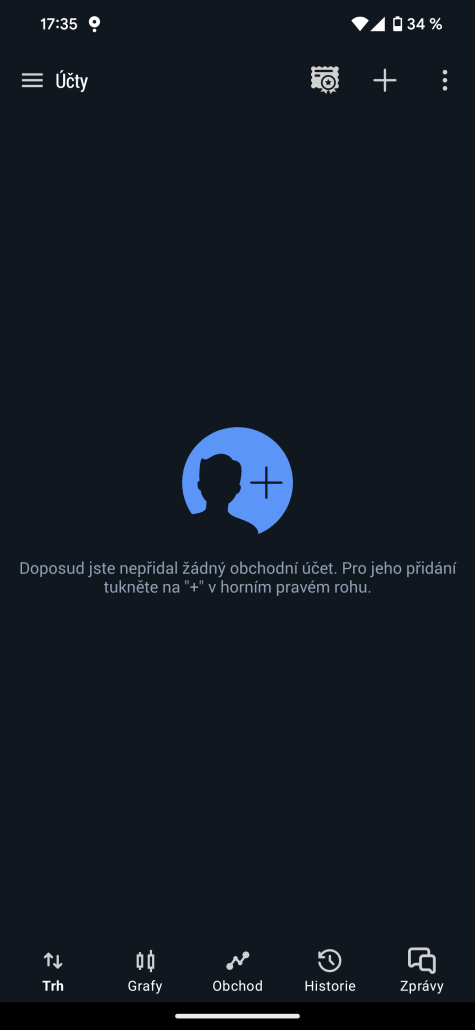
Objeví se vám nabídka s brokery, u nichž máte účet, včetně FTMO.
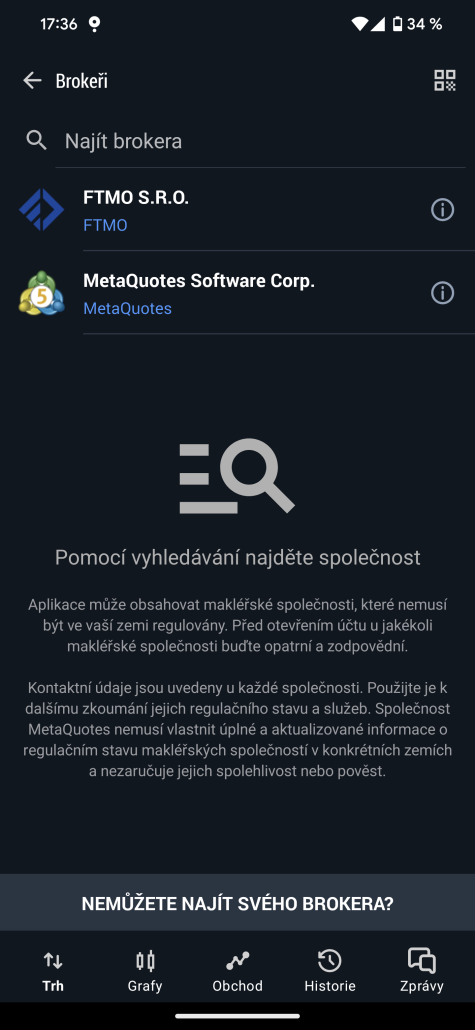
Pokud se tam FTMO neobjeví, zadejte do kolonky Najít brokera název FTMO. Pokud by se vám váš server nezobrazil na první pokus, zkuste to ještě jednou (případně i více pokusů, až dokud se vám v seznamu objeví správný server).
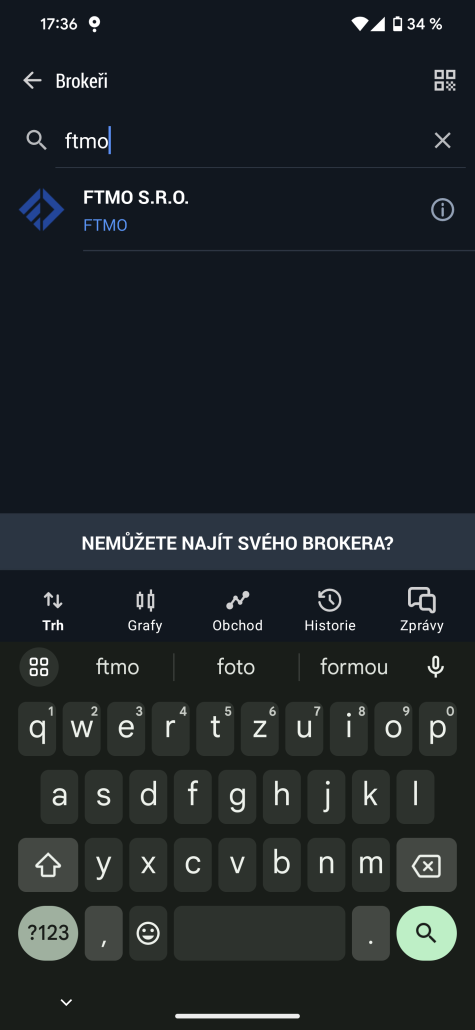
Po kliknutí na FTMO S.R.O. se dostanete do přihlašovacího okna, kde vyplníte údaje (Přihlášení a Heslo) a z nabídky serverů vyberete správný server, jehož název jste dostali společně s přihlašovacími údaji a kliknete na tlačítko Přihlášení. Doporučujeme využít možnost Kopírovat v okně Přihlašovací údaje a vložit údaje prostřednictvím možnosti vložit.
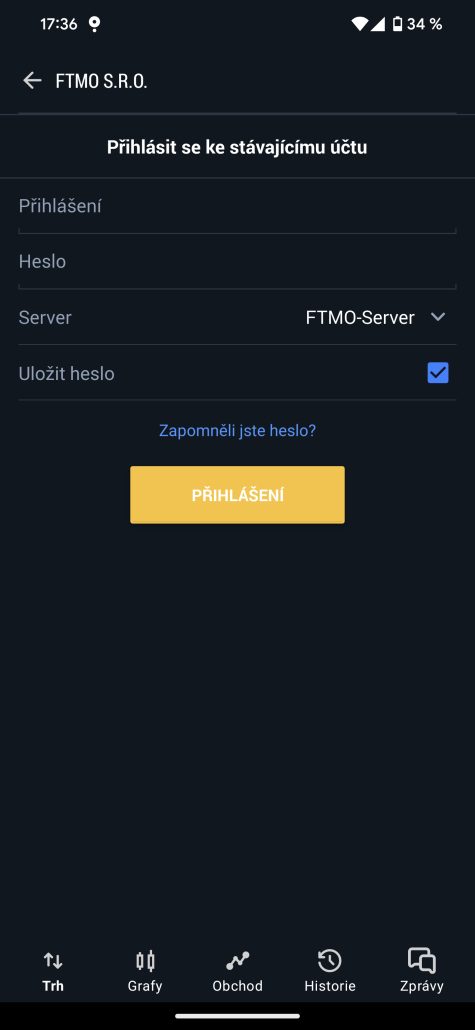
MetaTrader5 pro Apple
Po otevření aplikace na telefonu se objeví základní obrazovka, na níž kliknete na možnost Settings v pravém dolním rohu obrazovky.
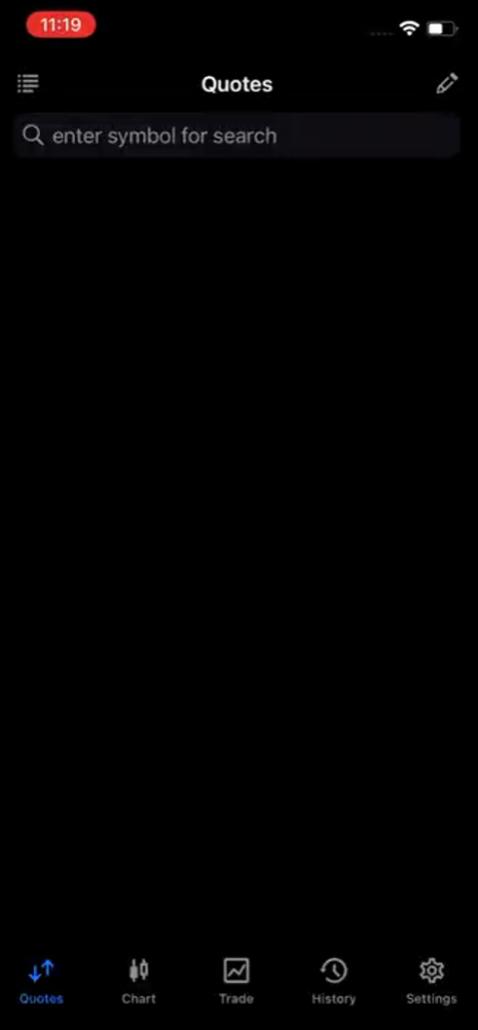
Dostanete se do základní nabídky, v níž kliknete na možnost New Account.
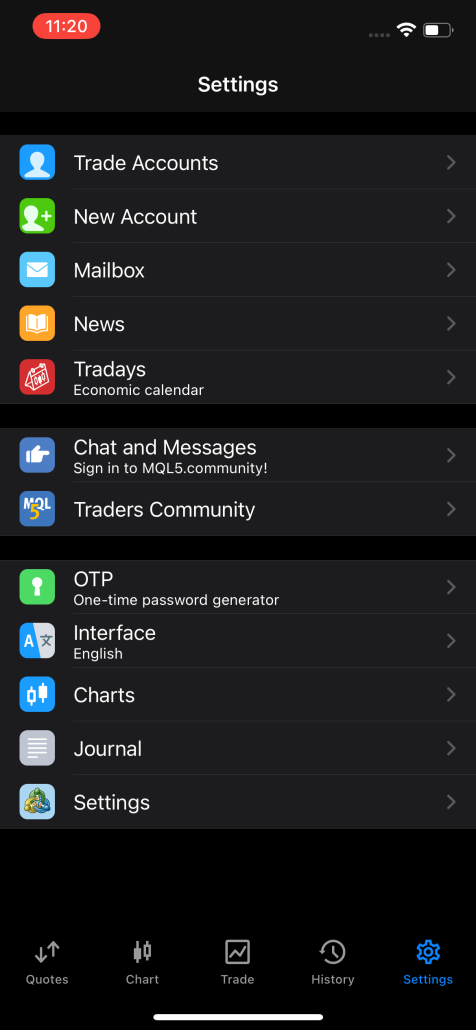
Na další obrazovce s nabídkou účtů v pravém horním rohu klikněte na znak plus.
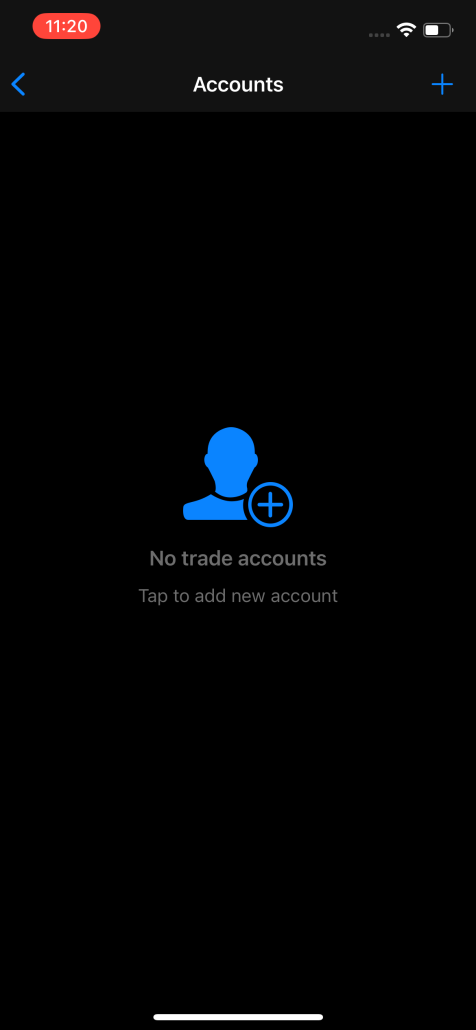
Na další obrazovce máte možnost zadat jméno společnosti, u níž máte účet. Do políčka Enter company or server name napište FTMO a objeví se vám FTMO S.R.O., na kterou kliknete.
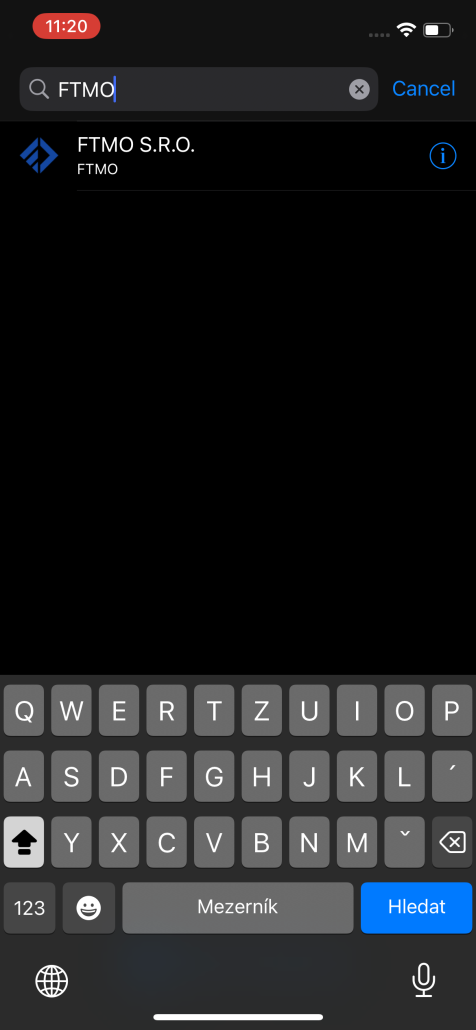
Objeví se vám obrazovka s přihlášením, kde vyplníte své přihlašovací údaje a v kolonce Server si vyberete z nabídky správný server, jehož název jste dostali společně s přihlašovacími údaji. Doporučujeme využít možnost Kopírovat v okně Přihlašovací údaje a vložit údaje prostřednictvím možnosti vložit.
Pokud by se vám váš server nezobrazil na první pokus, zkuste to ještě jednou (případně i více pokusů, až dokud se vám v seznamu objeví správný server).
Po vyplnění přihlašovacích údajů se vám ve spodní části obrazovky zpřístupní možnost Sign In, klikněte na ní a můžete obchodovat.
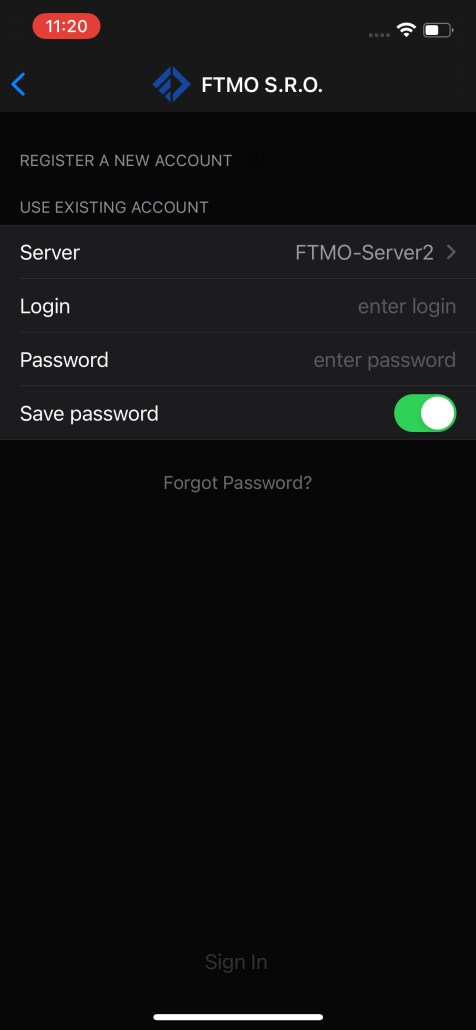
cTrader
Vzhledem k tomu, že v aplikaci cTrader není potřeba zadávat různé servery, je přihlášení poměrně jednoduché.
První přihlášení do aplikace cTrader
Po stažení aplikace na webu FTMO a jejím otevření se vám ukáže základní okno aplikace s výzvou k přihlášení (Log In). Do kolonek pak vyplníte své cTrader ID a heslo, které jste si vytvořili po otevření účtu, a které vám přišlo e-mailem. Po kliknutí na zelené tlačítko Log In se aplikace rozběhne a vy můžete obchodovat.
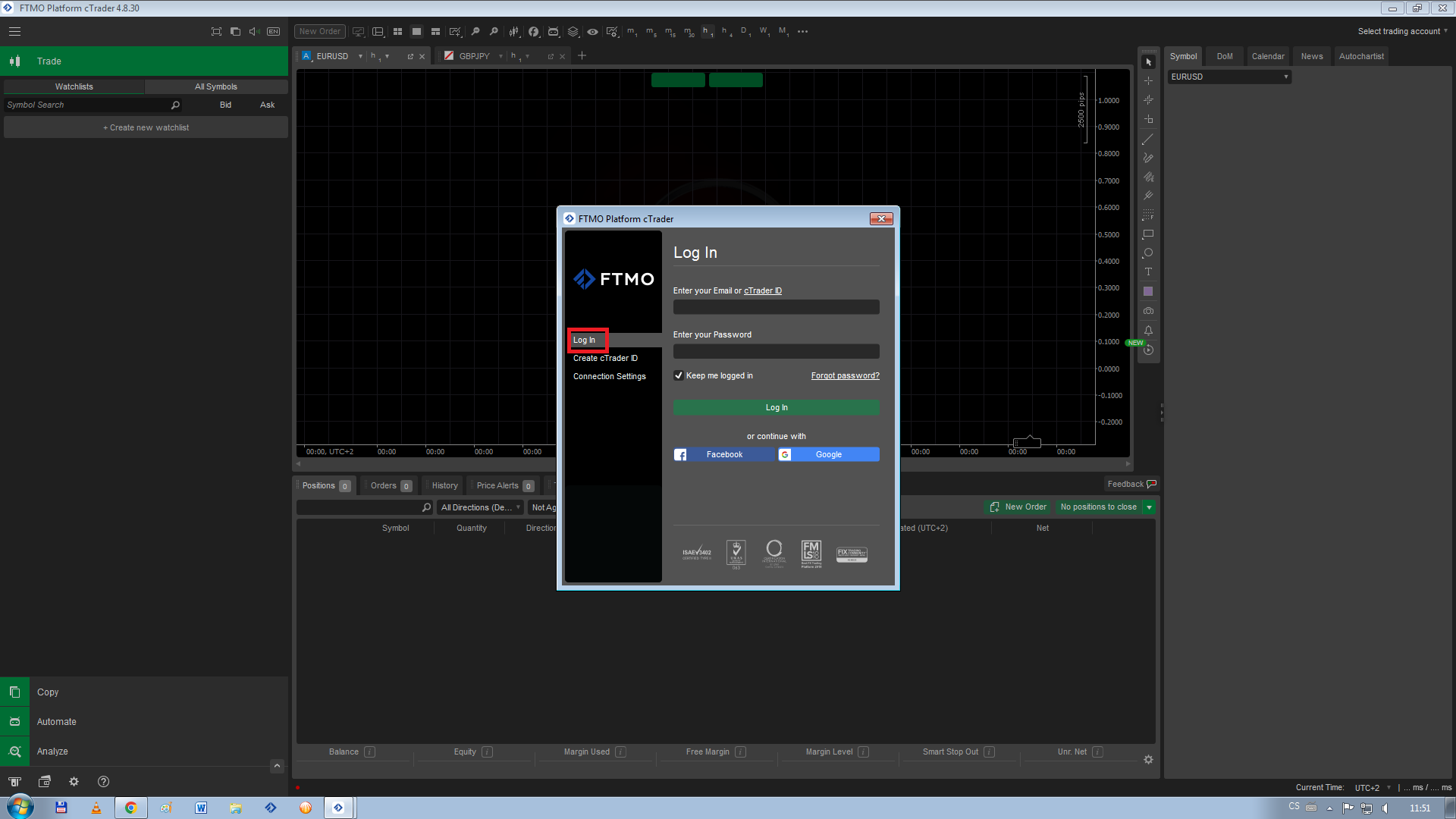
cTrader Web
Obchodníci, kteří využívají aplikaci cTrader, mají také možnost obchodovat ve webové aplikaci, u níž není potřeba nic instalovat do PC.
Přihlášení do cTrader Web Aplikace
Nejjednodušeji se do webové aplikace cTrader lze přihlásit otevřením okna Přihlašovací údaje v Přehledu účtů. V tomto okně je kolonka Web, v níž kliknete na tlačítko Otevřít.
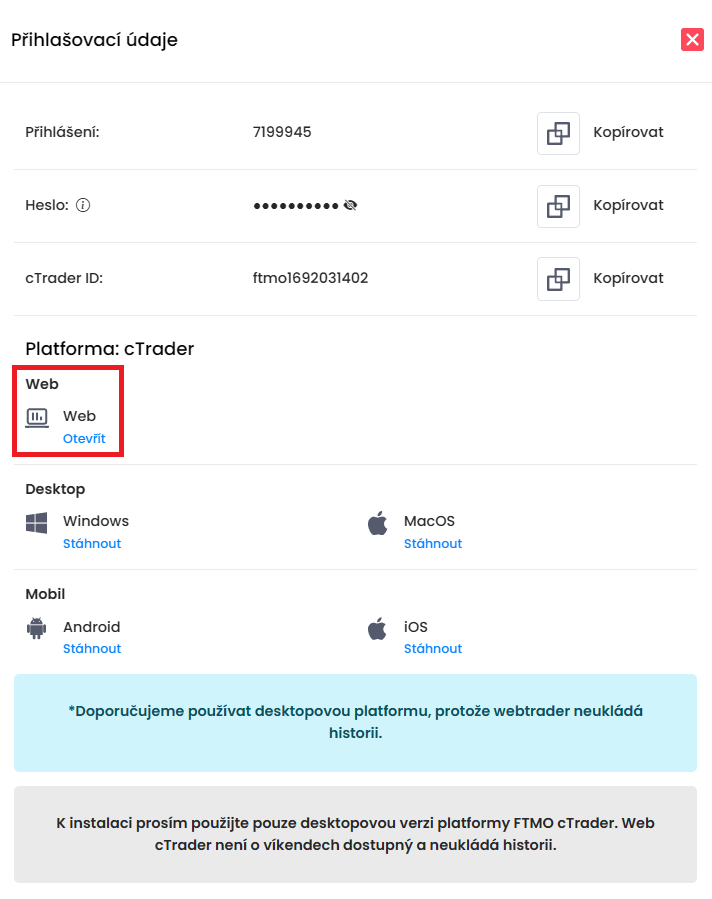
Dalším způsobem je otevření adresy https://ct.ftmo.com/. V obou případech se vám okno aplikace. V pravém horním rohu pak klikněte na tlačítko Přihlásit se.
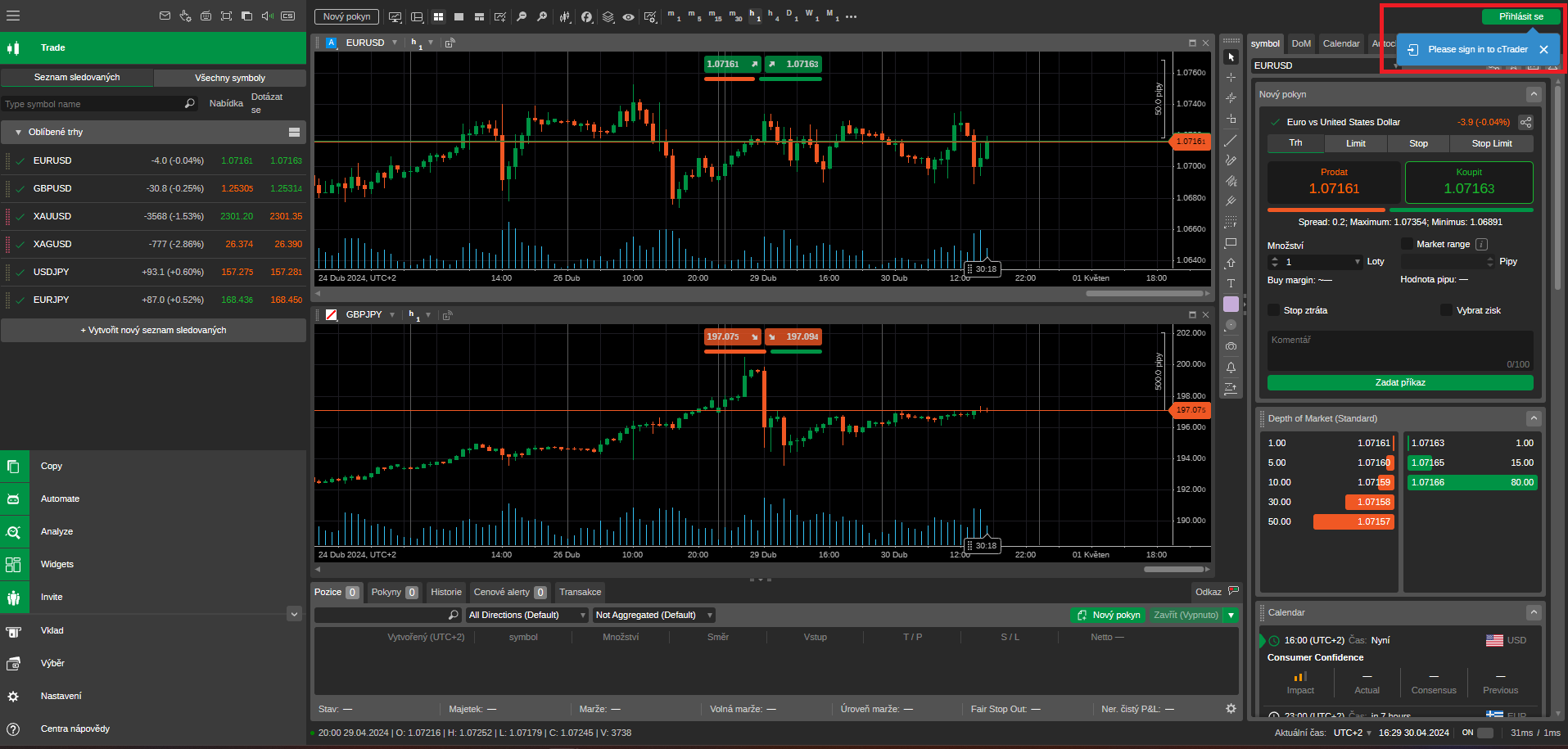
Otevře se vám okno s přihlášením, kde je potřeba se prokliknout na kartu Přihlásit se.
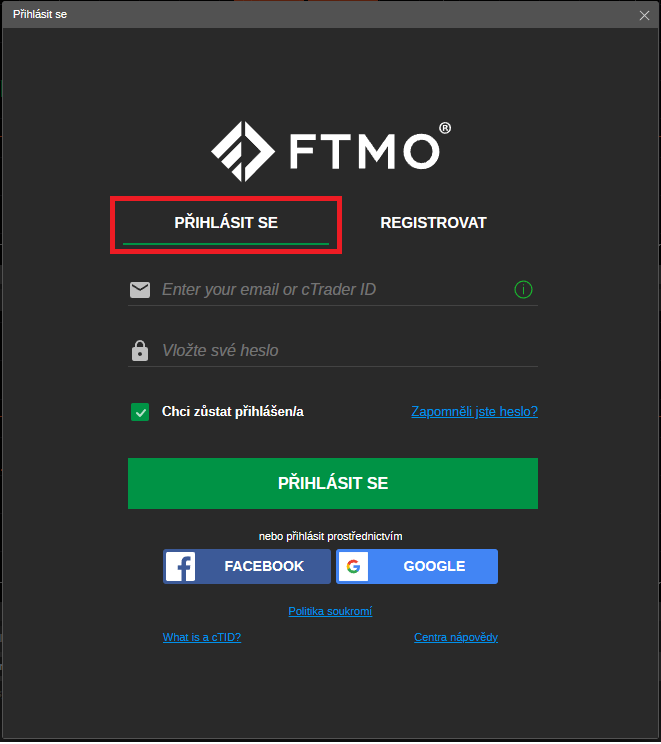
Po zadání svého cTraderID a Hesla z karty Přihlašovací údaje klikněte na zelené tlačítko Přihlásit se a můžete obchodovat.
cTrader Mobilní verze
Stejně jako u MetaTraderu i v cTraderu můžete obchodovat na svém mobilním zařízení, a to jak na telefonech se systémem Android, tak i na telefonech Apple. Vzhledem k tomu, že v aplikaci cTrader není potřeba zadávat různé servery, je přihlášení poměrně jednoduché.
cTrader pro Android
Po otevření okna aplikace si můžete nastavit jazyk vpravo nahoře, ve výběru je i čeština. Jako první se vám objeví okno s možností vytvoření nového cTrader ID. Jelikož své cTrader už máte, kliknete na možnost Already have cTrader ID?
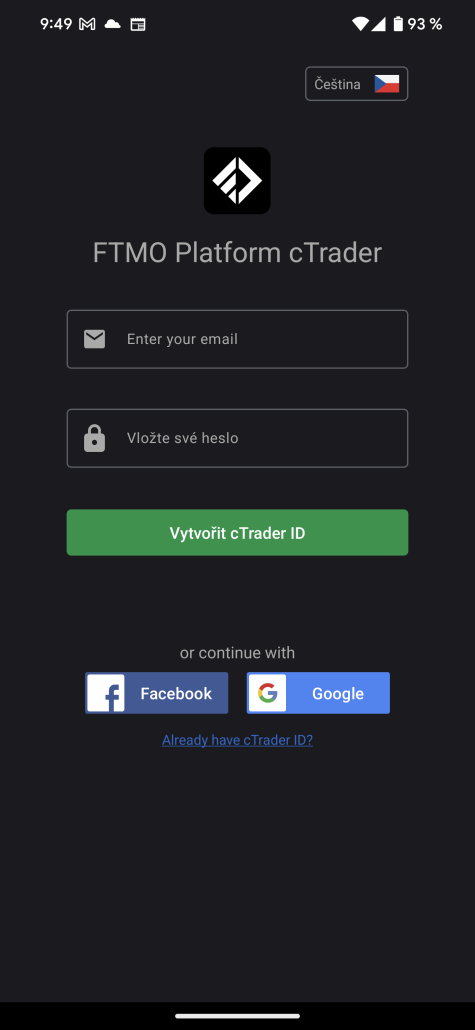
V dalším okně už můžete zadat své cTrader ID a heslo, které najdete v okně Přihlašovací údaje v Přehledu účtů a klikněte na zelené tlačítko Přihlásit se a můžete obchodovat. Doporučujeme využít možnost Kopírovat v okně Přihlašovací údaje a vložit údaje prostřednictvím možnosti vložit.
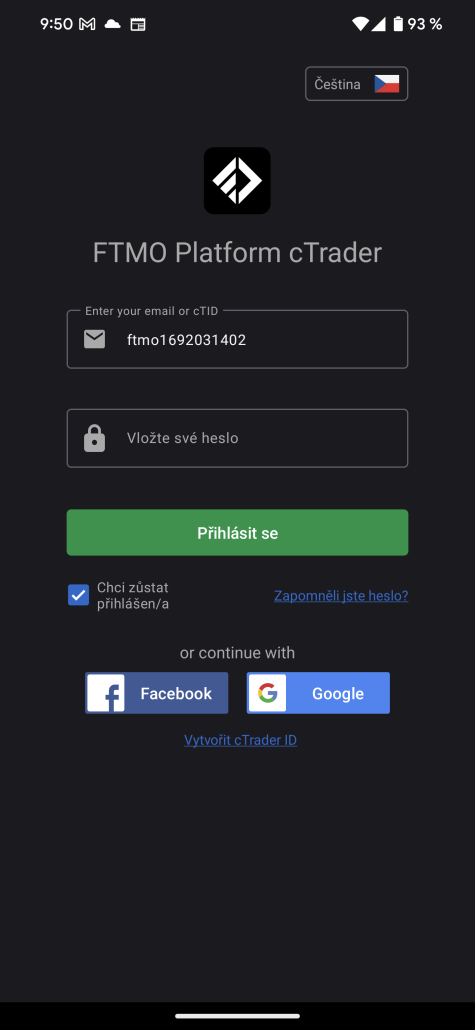
cTrader pro Apple
Po otevření okna aplikace můžete zadat své cTrader ID a heslo, které najdete v okně Přihlašovací údaje v Přehledu účtů a klikněte na zelené tlačítko Log In a můžete obchodovat. Doporučujeme využít možnost Kopírovat v okně Přihlašovací údaje a vložit údaje prostřednictvím možnosti vložit.
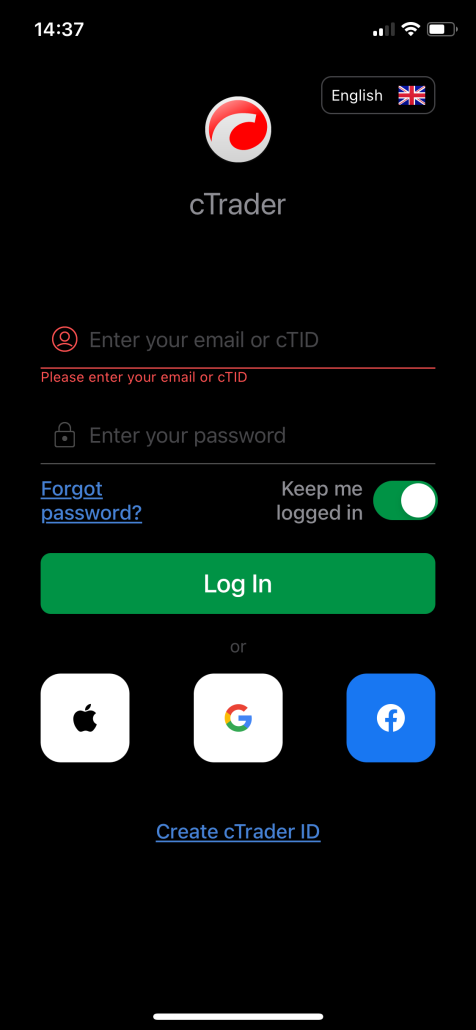
DXtrade
DXtrade je webová aplikace, kterou není potřeba instalovat. Vzhledem k tomu, že v aplikaci DXtrade není potřeba zadávat různé servery, je přihlášení poměrně jednoduché.
Nejjednodušeji se do webové aplikace DXtrade lze přihlásit otevřením okna Přihlašovací údaje v Přehledu účtů. V tomto okně je kolonka Web, v níž kliknete na tlačítko Otevřít.
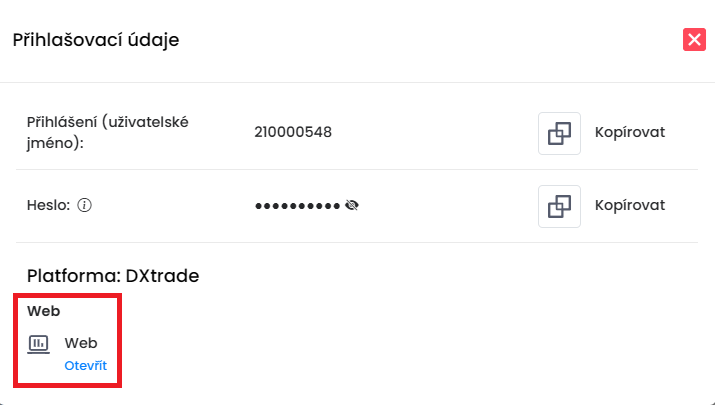
Dalším způsobem je otevření adresy https://dxtrade.ftmo.com/. V obou případech se vám otevře okno aplikace.
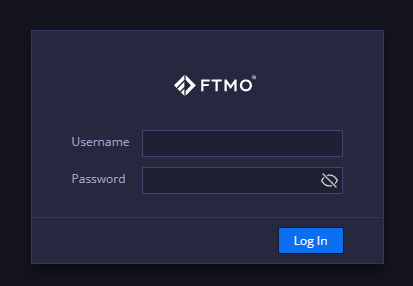
Po zadání svých údajů (Uživatelské jméno a Heslo) z karty Přihlašovací údaje klikněte na tlačítko Log In a můžete obchodovat.
Co dělá FTMO?
Společnost FTMO vyvinula dvoufázový Ověřovací proces, který nám pomáhá s vyhledáváním talentovaných traderů. Po jeho absolvování můžete obchodovat na FTMO Accountu se zůstatkem až 4 000 000 Kč. Jak to funguje?.








