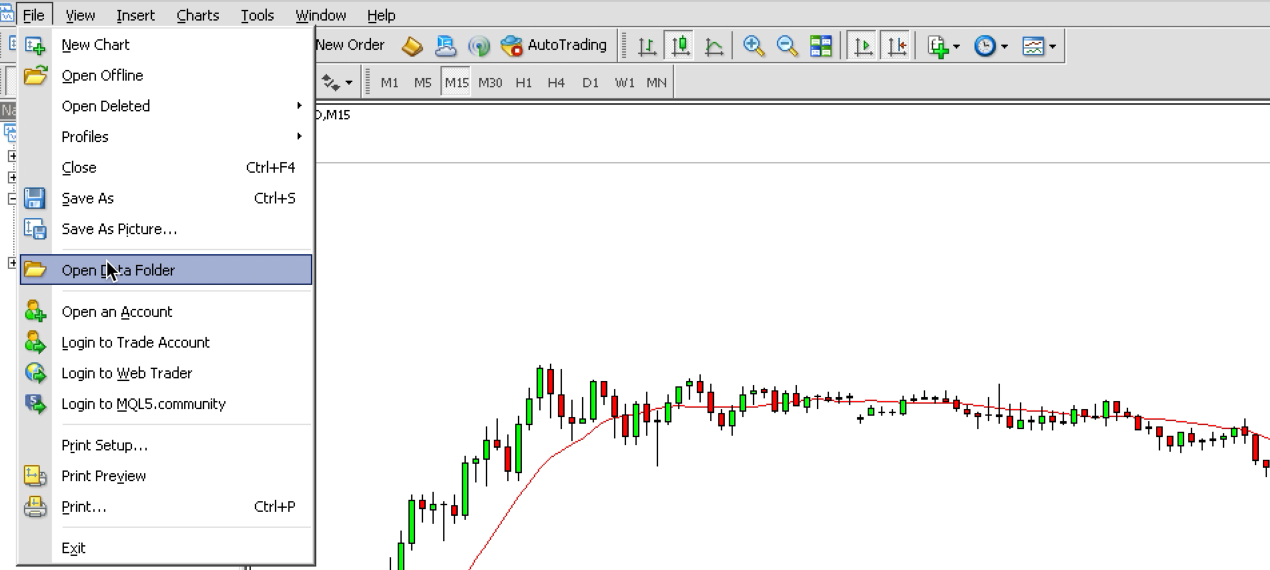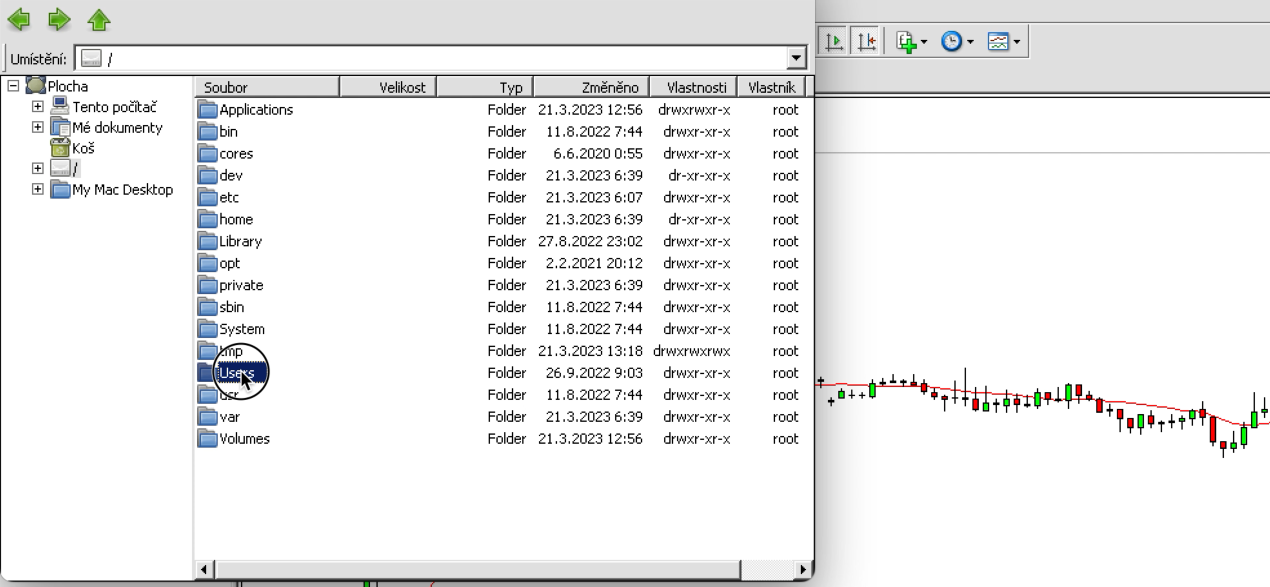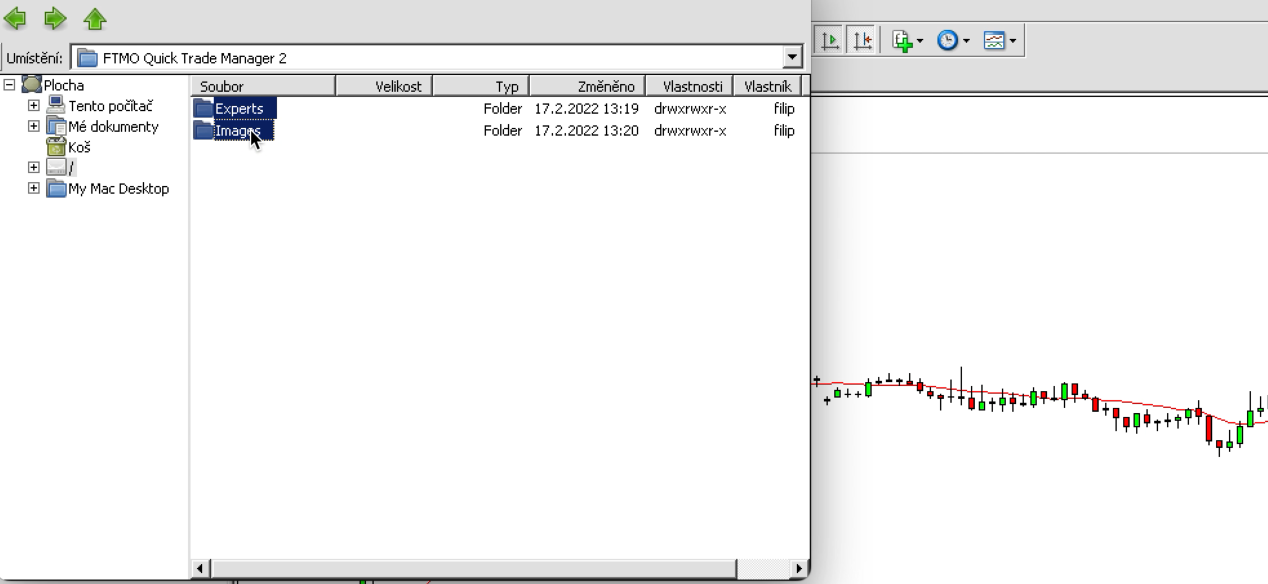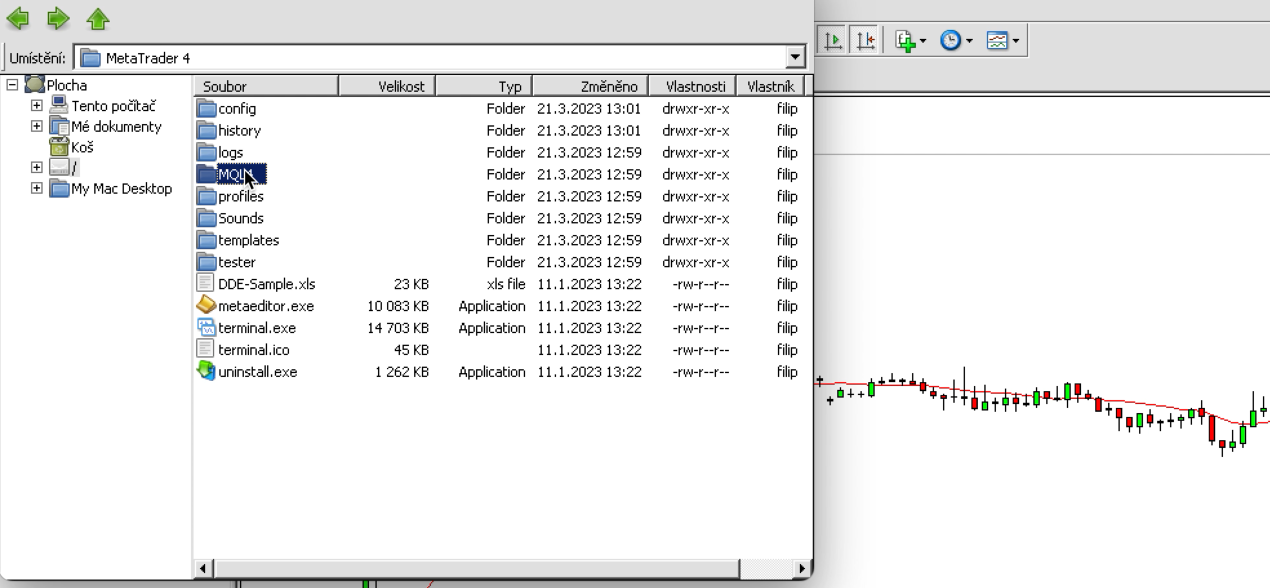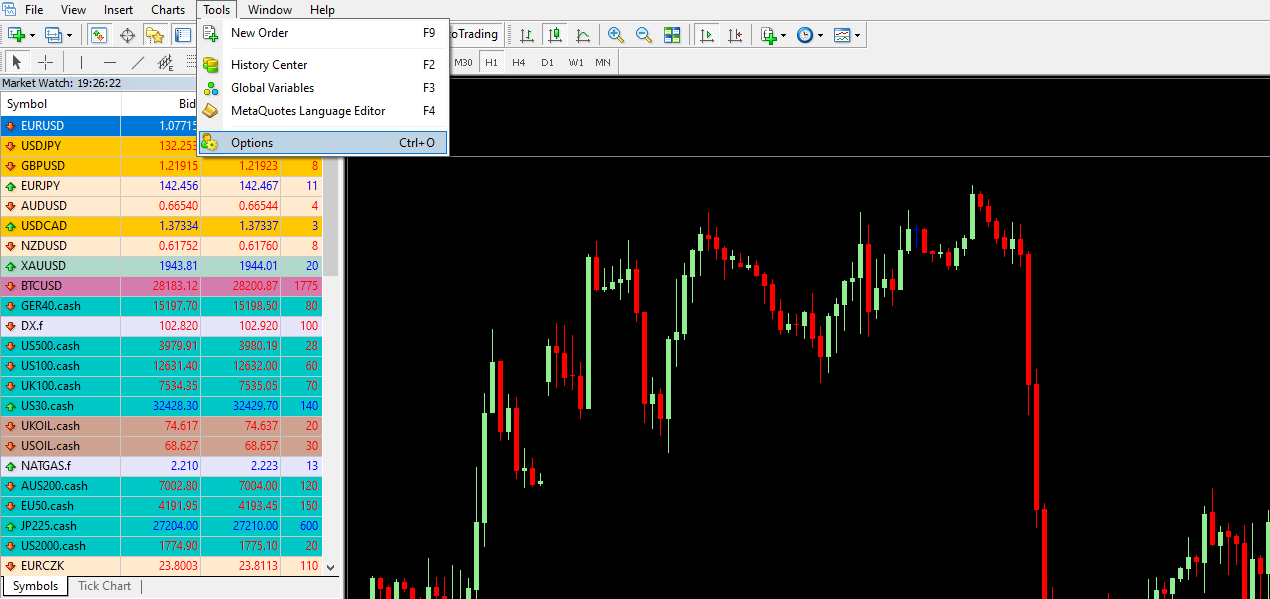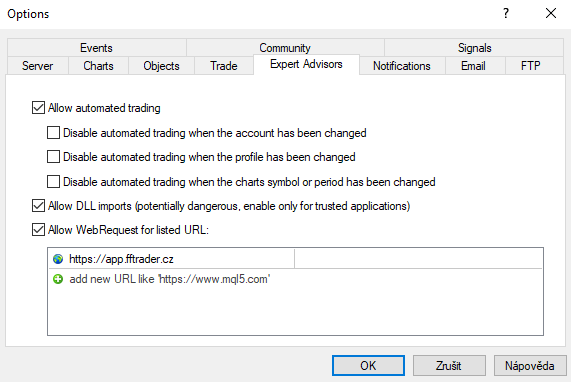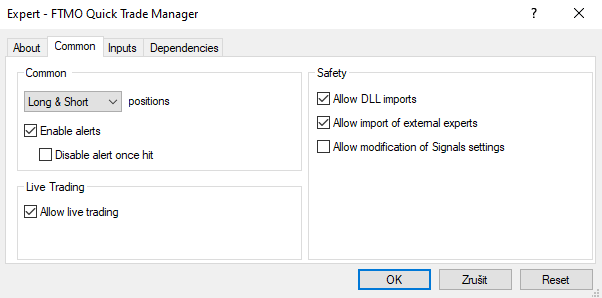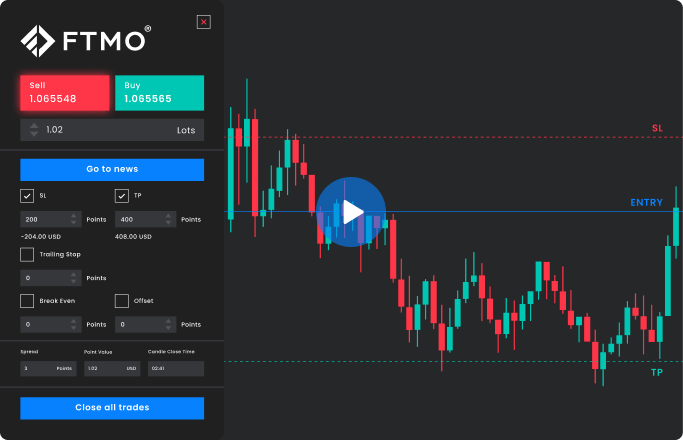FTMO Quick Trade Manager for MetaTrader
At FTMO, we strive to provide our traders with better and more sophisticated solutions to help them achieve best results. For those who want to simplify their order entry in MetaTrader, we have created an application called FTMO Quick Trade Manager. The main goal of this application is to speed up and to simplify the order entry, and, in particular, to help a trader to easily and quickly determine the position size. The main feature is that you can promptly set up your Take Profit, Stop Loss, Trailing Stop or Break-even orders before placing the trade so you can manage your risk as a serious trader.
Usually, a trader using MetaTrader for trading has to calculate the position size with the help of various formulas or position size calculators, but this is no longer necessary thanks to the FTMO Quick Trade Manager. It is primarily a time-saver, which will be especially appreciated by intraday traders and scalpers, because the trader does not have to open another program for calculations, and everything will be available to him directly in the MetaTrader application.
Order window
In the new version of the Quick Trade Manager the indicator window has been slightly modified. The window on the top side does not reach to the edge of the chart window, so the trader can view the information relating to the investment instrument as well as any additional information (such as OHLC prices, etc.) directly in the platform. Next to the FTMO logo, which can be overlaid with the One Click Trading panel, if needed, there are options to minimize the panel and to close it. Below the FTMO logo are the largest options for executing Sell and Buy orders. Below these options is a menu where the trader can specify the position size in lots.
Then, there is a Go to news option, which will take you to the Macroeconomic calendar on the FTMO website. Below it there are checkboxes for determining the position size. These checkboxes should be used by every trader who wants to follow the rules of money management and risk management. Once these options are checked, the SL and TP orders will be automatically set based on the set values in the application after the order has been executed. Combining the position size in lots and the SL size in points will provide the trader with an overview of the value of his SL or TP in US Dollars.

It is important to note that the size of positions is entered in points and not in pips. The point is the smallest unit for each symbol traded and will vary for different instruments. For currency pairs, the point represents the fifth (third for JPY pairs) decimal place, for indices (DAX, US indices, etc.) or for metals, it represents the second decimal place. Furthermore, the trader can set the Trailing Stop and Break-Even values and the Offset value.
The Break-Even value is the value that the trader wants the market to reach in his/her favorable direction. Once the market reaches this gap, the program will automatically move the SL to the entry price.
The Offset value is there to cover the cost per trade. The trader pays the commission and spread when entering the trade. In order for the trade to end at zero, there is an option to set the Offset, or the value the trader adds to the entry price to cover the cost of the trade.
Under these checkboxes, the trader will have the information about the current spread in points, the value of one point and some important information about the amount of time left until the current candle is closed.
At the bottom of the application there is an option to “Close all trades”. With this option the trader can either close all the trades that he has open in MetaTrader at the moment, or he can close only those trades that he has opened through the QTM application. The trader sets the option which trades should be closed with this option in the “Inputs” tab (the value of true closes only trades opened via QTM, the value of false closes all trades the trader has open at the moment when he opens the application).
Installation for Windows
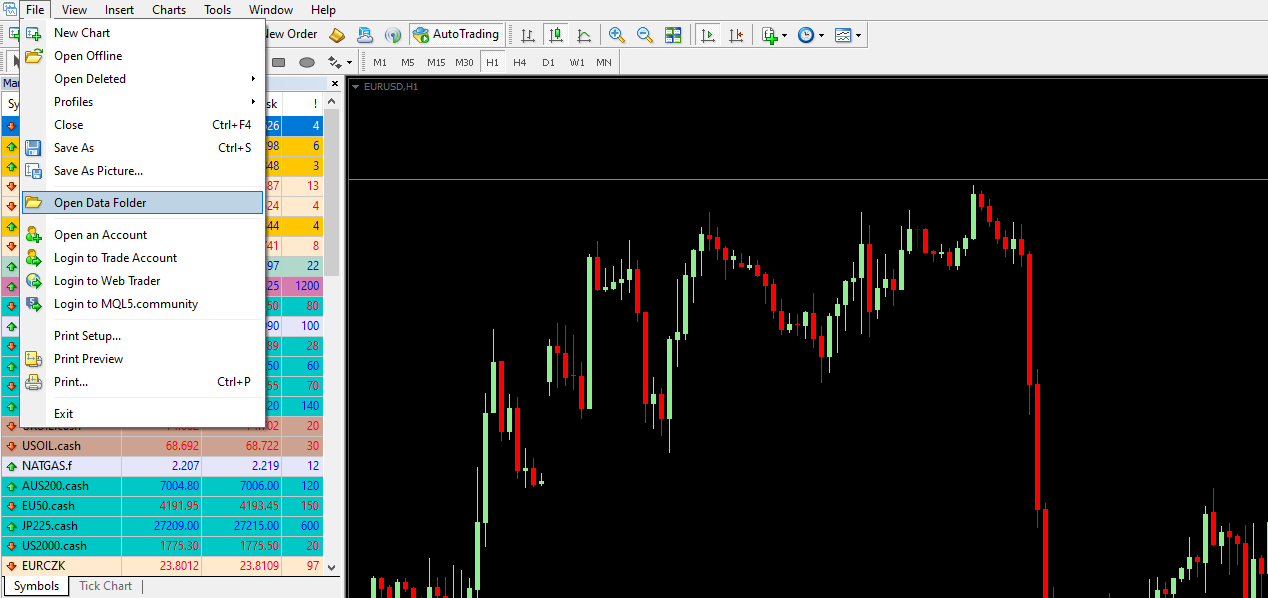

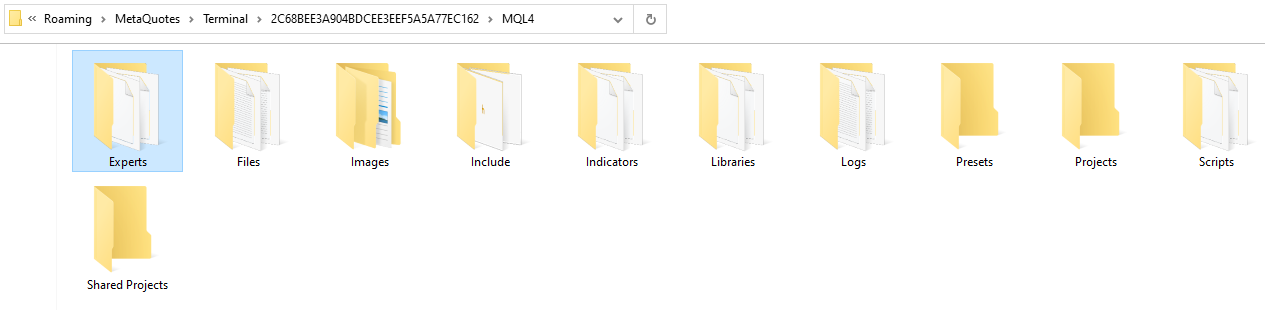
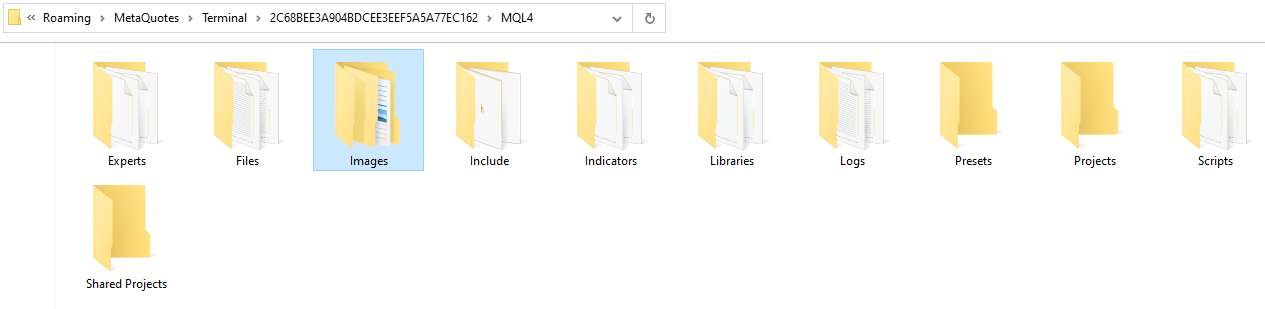
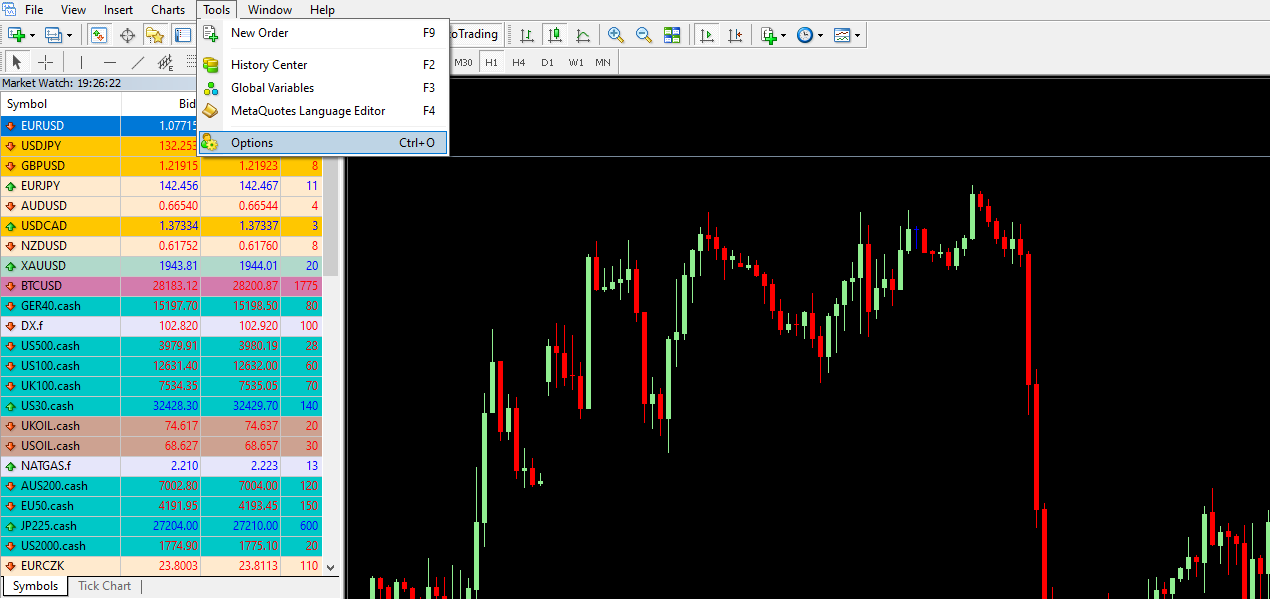
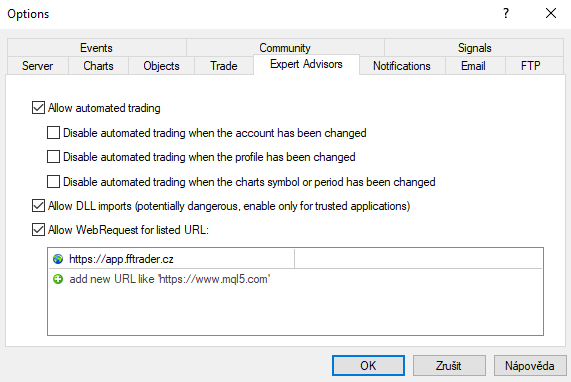

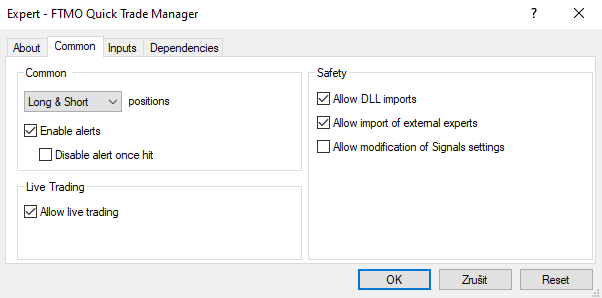
Installation for macOS
As a macOS user, please be aware that all installation steps must be performed in the Explorer window opened in the MetaTrader application, which simulates the Windows environment. Indicator files cannot be copied from local folders into the macOS environment, which are not compatible with Windows.
When you copy and paste individual files and folders in the MetaTrader window, you need to keep in mind that this window behaves like the Windows environment. Therefore, for keyboard shortcuts, the Ctrl key (Ctrl+C Ctrl+V) is used instead of the Command key.