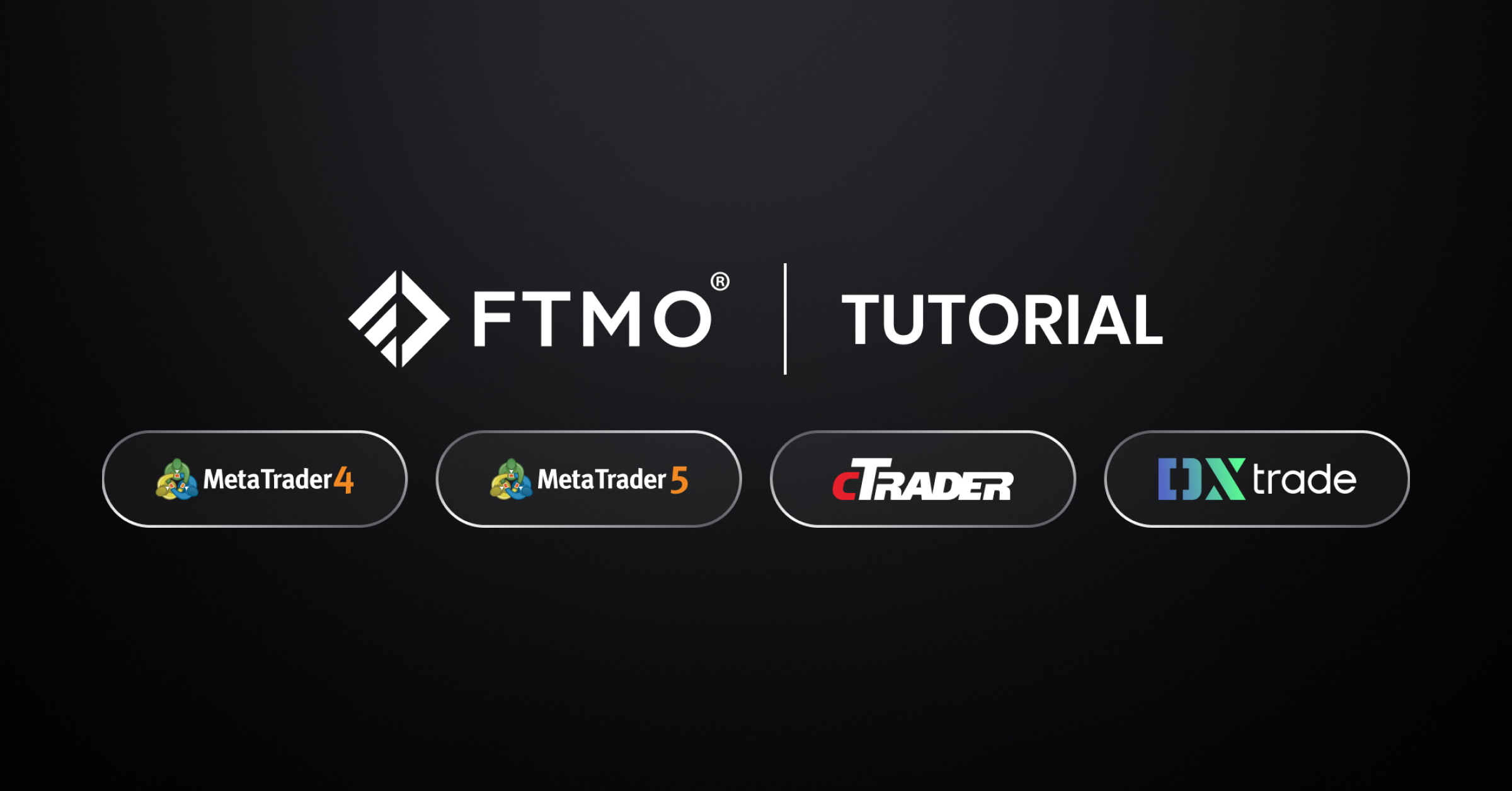
Anweisungen für die Anmeldung zu den simulierten FTMO-Plattformen
Für diejenigen unter Ihnen, die neu im Trading auf unseren simulierten Handelsplattformen sind, finden Sie hier eine Anleitung zum Anmelden bei jeder Plattform, einschließlich der häufigsten Probleme, die dabei auftreten können. Gleichzeitig werden wir versuchen, Ihnen in einigen Problemsituationen zu helfen, die in Ausnahmefällen auftreten können.
Table of Contents
- 1. Starke und stabile Internetverbindung
- 2. Vorsicht bei Anwendungen von Drittanbietern
- 3. Die richtige Plattform
- 4. Korrekter Login und Passwort
- 5. MetaTrader4 desktop
- 5.1. Erster Login nach dem Download der MT4-Plattform
- 5.1.1. Was tun, wenn ich den mir zugewiesenen FTMO-Server nicht sehe?
- 5.1.2. Was tun, wenn ich bereits MT4 von einem anderen Broker habe?
- 5.2. Anmeldung in einem anderen Konto
- 6. MetaTrader4 Web Trader
- 6.1. Anmeldung beim MT4 Web Trader
- 7. MetaTrader 4 Mobile Version
- 7.1. MetaTrader 4 für Android
- 7.2. MetaTrader4 für Apple
- 8. MetaTrader5 desktop
- 8.1. Das erste Einloggen nach dem Herunterladen der MT5-Plattform
- 8.1.1. Was tun, wenn ich den mir zugewiesenen FTMO-Server nicht sehen kann?
- 8.1.2. Was soll ich tun, wenn ich bereits MT5 von einem anderen Broker habe?
- 8.2. Anmeldung in ein anderes Konto.
- 9. MetaTrader5 Web Trader
- 9.1. Anmeldung beim MT5 WebTrader
- 10. MetaTrader 5 Mobile Version
- 10.1. MetaTrader 5 für Android
- 10.2. MetaTrader 5 für Apple
- 11. cTrader
- 11.1. Erste Anmeldung im cTrader
- 12. cTrader Web
- 12.1. Anmeldung zur cTrader Webanwendung
- 13. Die mobile cTrader Version
- 13.1. cTrader für Android
- 13.2. cTrader für Apple
- 14. DXtrade
Starke und stabile Internetverbindung
Um sich problemlos auf der Plattform anmelden zu können, benötigen Sie eine starke und vor allem stabile Internetverbindung. Wenn Ihre Verbindung zu langsam oder instabil ist, können Sie sich möglicherweise nicht anmelden.
Vorsicht bei Anwendungen von Drittanbietern
Manchmal können einige Sicherheitslösungen von Drittanbietern, wie VPNs, Firewalls oder Antivirenanwendungen, die Ursache dafür sein, dass keine Verbindung hergestellt werden kann. Es ist erforderlich, diese Anwendungen so zu parametrieren, dass der Anmeldevorgang an der simulierten Handelsplattform nicht unterbrochen wird.
Die richtige Plattform
Bevor Sie überhaupt mit dem Trading beginnen, stellen Sie sicher, dass Sie die richtige Plattform installiert haben. Im Fenster „Anmeldedaten“, das Sie in Ihrer Kontoübersicht finden und auf das Sie auch über die E-Mail zugreifen können, die Sie nach der Erstellung eines neuen Kontos erhalten, finden Sie auch die Plattform, für die die Zugangsdaten gültig sind.

Korrekter Login und Passwort
Jedes Mal, wenn FTMO ein neues Konto für Sie erstellt (FTMO Challenge, Verification oder Demo FTMO Account), werden Ihnen in der Kontoübersicht neue Anmeldedaten angezeigt. Sie werden darüber auch über E-Mail informiert. Wenn Sie sich bei Konten auf den Plattformen MetaTrader4, MetaTrader5 und DXtrade anmelden, müssen Sie diese neuen Anmeldedaten gemäß dieser Anleitung immer erneut eingeben.
Für Konten auf der cTrader-Plattform können sich Kunden jetzt mit einer cTrader-ID und einem Passwort bei allen ihren Konten auf der Plattform anmelden.
MetaTrader4 desktop
Wir beginnen mit der am weitesten verbreiteten Plattform, nämlich MetTrader4. Es gibt mehrere Möglichkeiten, sich bei Ihrem neuen Konto anzumelden.
Erster Login nach dem Download der MT4-Plattform
Nachdem Sie die Neuinstallation der Plattform von der FTMO-Website heruntergeladen und installiert haben, öffnet sich ein Fenster, in dem Sie auf der linken Seite zwei Fenster mit den Namen Marktübersicht und Navigator sehen, unten sehen Sie das Fenster Terminal und in Im Hauptfenster sehen Sie vier Charts und in der Mitte das Fenster „Konto eröffnen“.
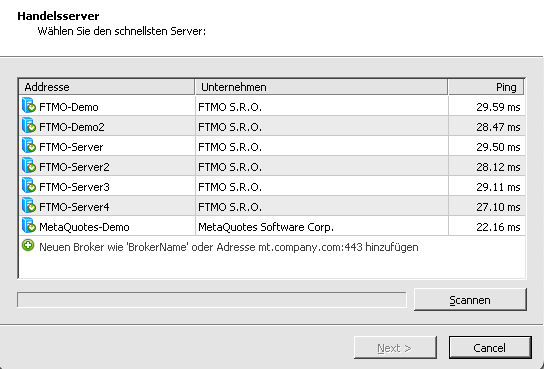
Wenn Sie dieses Fenster beim ersten Öffnen der Plattform nicht sehen, können Sie über das Hauptmenu darauf zugreifen, indem Sie auf Datei – Konto eröffnen klicken.
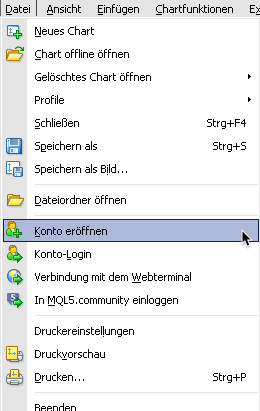
Die letzte Möglichkeit finden Sie im Fenster Navigator, wo Sie mit der rechten Maustaste auf die Registerkarte Konten – Konto eröffnen klicken.
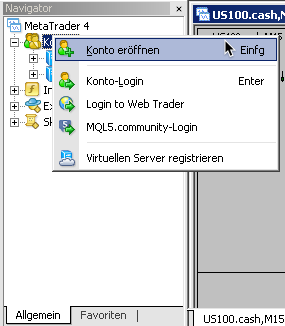
In diesem Fenster sollten alle Server für den Handel mit FTMO verfügbar sein. Wenn Sie in diesem Fenster alle Server sehen, die FTMO für MT 4 anbietet, wählen Sie den Server aus, der Ihnen mit Ihren Anmeldeinformationen zugewiesen wurde, und klicken Sie auf Weiter.
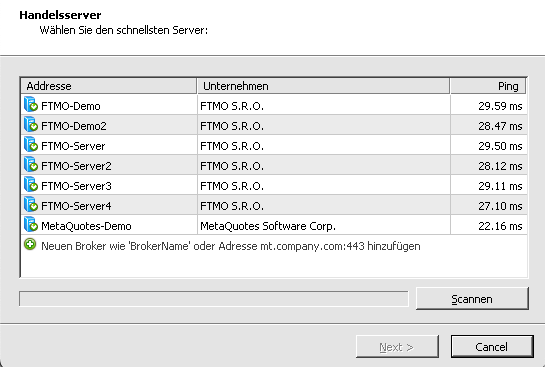
Wenn Ihr Server beim ersten Versuch nicht angezeigt wird, klicken Sie auf die Zeile unter den verfügbaren Servern, geben Sie FTMO ein und klicken Sie auf die Schaltfläche Scannen. Alle Server, auf denen FTMO derzeit den Handel zulässt, sollten angezeigt werden. Wenn Ihr Server nicht angezeigt wird oder Sie keine Verbindung zu ihm herstellen können, versuchen Sie es noch einmal (oder versuchen Sie es mehrmals, bis der richtige Server aufgeführt ist).
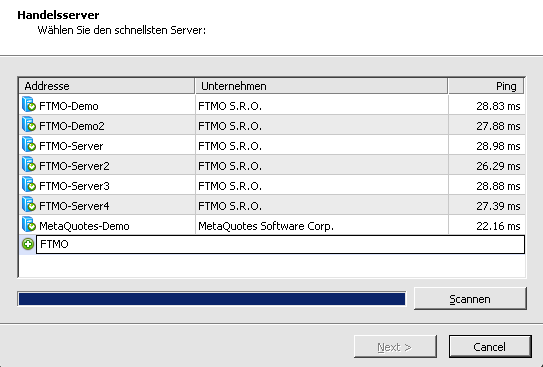
Klicken Sie im nächsten Fenster auf Bestehendes Handelskonto. Es erscheinen die Felder Kontonummer und Passwort. Sie geben die Anmeldedaten aus Ihrem Kundenbereich ein (Kontoübersicht – Anmeldedaten).

Achten Sie darauf, kein Read-only Passwort zu verwenden, das die Ausführung oder Verwaltung von Trades nicht zulässt. Wir empfehlen, die Option Kopieren im Fenster Anmeldedaten zu verwenden und die Daten mit der Tastenkombination Strg+V einzufügen, um Fehler oder Verwechslungen einiger Buchstaben zu vermeiden. Klicken Sie nach dem Ausfüllen auf Beenden.
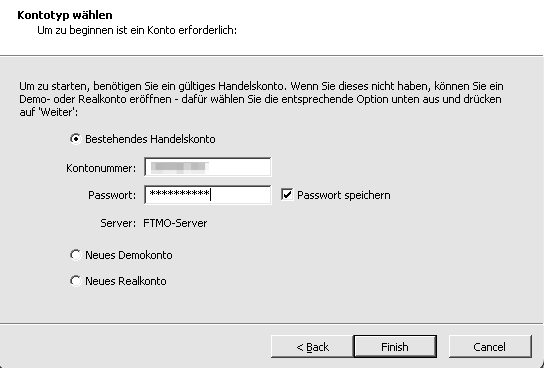
Was tun, wenn ich den mir zugewiesenen FTMO-Server nicht sehe?
Falls Sie den entsprechenden Server im Fenster nicht sehen, müssen Sie ihn manuell hinzufügen. Klicken Sie auf die Zeile unter den verfügbaren Servern, schreiben Sie "FTMO" und klicken Sie auf die Schaltfläche "Scannen". Es sollten alle Server erscheinen, auf denen FTMO derzeit seinen Kunden und FTMO-Tradern den Handel ermöglicht. Falls Ihr Server beim ersten Versuch nicht angezeigt wird, versuchen Sie es erneut (gegebenenfalls auch mehrere Versuche, bis der richtige Server in der Liste erscheint).
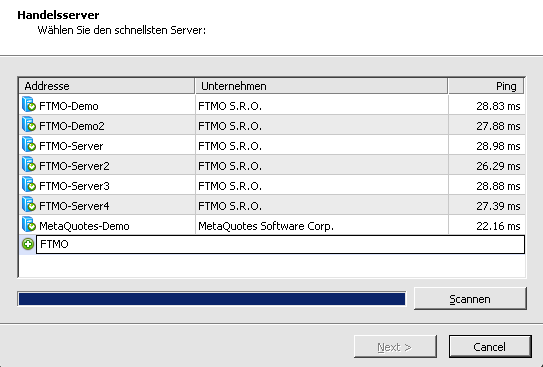
Was tun, wenn ich bereits MT4 von einem anderen Broker habe?
Falls Sie die MetaTrader4-Plattform verwenden, die von einem anderen Broker oder einer Prop-Trading-Firma heruntergeladen wurde, kann es sein, dass Sie die FTMO-Server nicht finden können, da diese Plattform nur für die Eröffnung/Anmeldung bei Konten des jeweiligen Brokers/der Prop-Firma dient. In einigen Fällen ist es jedoch möglich. Sie müssen wie bei der Erstellung eines neuen Kontos vorgehen und gelangen dann zu dem Fenster, in dem die Server gesucht werden. Klicken Sie auf die Zeile unter den verfügbaren Servern, schreiben Sie "FTMO" und klicken Sie auf die Schaltfläche "Scannen".
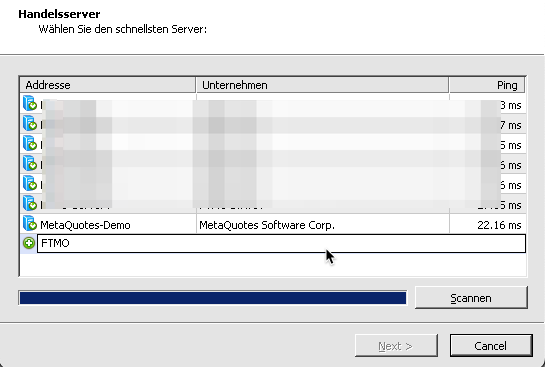
Es sollten alle Server erscheinen, auf denen FTMO derzeit seinen Kunden und FTMO-Tradern den Handel ermöglicht. Falls Ihr Server beim ersten Versuch nicht angezeigt wird, versuchen Sie es erneut (gegebenenfalls auch mehrere Versuche, bis der richtige Server in der Liste erscheint). Wenn die Server angezeigt werden, klicken Sie auf die Schaltfläche "Weiter" und gelangen zum Anmeldefenster.
Die zweite Lösung besteht darin, die MT4-Plattform von FTMO herunterzuladen und zu installieren. Bei der Installation müssen Sie jedoch einen anderen Ordner auswählen, in den Sie MT4 von FTMO installieren (anstatt des standardmäßig angebotenen Ordners C:\Program Files (x86)\Metatrader 4 können Sie z.B. den Ordner C:\Program Files (x86)\Metatrader 4 FTMO oder C:\Program Files (x86)\Metatrader 4 2 usw. auswählen). Diesen Ordner erstellen Sie, indem Sie im ersten Fenster, das während der Installation erscheint, anstatt auf "Weiter" auf "Einstellungen" klicken.
11
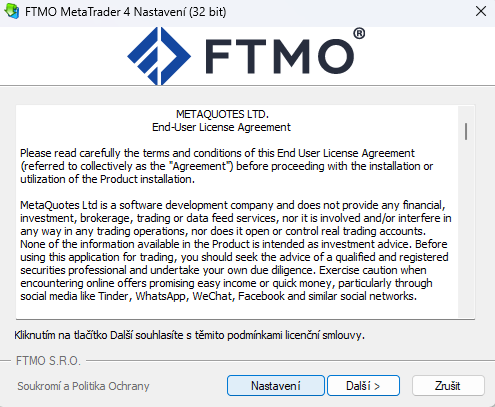
In diesem Fall können Sie mehrere MT4-Terminals gleichzeitig öffnen und gleichzeitig auf Ihrem FTMO-Konto und einem Konto bei einem anderen Unternehmen handeln (oder Sie können auf Ihrem FTMO-Konto handeln und gleichzeitig eine neue Strategie auf einem FTMO Free Trial-Konto testen). Dies kann jedoch die Leistung Ihres PCs beeinträchtigen, insbesondere wenn Sie innerhalb von MT4 fortschrittliche Indikatoren oder ähnliches verwenden.
Anmeldung in einem anderen Konto
Wenn Sie bereits auf der MT4-Plattform handeln und sich in ein anderes Konto anmelden möchten, haben Sie mehrere Möglichkeiten, dies zu tun. Die erste Möglichkeit ist über das Hauptmenü, indem Sie auf "Datei" klicken und dann "Konto-Login".
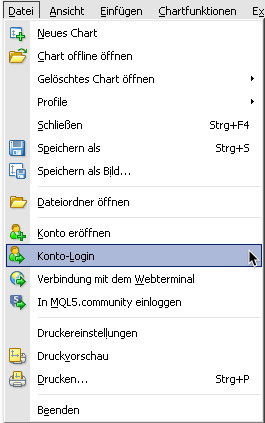
Die zweite Möglichkeit finden Sie im Navigator-Fenster, wo Sie mit der rechten Maustaste auf die Registerkarte "Konten" klicken und "Konto-Login" wählen können.
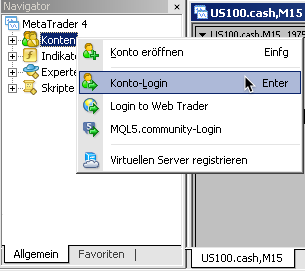
Die letzte Möglichkeit besteht darin, auf den Verbindungsstatus am unteren rechten Rand des Anwendungsfensters zu klicken, wo die Datenübertragungsgeschwindigkeit angezeigt wird. Klicken Sie dort auf "Konto-Login" in dem Popup-Fenster.
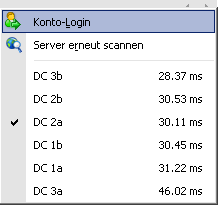
In allen Fällen gelangen Sie direkt zum Anmeldefenster, wo Sie Ihre Anmeldedaten einschließlich des Servernamens eingeben und dann auf die Schaltfläche "Einloggen" klicken müssen.
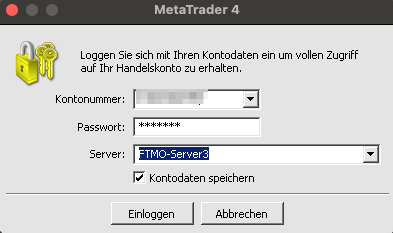
MetaTrader4 Web Trader
FTMO bietet ihren Kunden auch die Möglichkeit, über eine Web-Handelsplattform zu handeln. Diese Plattform hat zwar eingeschränkte Funktionen, aber sie kann für Kunden geeignet sein, die aus irgendeinem Grund keine Desktop-Plattform auf ihrem PC installieren möchten. Wir empfehlen jedoch die Verwendung der Desktop-Plattform, da der Web-Trader keine Handelshistorie speichert.
Anmeldung beim MT4 Web Trader
Am einfachsten können Sie sich beim MetaTrader 4 Web Trader anmelden, indem Sie in Ihrer Account MetriX auf Zugansdaten klicken.
In diesem Fenster finden Sie ganz unten die Spalte "Web", in der Sie auf "Öffnen" klicken. Eine weitere Möglichkeit ist das Öffnen der Adresse https://mt4.ftmo.com/. In beiden Fällen wird Ihnen das Anmeldefenster angezeigt.
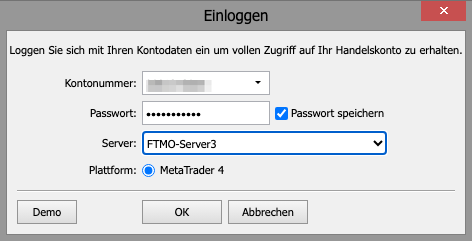
In den Feldern "Kontonummer" und "Passwort" geben Sie Ihre Anmeldedaten ein, die Sie im Fenster "Anmeldedaten" finden können. Achten Sie darauf, nicht das Passwort "Read-only" zu verwenden, da dieses Ihnen nicht erlaubt, Trades auszuführen oder zu verwalten. Wir empfehlen, die Kopieroption im Fenster "Anmeldedaten" zu nutzen und die Daten mit der Tastenkombination Strg+V einzufügen, um Fehler oder Verwechslungen bei den Buchstaben zu vermeiden. Wählen Sie in der Dropdown-Liste "Server" Ihren Server aus und klicken Sie auf OK. Sobald sich das Chart-Fenster öffnet, können Sie mit dem Handel beginnen.
Den gleichen Vorgang können Sie auch verwenden, wenn Sie die Web-Plattform direkt von Metaquotes unter der Adresse https://metatraderweb.app/trade nutzen. Geben Sie einfach "FTMO" manuell in das Server-Feld ein, damit die FTMO-Server angezeigt werden.
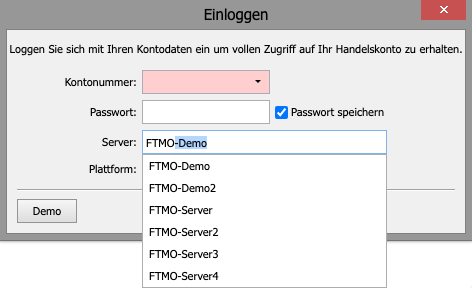
MetaTrader 4 Mobile Version
MetaTrader bietet seinen Nutzern auch die Möglichkeit, auf ihren mobilen Geräten zu handeln, sowohl auf Android- als auch auf Apple-Smartphones.
MetaTrader 4 für Android
Nach der Installation von MT4 auf Ihrem Android-Telefon wird automatisch ein Demo-Konto von MetaQuotes eingerichtet. Wir werden uns nicht in dieses Konto einloggen. Nach dem Öffnen der Anwendung sehen Sie das Markt-Fenster. Klicken Sie in der linken oberen Ecke auf das Menü.
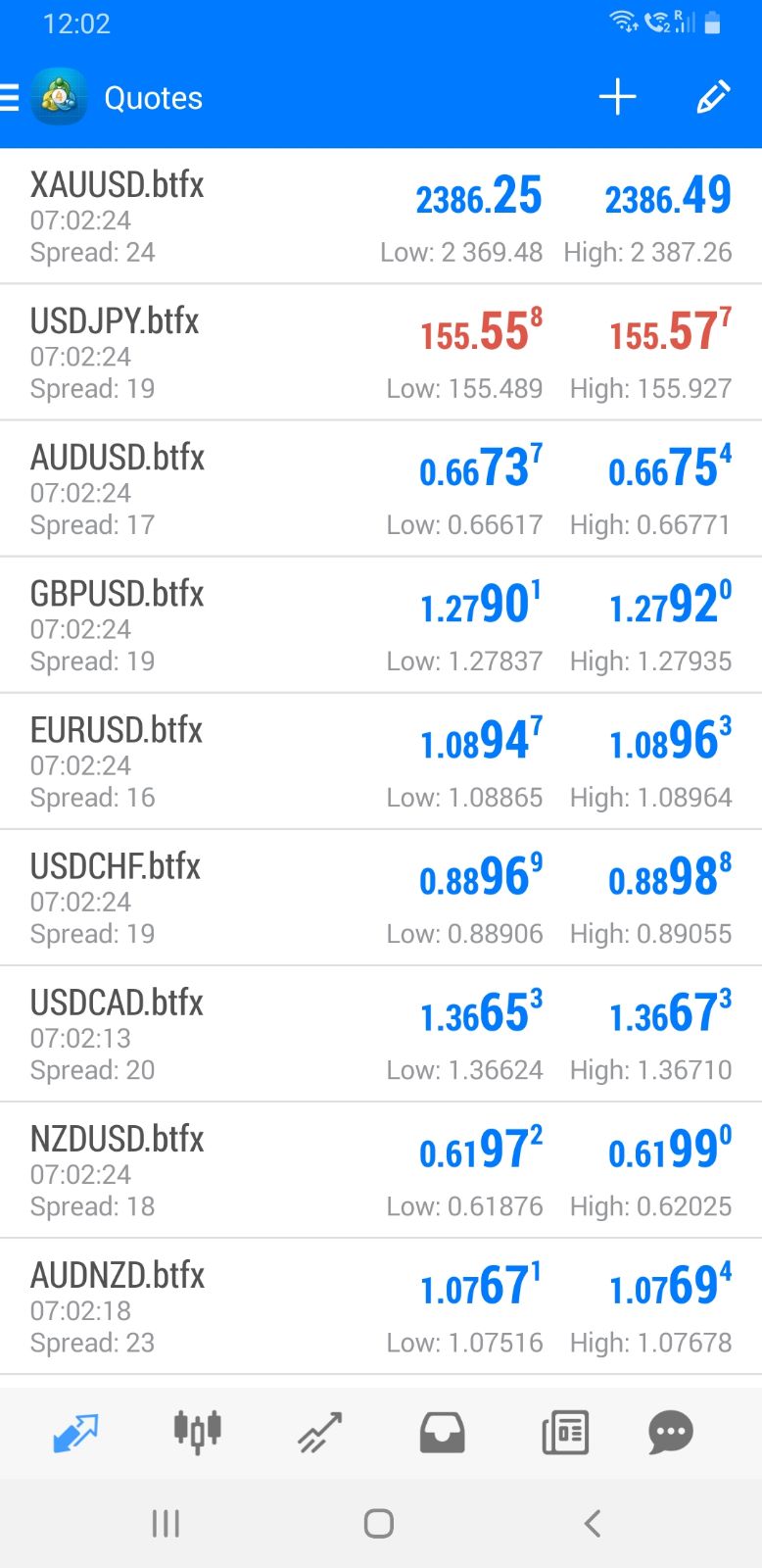
Es wird ein Fenster mit der Kontoverwaltung angezeigt, in dem Sie auf "Konten verwalten" klicken werden.
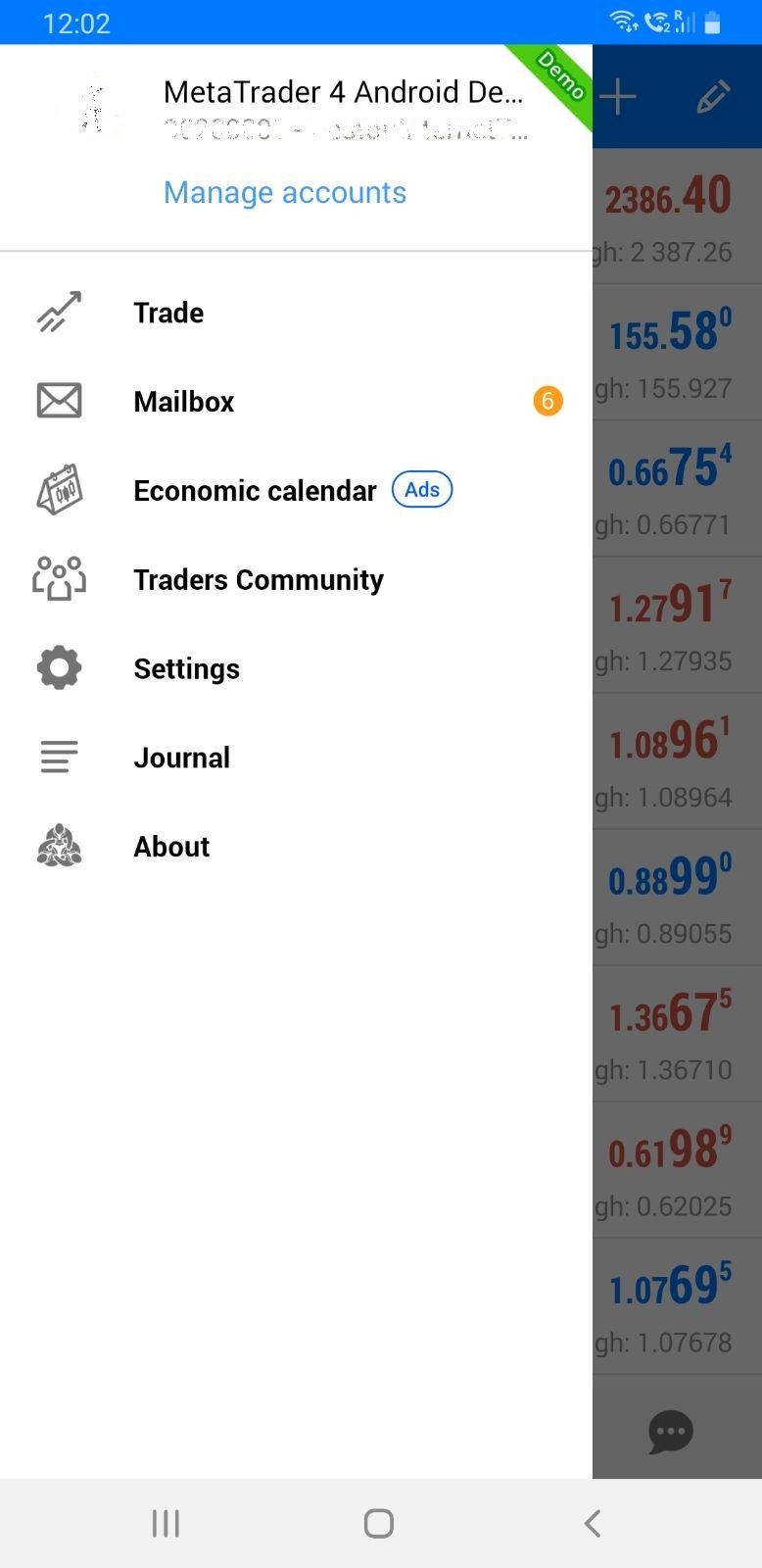
In einem nächsten Fenster wird Ihnen das erwähnte vorinstallierte Demokonto angezeigt und Sie klicken auf das Plus-Symbol oben rechts.
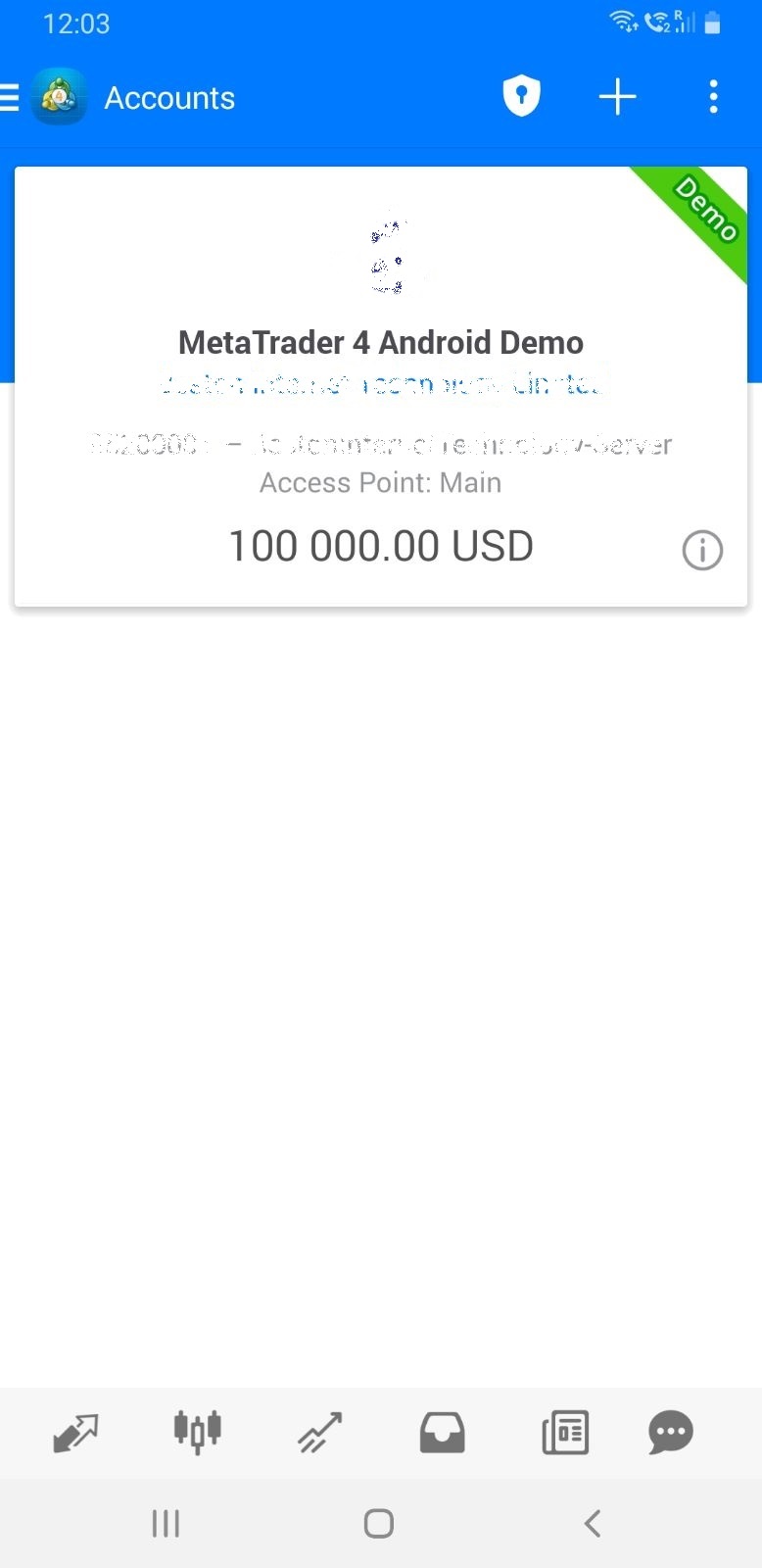
Im nächsten Fenster klicken Sie auf "Ins bestehende Konto einloggen".
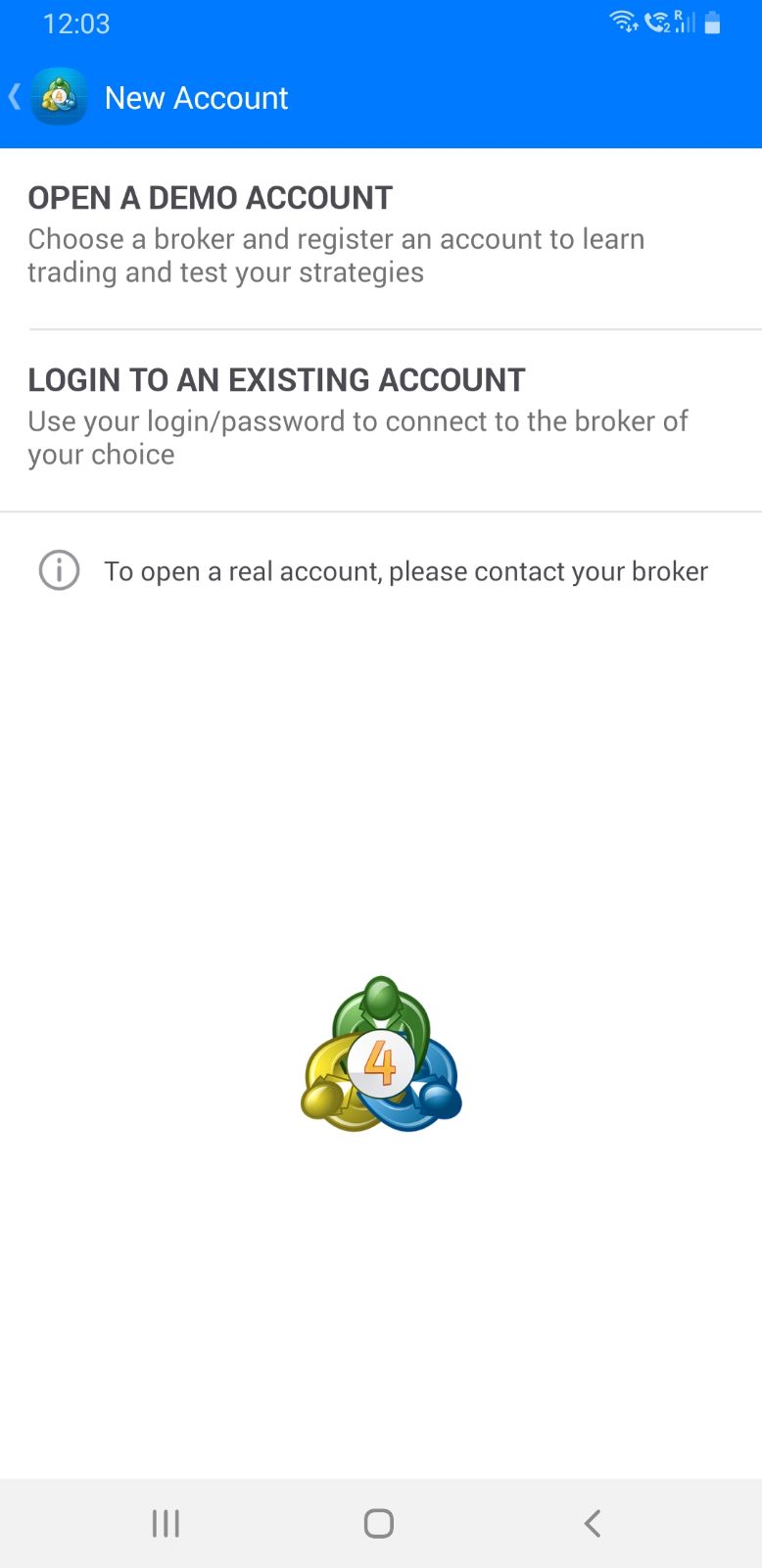
Im nächsten Fenster müssen Sie den Namen "FTMO" in das Feld "Broker suchen" eingeben.
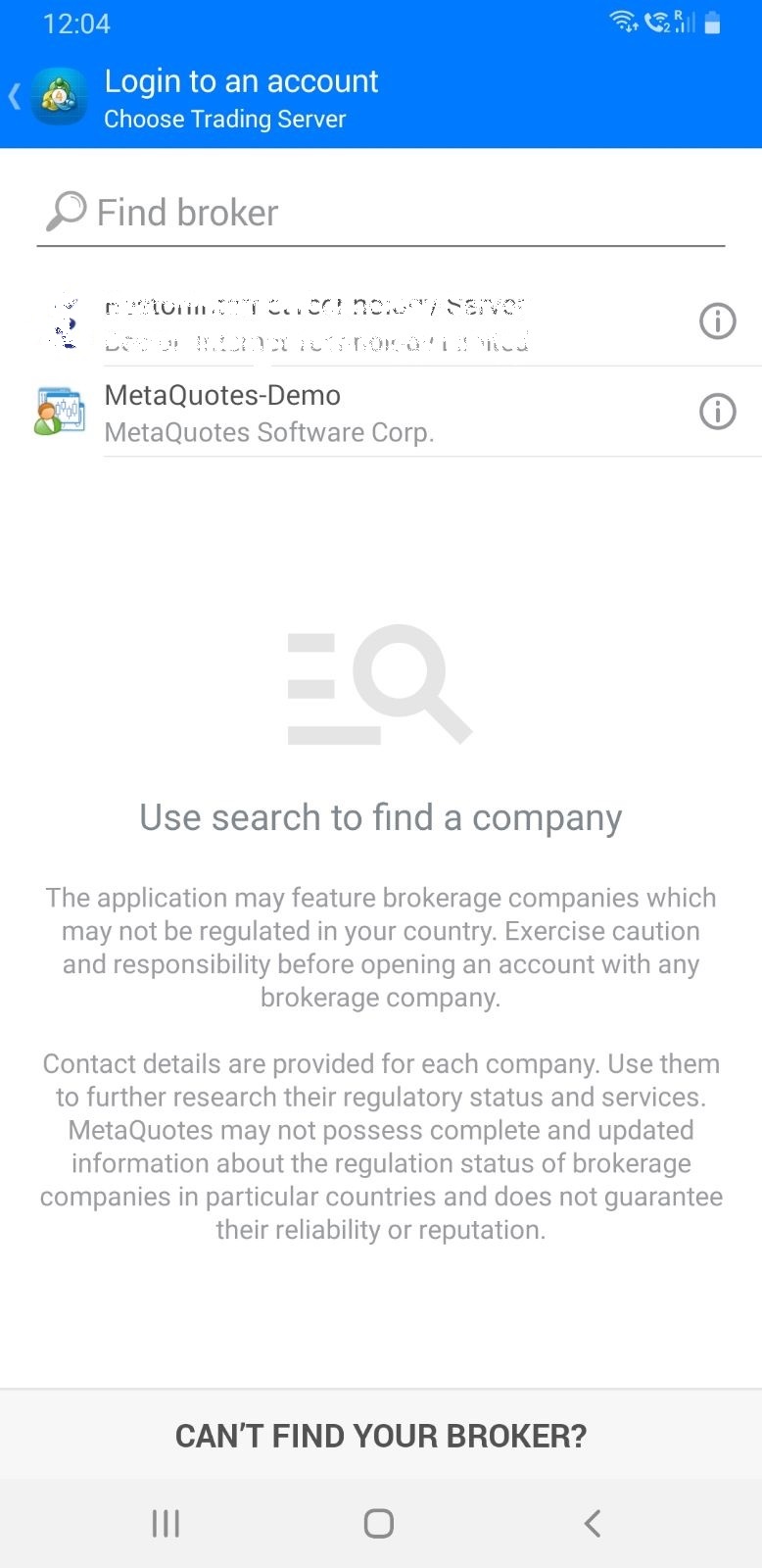
Es werden Ihnen alle Server angezeigt, auf denen Sie bei FTMO handeln können. Wählen Sie den richtigen Server aus, den Sie zusammen mit Ihren Anmeldedaten erhalten haben.
Wenn Ihr Server beim ersten Versuch nicht angezeigt wird, versuchen Sie es erneut (gegebenenfalls auch mehrmals), bis der richtige Server in der Liste erscheint.
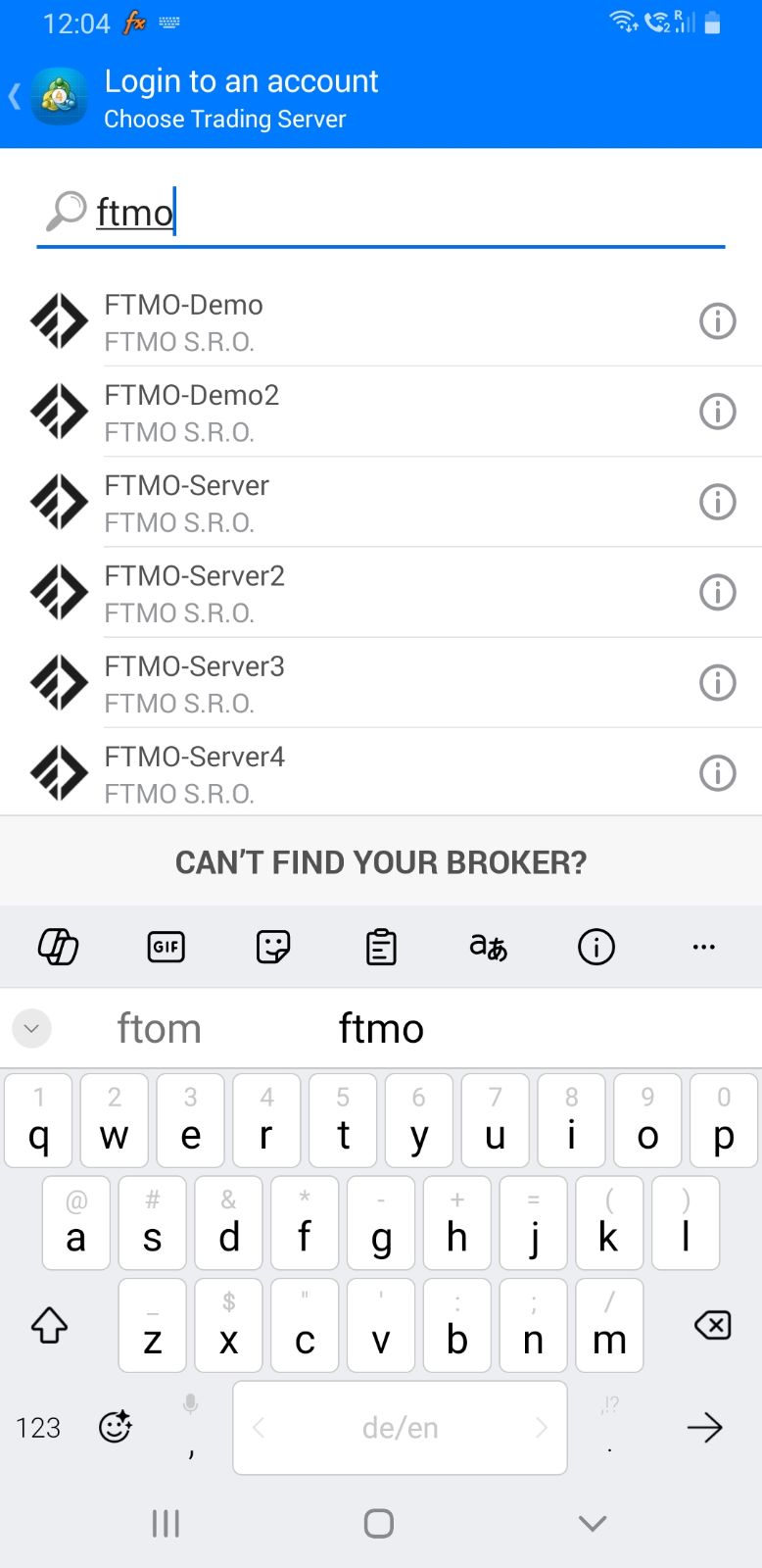
Sie gelangen zu einem Fenster, in dem Sie Ihre Anmeldedaten (Login und Passwort) eingeben müssen, die Sie in Ihrem Kontenübersichtsbereich finden. Wir empfehlen, die Kopierfunktion im Anmeldefenster zu verwenden und die Daten dann über die Einfügeoption einzufügen.
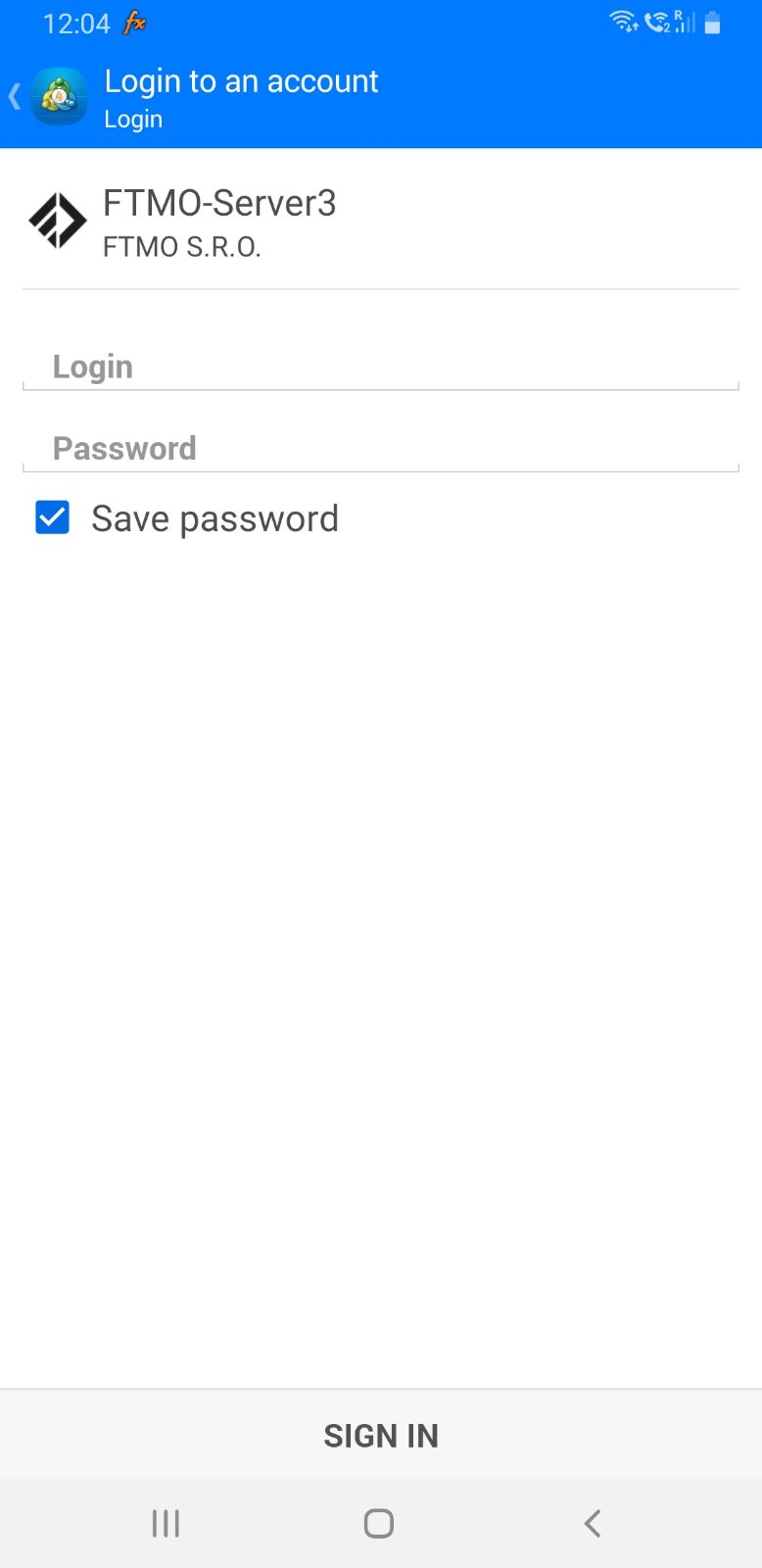
Nach dem Ausfüllen der Daten klicken Sie auf "Login".
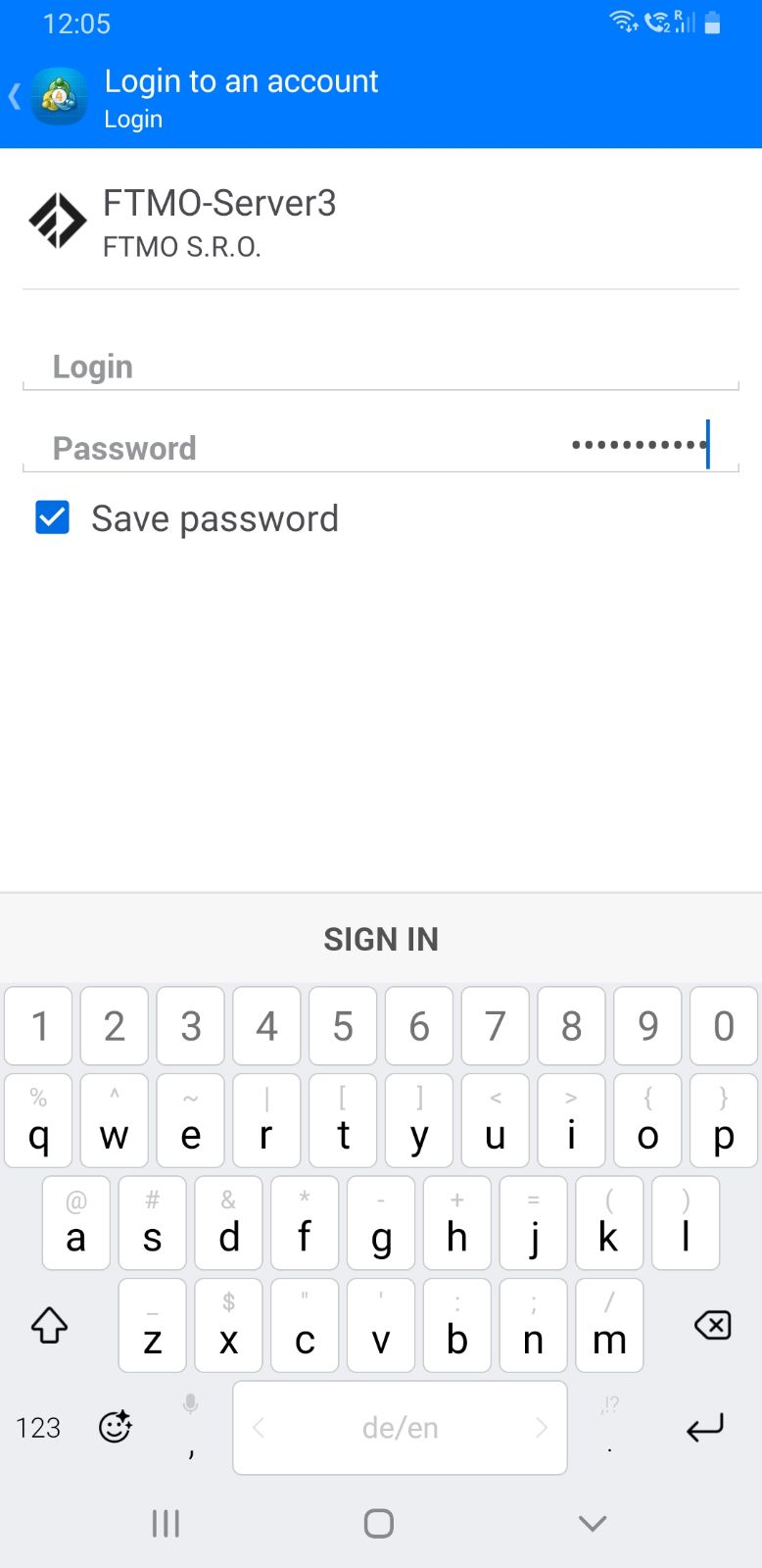
Es wird ein Bildschirm mit Ihren Konten angezeigt werden. Dort wird auch Ihr neues Konto sein, das Sie über das untere Menü verwalten können.
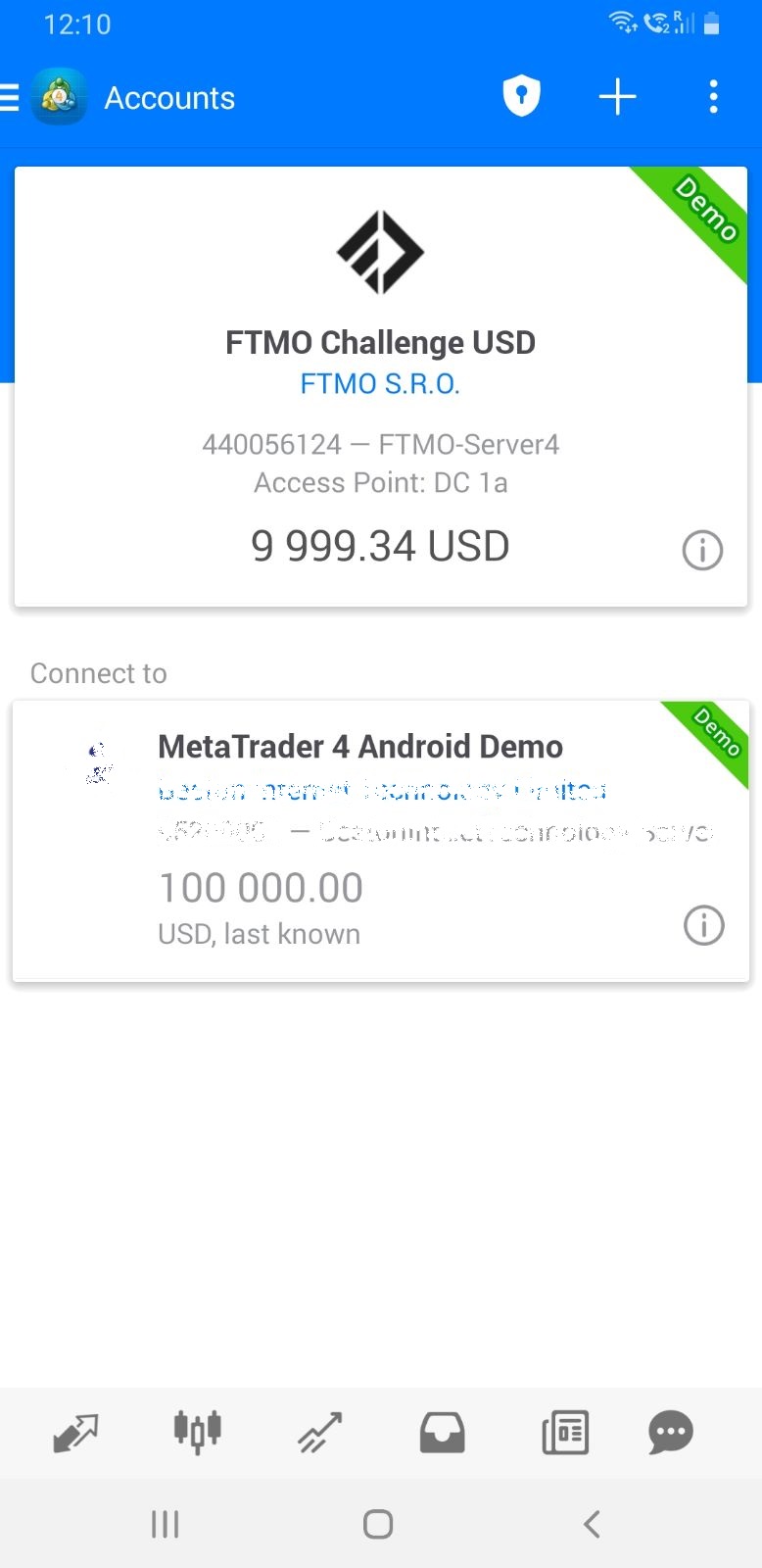
MetaTrader4 für Apple
Nachdem Sie die Anwendung auf Ihrem Telefon geöffnet haben, klicken Sie auf "Ins bestehende Konto einloggen".
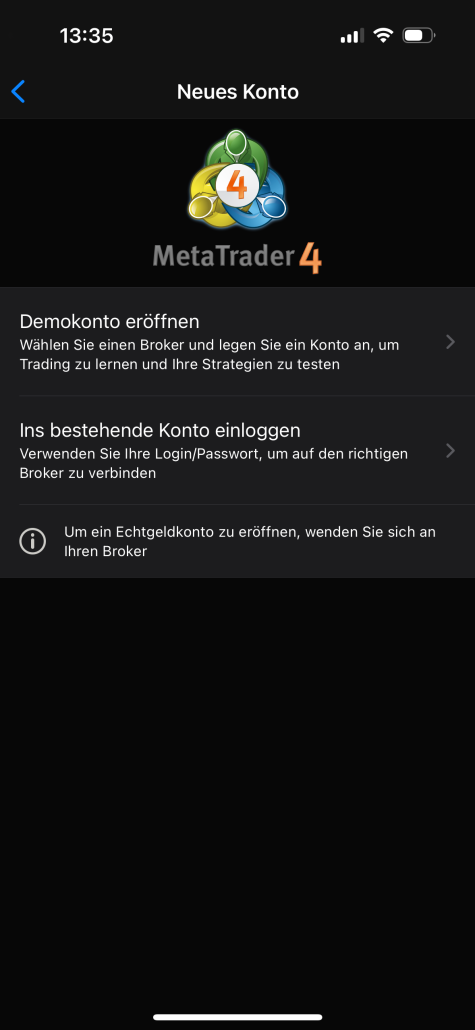
Im nächsten Fenster geben Sie den Firmennamen "FTMO" in das Feld "Server" ein.
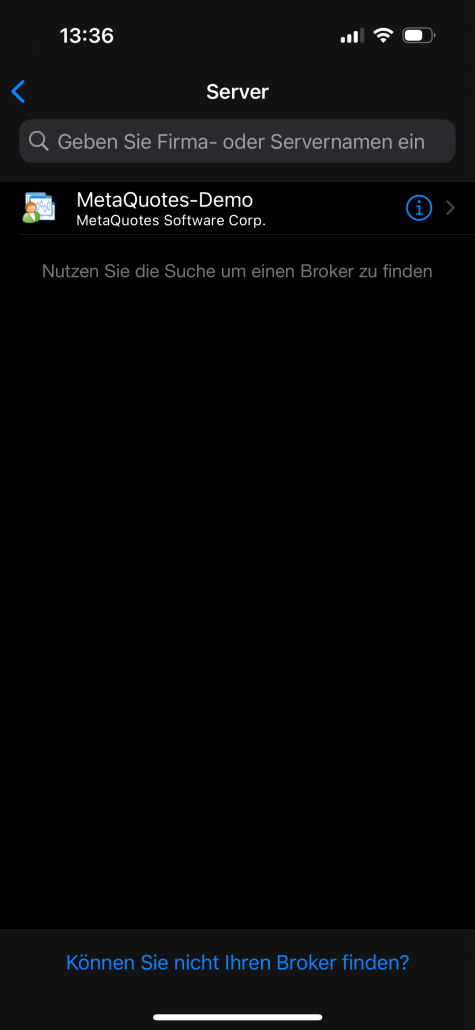
Es werden Ihnen alle Server angezeigt, die bei FTMO verfügbar sind. Wählen Sie den Server aus, den Sie zusammen mit Ihren Anmeldedaten erhalten haben.
Falls Ihr Server beim ersten Versuch nicht angezeigt wird, versuchen Sie es erneut (eventuell mehrmals), bis der richtige Server in der Liste erscheint.
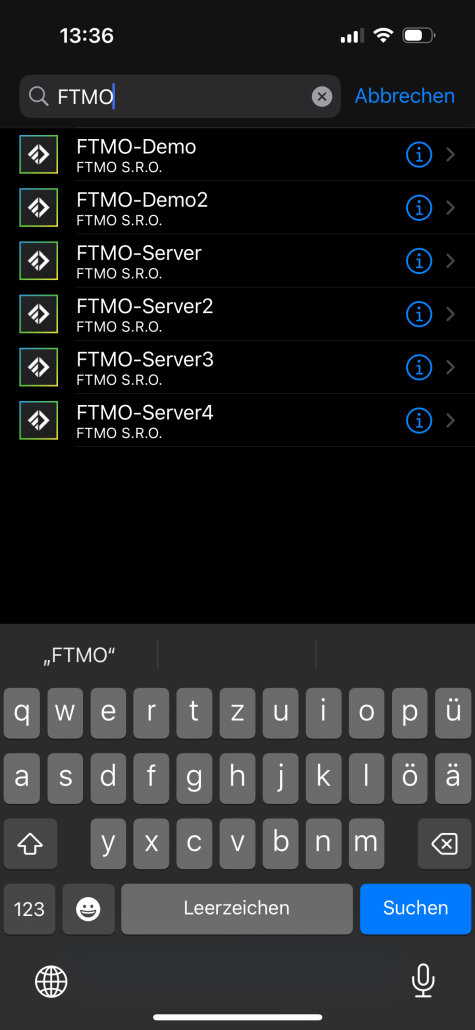
Dadurch gelangen Sie auf die Anmeldeseite, wo Sie Ihre Anmeldedaten eingeben. Wir empfehlen, die Kopieroption im Anmeldefenster zu nutzen und die Daten über die Einfügefunktion einzufügen. Klicken Sie dann oben rechts auf "Login", um fortzufahren.
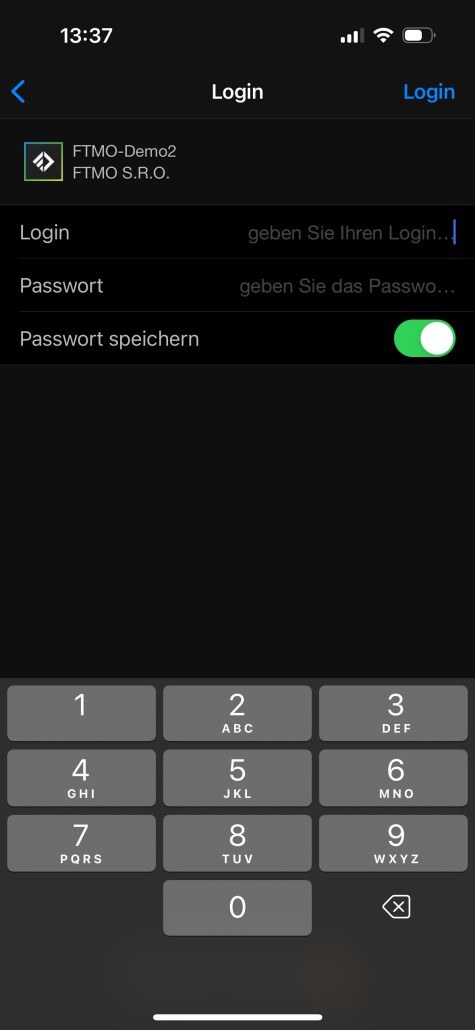
MetaTrader5 desktop
Die MetaTrader 5 Plattform ist eine neuere Version von MetaTrader 4 mit einigen interessanten Verbesserungen. Sie können sich auf verschiedene Arten in ein neues Konto einloggen.
Das erste Einloggen nach dem Herunterladen der MT5-Plattform
Nachdem Sie die neue Installation der Plattform von der FTMO-Website heruntergeladen und installiert haben, öffnet sich ein Fenster der Plattform. Auf der linken Seite sehen Sie zwei Fenster mit den Titeln "Marktübersicht" und "Navigator". Unten sehen Sie das "Terminal"-Fenster und im Hauptfenster werden vier Charts angezeigt, mit einem "Konto eröffnen"-Fenster in ihrer Mitte.
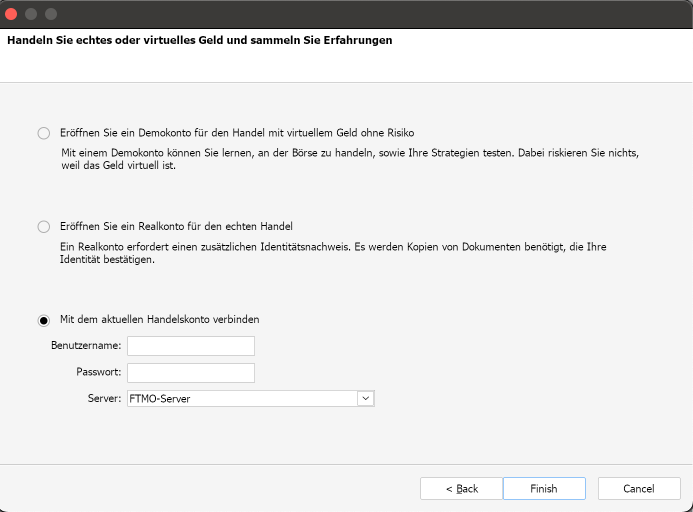
Wenn dieses Fenster bei der ersten Öffnung der Plattform nicht angezeigt wird, können Sie darauf über das Hauptmenü zugreifen, indem Sie auf "Datei" und dann auf "Handelskonto eröffnen" klicken.

Die letzte Option finden Sie im Navigator-Fenster, wo Sie mit der rechten Maustaste auf die Registerkarte "Konten" klicken und dann "Konto eröffnen" wählen können.

In diesen beiden Fällen öffnet sich zunächst ein Fenster mit der Liste der Unternehmen, in dem FTMO bereits vorausgewählt ist. Hier klicken Sie einfach auf "Weiter", um zum Fenster "Konto eröffnen" mit den Anmeldedaten zu gelangen.
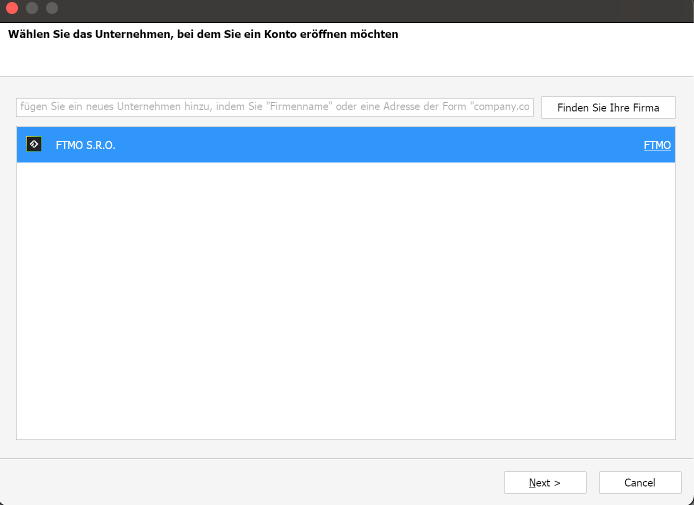
Im Fenster "Konto eröffnen" haben Sie die voreingestellte Option "Mit dem aktuellen Handelskonto verbinden". Dort geben Sie die Anmeldedaten (Benutzername und Passwort) ein, die Sie aus Ihrem Kundenbereich erhalten haben ("Kontenübersicht" – "Anmeldedaten").

Achten Sie darauf, nicht das Passwort "Read-only" zu verwenden, das weder die Ausführung noch die Verwaltung von Trades ermöglicht. Wir empfehlen, die Kopierfunktion im Anmeldefenster zu nutzen und die Daten mit der Tastenkombination Strg+V einzufügen, um Fehler oder Verwechslungen bei den Buchstaben zu vermeiden. Nachdem Sie die Felder ausgefüllt haben, klicken Sie auf die Schaltfläche "Finish".
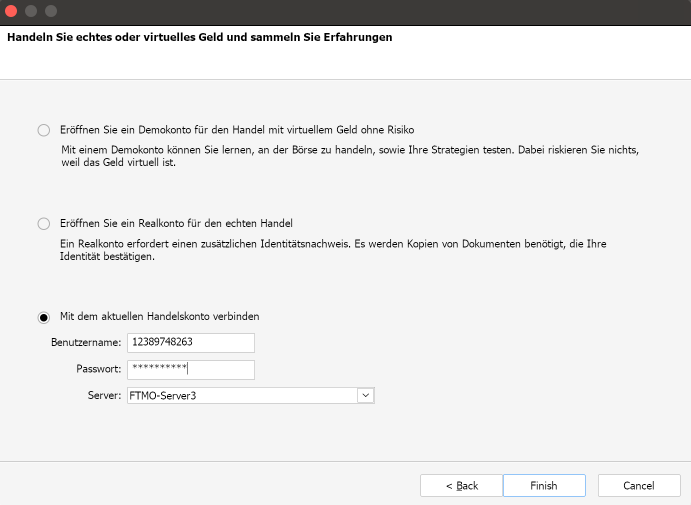
Was tun, wenn ich den mir zugewiesenen FTMO-Server nicht sehen kann?
Falls Sie den Server in dem Fenster nicht sehen können, müssen Sie ihn manuell hinzufügen. Klicken Sie nach dem Öffnen des Fensters "Konto öffnen" auf die Schaltfläche "Zurück".
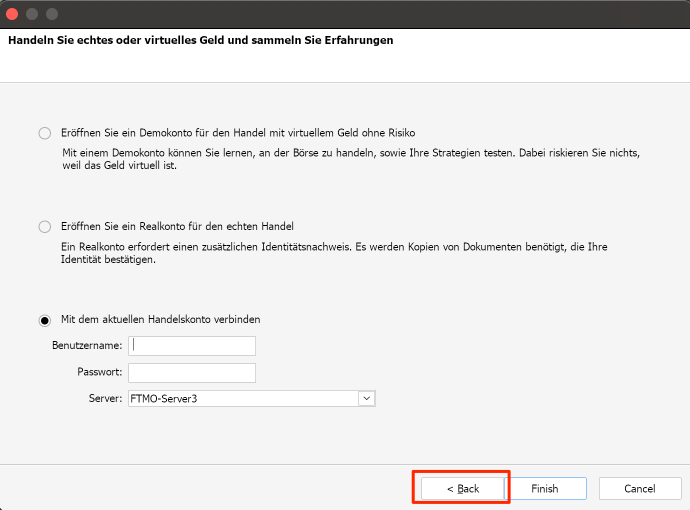
Es erscheint ein Fenster namens "Liste der Unternehmen", wo Sie auch die Firma FTMO S.R.O. sehen sollten. Falls Sie den Namen unseres Unternehmens nicht sehen, geben Sie einfach den Namen "FTMO" in die obere Zeile ein und klicken Sie auf die Schaltfläche "Finden Sie Ihre Firma". Sobald eine neue Zeile mit dem Namen FTMO angezeigt wird, klicken Sie auf die Schaltfläche "Weiter".
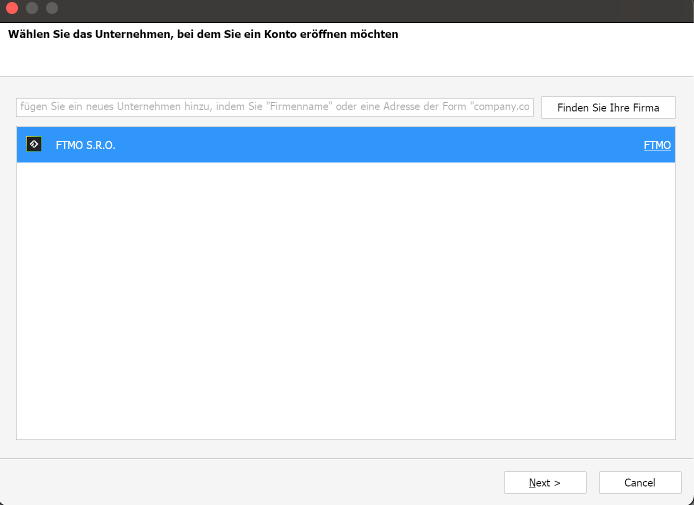
Es sollten alle Server angezeigt werden, auf denen FTMO derzeit seinen Kunden und FTMO Tradern das Handeln ermöglicht. Falls Ihr Server beim ersten Versuch nicht angezeigt wird, versuchen Sie es erneut (und möglicherweise mehrmals), bis der richtige Server in der Liste erscheint. Danach können Sie wie gewohnt fortfahren und sich anmelden.
Was soll ich tun, wenn ich bereits MT5 von einem anderen Broker habe?
Wenn Sie die MetaTrader 5 Plattform von einem anderen Broker oder Prop-Trading-Unternehmen heruntergeladen haben, ist es möglich, dass Sie die FTMO Server nicht finden können, da diese heruntergeladene Plattform ausschließlich für die Anmeldung bei dem Konto des jeweiligen Brokers oder Prop-Trading-Unternehmens vorgesehen ist. In einigen Fällen ist dies jedoch möglich.
Sie sollten genauso vorgehen wie bei der Einrichtung eines neuen Kontos und gelangen zum Fenster mit der Liste der Unternehmen. Geben Sie über den Namen anderer Broker den Namen "FTMO" in die obere Zeile ein und klicken Sie auf die Schaltfläche "Finden Sie Ihre Firma". Sobald eine neue Zeile mit dem Namen "FTMO" erscheint, klicken Sie auf die Schaltfläche "Weiter".
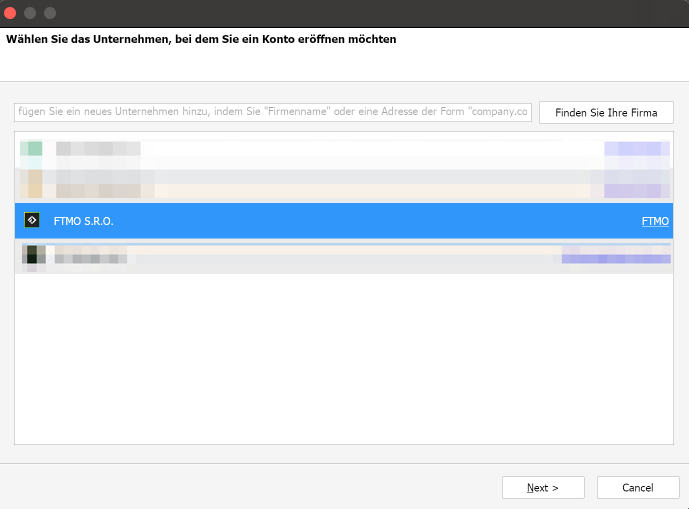
Es sollten alle Server angezeigt werden, auf denen FTMO derzeit seinen Kunden und FTMO Tradern das Handeln ermöglicht. Falls Ihr Server beim ersten Versuch nicht angezeigt wird, versuchen Sie es erneut (und möglicherweise mehrmals), bis der richtige Server in der Liste erscheint. Danach können Sie wie gewohnt mit der normalen Anmeldung fortfahren.
Eine weitere Lösung ist das Herunterladen und Installieren der MT5-Plattform von FTMO. Bei der Installation müssen Sie jedoch einen anderen Ordner auswählen, in den Sie MT5 von FTMO installieren (anstatt des standardmäßig angebotenen Ordners C:\Program Files\Metatrader 5 können Sie beispielsweise den Ordner C:\Program Files\Metatrader 5 FTMO oder C:\Program Files\Metatrader 5 2 wählen). Um diesen Ordner zu erstellen, klicken Sie im ersten Fenster, das bei der Installation erscheint, anstelle der Schaltfläche "Weiter" auf "Einstellungen".
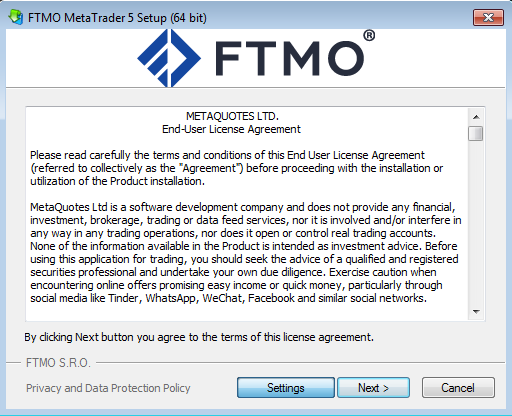
In diesem Fall können Sie gleichzeitig mehrere MT5-Terminals öffnen und somit gleichzeitig auf Ihrem FTMO-Konto und möglicherweise auf einem Konto einer anderen Firma handeln (oder auf Ihrem FTMO-Konto handeln und gleichzeitig eine neue Strategie auf einem FTMO Free Trial-Konto testen). Dies könnte jedoch die Leistung Ihres PCs beeinträchtigen, insbesondere wenn Sie innerhalb von MT5 einnehmende Indikatoren oder ähnliches verwenden.
Eine letzte Lösung wäre das Herunterladen der MT5-Plattform direkt von der Webseite der Firma MetaQuotes. Nach der Installation können Sie Konten bei jedem Broker oder Prop-Trading-Unternehmen öffnen. Innerhalb eines Fensters können Sie somit zwischen Konten verschiedener Unternehmen wechseln. Bei der Installation müssen Sie jedoch ähnlich wie im vorherigen Fall vorgehen und einen anderen Ordner auswählen.
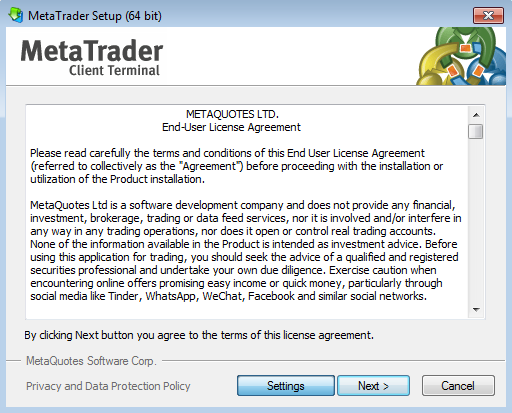
Im Gegensatz zur MT5-Plattform direkt von der FTMO-Website werden Sie nach der Installation der Plattform von der MetaQuotes-Website die FTMO-Server nicht sofort zur Verfügung haben, sondern Sie müssen sie manuell hinzufügen.
Das müssen Sie im Fenster "Liste der Unternehmen" tun, ähnlich wie beim Öffnen eines Kontos in der FTMO-Plattform. Standardmäßig ist dort das Unternehmen MetaQuotes eingestellt. Geben Sie einfach den Namen "FTMO" in die obere Zeile ein und klicken Sie auf die Schaltfläche "Finden Sie Ihre Firma". Sobald eine neue Zeile mit dem Namen FTMO erscheint, klicken Sie auf "Weiter".
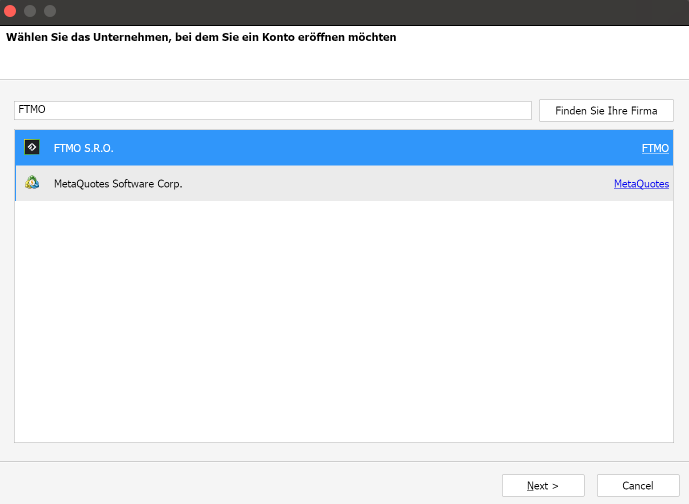
Das bringt Sie zum Bildschirm zur Kontoeröffnung, wo Sie Ihre Informationen eingeben und auf die Schaltfläche "Fertig" klicken.
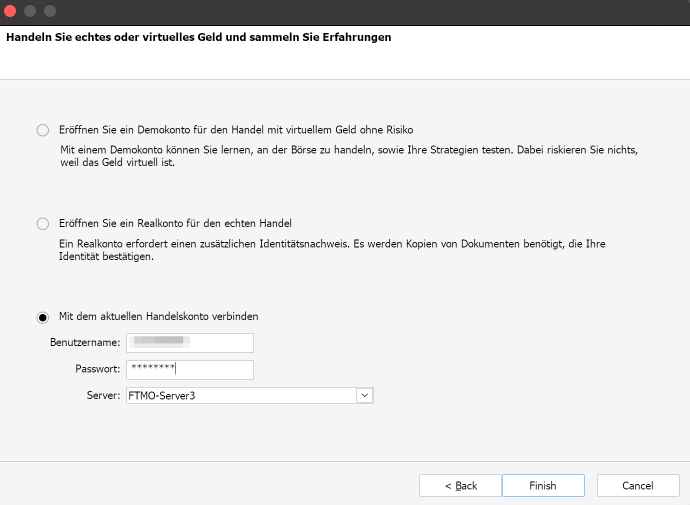
Anmeldung in ein anderes Konto.
Wenn Sie bereits auf der MT5-Plattform handeln und sich in ein anderes Konto anmelden möchten, haben Sie mehrere Möglichkeiten, dies zu tun. Die erste Option ist über das Hauptmenü, indem Sie auf Datei - Anmelden beim Handelskonto klicken.

Die zweite Möglichkeit finden Sie im Navigator-Fenster, wo Sie mit der rechten Maustaste auf das Konto-Register klicken und dann Konto-Login auswählen.
Die letzte Möglichkeit ist, auf den Verbindungsstatus in der linken unteren Ecke des Anwendungsfensters zu klicken, wo die Datenübertragungsgeschwindigkeit angezeigt wird, und im Popup-Fenster auf Einloggen zu klicken.

In allen Fällen gelangen Sie direkt zum Anmeldefenster, wo Sie erneut die Anmeldedaten einschließlich des Servernamens eingeben und dann auf die Schaltfläche OK klicken.
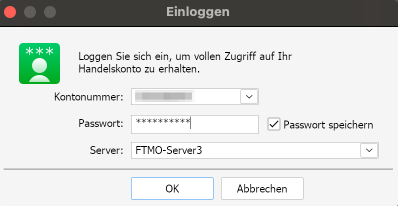
MetaTrader5 Web Trader
Genau wie bei MetaTrader 4 ist es auch bei MetaTrader 5 möglich, eine Webanwendung zu nutzen, bei der nichts auf dem PC installiert werden muss.
Anmeldung beim MT5 WebTrader
In die MT5-Webanwendung können Sie sich anmelden, indem Sie das Fenster Anmeldedaten im Kontoübersicht öffnen.
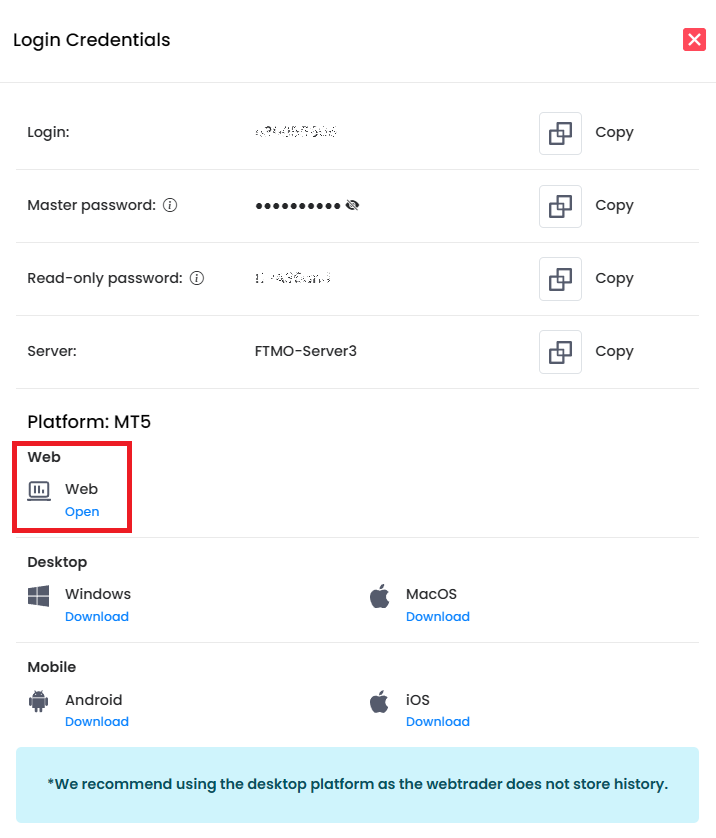
In diesem Fenster gibt es ein Feld Web, in dem Sie auf die Schaltfläche Öffnen klicken und es erscheint das Fenster mit dem Haftungsausschluss von MetaQuotes.
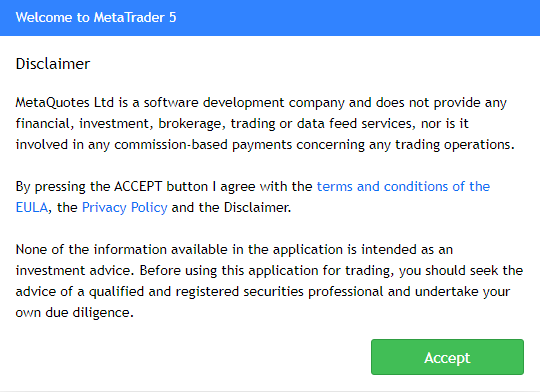
Nach dem Klicken auf die Schaltfläche "Akzeptieren" wird das Anmeldefenster angezeigt, in dem der Server bereits ausgefüllt ist, auf dem Sie handeln werden.
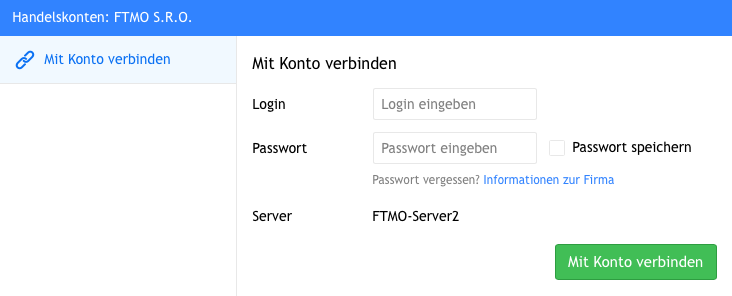
In die entsprechenden Felder geben Sie dann Ihre Anmeldedaten ein. Achten Sie darauf, dass Sie nicht das "Read-only"-Passwort verwenden, das weder die Ausführung noch die Verwaltung von Trades ermöglicht. Wir empfehlen, die Option "Kopieren" im Anmeldefenster zu nutzen und die Daten mit der Tastenkombination Strg+V einzufügen, um Fehler oder Vertauschungen von Buchstaben zu vermeiden. Nach dem Klicken auf die Schaltfläche "Mit Konto verbinden" können Sie mit dem Handel beginnen.
Wenn Sie sich erneut anmelden, kann sich ein Anmeldefenster mit den ausgefüllten Kontoinformationen, einschließlich des Servers, öffnen, wobei Sie nur noch das Passwort ergänzen müssen. Nochmals möchten wir darauf hinweisen, dass Sie kein "Read-only"-Passwort verwenden sollten, da dieses weder die Ausführung noch die Verwaltung von Trades ermöglicht. Wir empfehlen, die Option "Kopieren" im Anmeldefenster zu nutzen und die Daten mit der Tastenkombination Strg+V einzufügen, um Fehler oder Vertauschungen von Buchstaben zu vermeiden. Nach dem Klicken auf die Schaltfläche "Konto verbinden" können Sie mit dem Handel beginnen.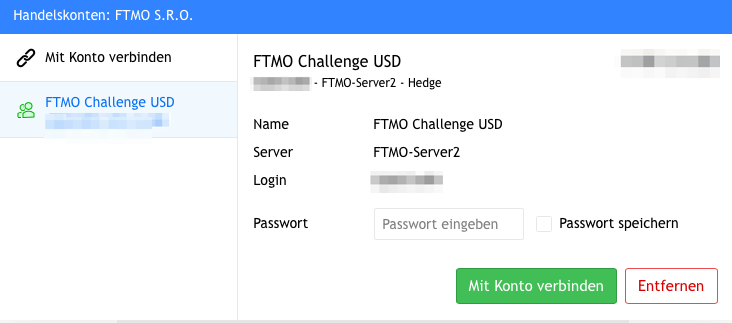
MetaTrader 5 Mobile Version
Stejně jako u MetaTraderu 4, i v MT5 můžete obchodovat na svém mobilním zařízení, a to jak na telefonech se systémem Android, tak i na telefonech Apple.
MetaTrader 5 für Android
Nach dem Öffnen der App erscheint der Startbildschirm. Klicken Sie oben links in der Ecke auf das Dropdown-Menü.
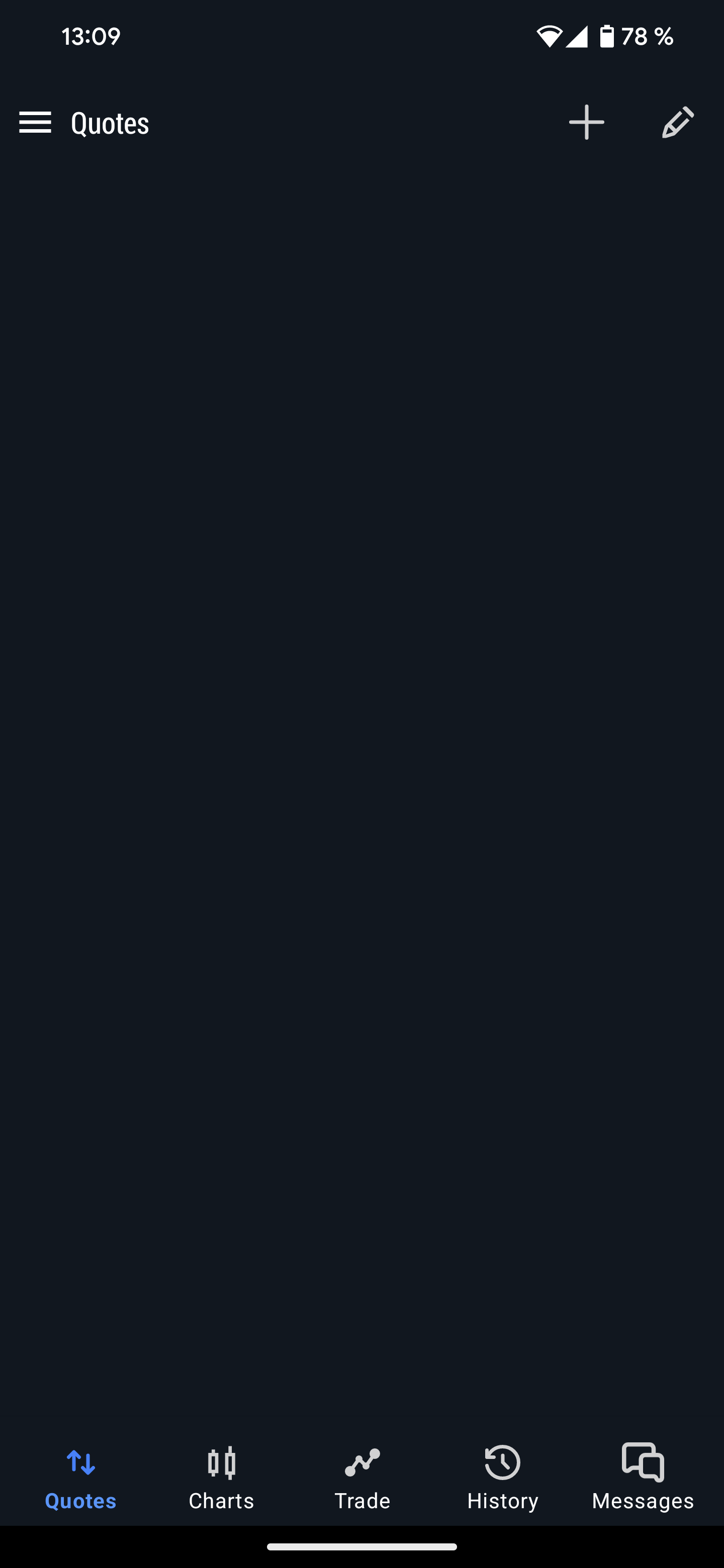
Auf dem nächsten Bildschirm sehen Sie die Option "Ins bestehendes Konto einloggen". Klicken Sie auf die Schaltfläche "Starten".
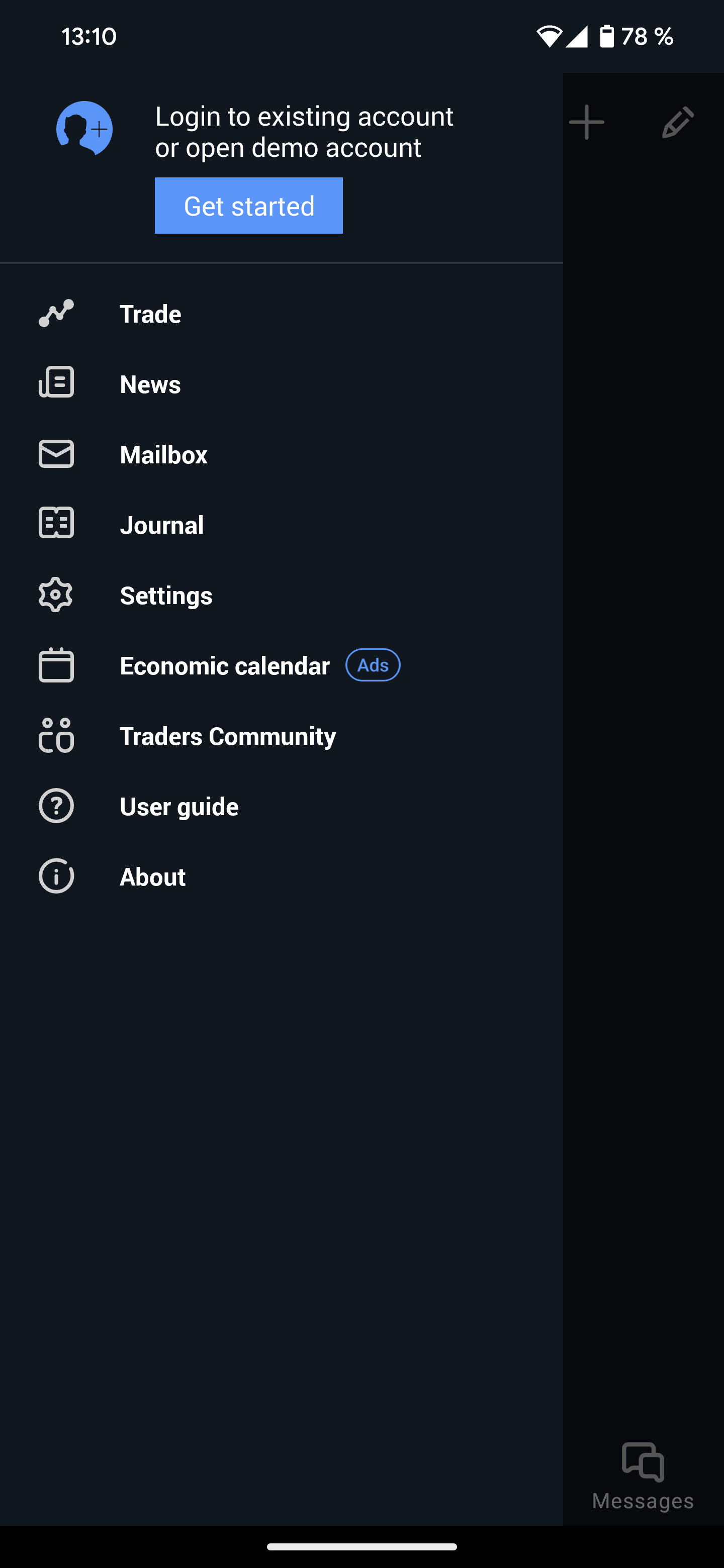
Auf dem nächsten Bildschirm mit der Kontenübersicht klicken Sie in der rechten oberen Ecke auf das Plus-Symbol.
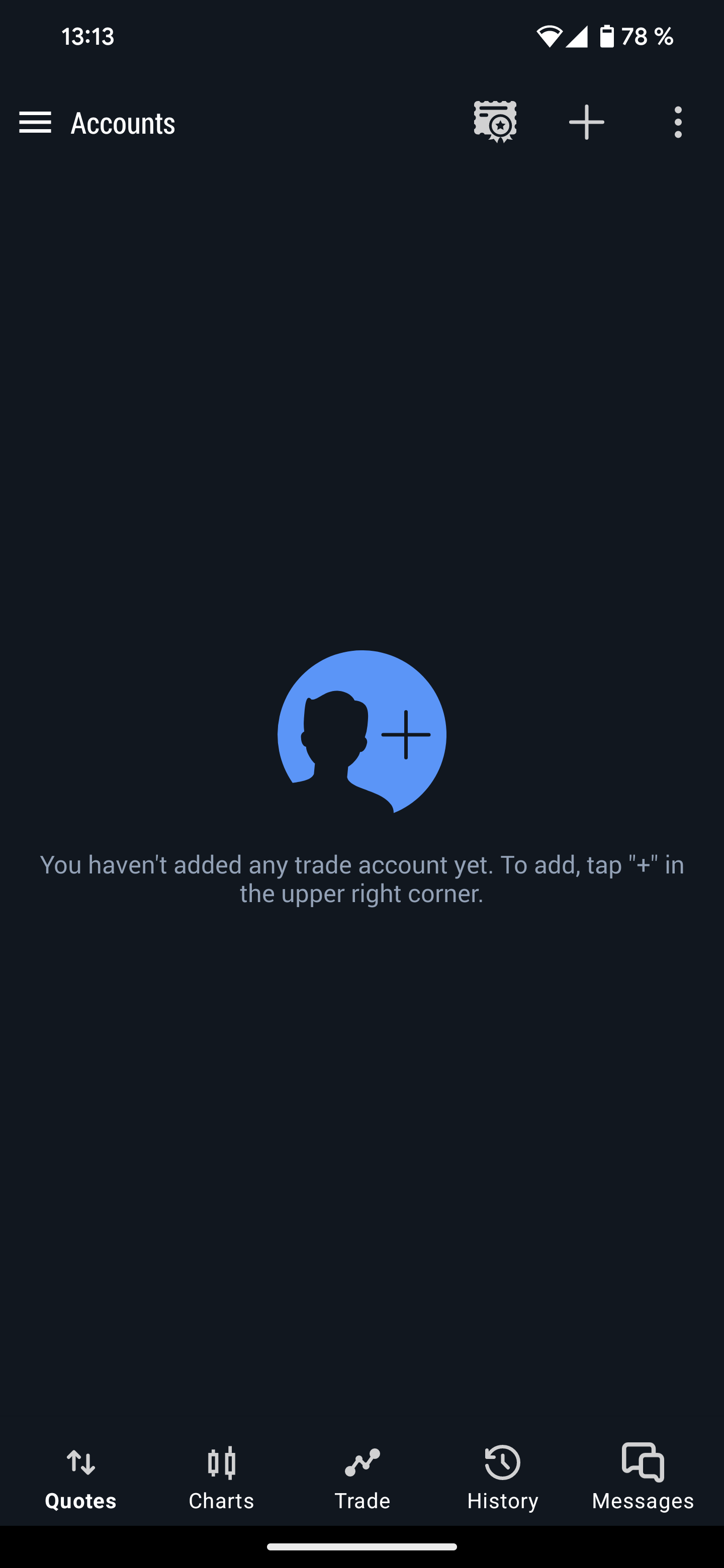
Es erscheint eine Liste der Broker, bei denen Sie ein Konto haben, einschließlich FTMO.
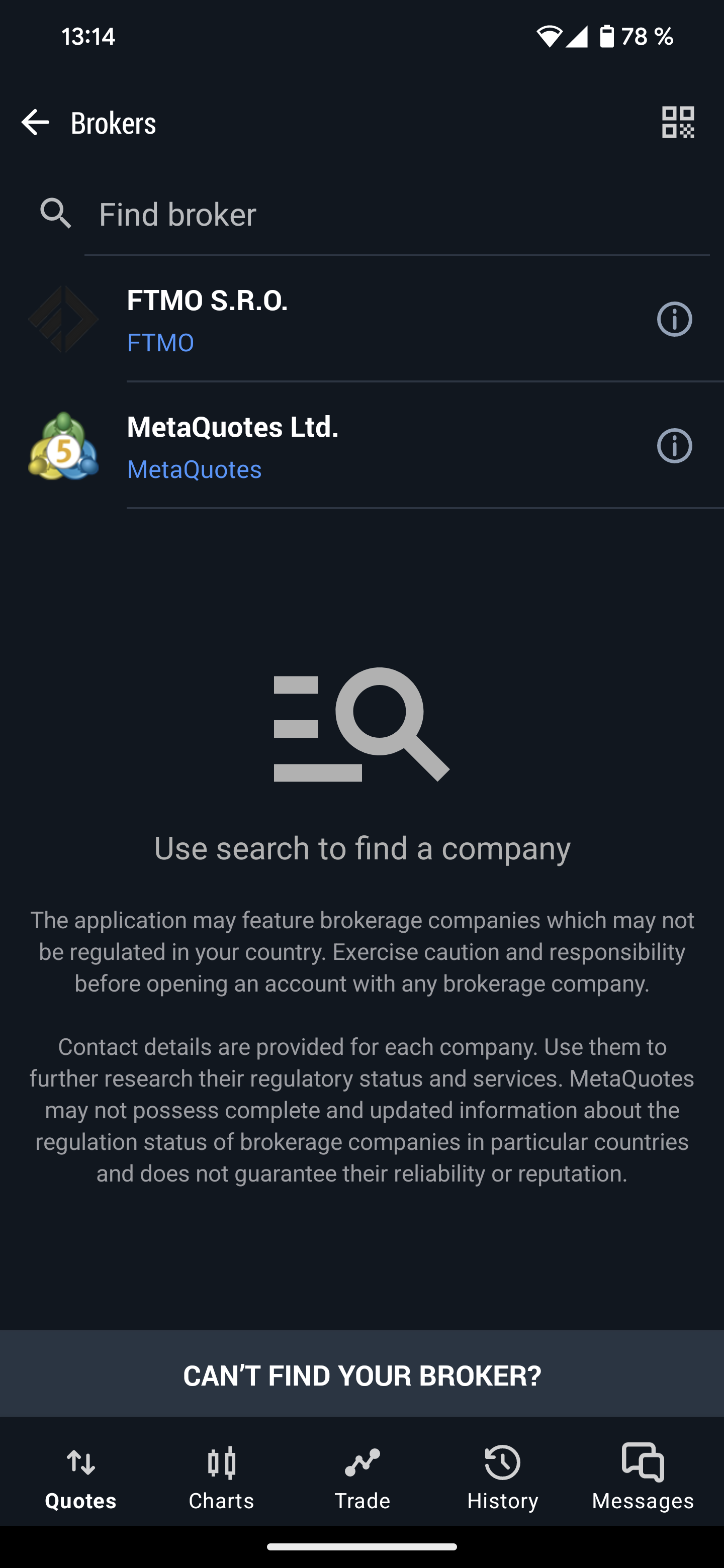
Wenn FTMO dort nicht angezeigt wird, geben Sie den Namen "FTMO" in das Suchfeld ein. Wenn Ihr Server nicht beim ersten Versuch angezeigt wird, versuchen Sie es erneut (und möglicherweise mehrmals), bis der richtige Server in der Liste erscheint.
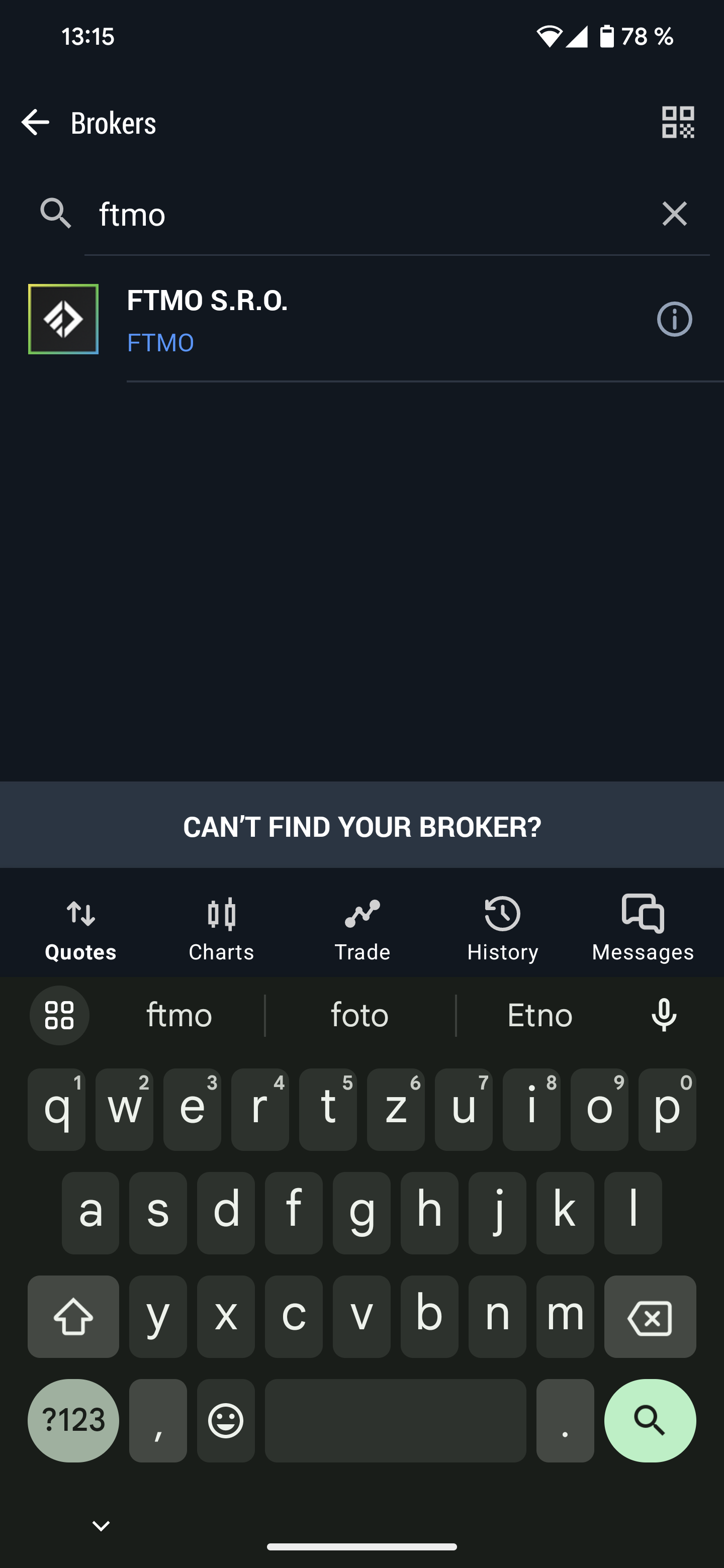
Nachdem Sie auf "FTMO S.R.O." geklickt haben, gelangen Sie zum Anmeldefenster, wo Sie Ihre Anmeldedaten (Login und Passwort) eingeben. Wählen Sie den richtigen Server aus der Serverliste aus, den Sie zusammen mit Ihren Anmeldedaten erhalten haben, und klicken Sie dann auf die Schaltfläche "Anmelden". Wir empfehlen, die Option "Kopieren" im Anmeldefenster zu nutzen und die Daten über die Einfügefunktion einzufügen.
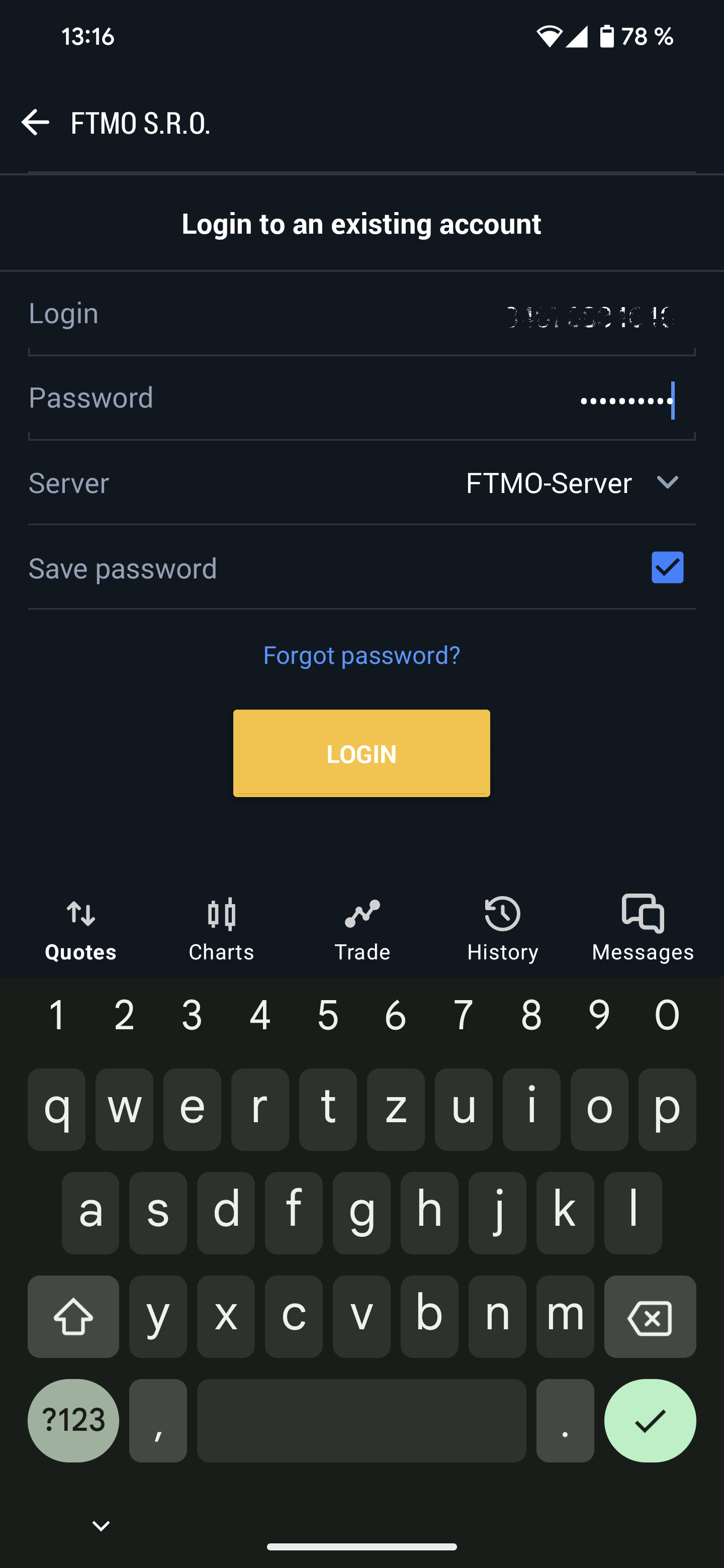
MetaTrader 5 für Apple
Nach dem Öffnen der Anwendung auf Ihrem Telefon erscheint der Grundbildschirm, auf dem Sie unten rechts auf die Option "Einstellungen" klicken.
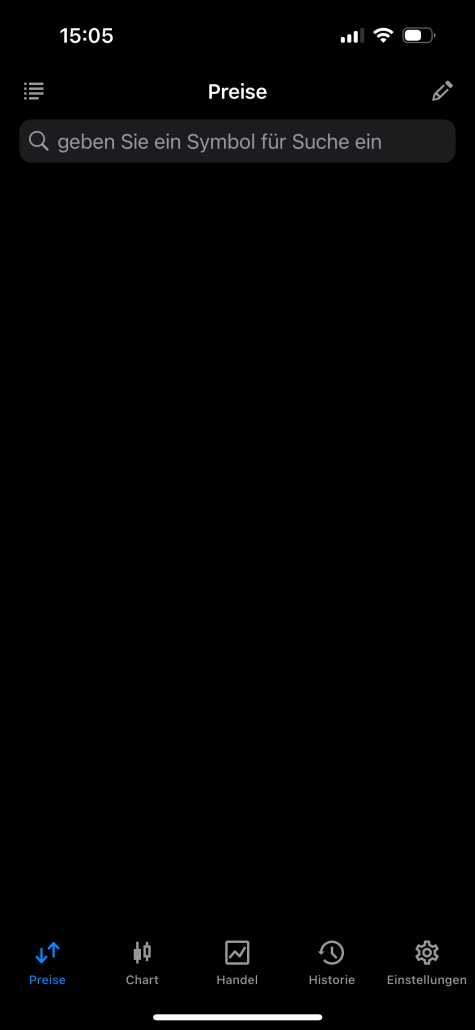
Sie gelangen in das Hauptmenü, wo Sie auf die Option "Neues Konto" klicken.
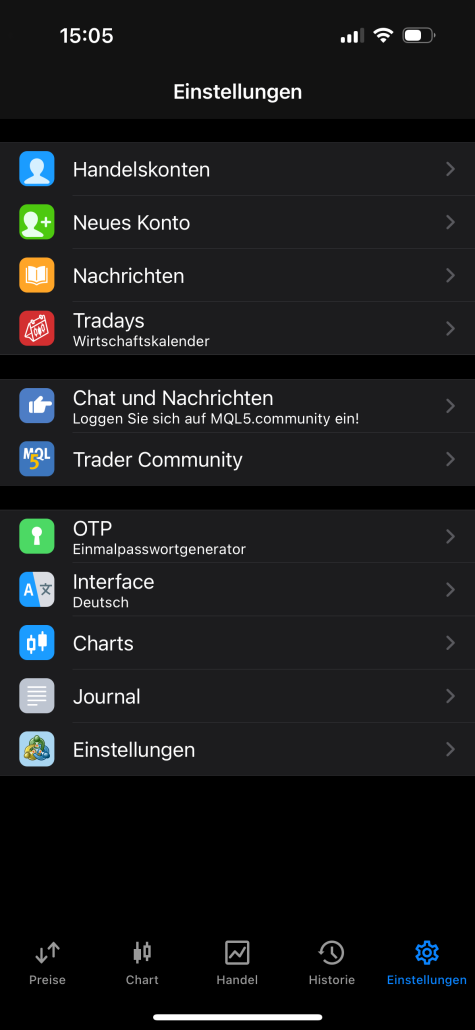
Auf dem nächsten Bildschirm mit der Kontenübersicht klicken Sie in der rechten oberen Ecke auf das Plus-Symbol.
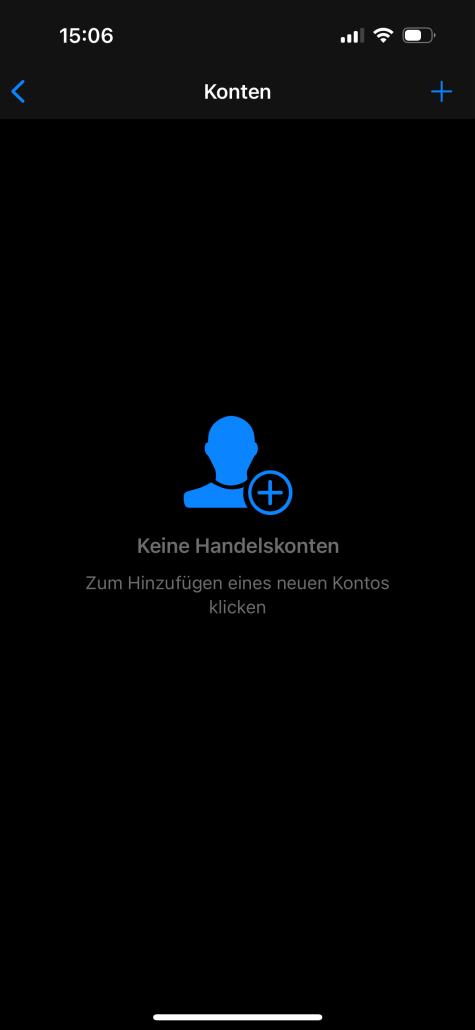
Auf dem nächsten Bildschirm können Sie den Namen des Unternehmens eingeben, bei dem Sie ein Konto haben. Geben Sie "FTMO" in das Feld "Firma oder Servername eingeben" ein, und es wird Ihnen "FTMO S.R.O." angezeigt. Klicken Sie darauf.
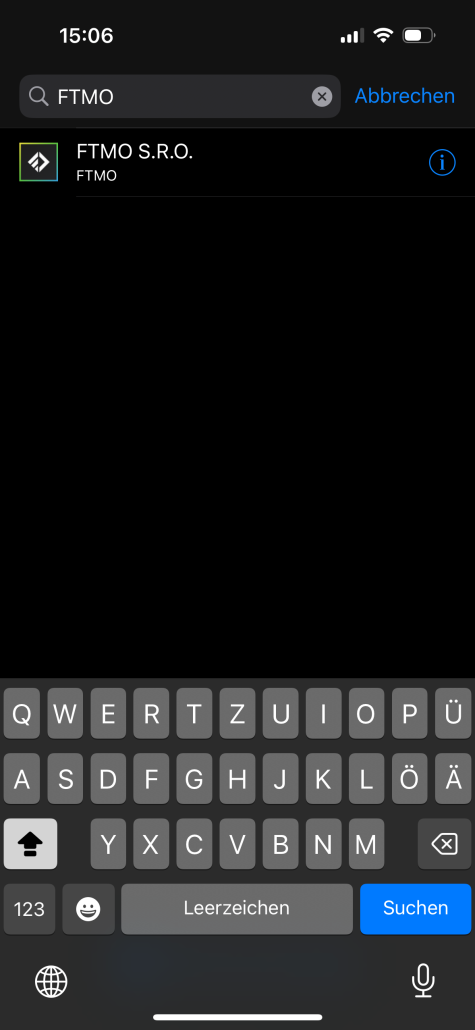
Es wird ein Anmeldebildschirm angezeigt, auf dem Sie Ihre Anmeldedaten eingeben können. Wählen Sie unter "Server" den richtigen Server aus der Dropdown-Liste aus, dessen Namen Sie zusammen mit Ihren Anmeldedaten erhalten haben. Wir empfehlen, die Option "Kopieren" im Anmeldefenster zu nutzen und die Daten über die Einfügefunktion einzufügen.
Wenn Ihr Server beim ersten Versuch nicht angezeigt wird, versuchen Sie es noch einmal (und möglicherweise mehrmals), bis der richtige Server in der Liste erscheint.
Nachdem Sie Ihre Anmeldedaten eingegeben haben, wird Ihnen am unteren Rand des Bildschirms die Option "Fertig" zur Verfügung stehen. Klicken Sie darauf und Sie können mit dem Handeln beginnen.
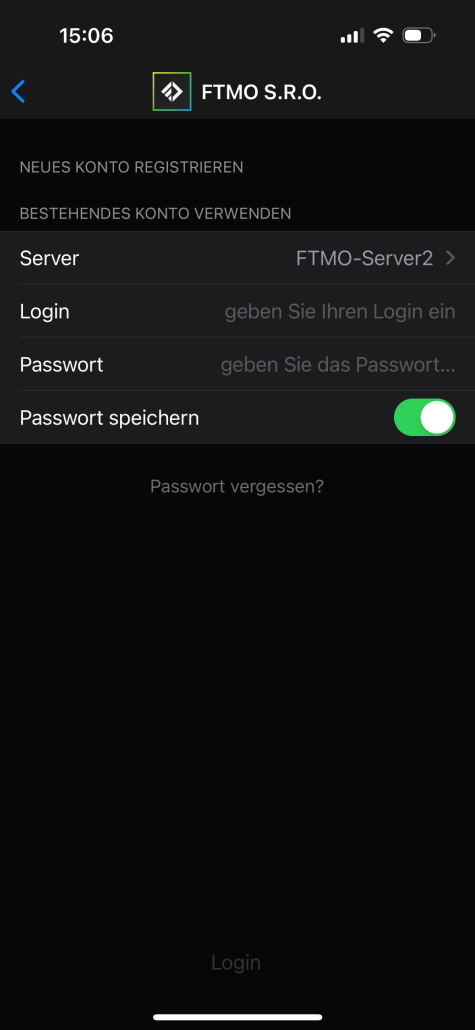
cTrader
Verglichen mit anderen Anwendungen erfordert das Anmelden in der cTrader-App kein Eingeben von verschiedenen Servern, was das Anmeldeverfahren recht einfach macht.
Erste Anmeldung im cTrader
Nach dem Herunterladen der Anwendung von der FTMO-Website und dem Öffnen zeigt sich das Grundfenster der Anwendung mit der Aufforderung zur Anmeldung (Log In). Geben Sie Ihre cTrader-ID und das Passwort ein, das Sie nach der Kontoeröffnung per E-Mail erhalten haben. Nachdem Sie auf die grüne Schaltfläche "Einloggen" geklickt haben, startet die Anwendung und Sie können mit dem Handel beginnen.
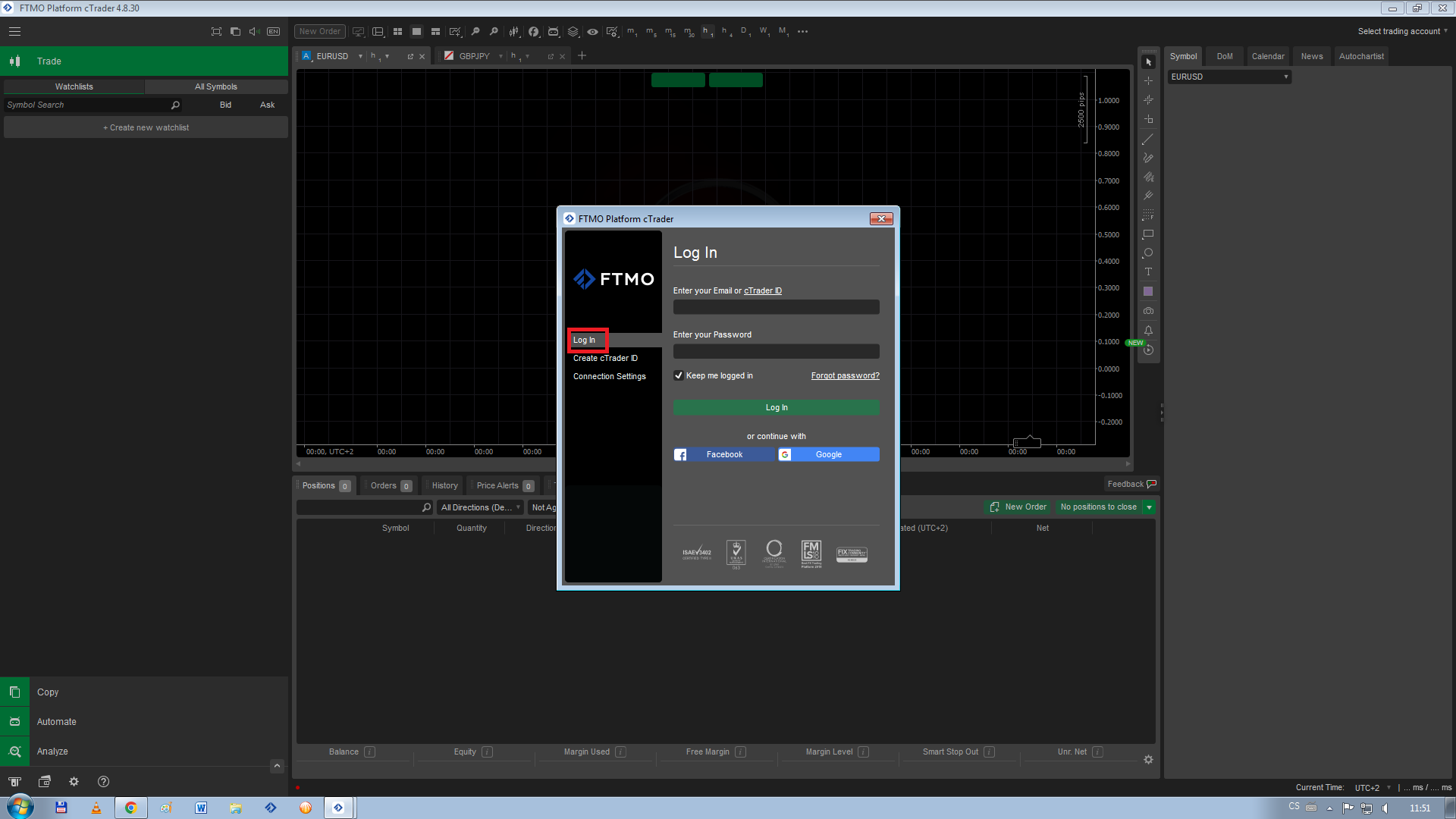
cTrader Web
Trader, die cTrader nutzen, haben auch die Möglichkeit, über die Webanwendung zu handeln, für die keine Installation auf dem PC erforderlich ist.
Anmeldung zur cTrader Webanwendung
Um sich am einfachsten in die cTrader Webanwendung einzuloggen, öffnen Sie das Anmeldefenster im Kontenübersichtsfenster. Dort finden Sie die Spalte "Web", wo Sie auf die Schaltfläche "Öffnen" klicken.
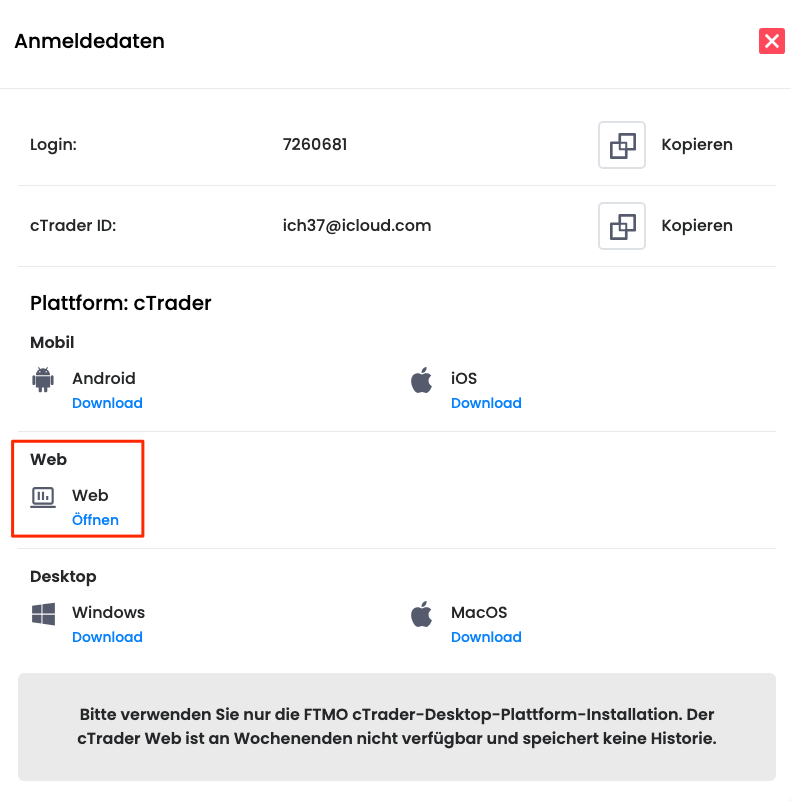
Ein weiterer Weg ist das Öffnen der Adresse https://ct.ftmo.com/. In beiden Fällen öffnet sich das Anwendungsfenster. Klicken Sie dann oben rechts auf die Schaltfläche "Einloggen".
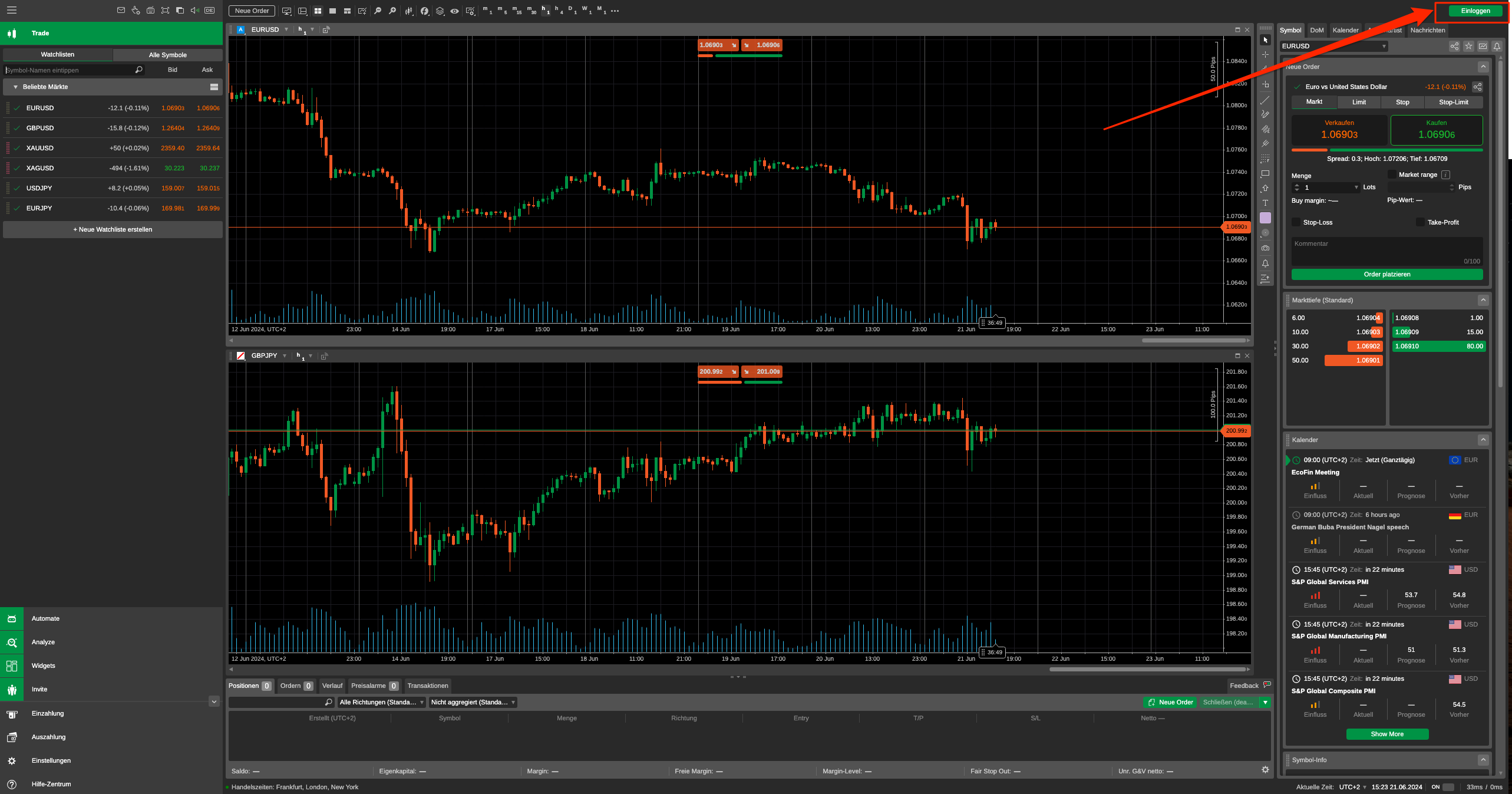
Es wird ein Anmeldefenster geöffnet, wo Sie zur Registerkarte "Einloggen" navigieren müssen.
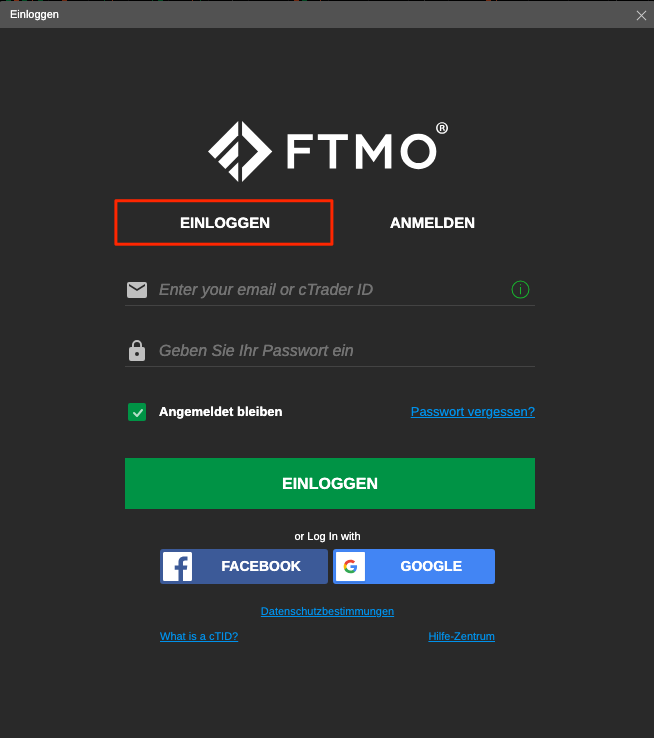
Nach Eingabe Ihrer cTrader-ID und Ihres Passworts aus dem Anmeldefenster klicken Sie auf die grüne Schaltfläche "Einloggen" und können mit dem Handel beginnen.
Die mobile cTrader Version
Genau wie beim MetaTrader können Sie auch mit cTrader auf Ihrem Mobilgerät handeln, sowohl auf Android- als auch auf Apple-Smartphones. Da in der cTrader-App keine verschiedenen Server eingegeben werden müssen, ist die Anmeldung recht einfach.
cTrader für Android
Nach dem Öffnen der App können Sie die Sprache oben rechts einstellen, darunter auch deutsch. Als Erstes wird Ihnen ein Fenster zur Erstellung einer neuen cTrader ID angezeigt. Da Sie bereits eine cTrader ID haben, klicken Sie auf "Already have cTrader ID?" (Haben Sie bereits eine cTrader ID?).
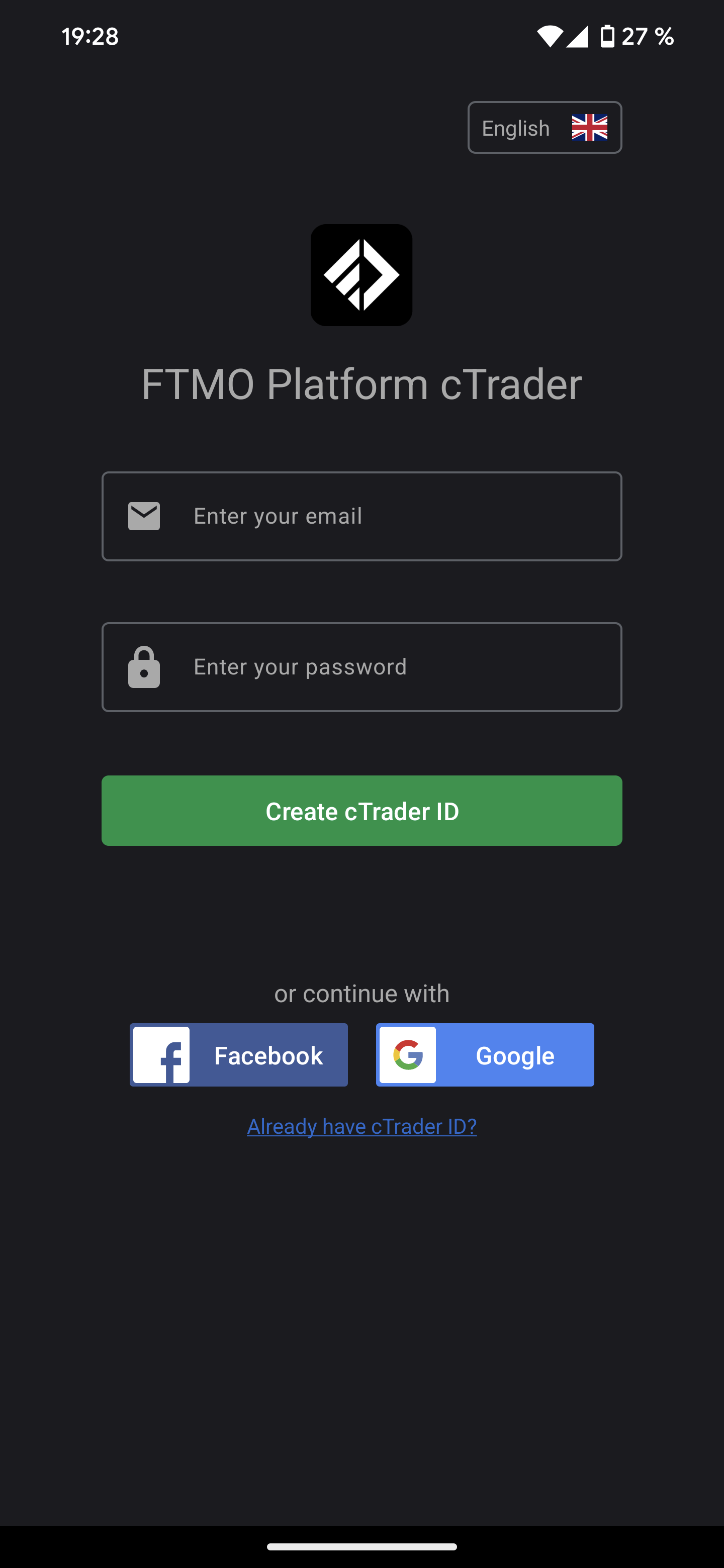
Im nächsten Fenster können Sie nun Ihre cTrader-ID und das Passwort eingeben, die Sie im Anmeldefenster im Abschnitt "Anmeldedaten" im Kontenübersichtsfenster finden. Klicken Sie dann auf die grüne Schaltfläche "Einloggen" und Sie können mit dem Handel beginnen. Wir empfehlen, die Option "Kopieren" im Anmeldefenster zu nutzen und die Daten über die Einfügefunktion einzufügen.
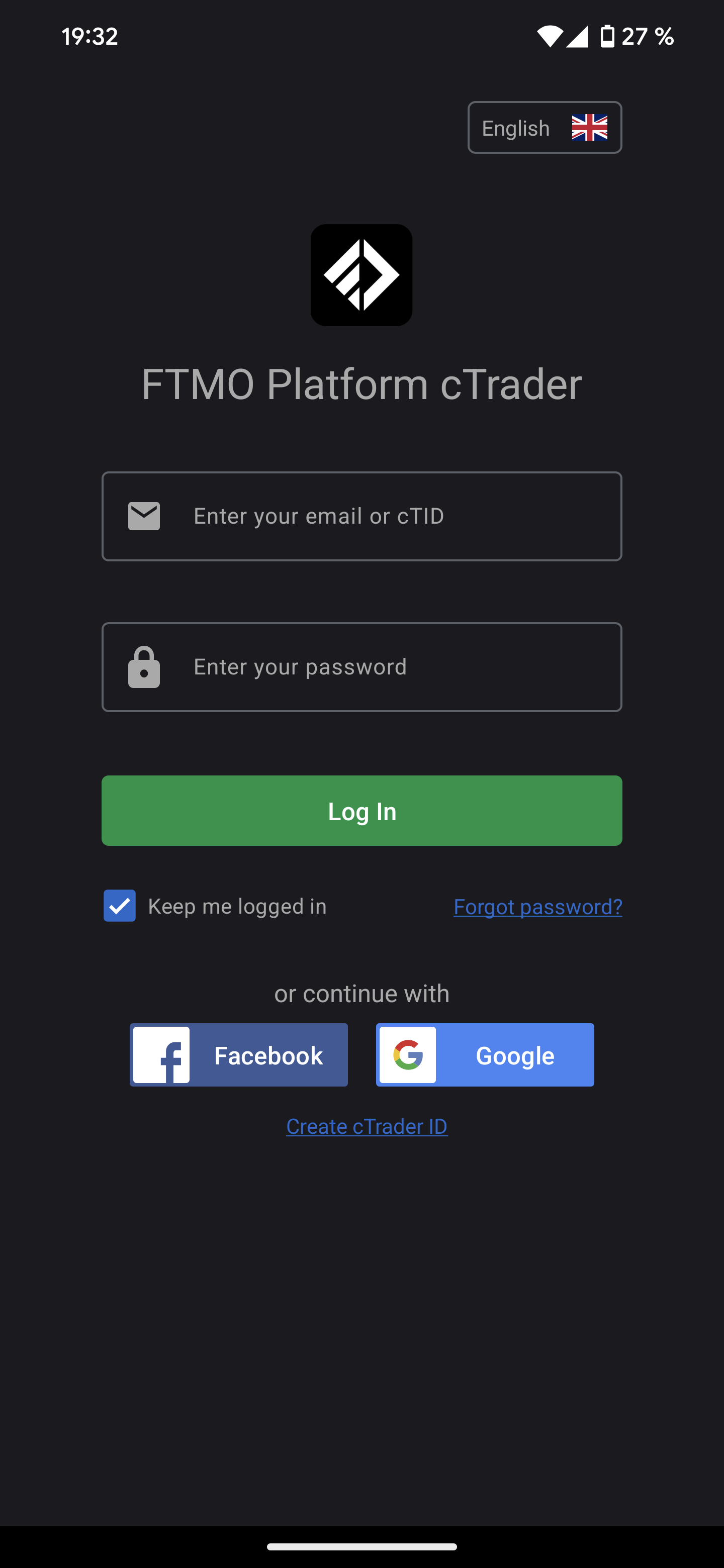
cTrader für Apple
Nach dem Öffnen des Anwendungsfensters können Sie Ihre cTrader-ID und Ihr Passwort eingeben, die Sie im Abschnitt "Anmeldedaten im Kontenübersichtsfenster finden. Klicken Sie dann auf die grüne Schaltfläche "Einloggen" und Sie können mit dem Handeln beginnen. Wir empfehlen, die Option "Kopieren" im Anmeldefenster zu nutzen und die Daten über die Einfügefunktion einzufügen.
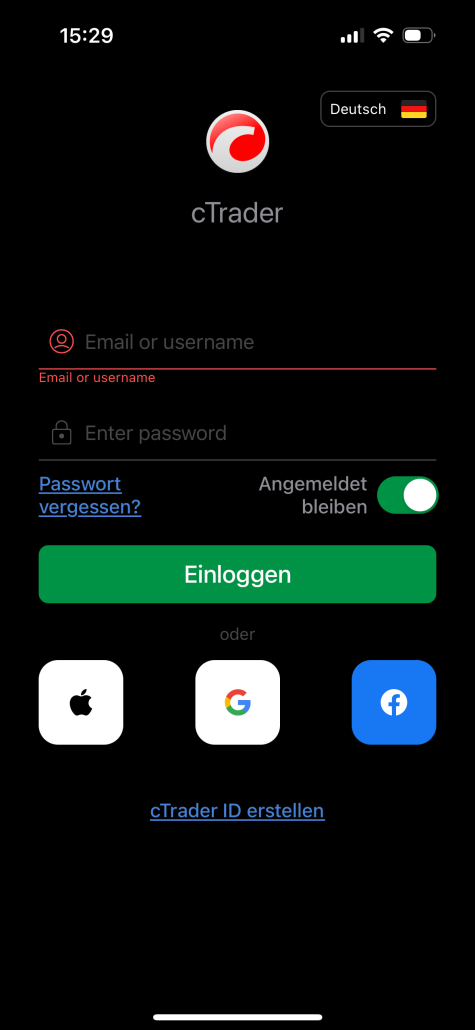
DXtrade
DXtrade ist eine webbasierte Anwendung, die nicht installiert werden muss. Da in der DXtrade-App keine verschiedenen Server eingegeben werden müssen, ist die Anmeldung recht einfach.
Am einfachsten können Sie sich in die DXtrade-Webanwendung einloggen, indem Sie das Anmeldefenster im Kontenübersichtsfenster öffnen. Dort finden Sie die Spalte "Web", wo Sie auf die Schaltfläche "Öffnen" klicken können.
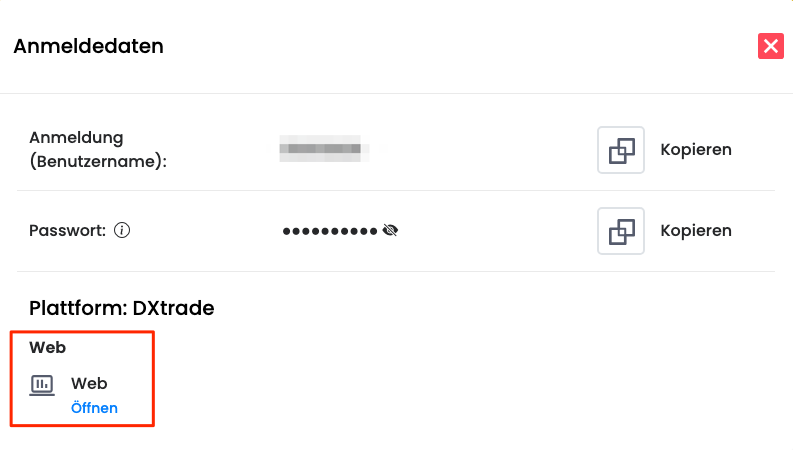
Ein weiterer Weg ist das Öffnen der Adresse https://dxtrade.ftmo.com/. In beiden Fällen öffnet sich das Anwendungsfenster.
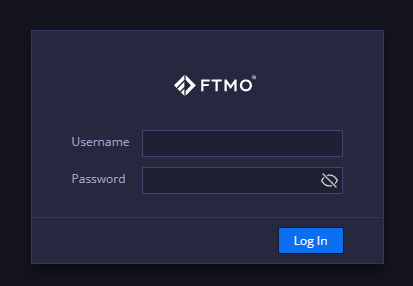
Nach Eingabe Ihrer Daten (Benutzername und Passwort) aus dem Anmeldefenster klicken Sie auf die Schaltfläche "Log In" und können mit dem Handel beginnen.
Über FTMO
FTMO hat einen zweistufigen Evaluierungsprozess entwickelt, um Handelstalente zu finden. Nach erfolgreichem Abschluss können Sie ein FTMO Account mit einem Guthaben von bis zu $200,000 erhalten. Wie funktioniert das?








