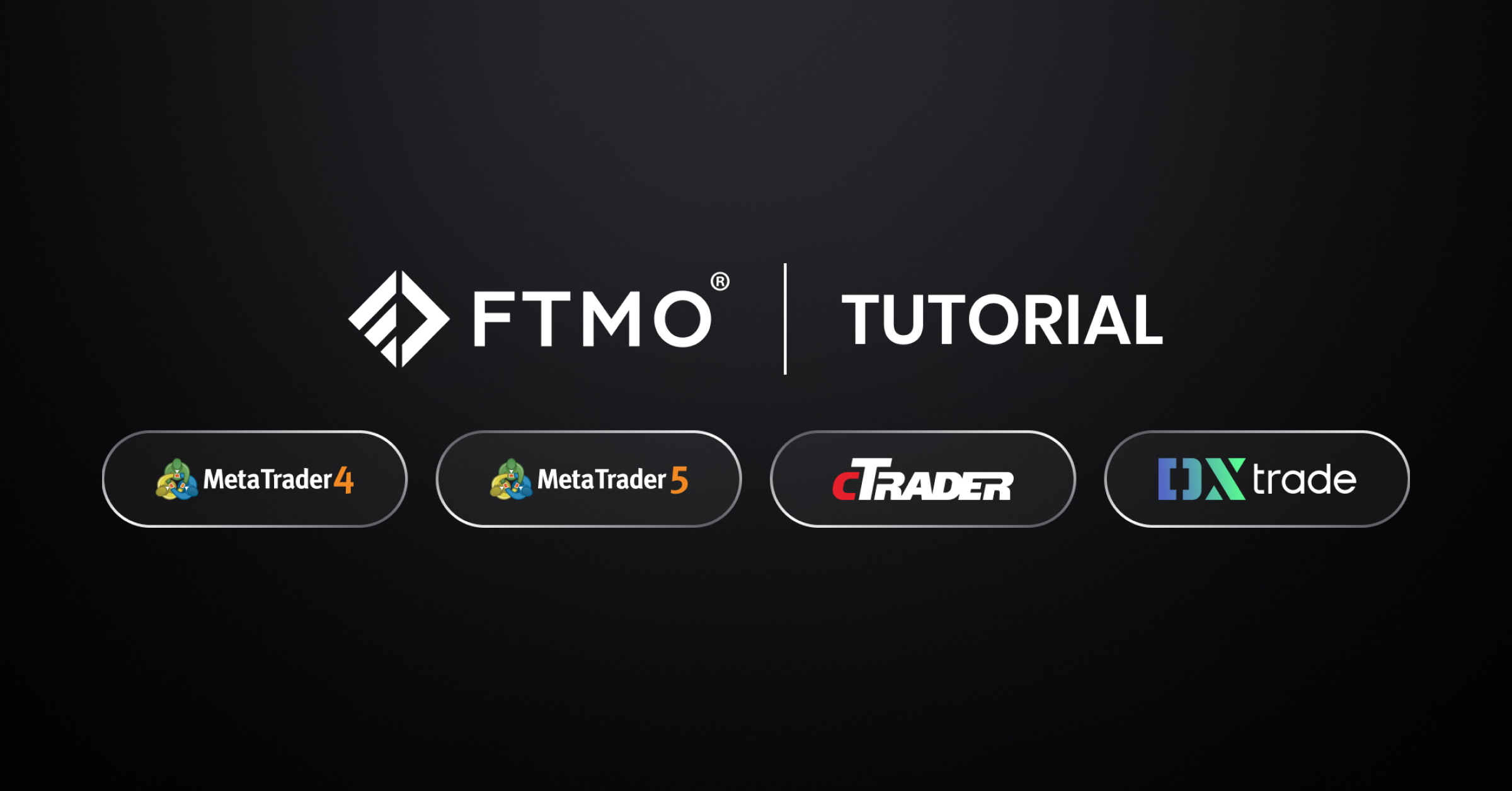
Inizia a fare trading? Leggi il tutorial su come accedere alle nostre piattaforme!
Per coloro che non hanno esperienza con il trading sulle nostre piattaforme, ecco un tutorial su come accedere a ciascuna piattaforma, compresi i problemi più comuni che si possono incontrare durante il processo. Cercheremo inoltre di aiutarti a risolvere alcune situazioni problematiche che possono presentarsi in casi eccezionali.
Table of Contents
- 1. Connessione forte e stabile
- 2. Attenzione alle soluzioni di terze parti
- 3. La piattaforma giusta
- 4. Accesso e password corretti
- 5. MetaTrader4 desktop
- 6. Primo accesso dopo aver scaricato la piattaforma MT4
- 6.0.1. Cosa devo fare se non vedo il server FTMO che mi è stato assegnato?
- 6.0.2. Cosa devo fare se ho già la MT4 di un altro broker?
- 6.1. Accesso a un altro conto
- 7. MetaTrader4 Web Trader
- 7.1. Accesso a MT4 Web Trader
- 8. MetaTrader4 Versione mobile
- 8.1. MetaTrader4 per Android
- 8.2. MetaTrader4 per Apple
- 9. MetaTrader5 desktop
- 9.1. Primo accesso dopo aver scaricato la piattaforma MT5
- 9.1.1. Cosa devo fare se non vedo il FTMO Server che mi è stato assegnato?
- 9.1.2. Cosa devo fare se ho già una MT5 di un altro broker?
- 9.2. Accesso a un altro conto
- 10.
- 11. Trader web MetaTrader5
- 12. Versione mobile della MetaTrader5
- 12.1. MetaTrader5 per Android
- 12.2. MetaTrader5 per Apple
- 13. cTrader
- 13.1. Primo accesso a cTrader
- 14. cTrader Web
- 15. Accesso all'applicazione web cTrader
- 16. Versione mobile di cTrader
- 16.1. cTrader per Android
- 16.2. cTrader per Apple
- 17. DXtrade
Connessione forte e stabile
Per poter accedere alla piattaforma senza problemi, è necessario disporre di una connessione internet forte e stabile. Se la tua connessione è troppo lenta o instabile, potresti non essere in grado di accedere.
Attenzione alle soluzioni di terze parti
A volte alcune soluzioni di sicurezza di terze parti, come VPN, firewall o applicazioni antivirus, possono essere all'origine dell'impossibilità di connettersi. È necessario impostare i parametri di queste applicazioni in modo che non interferiscano con il processo di accesso alla piattaforma di trading.
La piattaforma giusta
Prima di iniziare a fare trading, occorre assicurarsi di aver installato la piattaforma giusta. Nella finestra delle credenziali, che si trova nella Panoramica dei Conti e a cui si può accedere anche dall'e-mail che si riceve dopo la creazione di un nuovo conto, si troverà anche la piattaforma per la quale si applicano i dati di accesso.
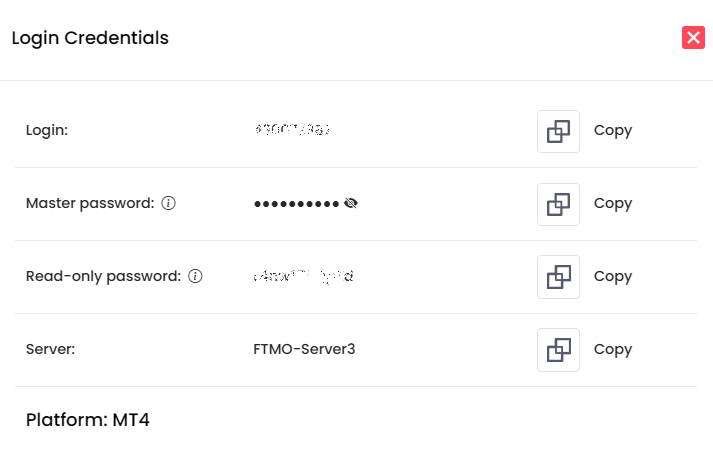
Accesso e password corretti
Ogni volta che FTMO crea un nuovo account per te (FTMO Challenge, Verification o FTMO Account), nella Panoramica dei Conti appariranno le nuove credenziali. Le stesse arriveranno poi nella tua casella di posta elettronica. Quando si accede ai conti sulle piattaforme MetaTrader4, MetaTrader5 e DXtrade, si devono sempre reinserire le nuove credenziali di accesso seguendo queste istruzioni.
Per i conti sulla piattaforma cTrader, i clienti possono ora accedere a tutti i loro conti sulla piattaforma utilizzando un unico ID cTrader e un'unica password.
MetaTrader4 desktop
Inizieremo con la piattaforma più utilizzata, MetTrader4. È possibile accedere al nuovo conto in diversi modi.
Primo accesso dopo aver scaricato la piattaforma MT4
Dopo aver scaricato la nuova installazione della piattaforma dal sito web di FTMO e averla installata, apparirà la finestra della piattaforma, in cui si vedranno due finestre sul lato sinistro chiamate Market Watch e Navigator, in basso si vedrà la finestra del Terminale e nella finestra principale si vedranno quattro grafici e al centro di essi la finestra “Apri un conto”.
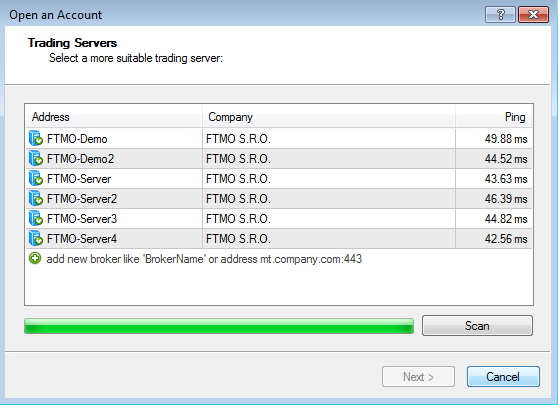
Se questa finestra non viene visualizzata alla prima apertura della piattaforma, è possibile accedervi dal pannello principale facendo clic su File - Apri un conto.
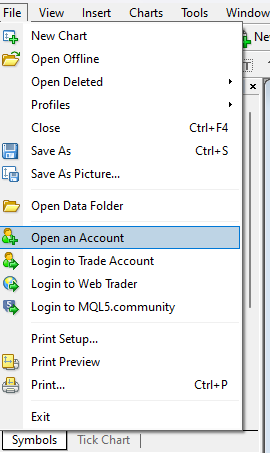
L'ultima opzione si trova nella finestra Navigatore facendo clic con il tasto destro del mouse sulla finestra Conti - Aprire un conto.
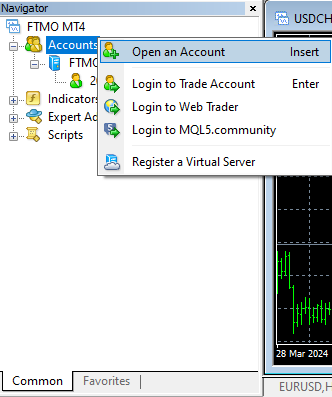
In questa finestra dovrebbero essere disponibili tutti i server su cui è possibile operare con FTMO. Quando vedi tutti i server che FTMO offre per la MT 4 in questa finestra, seleziona quello che ti è stato assegnato con le tue credenziali di accesso e clicca su Avanti.
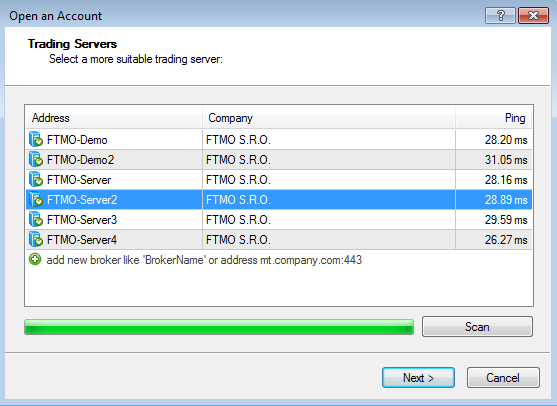
Se il tuo server non viene visualizzato al primo tentativo, fai clic sulla riga sotto i server disponibili, digita FTMO e fai clic su Scansione. Dovrebbero comparire tutti i server su cui FTMO consente attualmente di operare. Se il tuo server non appare o non riesci a connetterti, prova di nuovo (o anche più tentativi finché il server corretto non appare nell'elenco).
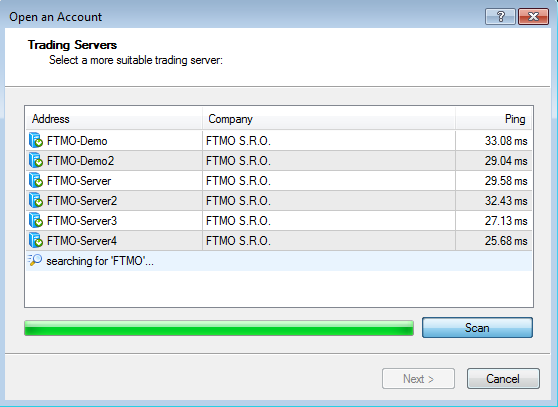
Nella finestra successiva, fare clic su “Conto di trading esistente”. Appariranno le caselle Login e Password. Inserire i dati di accesso dall'Area clienti (Panoramica del conto - Credenziali).
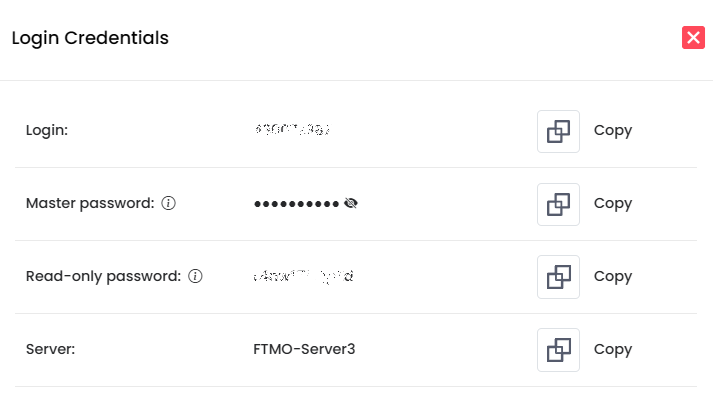
Fare attenzione a non utilizzare una password di sola lettura che non consenta di eseguire o gestire operazioni. Si consiglia di utilizzare l'opzione Copia nella finestra Credenziali di accesso e di incollare i dettagli utilizzando la combinazione di tasti ctrl+v per evitare errori o la confusione di alcune lettere. Una volta completato, fare clic su Fine.
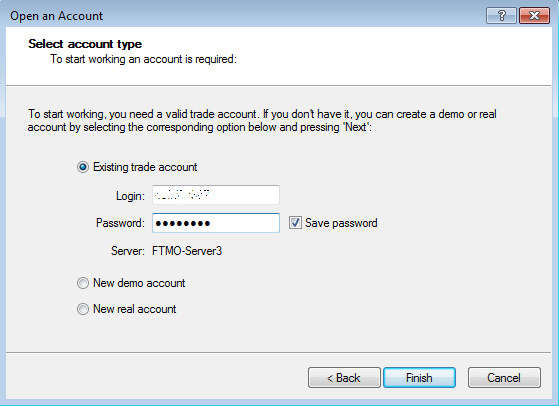
Cosa devo fare se non vedo il server FTMO che mi è stato assegnato?
Se non vedi il server nella finestra, dovrai aggiungerlo manualmente. Fai clic sulla riga sotto i server disponibili, digita FTMO e fai clic su Scansiona. Dovrebbero apparire tutti i server su cui FTMO permette attualmente ai suoi clienti e ai FTMO Trader di operare. Se il tuo server non appare al primo tentativo, riprova (o più tentativi finché il server corretto non appare nell'elenco).
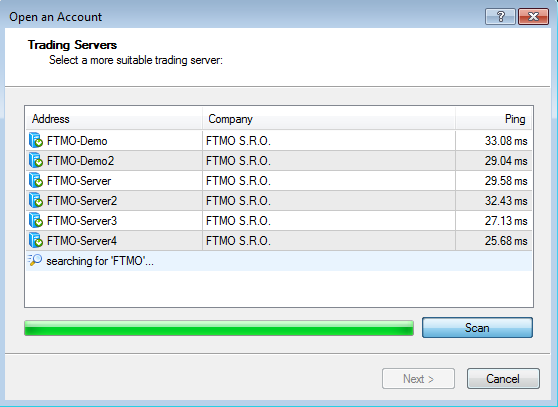
Cosa devo fare se ho già la MT4 di un altro broker?
Se stai utilizzando una piattaforma MetaTrader4 scaricata da un altro broker o da un'altra società di prop trading, potresti non essere in grado di trovare i server di FTMO, in quanto la piattaforma scaricata è solo per l'apertura/il login in un conto con quel broker/società di prop trading. Tuttavia, in alcuni casi è possibile. È necessario seguire la stessa procedura di quando si apre un nuovo conto e si accede a una finestra che cerca i server. Fare clic sulla riga sotto i server disponibili, digitare FTMO e fare clic sul pulsante Scansione.
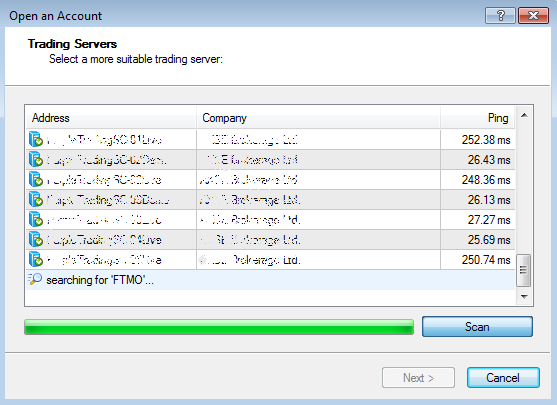
Dovrebbero apparire tutti i server su cui FTMO permette attualmente ai suoi clienti e ai FTMO Trader di operare. Se il tuo server non compare al primo tentativo, riprova (o anche più volte finché non compare il server corretto nell'elenco). Quando i server appaiono, fare clic su Avanti e si accede alla finestra di login.
La seconda soluzione è scaricare e installare la piattaforma MT4 da FTMO. Tuttavia, al momento dell'installazione, è necessario selezionare una cartella diversa per installare MT4 da FTMO (invece della cartella predefinita C:\Program Files (x86)\Metatrader 4, si può scegliere C:\Program Files (x86)\Metatrader 4 FTMO, o C:\Program Files (x86)\Metatrader 4 2, ecc.) Per creare questa cartella, cliccare su Impostazioni invece che sul pulsante Avanti nella prima finestra che appare durante l'installazione.
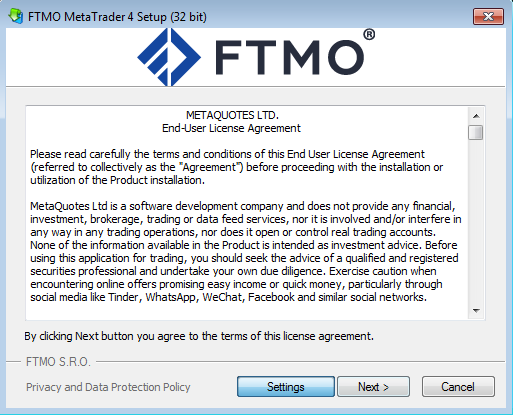
In questo caso, potrai aprire più terminali MT4 contemporaneamente e operare sia sul tuo conto FTMO che su quello di un'altra società (in alternativa, potrai operare sul tuo FTMO Account mentre provi una nuova strategia sul tuo conto FTMO Free Trial). Tuttavia, questo potrebbe avere un impatto sulle prestazioni del tuo PC. Soprattutto se si utilizzano indicatori avanzati ecc. all'interno di MT4.
Accesso a un altro conto
Se stai già operando sulla piattaforma MT4 e vuoi accedere a un altro conto, hai diverse opzioni per farlo. La prima opzione è quella del pannello principale, cliccando su File - Login to Trade Account.
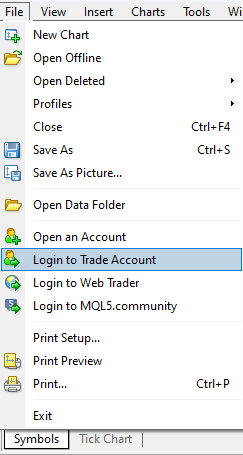
La seconda opzione si trova nella finestra Navigatore, cliccando con il tasto destro del mouse sulla scheda Conti - Accedi al conto trading.
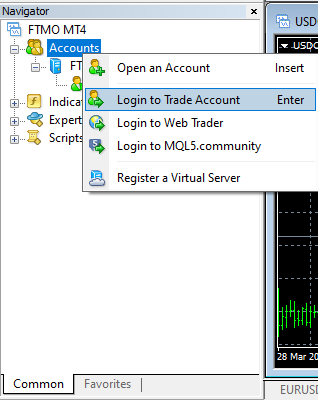
L'ultima opzione è quella di cliccare su Stato della connessione in basso a destra della finestra dell'applicazione, dove si può vedere la velocità di trasferimento dei dati, e cliccare su Accedi nella finestra a comparsa.
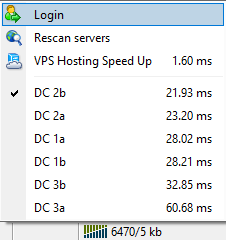
In tutti i casi, si accede direttamente alla finestra di login, dove si inseriscono nuovamente i dati di accesso, compreso il nome del server, e si fa clic sul pulsante Login.
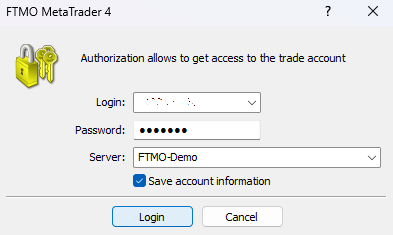
MetaTrader4 Web Trader
FTMO offre ai suoi clienti anche la possibilità di operare tramite una piattaforma web. Pur avendo funzionalità limitate, questa soluzione può essere adatta a quei clienti che, per qualsiasi motivo, non desiderano installare una piattaforma desktop sul proprio PC. Si consiglia di utilizzare la piattaforma desktop, poiché il web-trader non memorizza la cronologia.
Accesso a MT4 Web Trader
Il modo più semplice per accedere a MetaTrader 4 Web Trader è aprire la finestra Credenziali nella Panoramica del conto.
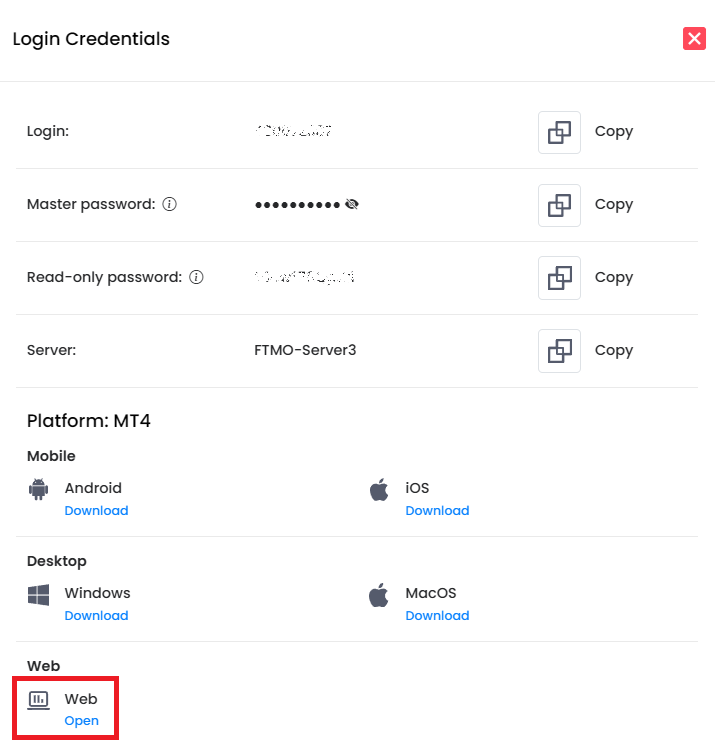
In questa finestra, in fondo, c'è una casella Web in cui si fa clic sul pulsante Apri. Un altro modo per farlo è aprire https://mt4.ftmo.com/. In entrambi i casi, verrà visualizzata la finestra "Connetti a un account".
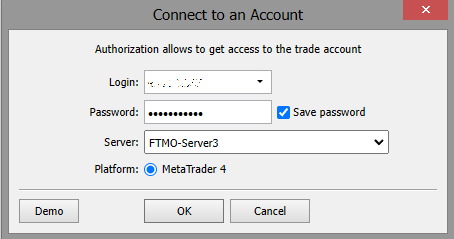
Nei campi Login e Password, inserire i dati di accesso, che si trovano nella finestra Credenziali. Fare attenzione a non utilizzare la password di sola lettura, che non consente di eseguire o gestire operazioni. Si consiglia di utilizzare l'opzione Copia nella finestra Credenziali e di incollare i dati utilizzando la scorciatoia da tastiera ctrl+v per evitare errori o confusione di alcune lettere. Nel menu a discesa Server, individuare il proprio server e fare clic su OK. Quando si apre la finestra del grafico, è possibile fare trading.
È possibile utilizzare la stessa procedura se si utilizza la piattaforma web direttamente da Metaquotes all'indirizzo https://metatraderweb.app/trade. È sufficiente inserire manualmente FTMO nel campo Server per far apparire i server di FTMO.
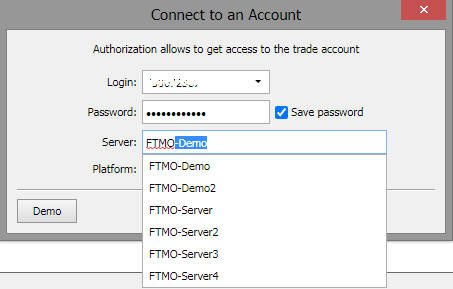
MetaTrader4 Versione mobile
MetaTrader offre ai suoi trader anche la possibilità di operare sul proprio dispositivo mobile, sia su telefoni Android che Apple.
MetaTrader4 per Android
Dopo aver installato la MT4 sul tuo telefono Android, verrai automaticamente configurato con un conto demo di MetaQuotes. Non effettueremo l'accesso a questo conto. Quando si apre l'applicazione, viene visualizzata la finestra delle quotazioni in cui si fa clic sul menu nell'angolo in alto a sinistra.
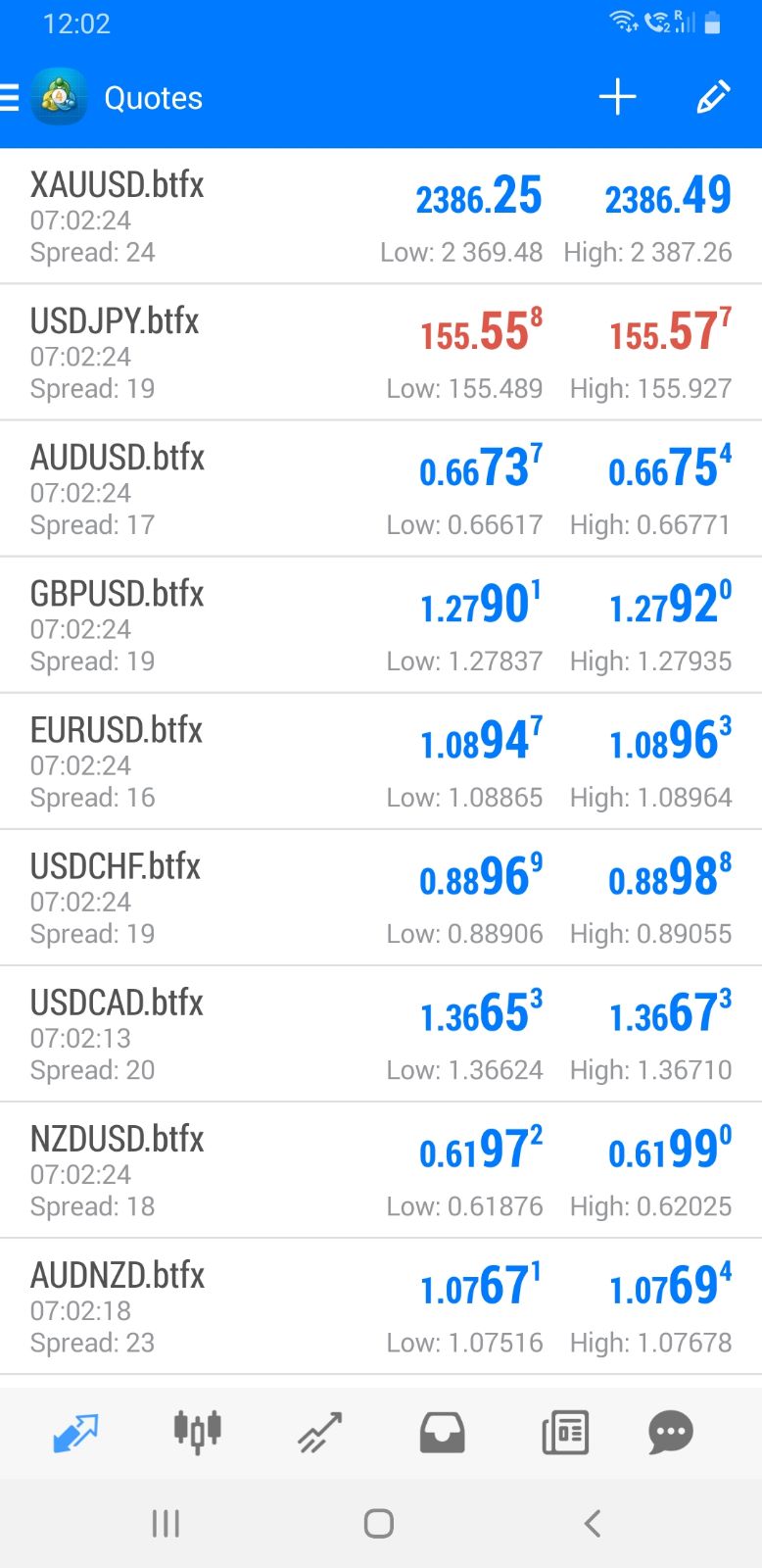
Verrà visualizzata una finestra di gestione degli account e si potrà fare clic su Gestisci account.
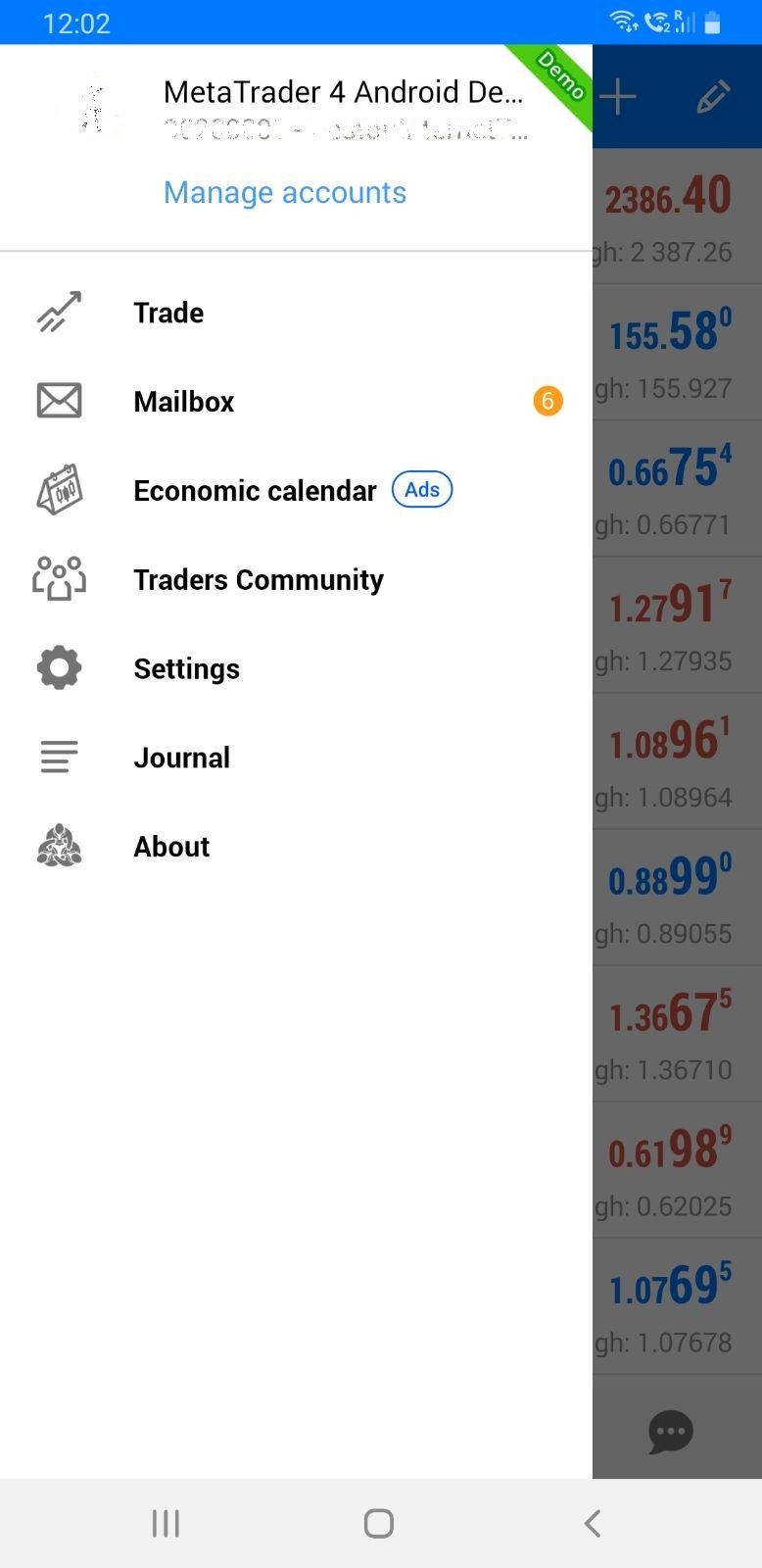
Nella finestra successiva, è possibile vedere il conto demo preinstallato di cui sopra e fare clic sul segno più in alto a destra.
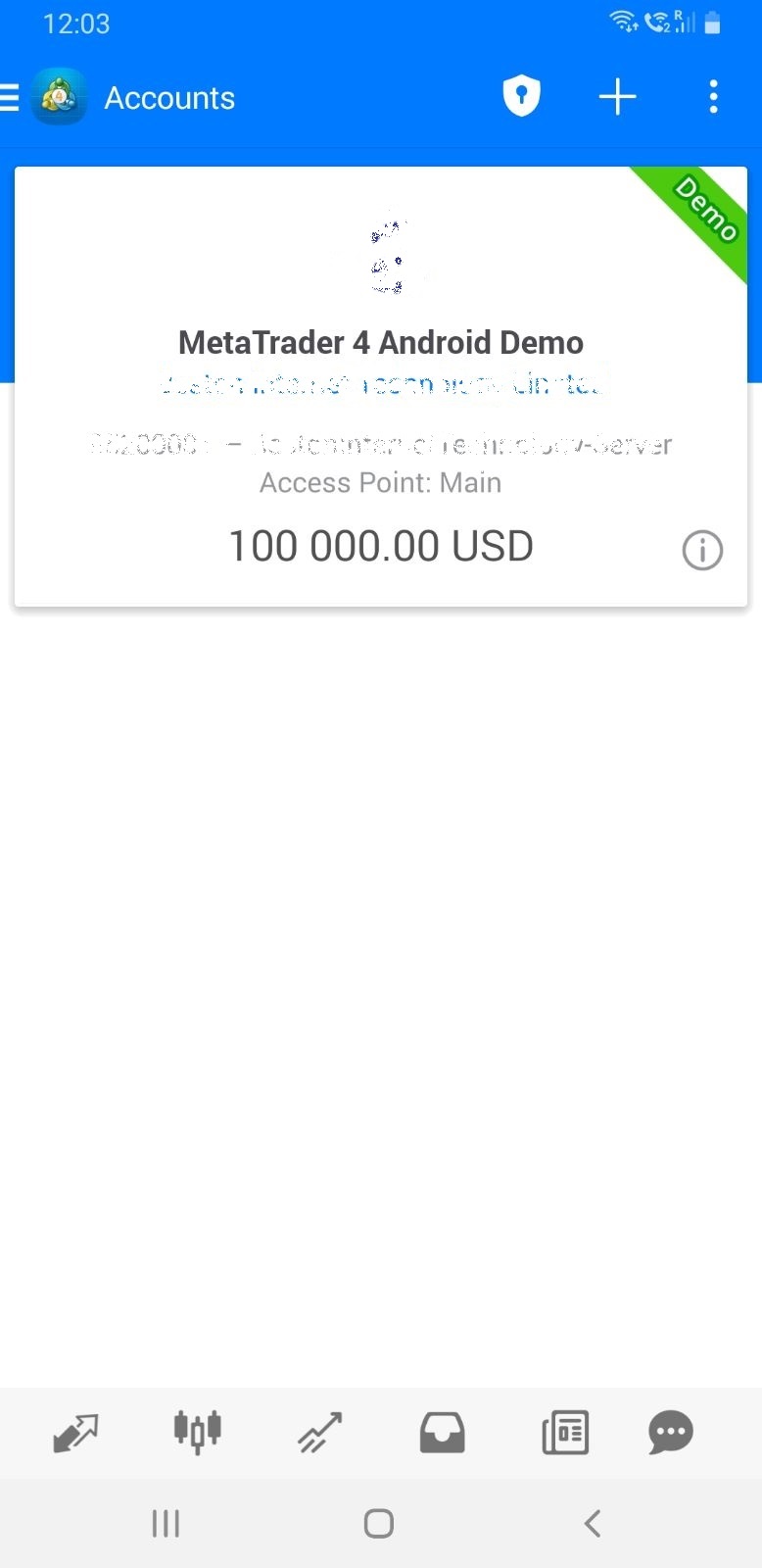
Nella finestra successiva, si clicca sull'opzione Accedi a un account esistente.
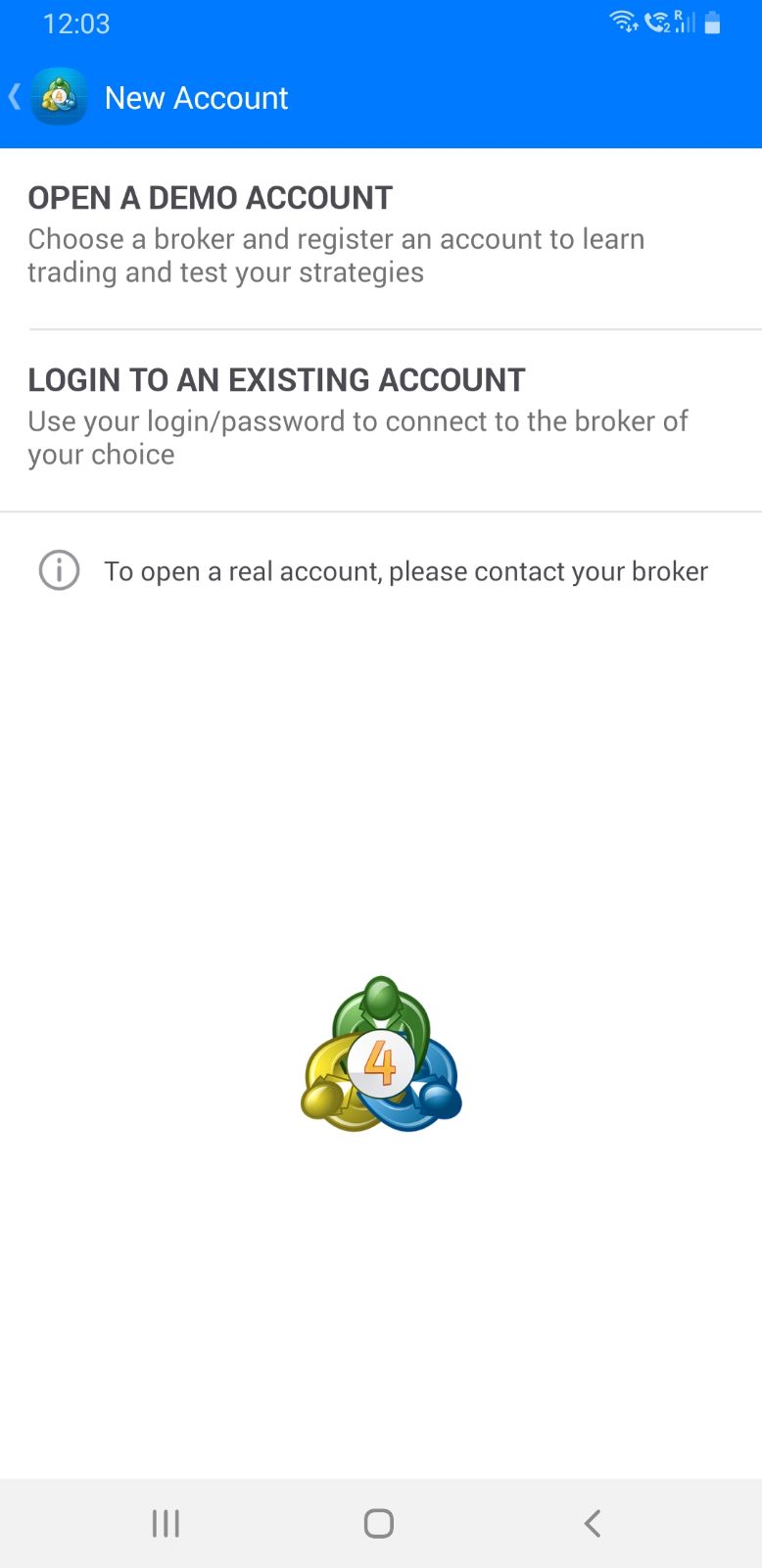
Nella finestra successiva, è necessario inserire il nome FTMO nella casella.
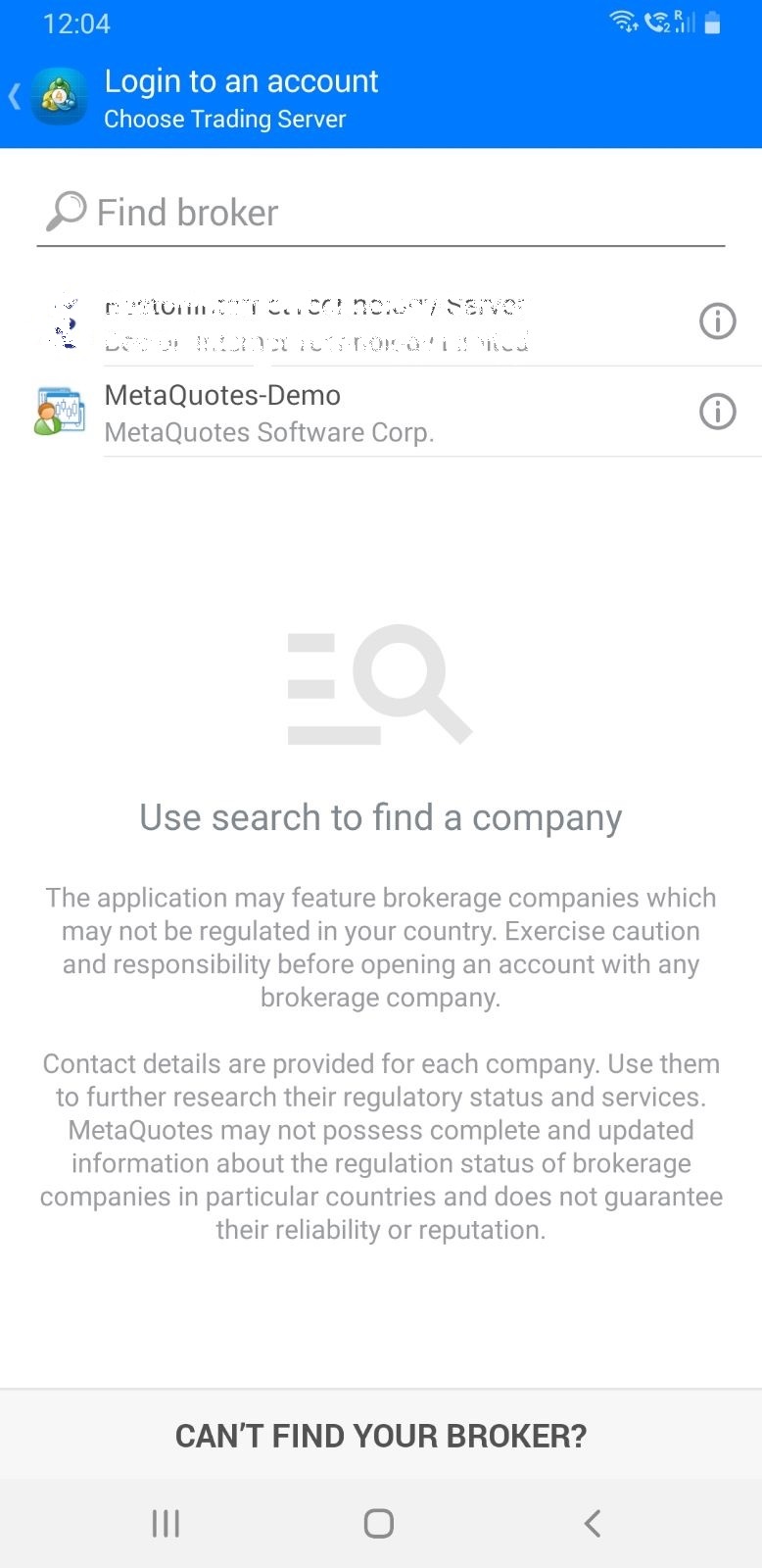
Appariranno tutti i server su cui è possibile operare in FTMO. Selezionerete il server corretto che ti è stato dato insieme ai tuoi dati di accesso.
Se il tuo server non appare al primo tentativo, prova di nuovo (o più tentativi finché il server corretto non appare nell'elenco).
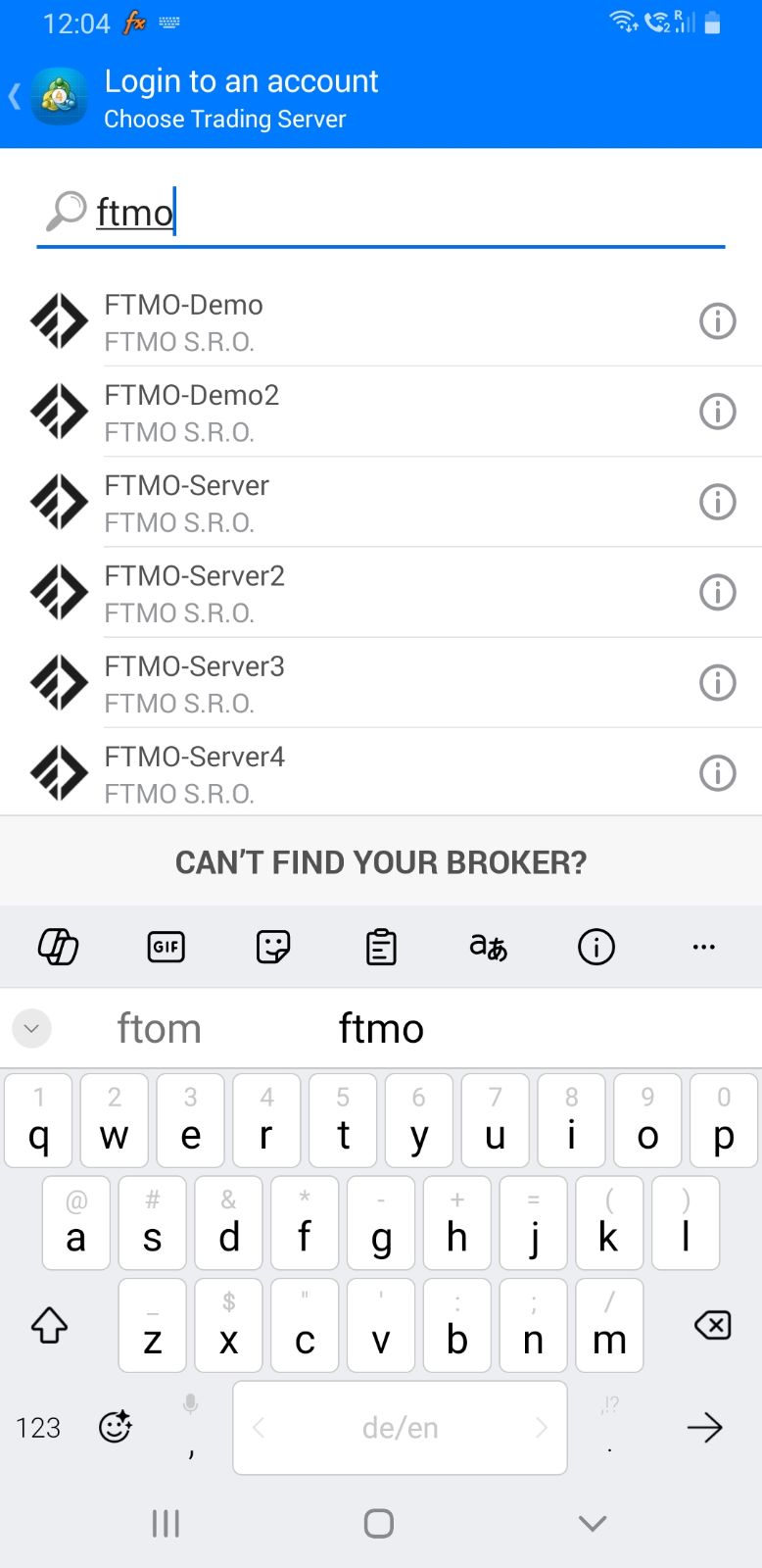
Si aprirà una finestra dove è possibile inserire le credenziali di accesso (Login e Password), che si trovano nella Panoramica dei Conti. Si consiglia di utilizzare l'opzione Copia nella finestra delle credenziali di accesso e di incollare le informazioni tramite l'opzione Incolla.
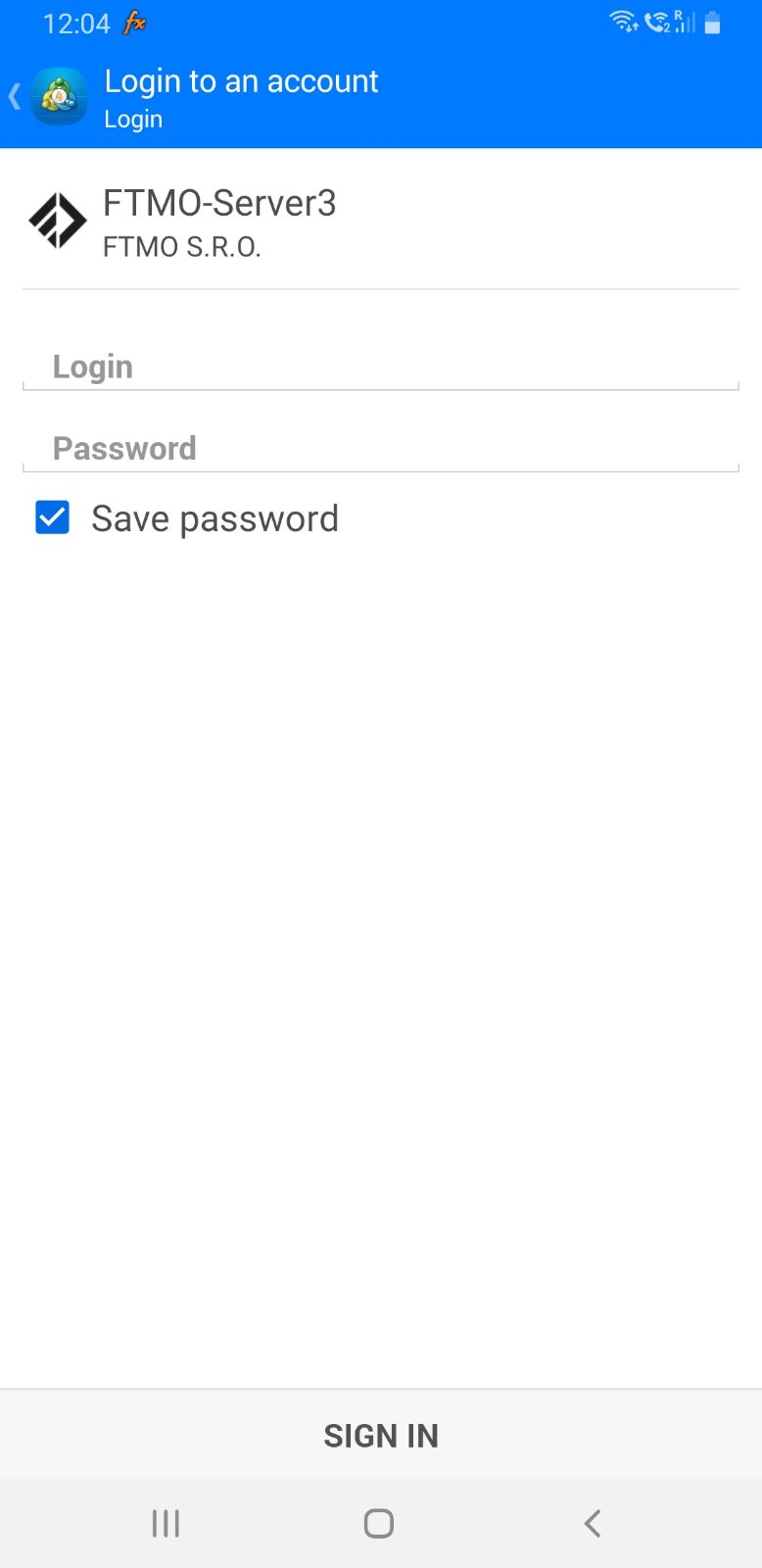
Dopo aver inserito i propri dati, fare clic sull'opzione Accedi.
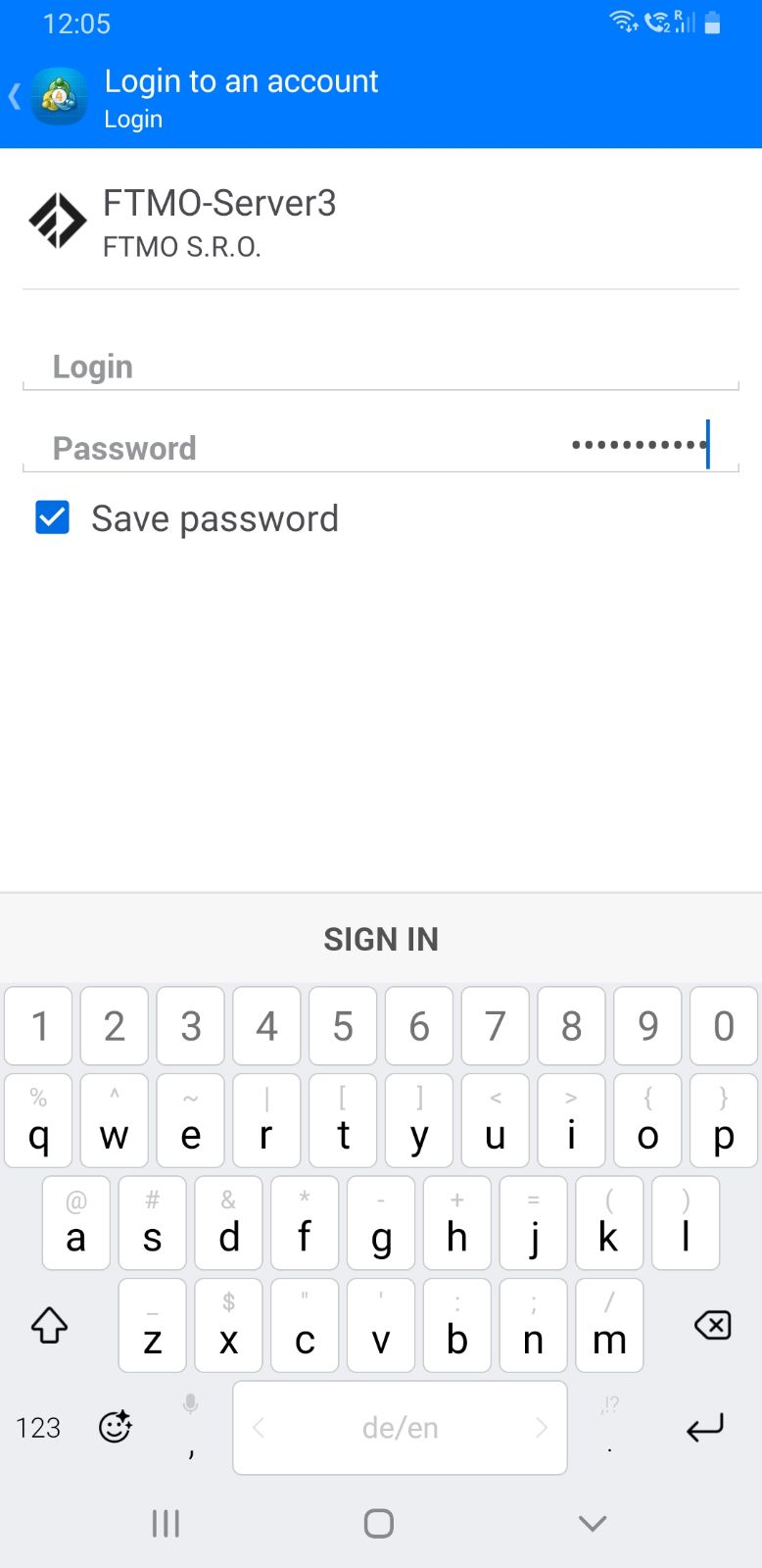
Apparirà una finestra con i tuoi account. In essa sarà presente anche il tuo nuovo account, che potrai gestire tramite il menu in basso.

MetaTrader4 per Apple
Quando si apre l'app sul telefono, fare clic su Accedi a un conto esistente.
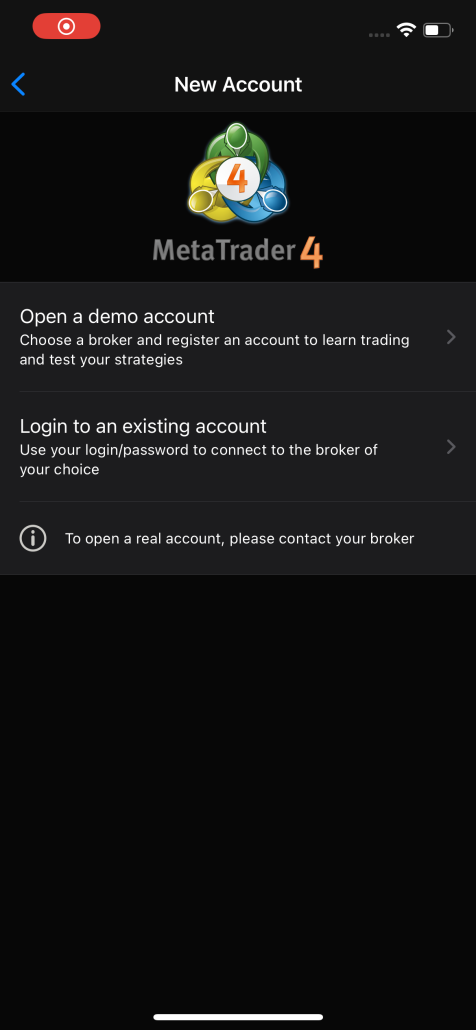
Nella finestra successiva, digitare il nome di FTMO nel campo Server.
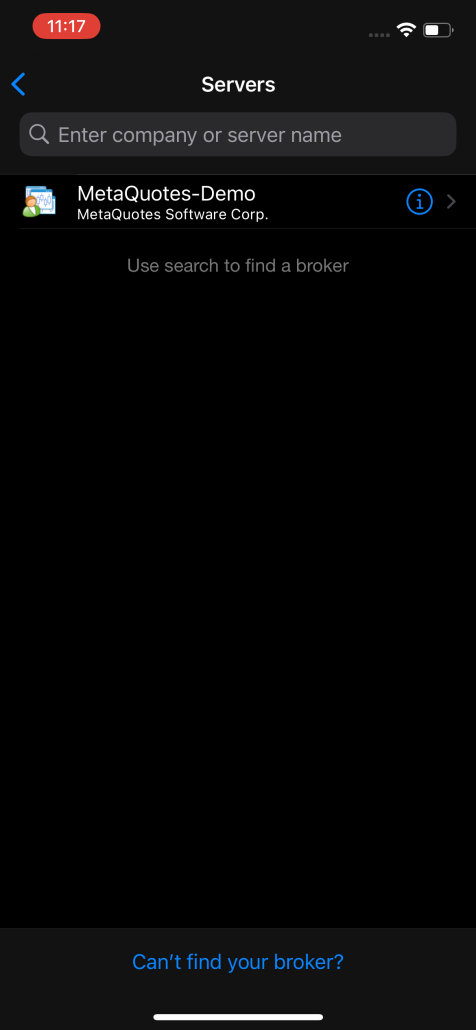
Potrai vedere tutti i server disponibili in FTMO e selezionare il server che ti è stato assegnato con le tue credenziali di accesso.
Se il tuo server non viene visualizzato al primo tentativo, prova di nuovo (o più volte finché il server corretto non appare nell'elenco).
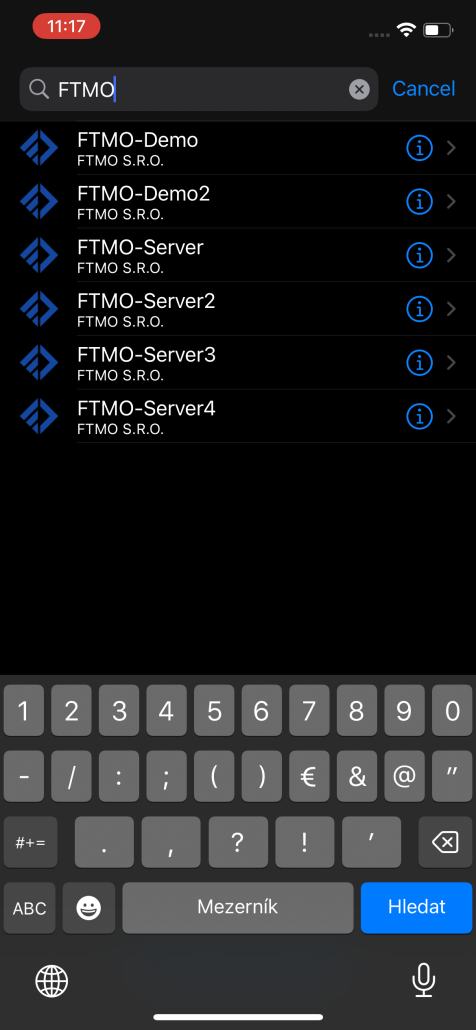
In questo modo si accede alla schermata di login, dove si inseriscono i dati di accesso. Si consiglia di utilizzare l'opzione Copia nella finestra delle credenziali di accesso e di incollare i dati utilizzando l'opzione Incolla. Farete quindi clic su Accedi in alto a destra e sarai pronto a operare.
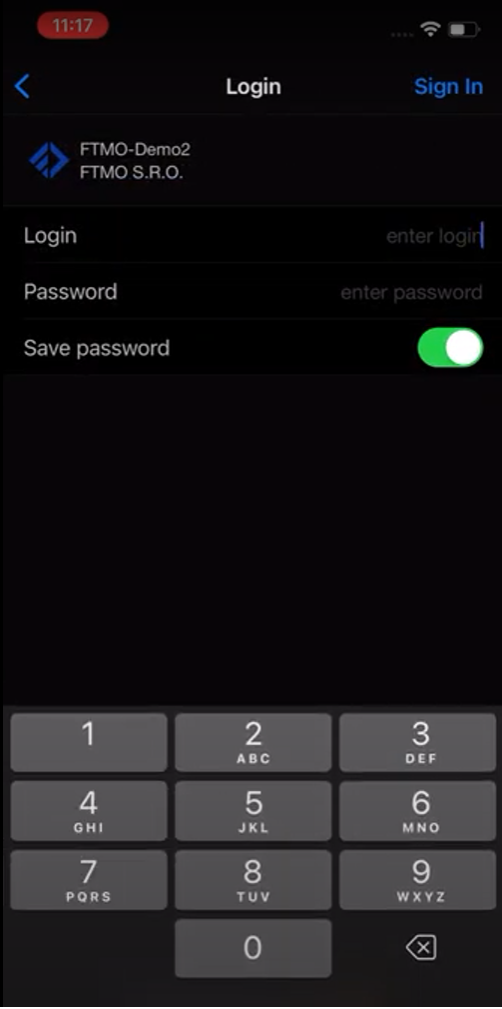
MetaTrader5 desktop
La piattaforma MetaTrader5 è una versione più recente di MetaTrader4 con diversi interessanti miglioramenti. È possibile accedere al nuovo conto in diversi modi.
Primo accesso dopo aver scaricato la piattaforma MT5
Dopo aver scaricato la nuova installazione della piattaforma dal sito web di FTMO e averla installata, apparirà la finestra della piattaforma, nella quale si apriranno due finestre sul lato sinistro, denominate Market Watch e Navigator. In basso si trova la finestra Toolbox e nella finestra principale si trovano quattro grafici e al centro la finestra " Apri un conto".
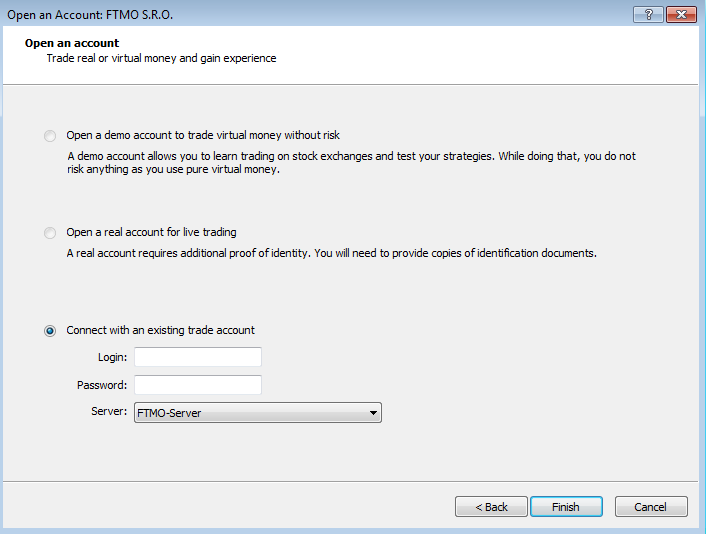
Se questa finestra non viene visualizzata alla prima apertura della piattaforma, è possibile accedervi dal pannello principale facendo clic su File - Apri un conto.
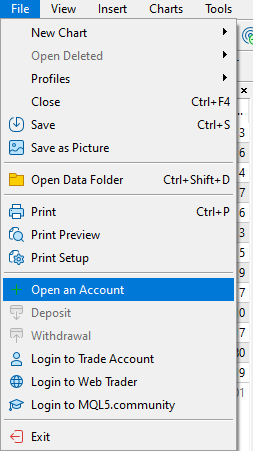
Un'altra opzione è disponibile nella finestra Navigatore facendo clic con il tasto destro del mouse sulla scheda Conti - Apri un conto.
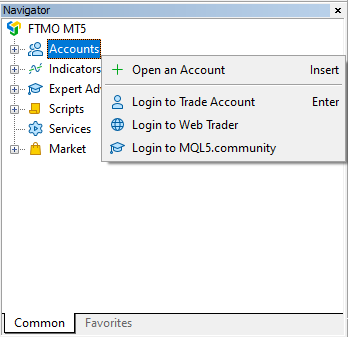
In questi due casi, si aprirà la finestra Elenco delle compagnie, dove FTMO è la compagnia predefinita. A questo punto, basta fare clic sulla finestra Avanti per accedere alla finestra Apri un conto con i dati di accesso.
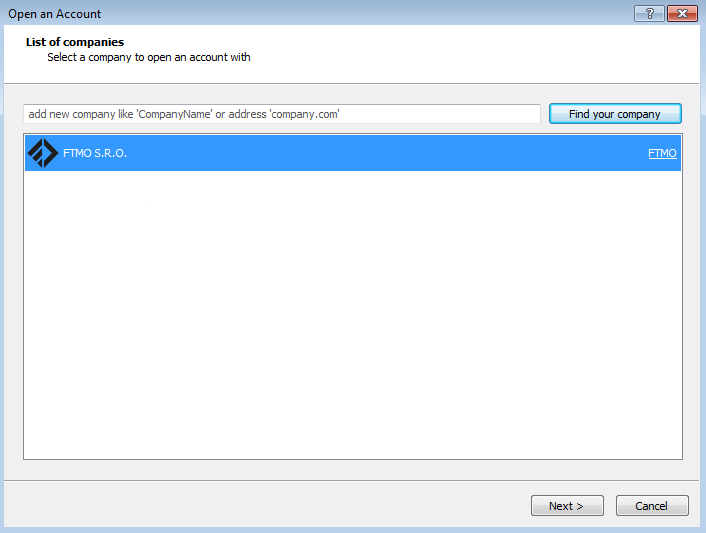
Nella finestra "'Apri un conto'" è disponibile un'opzione preimpostata che consente di collegarsi a un conto trading esistente. Sono presenti i campi Login e Master Password. I dati di accesso verranno inseriti nella sezione Clienti (Panoramica dei conti - Credenziali di accesso).
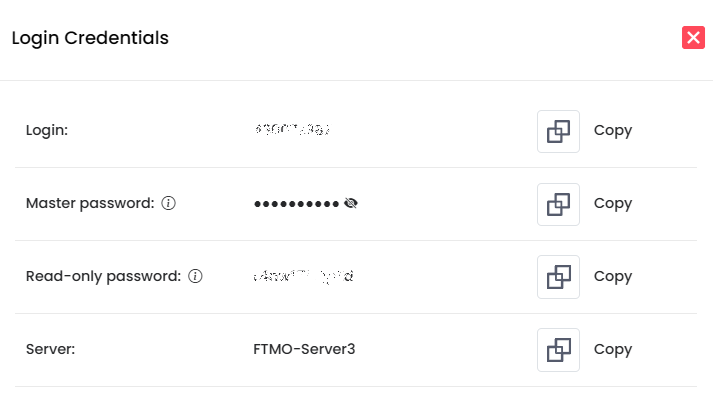
Fare attenzione a non utilizzare una password di sola lettura, che non consente di eseguire o gestire operazioni. Si consiglia di utilizzare l'opzione Copia nella finestra Credenziali di accesso e di incollare le credenziali utilizzando la combinazione di tasti ctrl+v per evitare errori o la confusione di alcune lettere. Una volta completato, fare clic su Fine.
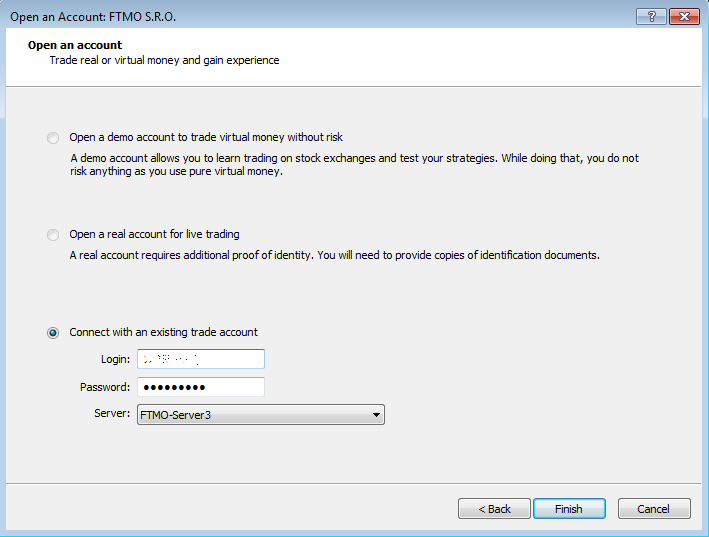
Cosa devo fare se non vedo il FTMO Server che mi è stato assegnato?
Se non si vede il server nella finestra, è necessario aggiungerlo manualmente. Una volta aperta la finestra Apri un account, è necessario fare clic sul pulsante Indietro.
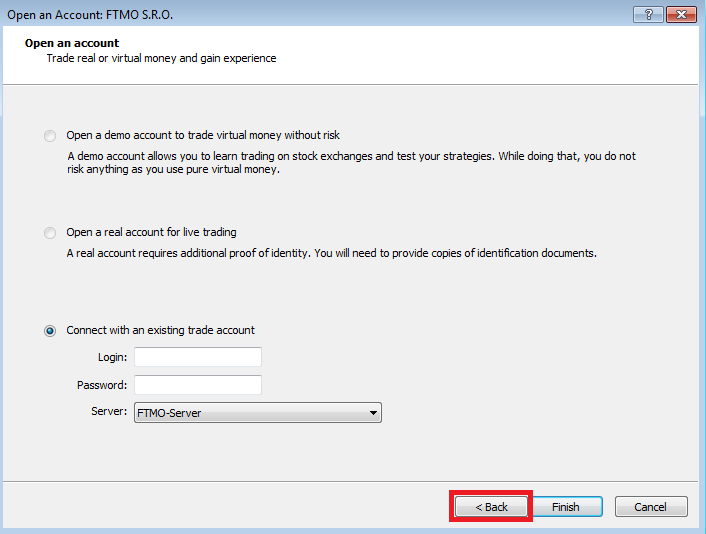
Apparirà la finestra "Elenco delle compagnie", in cui dovrebbe comparire anche FTMO S.R.O. Se non vedi il nome della nostra compagnia, digita FTMO nella riga superiore e fai clic sul pulsante Trova la tua compagnia. Una volta trovata la nuova voce FTMO, fate clic su Next (Avanti).
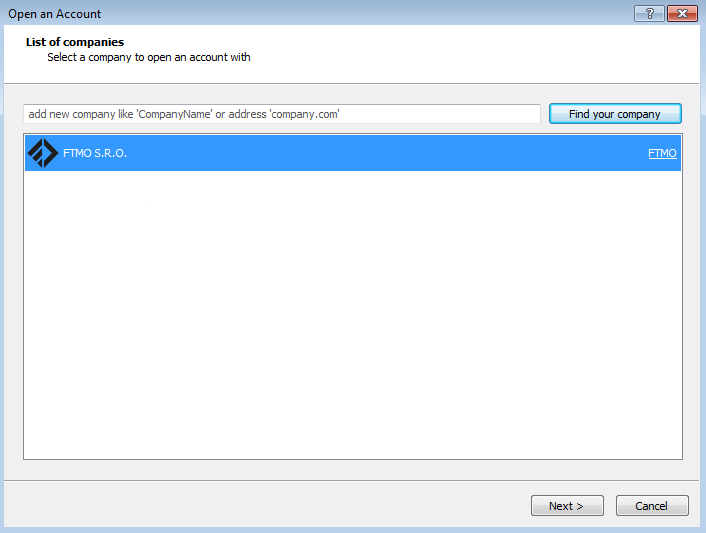
Dovrebbero apparire tutti i server su cui FTMO permette attualmente ai suoi clienti e ai FTMO Trader di operare. Se il tuo server non compare al primo tentativo, prova di nuovo (o più tentativi finché il server corretto non compare nell'elenco). Continuare quindi come per un normale login.
Cosa devo fare se ho già una MT5 di un altro broker?
Se stai utilizzando una piattaforma MetaTrader5 scaricata da un altro broker o da un'altra società di prop trading, potresti non essere in grado di trovare i server di FTMO, poiché la piattaforma scaricata è solo per l'apertura/il login in un conto con quel broker/società di prop trading. Tuttavia, in alcuni casi è possibile.
Si segue la stessa procedura di apertura di un nuovo conto e si accede a una finestra con un elenco di società. Nella riga superiore, sopra i nomi degli altri broker, digitare FTMO e fare clic sul pulsante Trova la tua compagnia. Quando appare una nuova riga con il nome FTMO, fare clic su Avanti.
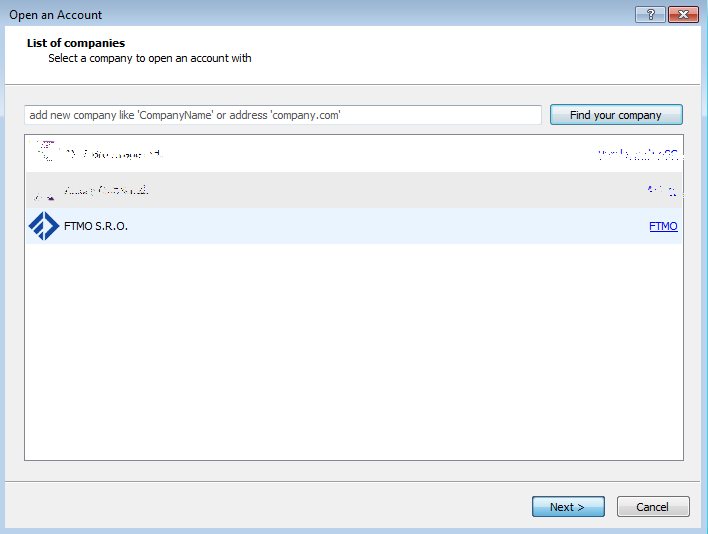
Tutti i server su cui FTMO permette attualmente ai suoi clienti e ai FTMO Trader di operare dovrebbero apparire. Se il tuo server non compare al primo tentativo, riprova (o anche più volte finché il server corretto non compare nell'elenco). Poi continua come per un normale login.
Un'altra soluzione è scaricare e installare la piattaforma MT5 di FTMO. Tuttavia, è necessario selezionare una cartella diversa in cui installare la MT5 di FTMO (invece della cartella predefinita C:\Program Files\Metatrader 5, si può scegliere C:\Program Files\Metatrader 5 FTMO, o C:\Program Files\Metatrader 5 2, ecc.) Per creare questa cartella, cliccare su Impostazioni invece che sul pulsante Avanti nella prima finestra che appare durante l'installazione.
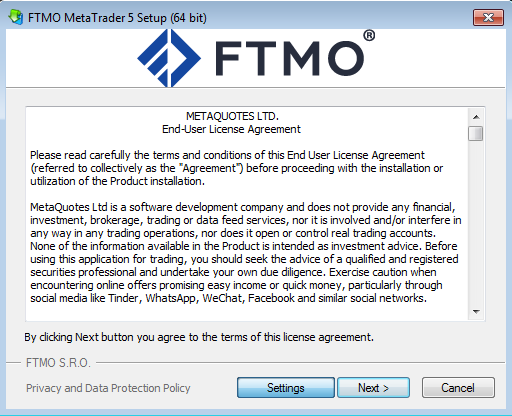
In questo caso, potrai aprire più terminali MT5 contemporaneamente e operare su un FTMO Account e su un altro conto della società (in alternativa, potrai operare su un "FTMO Account" mentre provi una nuova strategia su un "FTMO Free Trial Account"). Tuttavia, questo potrebbe avere un impatto sulle prestazioni del PC. Soprattutto se si utilizzano indicatori avanzati ecc. all'interno di MT5.
La soluzione finale è quella di scaricare la piattaforma MT5 direttamente dal sito web di MetaQuotes. Una volta installata, sarà possibile aprire conti con qualsiasi broker/società di trading. Questo permette di passare da un conto all'altro con più società in un'unica finestra. Tuttavia, è necessario seguire la stessa procedura di installazione del caso precedente e selezionare una cartella diversa.
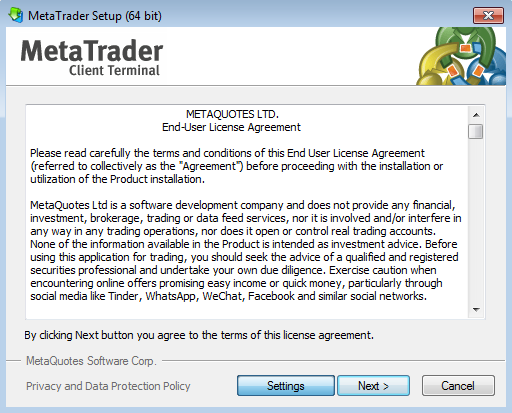
Tuttavia, a differenza della piattaforma direttamente dal sito web di FTMO, non avrai a disposizione gli FTMO Serverssubito dopo l'installazione, ma dovrai aggiungerli manualmente.
Per farlo, è necessario accedere alla finestra "Elenco delle compagnie", come quando si apre un account nella piattaforma FTMO. In questa finestra, MetaQuotes è la compagnia predefinita, ed è sufficiente digitare il nome della compagnia FTMO nella riga superiore e fare clic sul pulsante Trova la tua compagnia. Dopo che sarà apparsa una nuova riga con il nome FTMO, fare clic su Avanti.
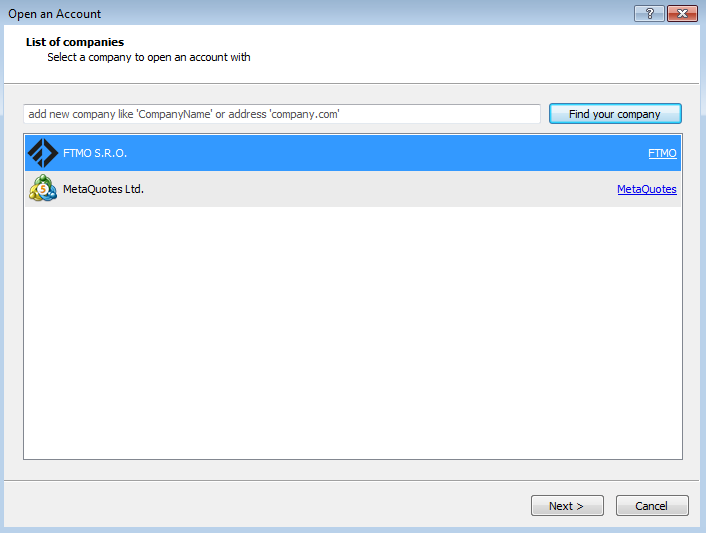
In questo modo apparirà la finestra "Crea un account", dove è possibile inserire i propri dati e poi fare clic su Fine.
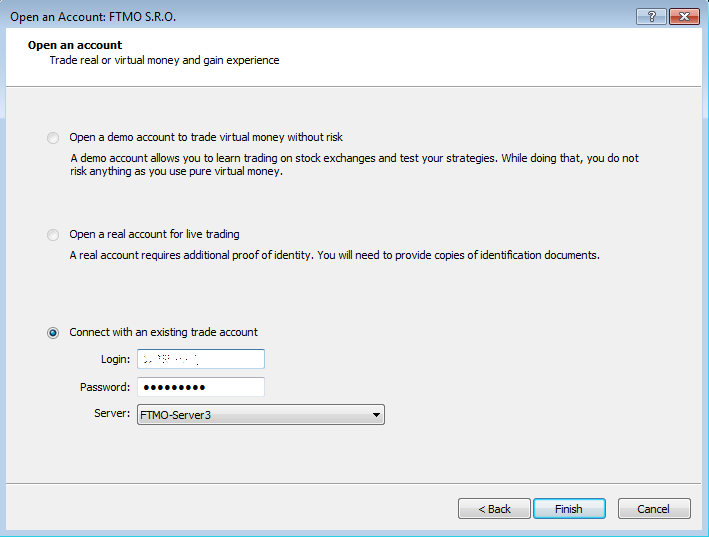
Accesso a un altro conto
Se stai già operando sulla piattaforma MT4 e vuoi accedere a un altro conto, hai diverse opzioni per farlo. La prima opzione è quella del pannello principale, cliccando su File - Accedi al conto trading.
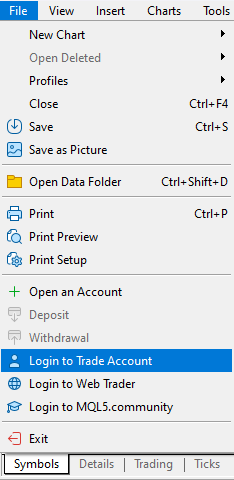
La seconda opzione si trova nella finestra Navigatore, cliccando con il tasto destro del mouse sulla scheda Conti - Accedi al conto di trading.
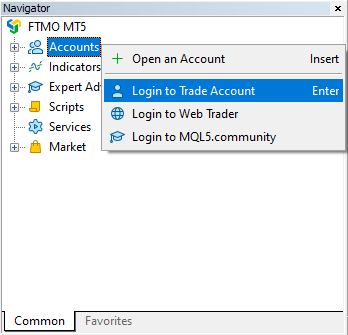
L'ultima opzione consiste nel fare clic su Stato della connessione in basso a destra della finestra dell'applicazione, dove viene visualizzata la velocità di trasferimento dei dati e fare clic su Accesso nella finestra a comparsa.
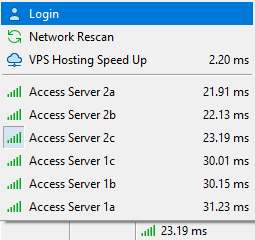
In tutti i casi, si accede direttamente alla finestra di login, dove si inseriscono nuovamente i dati di accesso, compreso il nome del server, e si fa clic su OK.
Trader web MetaTrader5
Come per MetaTrader 4, la versione MT5 può essere utilizzata con un'applicazione web, che non richiede l'installazione su un PC. Si consiglia di utilizzare la piattaforma desktop, poiché il web-trader non memorizza la cronologia.
Accesso a MT5 Web Trader
È possibile accedere all'applicazione web MT5 aprendo la finestra Credenziali di accesso nella Panoramica dei conti.
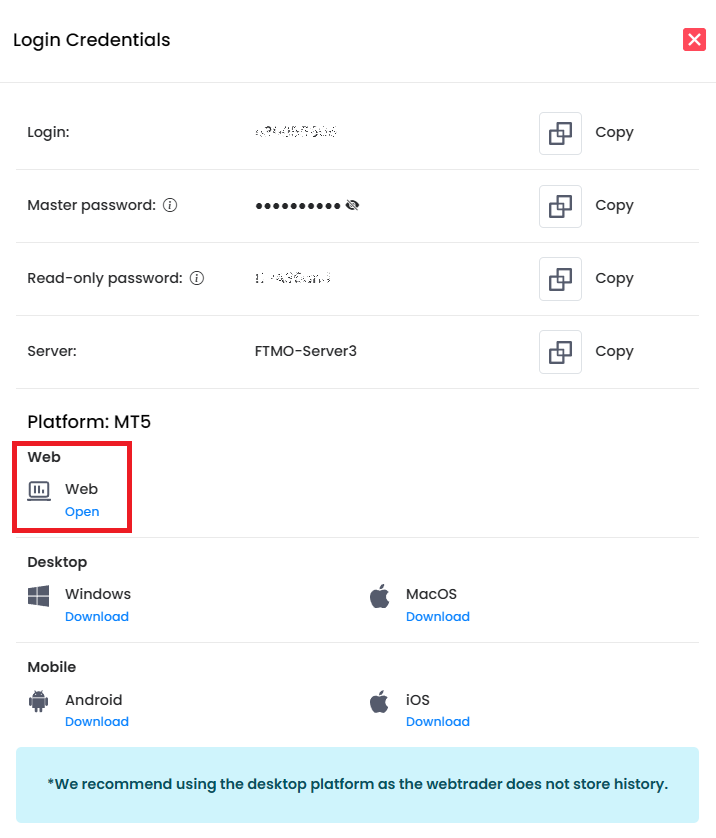
In questa finestra è presente un riquadro Web in cui è possibile fare clic sul pulsante Apri per visualizzare la finestra MetaQuotes Disclaimer.
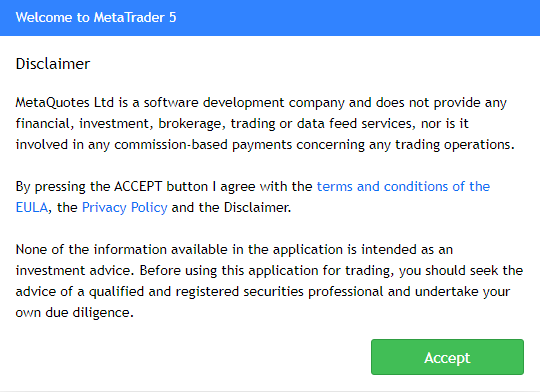
Quando si fa clic sul pulsante Accetta, viene visualizzata una finestra di login in cui è già stato inserito il server su cui si effettuerà il trading.
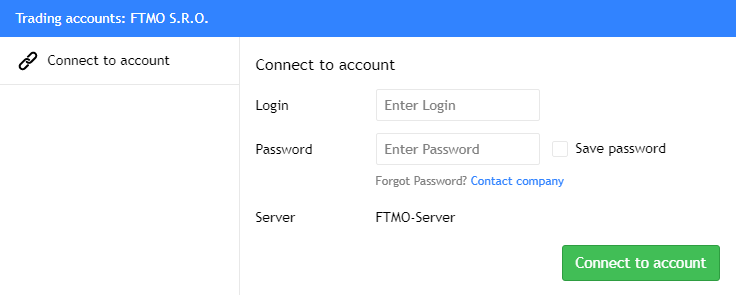
A questo punto si inseriscono il Login e la Password negli appositi campi. Fare attenzione a non utilizzare la password di sola lettura, che non consente di eseguire o gestire operazioni. Si consiglia di utilizzare l'opzione Copia nella finestra delle credenziali di accesso e di incollare i dati utilizzando la combinazione di tasti ctrl+v per evitare errori o la confusione di alcune lettere. Dopo aver fatto clic sul pulsante Connetti al conto, è possibile fare trading.
Se si esegue nuovamente il login, si vedrà una finestra di login con i dettagli del conto compilati, compreso il server, e sarà necessario compilare solo la password. Anche in questo caso, si raccomanda di non utilizzare la password di sola lettura, che non consente di eseguire o gestire le operazioni. Si consiglia di utilizzare l'opzione Copia nella finestra delle credenziali di accesso e di incollare i dati utilizzando la combinazione di tasti ctrl+v per evitare errori o confusione di alcune lettere. Dopo aver fatto clic sul pulsante Connetti al conto, è possibile iniziare a fare trading.
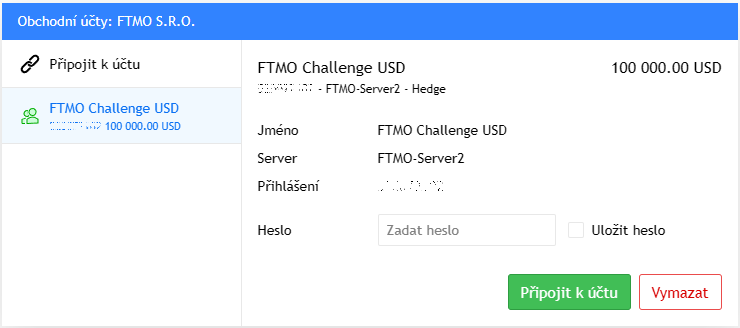
Versione mobile della MetaTrader5
Come per la MetaTrader 4, con la MT5 è possibile fare trading sul proprio dispositivo mobile, sia su telefoni Android che Apple.
MetaTrader5 per Android
Quando si apre l'applicazione, viene visualizzata la schermata iniziale. Fare clic sul menu a discesa nell'angolo in alto a sinistra.
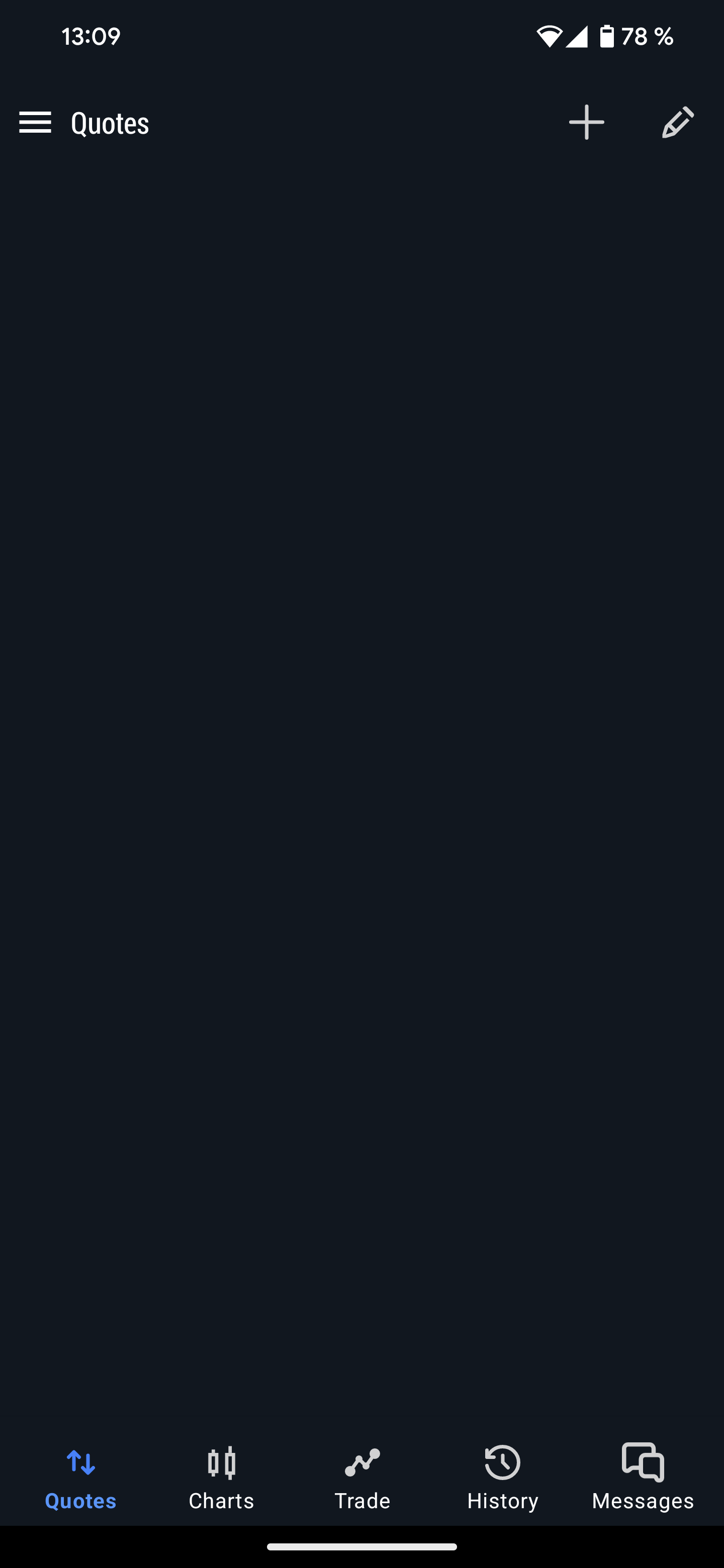
Nella schermata successiva, si vedrà l'opzione Accedi al conto esistente e si farà clic su Inizia.
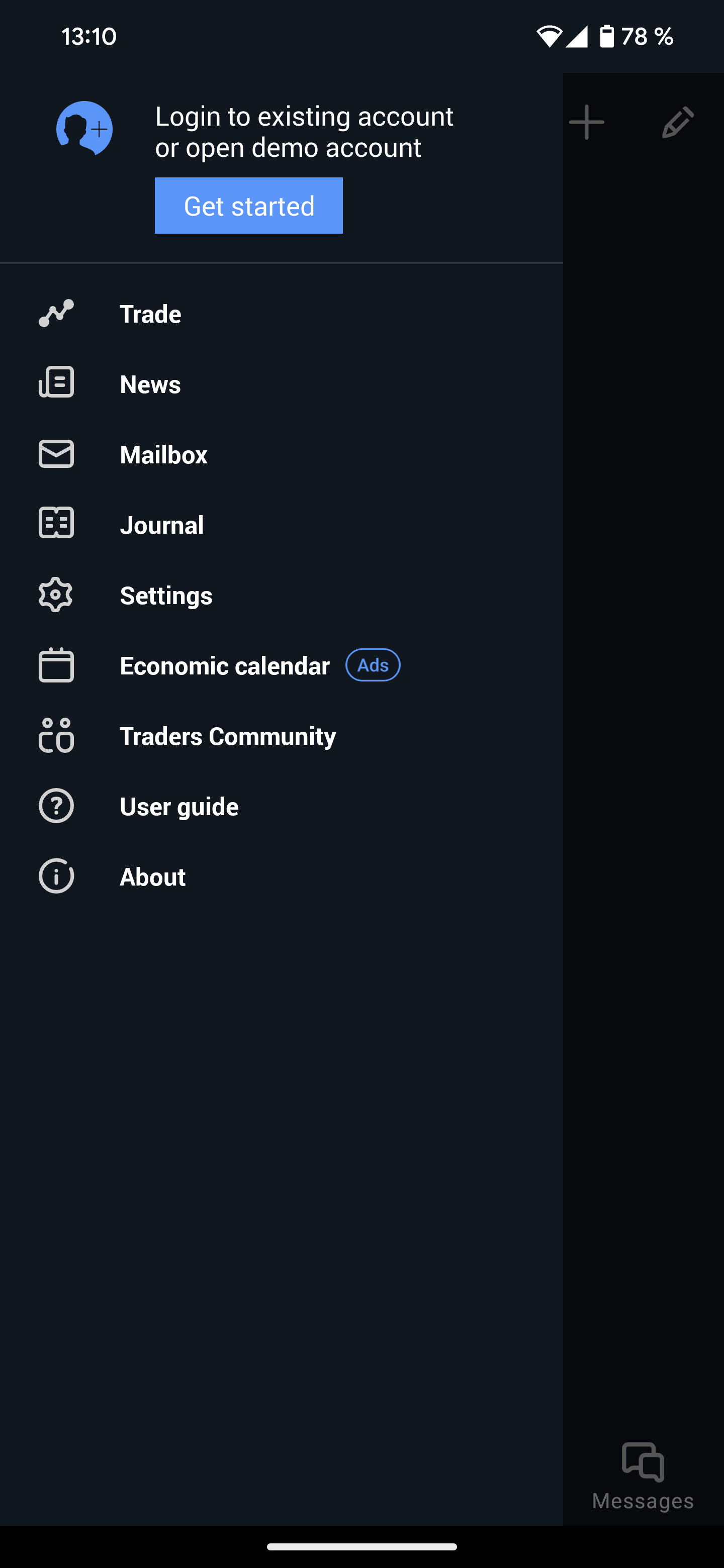
Nella schermata successiva del menu dell'account, fare clic sul segno più nell'angolo in alto a destra.
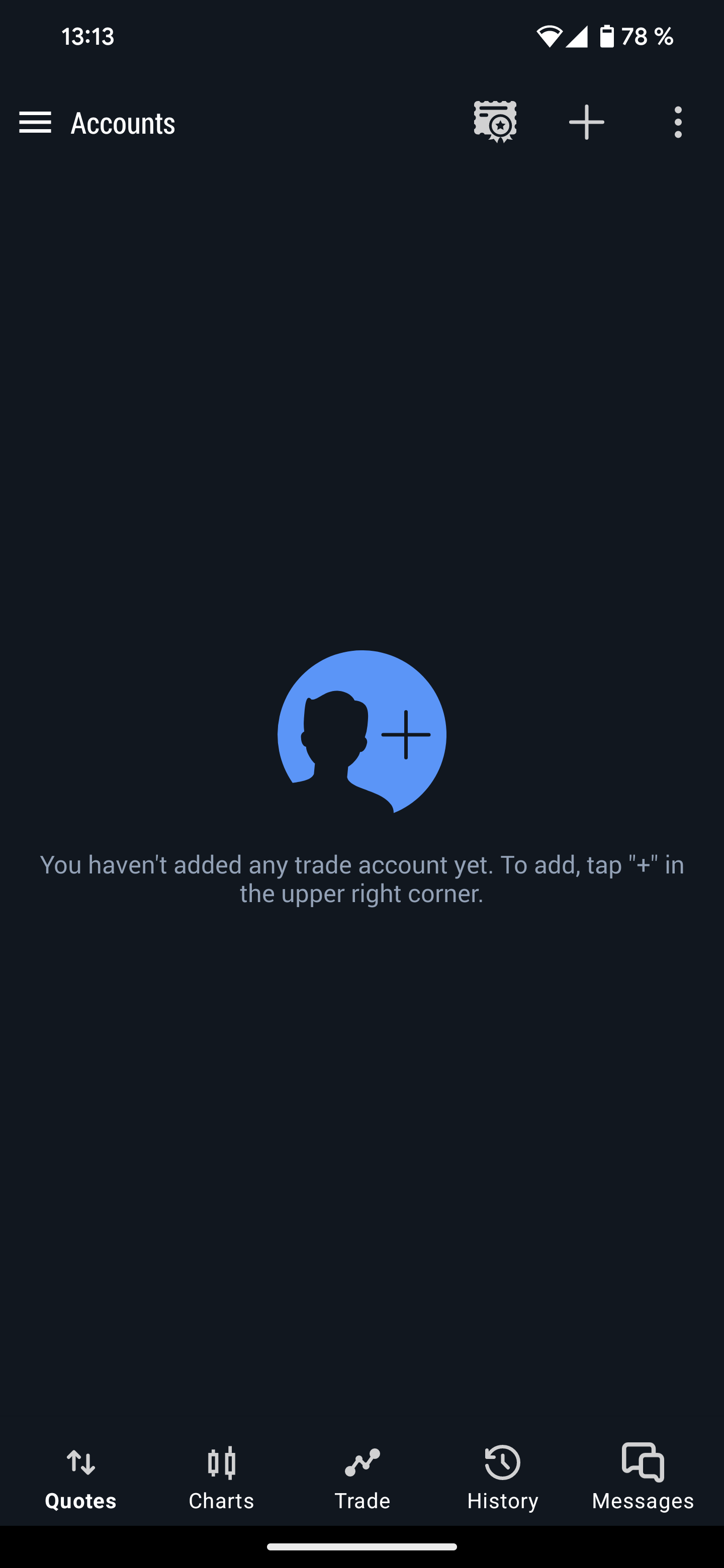
Apparirà un menu con i broker con cui hai un conto, tra cui FTMO.
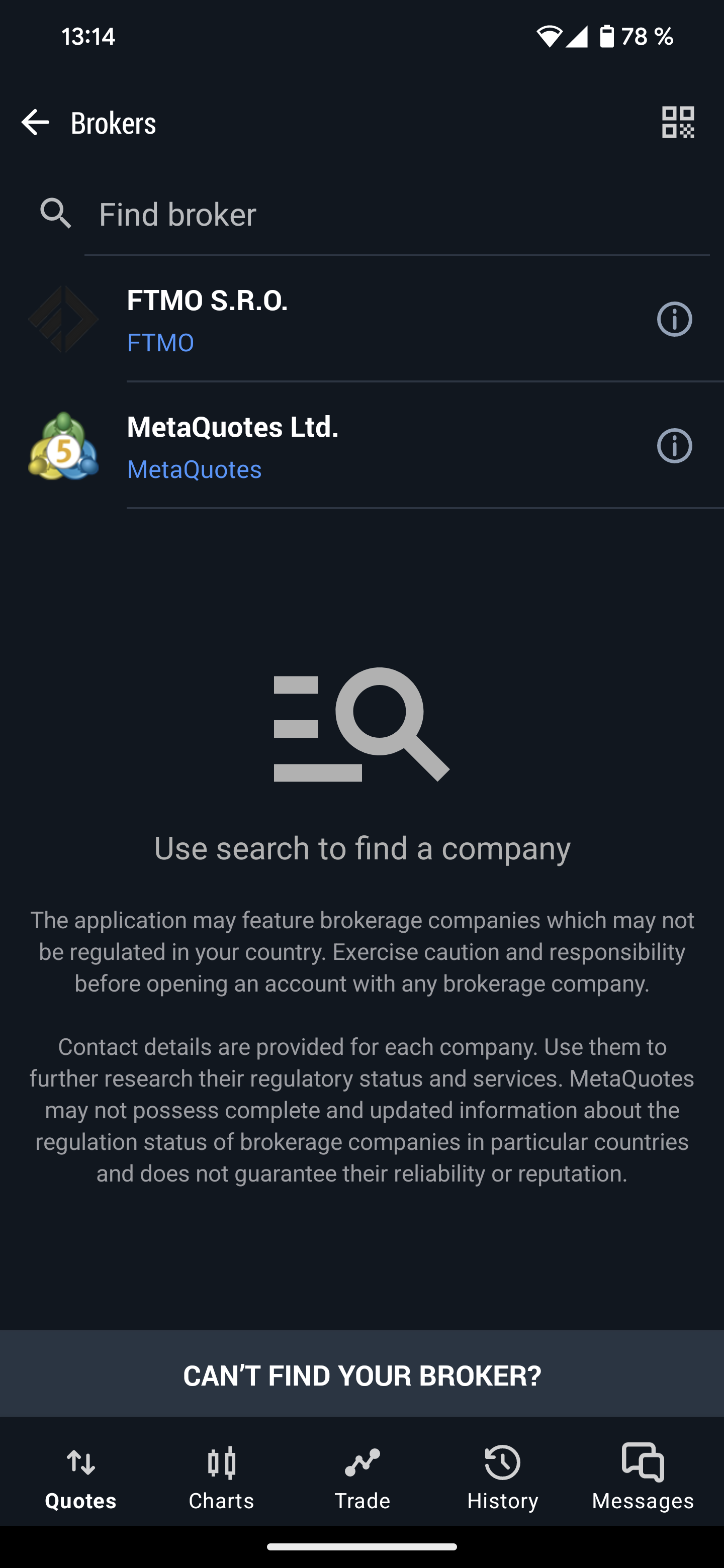
Se FTMO non compare, inserire il nome di FTMO nella casella Trova broker. Se il server non compare al primo tentativo, riprovate (o più tentativi finché il server corretto non compare nell'elenco).
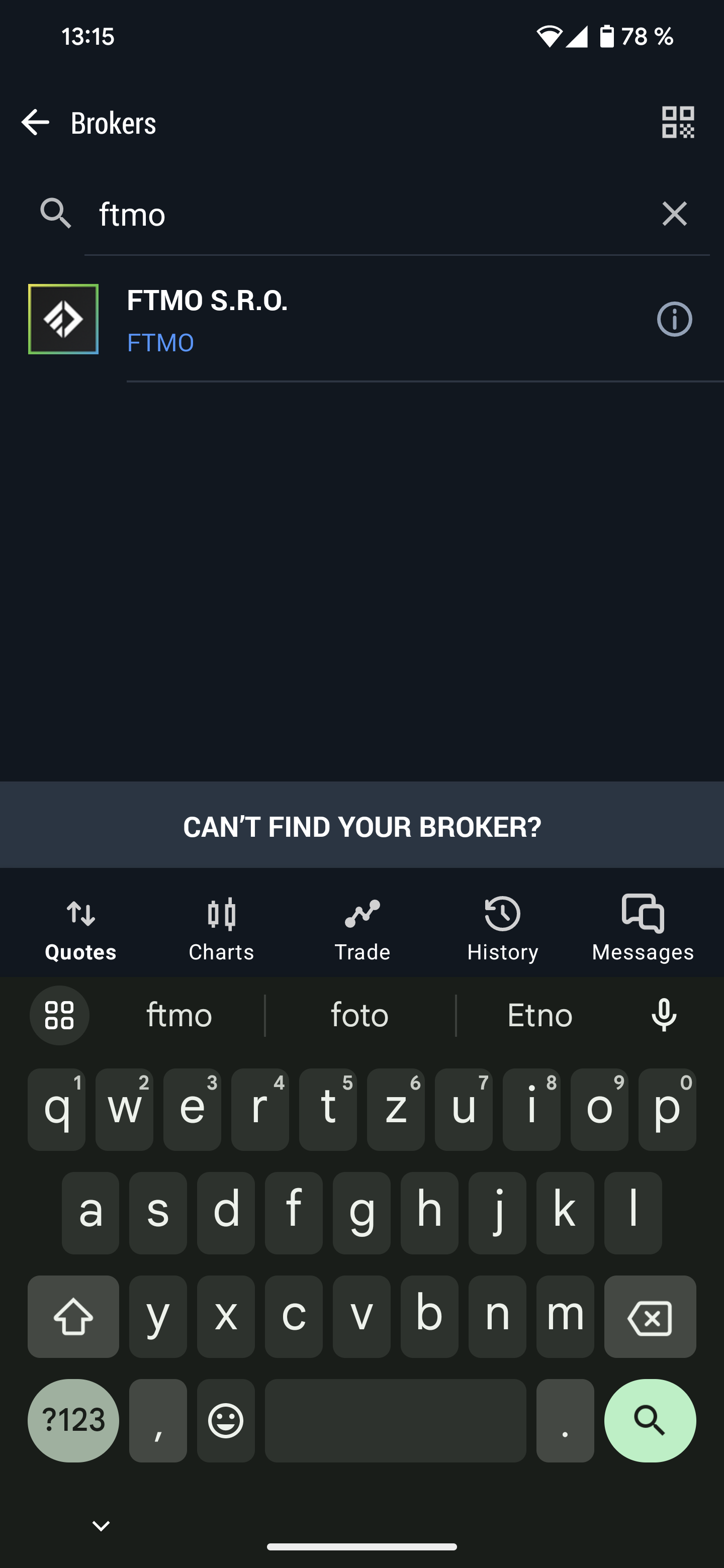
Dopo aver fatto clic su FTMO S.R.O. si accede alla finestra di login in cui si inseriscono i dati (login e password) e si seleziona il server corretto dal menu dei server, il cui nome è stato fornito insieme ai dati di login e si fa clic sul pulsante Login. Si consiglia di utilizzare l'opzione Copia nella finestra dei dettagli di accesso e di incollare i dati tramite l'opzione Incolla.
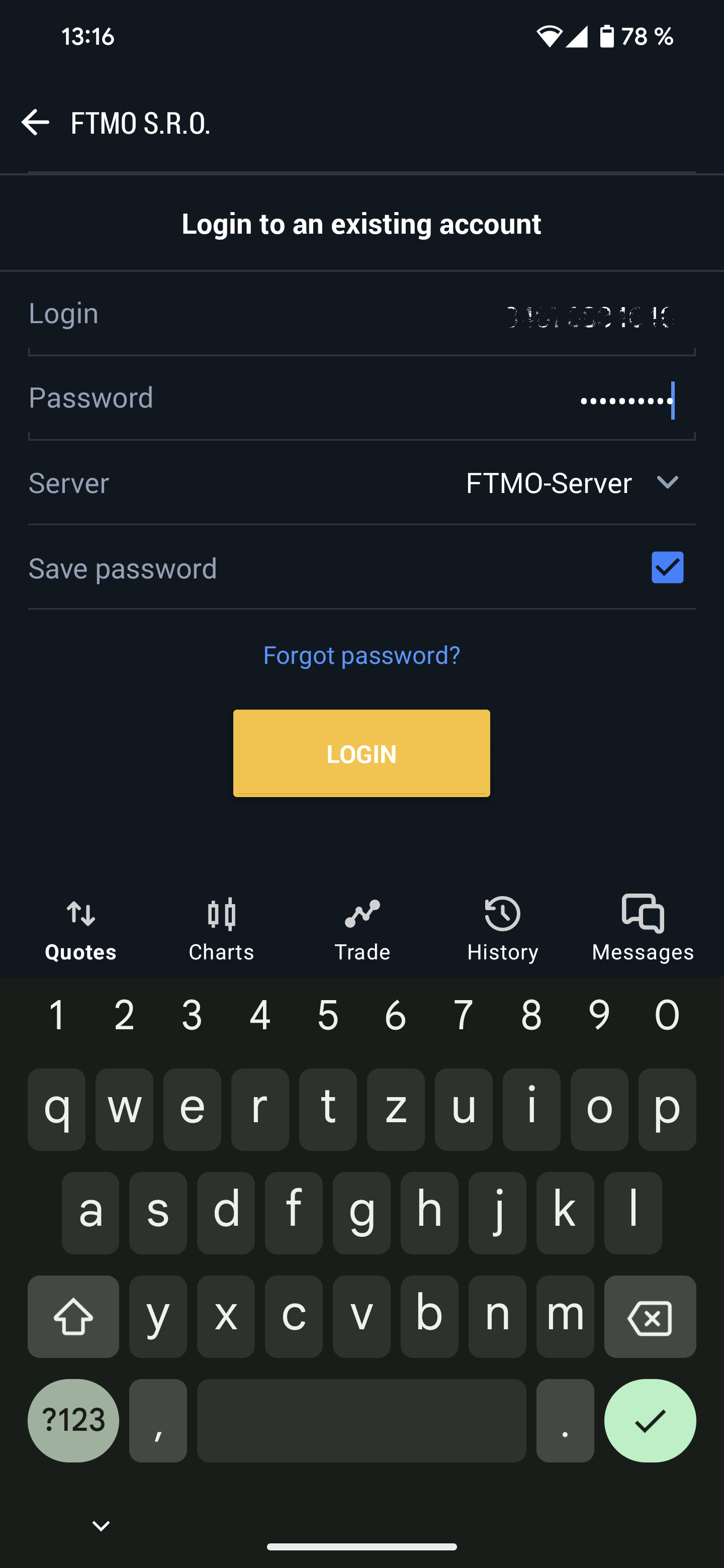
MetaTrader5 per Apple
Quando si apre l'applicazione sul telefono, viene visualizzata una schermata di base in cui si fa clic su Impostazioni nell'angolo in basso a destra dello schermo.
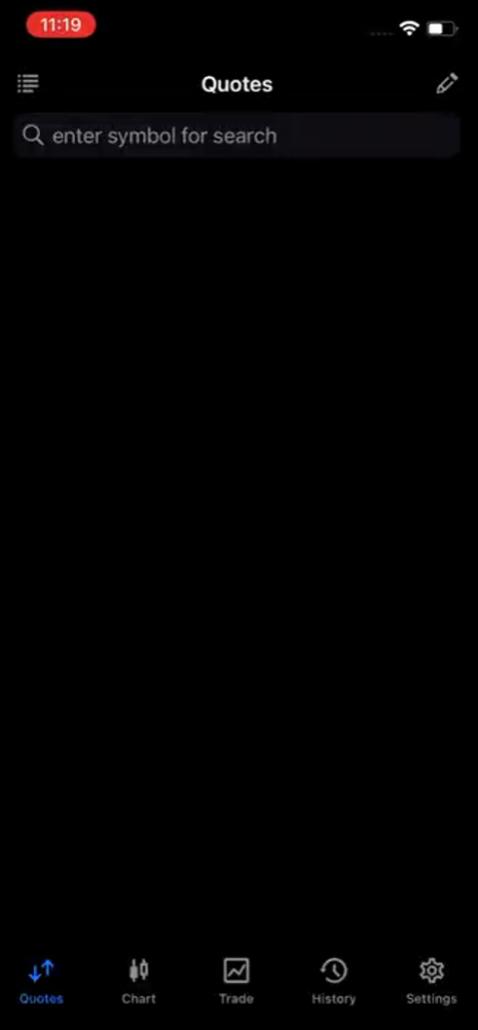
Si accede al menu di base e si clicca su Nuovo conto.
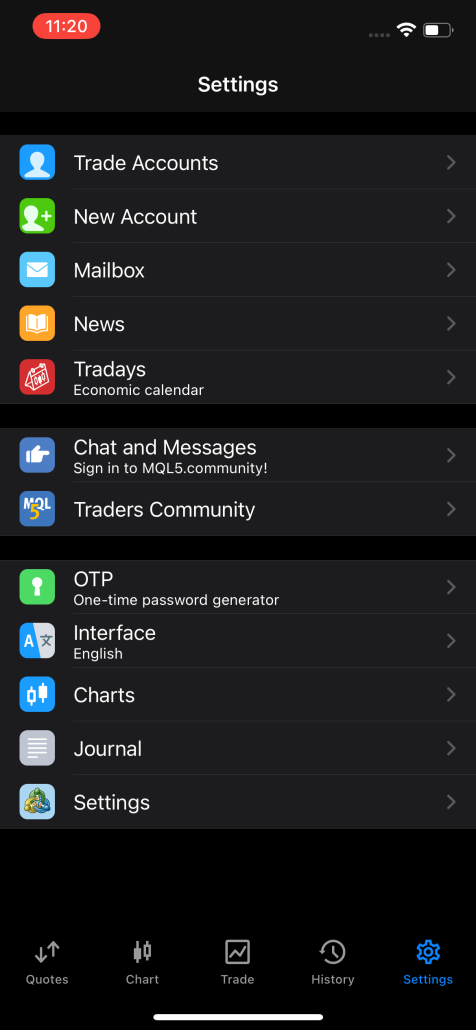
Nella schermata successiva del menu dell'account, fare clic sul segno più nell'angolo in alto a destra.
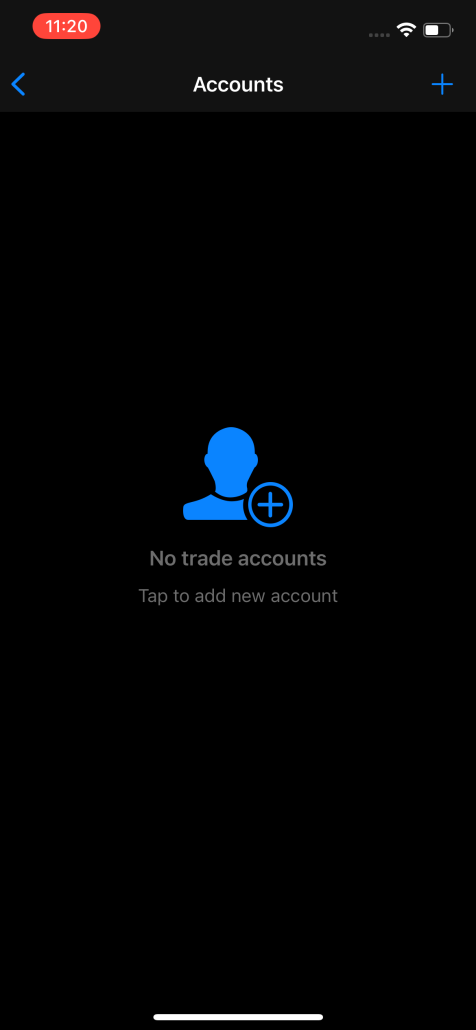
Nella schermata successiva, è possibile inserire il nome della società con cui si ha un account. Nella casella Inserisci il nome della società o del server, digitare FTMO e apparirà FTMO S.R.O., su cui è possibile fare clic.
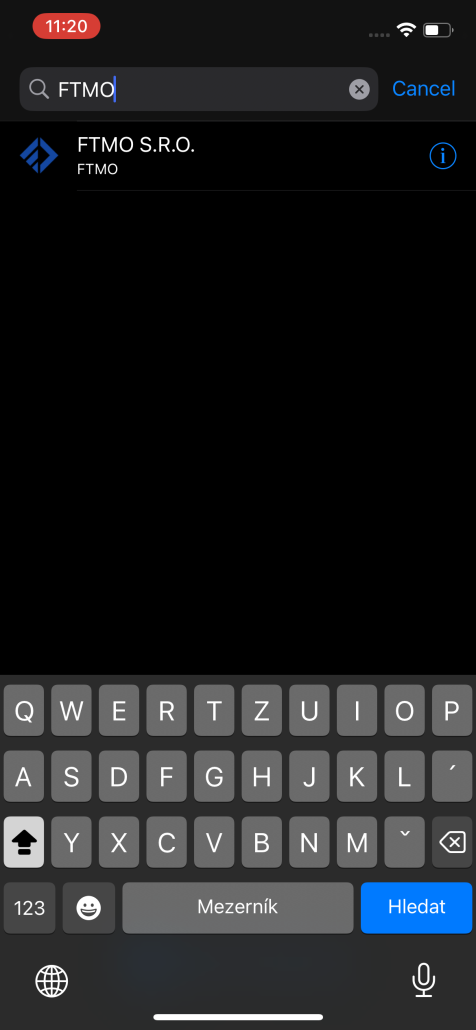
Verrà visualizzata una schermata di accesso in cui inserire le proprie credenziali e, nella casella Server, selezionare il server corretto dal menu il cui nome è stato fornito insieme alle credenziali. Si consiglia di utilizzare l'opzione Copia nella finestra Dettagli di accesso e di incollare i dati tramite l'opzione Incolla.
Se il server non appare al primo tentativo, riprovare (o anche più tentativi finché il server corretto non compare nell'elenco).
Una volta inseriti i dati di accesso, nella parte inferiore dello schermo sarà disponibile l'opzione Accedi: fare clic su di essa e si è pronti a fare trading.
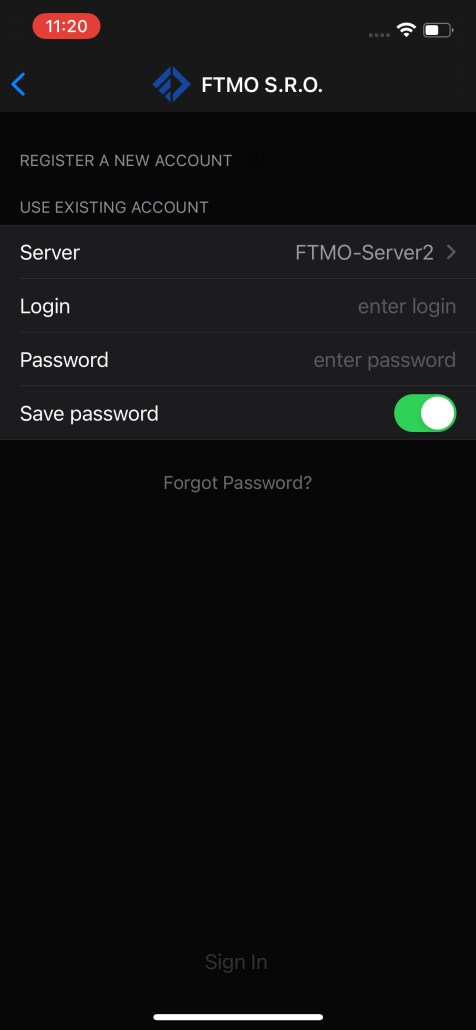
cTrader
Poiché non è necessario specificare diversi server in cTrader, l'accesso è relativamente semplice.
Primo accesso a cTrader
Dopo aver scaricato l'applicazione dal sito web di FTMO e averla aperta, verrà presentata la finestra di base dell'applicazione con la richiesta di effettuare il login. A questo punto si compilano i campi con il proprio ID cTrader e la password creata al momento dell'apertura del conto, ricevuta via e-mail. Si consiglia di utilizzare l'opzione Copia nella finestra delle credenziali di accesso e di incollare le informazioni utilizzando l'opzione ctrl+v. Dopo aver fatto clic sul pulsante verde Accedi, l'applicazione si avvierà e sarà possibile fare trading.
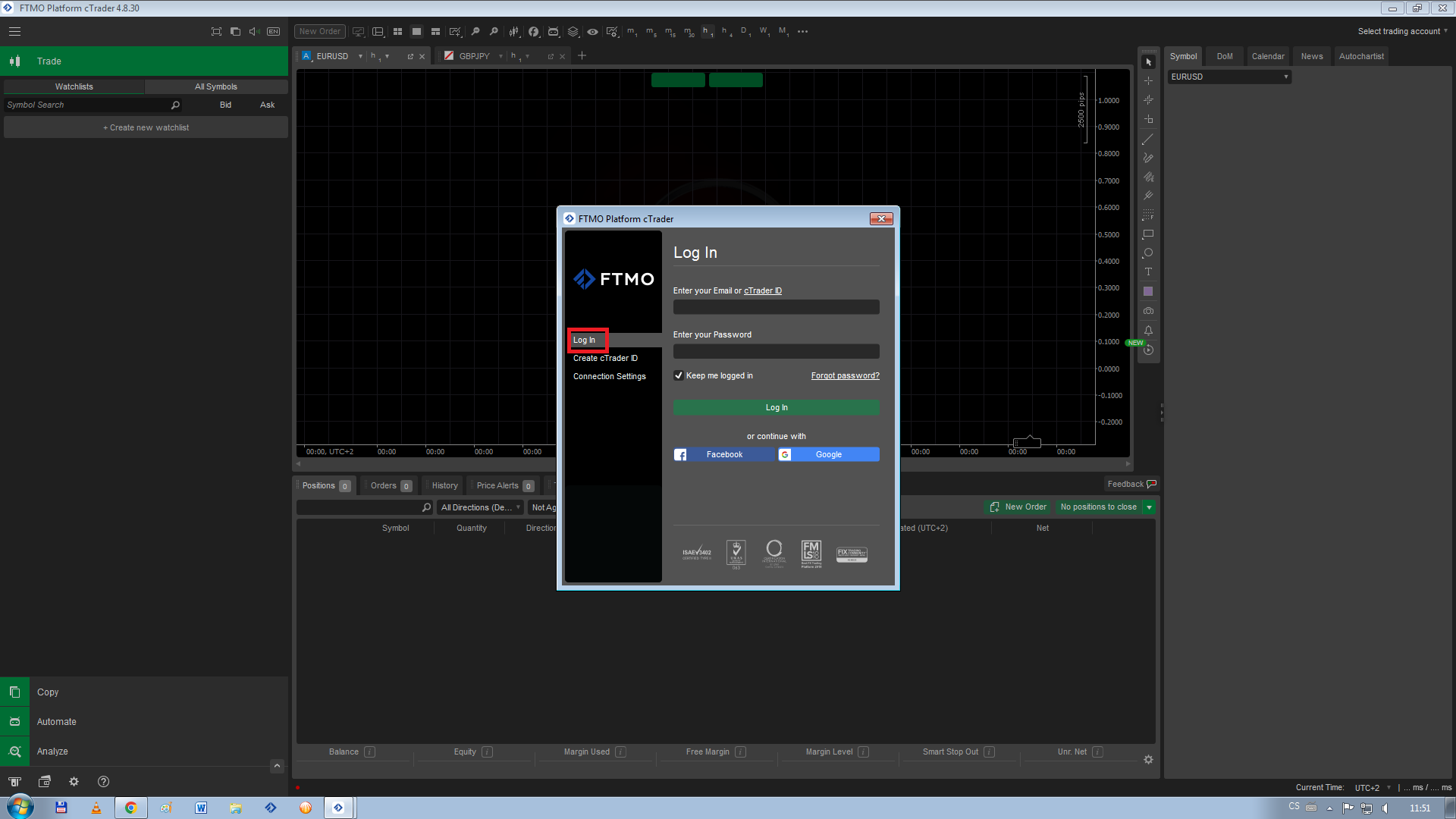
cTrader Web
I trader che utilizzano cTrader hanno anche la possibilità di operare nell'applicazione web, che non deve essere installata su un PC.
Accesso all'applicazione web cTrader
Il modo più semplice per accedere all'applicazione web di cTrader è aprire la finestra Credenziali di accesso nella Panoramica dei conti. In questa finestra è presente un riquadro Web sul quale è possibile fare clic sul pulsante Apri.
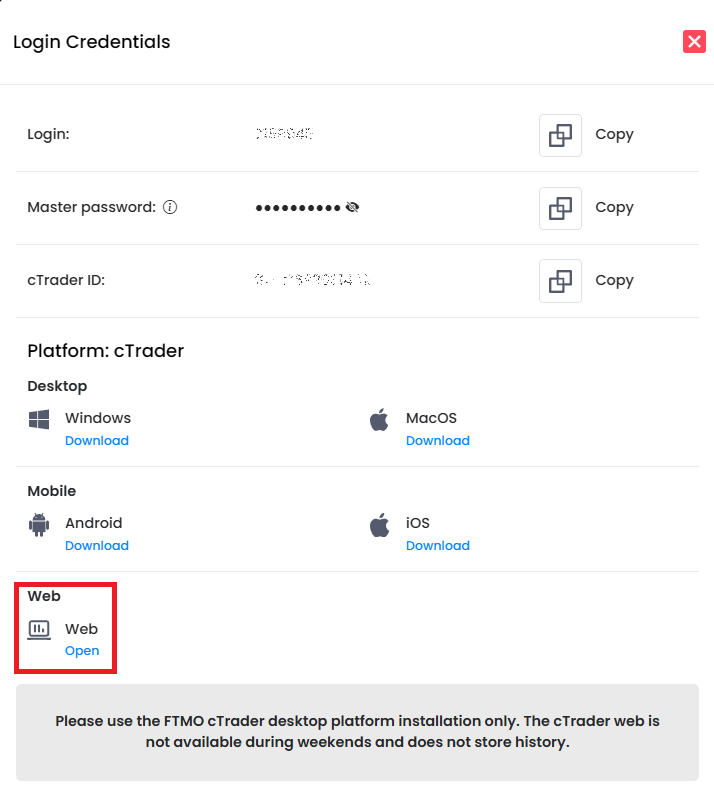
Un altro modo è quello di aprire https://ct.ftmo.com/. In entrambi i casi si aprirà la finestra dell'applicazione. Fare quindi clic sul pulsante Accedi nell'angolo in alto a destra.
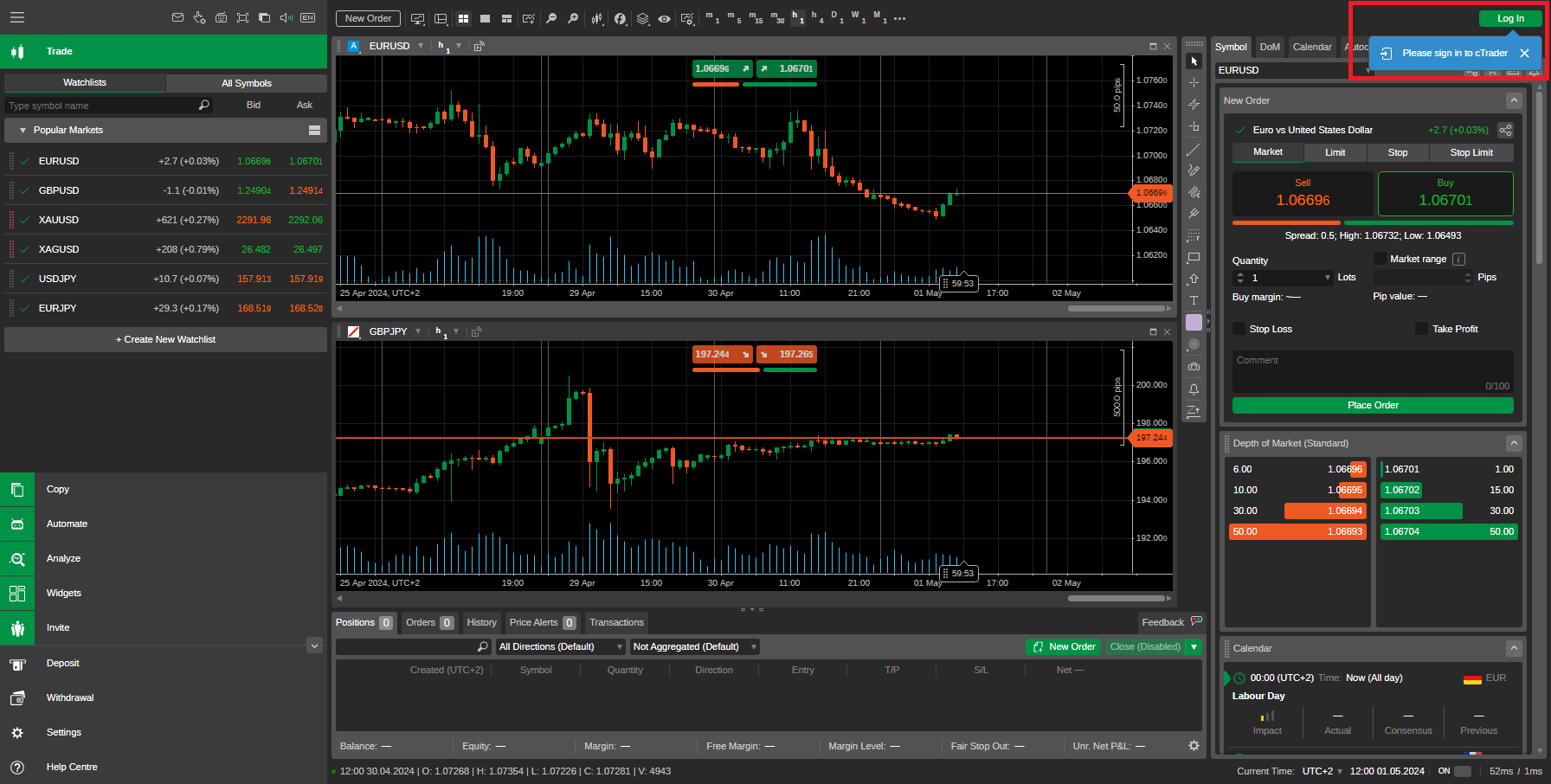
Si aprirà una finestra di accesso in cui è necessario fare clic sulla scheda Accedi.
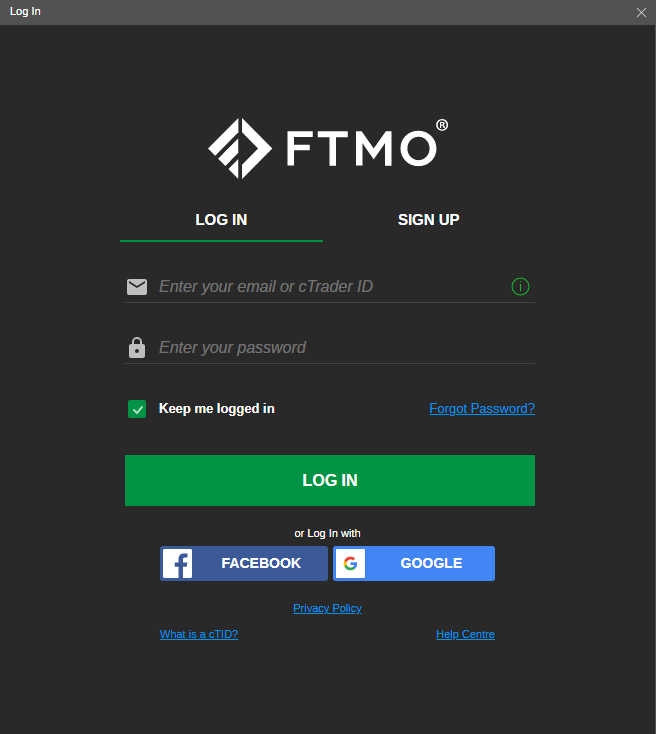
Dopo aver inserito il cTraderID e la password nella finestra delle credenziali di accesso, cliccare sul pulsante verde Log In e si è pronti a operare. Si consiglia di utilizzare l'opzione Copia nella finestra delle credenziali di accesso e di incollare i dati con l'opzione ctrl+v.
Versione mobile di cTrader
Come per MetaTrader, con cTrader è possibile fare trading sul proprio dispositivo mobile sia su telefoni Android che Apple. Poiché non è necessario inserire server diversi nell'app cTrader, l'accesso è relativamente semplice.
cTrader per Android
Quando si apre la finestra dell'applicazione, è possibile impostare la lingua in alto a destra. La prima finestra che appare è l'opzione per creare un nuovo ID cTrader. Dato che si dispone già di un cTrader, cliccare su Hai già un ID cTrader?
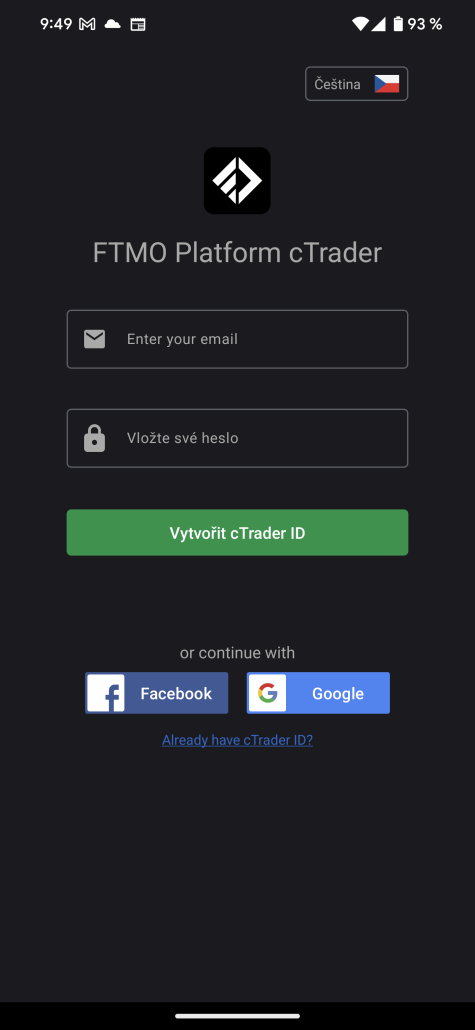
Nella finestra successiva è possibile inserire l'ID e la password di cTrader, che si trovano nella finestra Credenziali di accesso nella Panoramica dei conti, quindi fare clic sul pulsante verde Accedi e si è pronti a fare trading. Si consiglia di utilizzare l'opzione Copia nella finestra Dati di accesso e di incollare i dati tramite l'opzione Incolla.
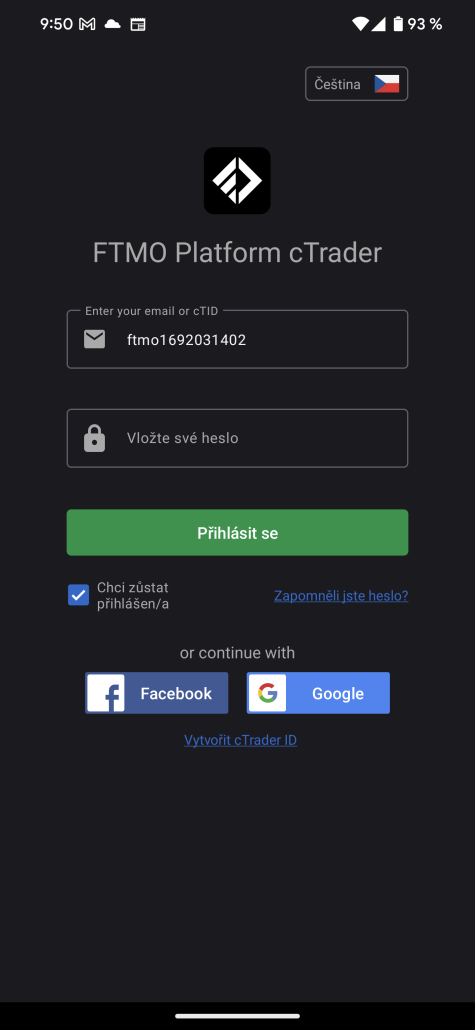
cTrader per Apple
Una volta aperta la finestra dell'applicazione, è possibile inserire l'ID e la password di cTrader, che si trovano nella finestra Credenziali di accesso nella Panoramica dei conti, e fare clic sul pulsante verde Accedi per iniziare a fare trading. Si consiglia di utilizzare l'opzione Copia nella finestra Credenziali di accesso e di incollare le informazioni tramite l'opzione Incolla.
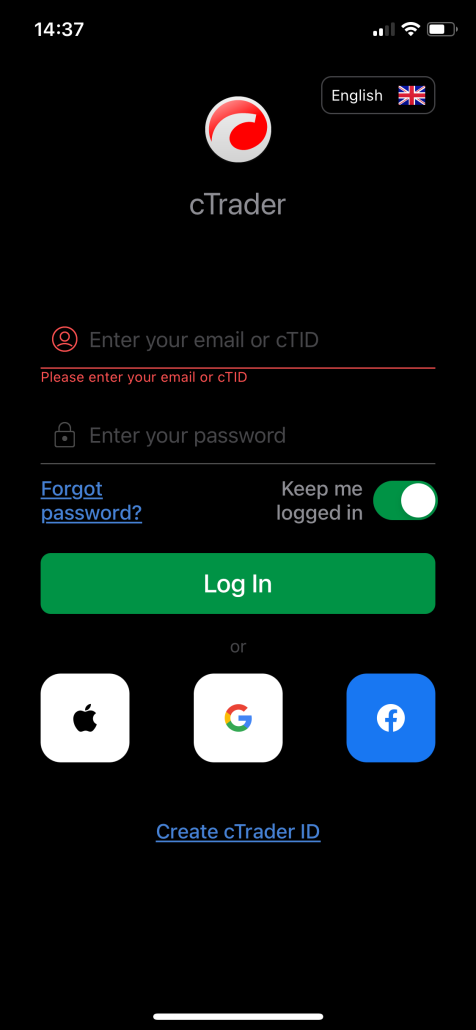
DXtrade
DXtrade è un'applicazione web che non deve essere installata. Poiché non è necessario specificare diversi server in DXtrade, l'accesso è relativamente semplice.
Il modo più semplice per accedere all'applicazione web DXtrade è aprire la finestra Credenziali di accesso nella Panoramica dei conti. In questa finestra è presente un riquadro Web in cui è possibile fare clic sul pulsante Apri.
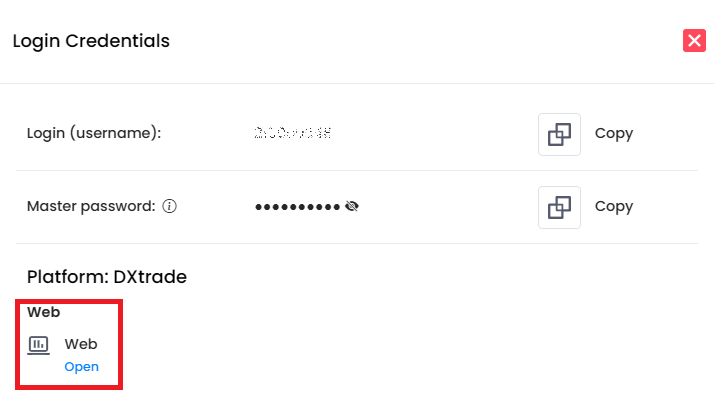
Un altro modo è quello di aprire https://dxtrade.ftmo.com/. In entrambi i casi si aprirà la finestra dell'applicazione.
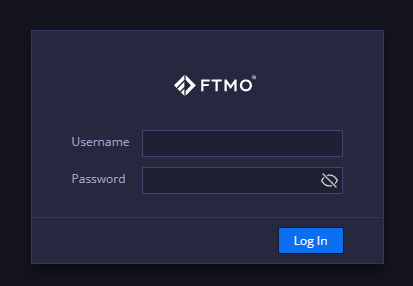
Dopo aver inserito i propri dati (nome utente e password) nella scheda Credenziali di accesso, fare clic sul pulsante Accedi e si è pronti a operare.
A proposito di FTMO
FTMO ha sviluppato un Processo di Valutazione in 2 fasi per trovare trader esperti. Una volta completato con successo, si può ottenere un FTMO Account con un saldo fino a $200,000. Come funziona?









