
Die Mentor App ist für disziplinierte Händler unerlässlich
Es gibt ziemlich viele Trader, die mit Disziplin und der Einhaltung des Geld- und Risikomanagements zu kämpfen haben. Bei FTMO sind wir uns dessen bewusst und entwickeln daher verschiedene Lösungen, um Traders bei der Lösung dieser Probleme zu helfen. Eine dieser Lösungen ist die neue Version unserer Mentor App.
Die Mentor App sollte von allen Traders installiert werden, die ein Problem damit haben, einige Geldverwaltungsregeln zu befolgen. Die App steht allen FTMO Kunden zur Verfügung, die mindestens eine FTMO Challenge bezahlt haben, und überwacht sowohl die Verlustlimits, die ein Trader nach eigenem Ermessen festlegen kann, als auch die Anzahl der Positionen, die er im Laufe des Tages eröffnet. Verlustlimits sollen dem Trader insbesondere dabei helfen, die FTMO-Regeln einzuhalten, die für viele Trader ein großes Problem darstellen. Positionslimits sollten den Tradern auch vor Overtrading schützen, was auch viele Trader erfahren, denen FTMO die Konten zur Verfügung stellt.
Installation
Sie müssen den ersten Teil der Mentor App installieren. Sie finden die Installationsdateien in Ihrem Kundenbereich im Bereich Downloads. Es gibt eine Version für MetaTrader 4 und 5 sowie für cTrader. Der zweite Teil der Mentor-App ist im Kundenbereich verfügbar, in dem Sie Ihre Baselines einrichten, und ist, wie alles andere auf der Website, in allen Sprachen verfügbar.
MetaTrader 4/5
Benutzer müssen zuerst die ZIP-Datei herunterladen, in der sie den MQL4/MQL5-Ordner finden, der zwei weitere Ordner enthält, Experts und Images. Im MetaTrader-Fenster müssen Sie zuerst Datei im oberen Menü wählen und dann auf Datenordner öffnen klicken.
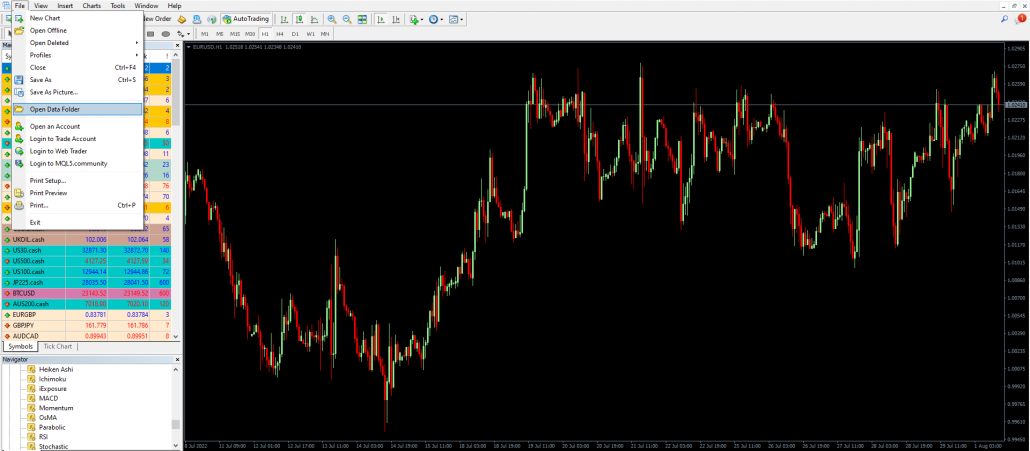
Nachdem Sie ein Explorer-Fenster geöffnet haben, klicken Sie auf den MQL4/MQL5-Ordner.
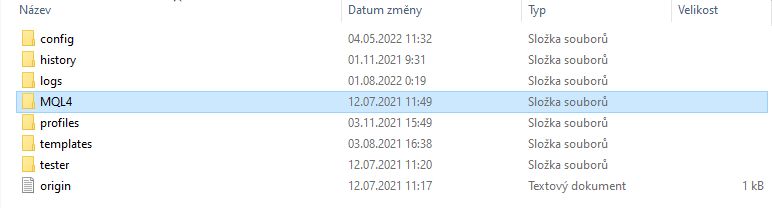
In diesem Ordner müssen Sie zuerst in den Experts-Ordner gehen, wo Sie die Datei mit dem Namen FTMO Mentor einfügen, die Sie aus dem Experts-Ordner aus der heruntergeladenen ZIP-Datei kopieren.
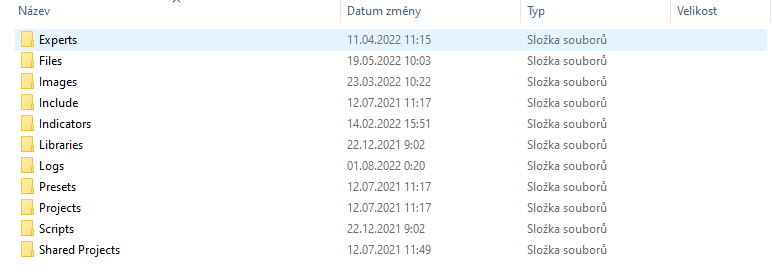
Dann gehen Sie in den Ordner Images, wo Sie den Ordner einfügen, der die notwendigen grafischen Elemente enthält. Öffnen Sie in der heruntergeladenen ZIP-Datei einfach den Ordner Images und kopieren Sie den gesamten Inhalt mit dem Namen FTMO Mentor daraus.
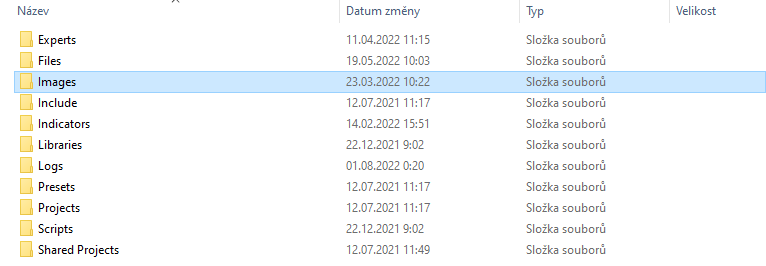
Für eine ordnungsgemäße Funktion müssen Sie noch die Registerkarte Extras im oberen Menü öffnen und auf Optionen klicken.
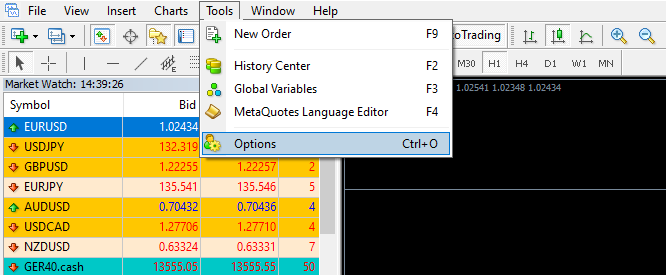
Aktivieren Sie dann im Fenster „Strategie (Expert Advisors)“ die Option „Automatisches Handeln erlauben“ und lassen Sie alle folgenden Optionen deaktiviert.
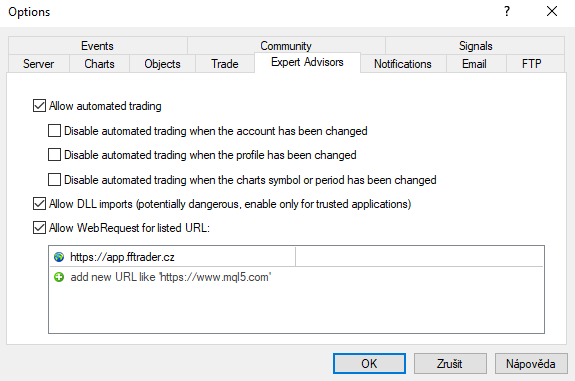
Sie müssen auch die Optionen "DLL-Importe" zulassen und "WebRequest für aufgelistete URLs zulassen" aktivieren. Geben Sie im Fenster unter dieser Option die Adresse https://app.fftrader.cz ein.
Alles sollte eingestellt sein. Die Anwendung kann jetzt neu gestartet werden oder mit der rechten Maustaste auf Expert Advisors im Navigationsbereich klicken und Aktualisieren auswählen.
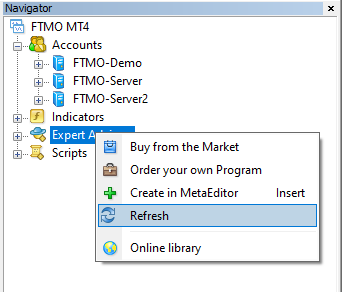
Danach starten Sie die Applikation einfach mit Doppelklick. Stellen Sie sicher, dass Sie den "DLL-Import" aktiviert haben und dass auch "Live Trading" erlaubt ist.
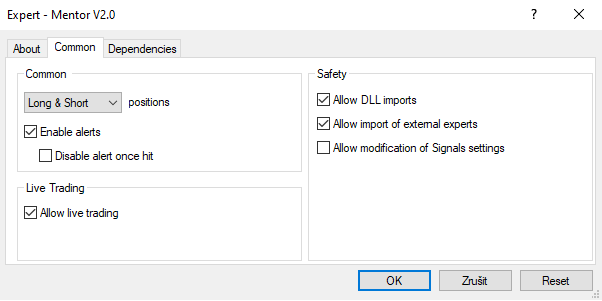
cTrader
Für cTrader Benutzer ist es etwas einfacher. Führen Sie nach dem Herunterladen der Datei einfach die klassische Installation aus und starten Sie das Programm neu.
Einstellungen
Sie können auch direkt über den Kundenbereich auf die Mentor-App zugreifen, wo Sie für jedes Ihrer aktiven Konten die Möglichkeit haben, auf Ihre Anmeldedaten, die Account MetriX oder die Mentor-App zuzugreifen.
Sobald Sie sich in dem Bereich der Mentor App befinden, können Sie in einzelnen Feldern alle notwendigen Limits festlegen. Achten Sie darauf, dass Sie in den Feldern maximaler Tagesverlust, maximaler Verlust und maximaler Verlust der Position eine Zahl mit einem Minuszeichen eingeben (wenn Sie eine positive Zahl eingeben, werden Sie dies bemerken). Für jedes Kästchen haben Sie auch einen Kreis mit einem Buchstaben darin, und wenn Sie Ihre Maus darüber bewegen, erhalten Sie einen kontextsensitiven Hinweis darauf, was dieses Kästchen bedeutet. Aktivieren Sie unter den Kästchen die Optionen Warnungen (standardmäßig aktiviert) E-Mails und Benachrichtigungen (standardmäßig deaktiviert). Wenn Sie alle Felder nach Ihren Wünschen ausgefüllt haben, klicken Sie auf die Schaltfläche Speichern.
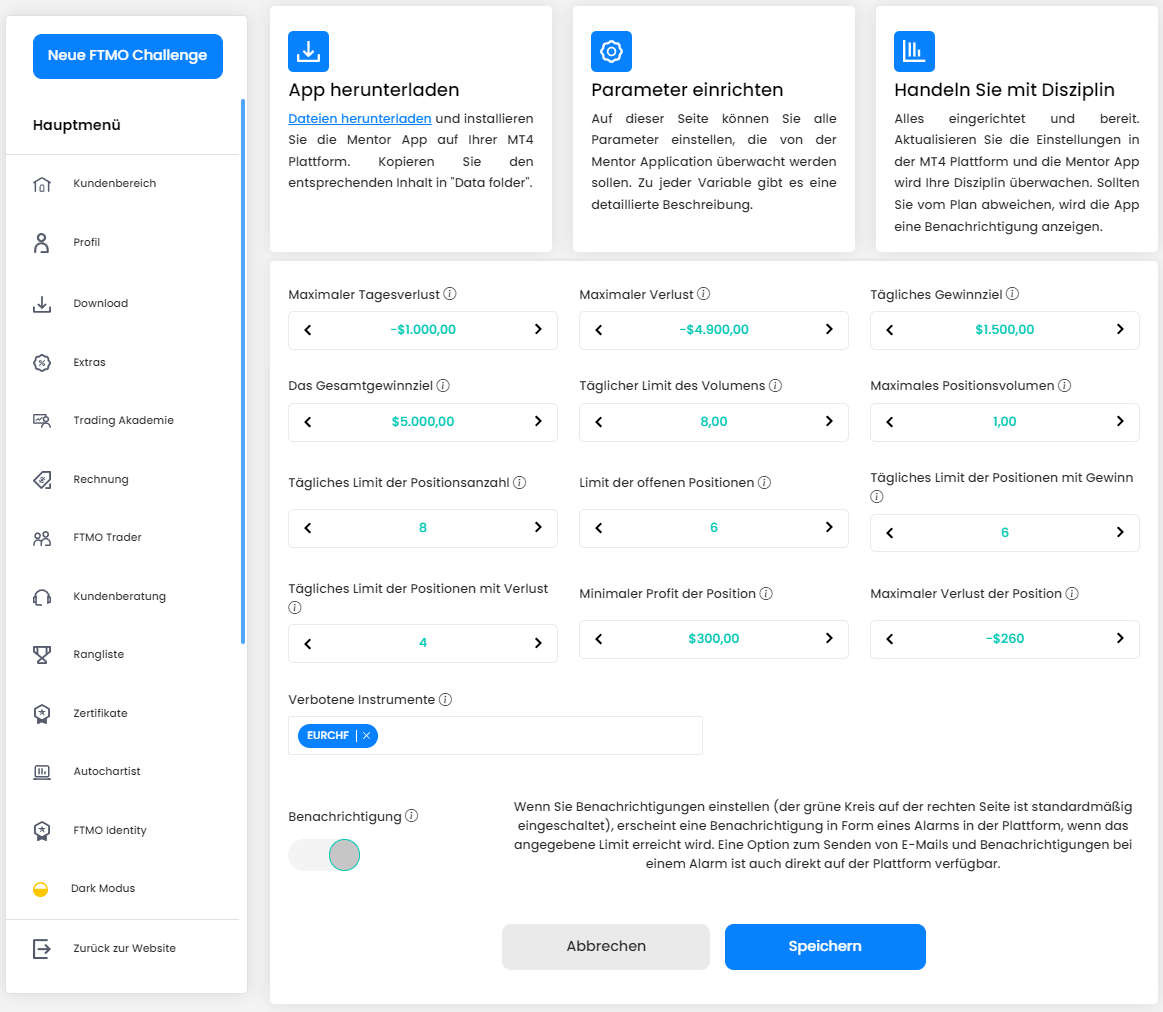
Trading on MT 4/5
Nach dem Neustart der MT4/5-Anwendung erscheint FTMO Mentor im linken Fenster in der Spalte Strategie (Expert Advisors) und nach dem Ziehen in das aktive Chartfenster erscheint es in Form eines Panels auf der linken Seite des Fensters. Standardmäßig sind alle Werte auf null gesetzt. Nach dem Eintragen der Daten auf der Website sollten die ausgefüllten Werte auch in der App erscheinen. Wenn nicht, müssen Sie auf die Schaltfläche Aktualisieren klicken.
Die eingegebenen Werte werden auf der linken Seite des Mentor-App-Fensters angezeigt, die aktuellen Daten offener Positionen oder der aktuelle Gewinn und Verlust werden dann auf der rechten Seite angezeigt (die aktuellen Zahlen sind größer). Da nicht alle eingegebenen Werte auf einmal in das Anwendungsfenster gepasst haben, sieht man dort nur vier davon. Die anderen erreichen Sie mit den Pfeilen über den Werten.
Jedes Mal, wenn das Limit überschritten oder ein bestimmter Wert erreicht/überschritten wird, erscheint eine Benachrichtigung in Form eines Alarms, sodass Sie sofort wissen, für welchen Wert das Limit erreicht oder der festgelegte Wert überschritten wurde. Wenn es um das Überschreiten von Tageslimits für die Anzahl der Trades geht (maximale Anzahl von Trades pro Tag usw.), sollte dies ein Signal für verantwortungsbewusste Trader sein, die Anwendung zu schließen und den Handel für den jeweiligen Tag zu beenden. Wenn Sie die Anwendung an diesem Tag erneut öffnen, werden Sie sofort beim Öffnen darauf hingewiesen, welche Limits Sie an diesem Tag bereits überschritten haben. Das Überschreiten des maximalen Verlusts oder das Nichterreichen des Mindestlimits sind ein Verstoß gegen die Geldverwaltungsregeln.
Unterhalb der Werte befindet sich das Fenster Error Trades. Hier erhalten Sie eine Warnung, wenn Sie eine Position in einem verbotenen Instrument eröffnen oder wenn Sie einen der angegebenen Risikomanagementwerte überschreiten. Diese Fehlerpositionen können direkt im Anwendungsfenster geschlossen werden, indem Sie auf die Option Fehlertrades schließen klicken.
Trading on cTrader
In cTrader müssen Sie im linken Bereich zur Registerkarte „Automatisieren“ gehen, wo Sie die FTMO Mentor Zeile sehen. Wenn Sie darauf klicken, wird die Option zum Starten der Anwendung angezeigt. Nach dem Start erscheint die Mentor-Anwendung in einem neuen Fenster. Wie bei MetaTrader werden die Werte nach dem Ausfüllen der Daten auf der Website direkt im Anwendungsfenster angezeigt.
Wenn einer der Grenzwerte überschritten wird, wird der aktuelle Wert rot angezeigt, wenn er innerhalb des Grenzwerts liegt, wird er grün angezeigt. Das Öffnen eines verbotenen Instruments oder das Überschreiten einer der Risikomanagement-Grenzen führt dazu, dass der Trade unter Error Trades erscheint und auch zu einer Warnung führt, welche Verletzung der Regeln aufgetreten ist. Auch hier ist es dann möglich, die problematischen Positionen zu schließen, indem Sie auf Close Error Trades klicken.
Die Mentor-App soll sowohl verantwortungsbewussten Tradern dienen, die ihre Disziplin weiter verbessern wollen, als auch Tradern, die manchmal Probleme haben, sich an die Regeln zu halten und dafür dann mit unnötigen Verlusten bezahlen. Wir glauben, dass wenn Sie sich entscheiden, die Mentor App zu nutzen, wird es Ihnen sicherlich helfen, langfristig bessere Ergebnisse zu erzielen.
Über FTMO
FTMO hat einen zweistufigen Evaluierungsprozess entwickelt, um Handelstalente zu finden. Nach erfolgreichem Abschluss können Sie ein FTMO Account mit einem Guthaben von bis zu $200,000 erhalten. Wie funktioniert das?










