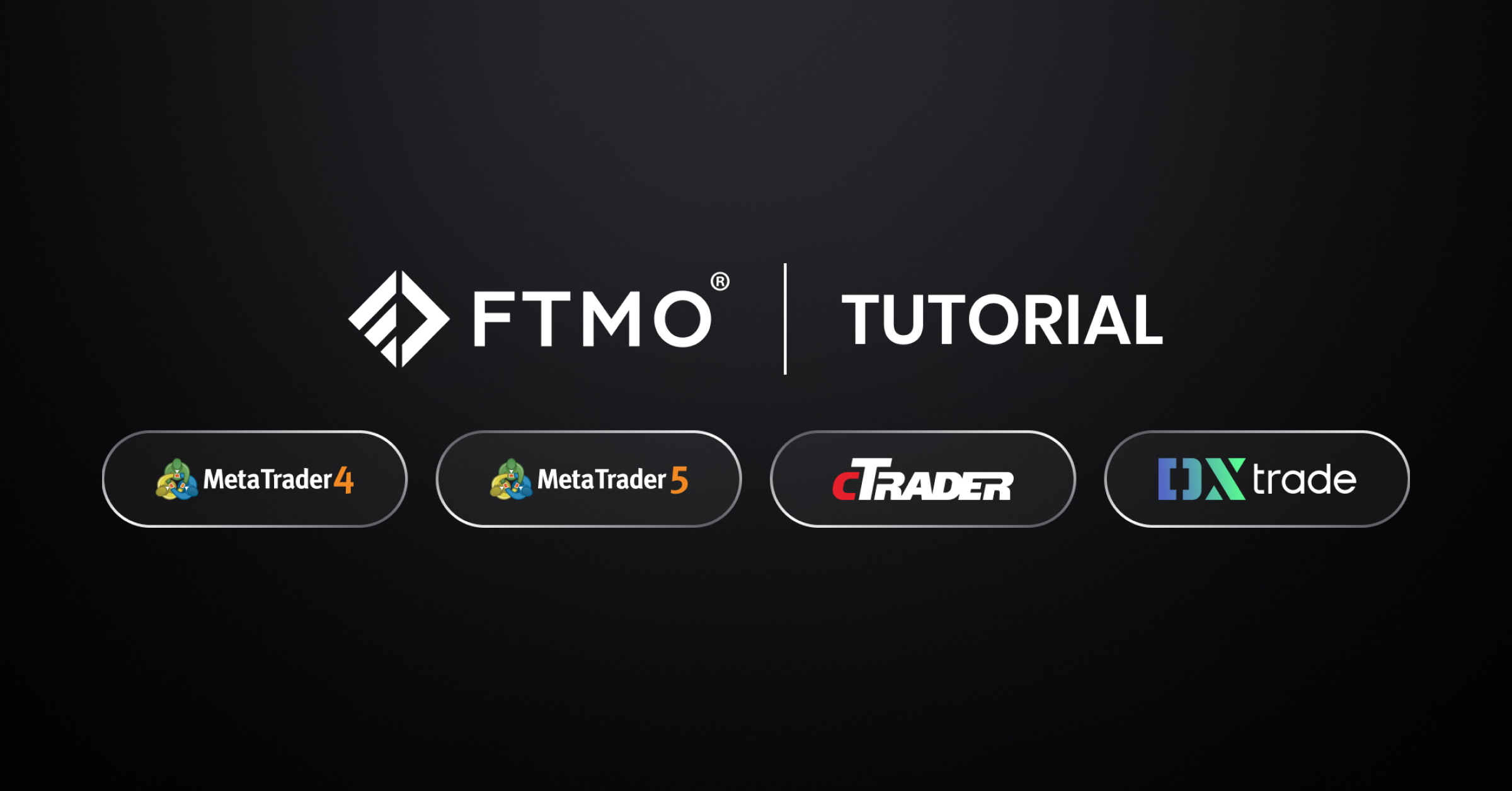
¿Empezando a operar? ¡Lea el tutorial sobre cómo iniciar sesión en nuestras plataformas!
Para aquellos que no tengan experiencia en operar en nuestras plataformas, a continuación les ofrecemos un tutorial sobre cómo iniciar sesión en cada una de ellas, incluidos los problemas más comunes que pueden encontrarse en el proceso. También intentaremos ayudarle con algunos de los problemas que puedan surgir en casos excepcionales.
Table of Contents
- 1. Conexión fuerte y estable
- 2. Cuidado con las soluciones de terceros
- 3. La plataforma correcta
- 4. Número de login y contraseña correctos
- 5. MetaTrader4 de escritorio
- 5.1. Primer inicio de sesión tras descargar la plataforma MT4
- 5.1.1. ¿Qué debo hacer si no veo el Servidor FTMO que se me asignó?
- 5.1.2. ¿Qué debo hacer si ya tengo MT4 de otro broker?
- 5.2. Iniciando sesión en otra cuenta
- 6. MetaTrader4 Web Trader
- 6.1. Iniciando sesión en el MT4 Web Trader
- 7. MetaTrader4 Versión Móvil
- 7.1. MetaTrader4 para Android
- 7.2. MetaTrader4 para Apple
- 8. MetaTrader5 de escritorio
- 8.1. Primer inicio de sesión tras descargar la plataforma MT5
- 8.1.1. ¿Qué debo hacer si no veo el Servidor FTMO que se me asignó?
- 8.1.2. ¿Qué debo hacer si ya tengo MT5 de otro broker?
- 8.2. Iniciando sesión en otra cuenta
- 9. MetaTrader5 Web Trader
- 9.1. Iniciando sesión en MT5 Web Trader
- 10. MetaTrader5 Versión Móvil
- 10.1. MetaTrader5 para Android
- 10.2. MetaTrader5 para Apple
- 11. cTrader
- 11.1. Primer inicio de sesión en cTrader
- 12. cTrader Web
- 12.1. Iniciar sesión en la Aplicación Web cTrader
- 13. cTrader Versión Móvil
- 13.1. cTrader para Android
- 13.2. cTrader para Apple
- 14. DXtrade
Conexión fuerte y estable
Para conectarse a la plataforma sin problemas, necesita una conexión a internet fuerte y estable. Si su conexión es demasiado lenta o inestable, es posible que no pueda iniciar sesión.
Cuidado con las soluciones de terceros
A veces, algunas soluciones de seguridad de terceros, como VPN, firewalls, o aplicaciones antivirus, pueden estar detrás de la imposibilidad de conectarse. Es necesario tener configurados los parámetros de estas aplicaciones para que no interfieran en el proceso de inicio de sesión en la plataforma de trading.
La plataforma correcta
Antes de empezar a operar, asegúrese de que tiene instalada la plataforma correcta. En la ventana de Credenciales, que encontrará en su Resumen de Cuentas, y a la que también puede acceder desde el correo electrónico que recibe tras configurar una nueva cuenta, también tendrá la plataforma para la que se aplican los datos de acceso.
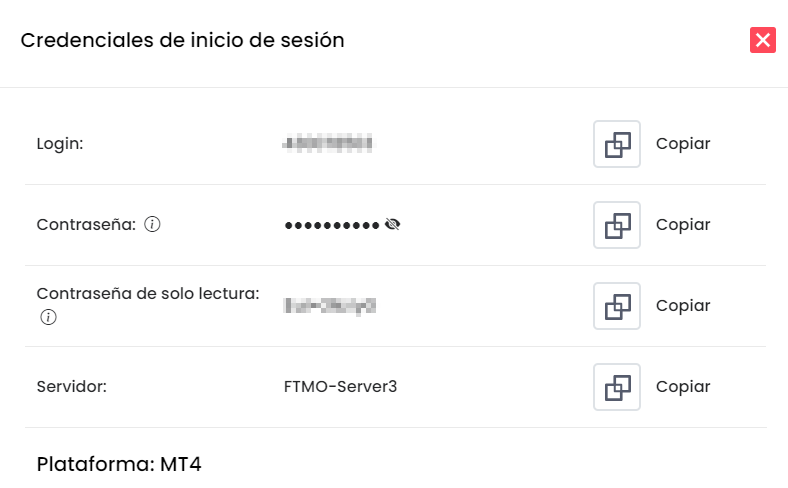
Número de login y contraseña correctos
Cada vez que FTMO cree una nueva cuenta para usted (FTMO Challenge, Verification o FTMO Account), aparecerán nuevas credenciales en el Resumen de Cuentas. A continuación, las mismas llegarán a su bandeja de entrada de correo electrónico. Cuando inicie sesión en cuentas de las plataformas MetaTrader4, MetaTrader5 y DXtrade, deberá volver a introducir siempre estas nuevas credenciales de inicio de sesión siguiendo estas instrucciones.
En el caso de las cuentas de la plataforma cTrader, los clientes pueden iniciar sesión en todas sus cuentas de las plataformas utilizando un cTrader ID y una contraseña.
MetaTrader4 de escritorio
Empezaremos con la plataforma más utilizada, que es MetaTrader4. Puede iniciar sesión en su nueva cuenta de varias maneras.
Primer inicio de sesión tras descargar la plataforma MT4
Después de descargar la nueva instalación de la plataforma desde la página web de FTMO e instalarla, verá la ventana de la plataforma, en la que verá dos ventanas en la parte izquierda llamadas Observación del mercado y Navegador, en la parte inferior verá la ventana Terminal y en la ventana principal verá cuatro gráficos y en medio de ellos la ventana "Abrir cuenta".
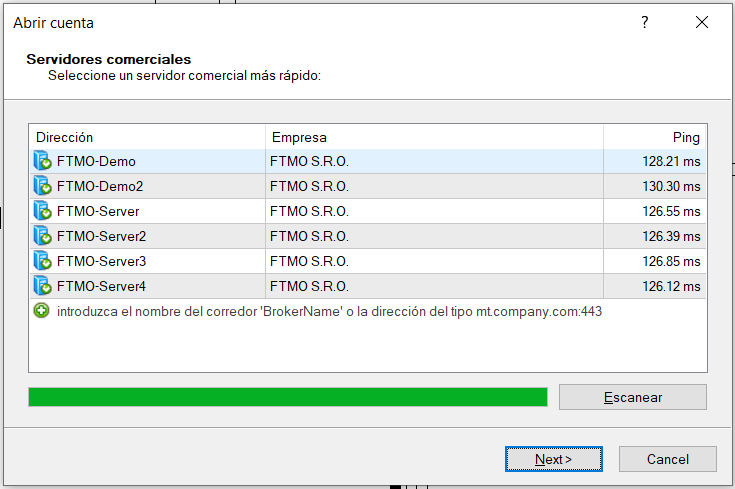
Si no ve esta ventana al abrir la plataforma por primera vez, puedes acceder a ella a través del panel principal haciendo clic en Archivo - Abrir una cuenta.
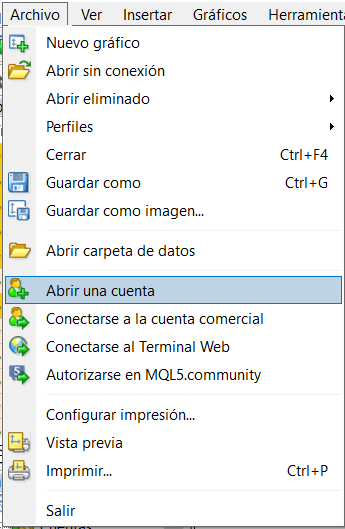
La última opción se encuentra en la ventana del Navegador haciendo clic con el botón derecho del ratón en la pestaña Cuentas - Abrir cuenta.
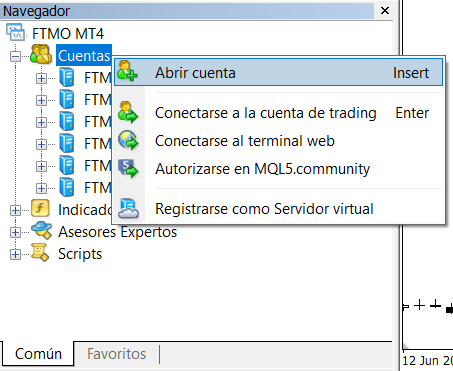
En esta ventana debería tener todos los servidores disponibles en los que puede operar con FTMO. Cuando vea todos los servidores que FTMO ofrece para MT4 en esta ventana, seleccione el que se le ha asignado con sus credenciales de acceso y haga clic en Next.
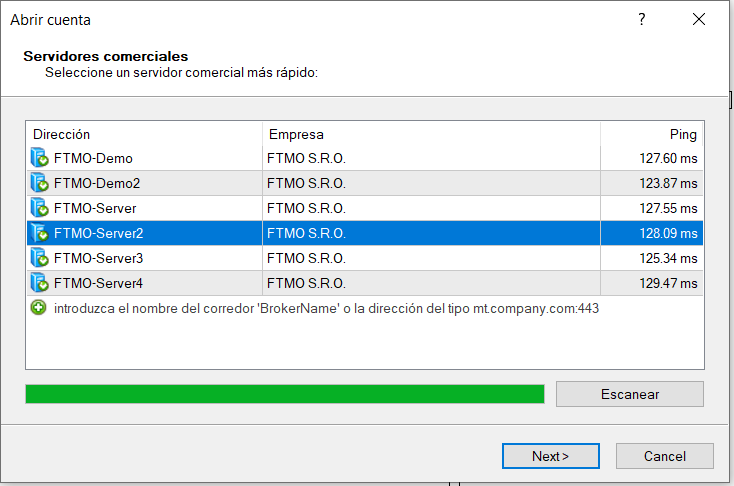
Si su servidor no aparece en el primer intento, haga clic en la línea debajo de servidores disponibles, escriba FTMO y haga clic en Escanear. Deberían aparecer todos los servidores en los que FTMO le permite operar actualmente. Si su servidor no aparece o no puede conectarse a él, inténtelo de nuevo (o incluso más intentos hasta que aparezca el servidor correcto en la lista).
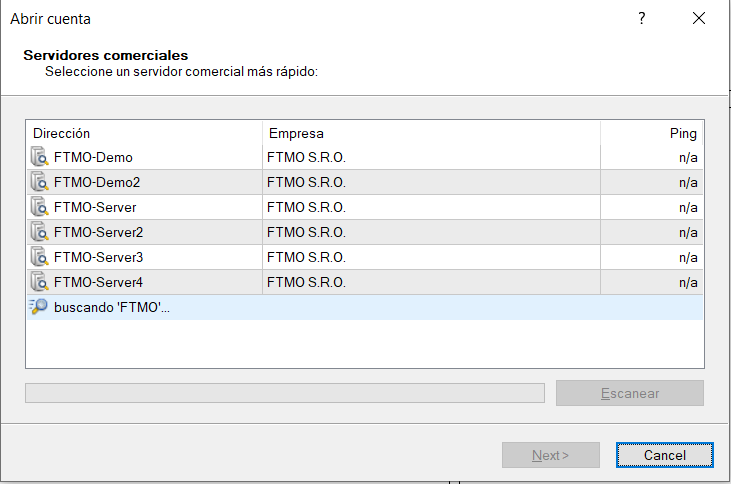
En la ventana siguiente, haga clic en Usar una cuenta de trading existente. Aparecerán las casillas Usuario y Contraseña. Rellene los datos de acceso desde su Área de Cliente (Resumen de Cuentas - Credenciales).
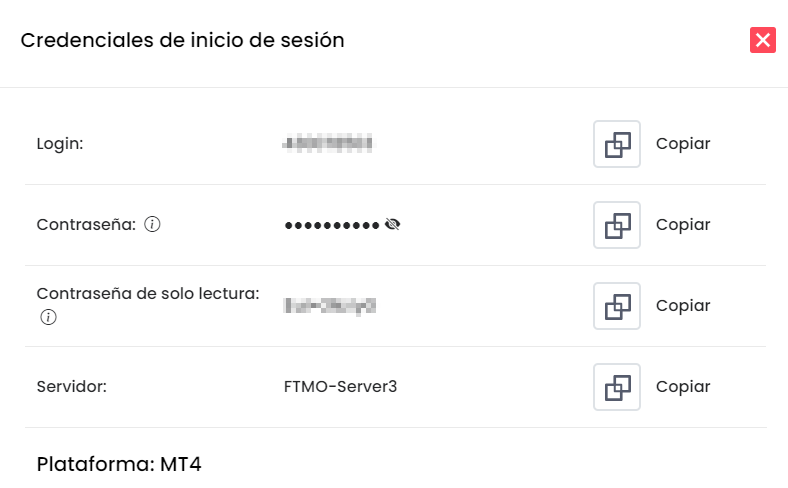
Tenga cuidado de no utilizar la Contraseña de sólo lectura ya que no le permitirá ejecutar o gestionar operaciones. Le recomendamos que utilice la opción Copiar de la ventana Credenciales de inicio de sesión y pegue los datos utilizando el atajo de teclado ctrl+v para evitar errores o confusión de algunas letras. Una vez completado, haga clic en Finish.
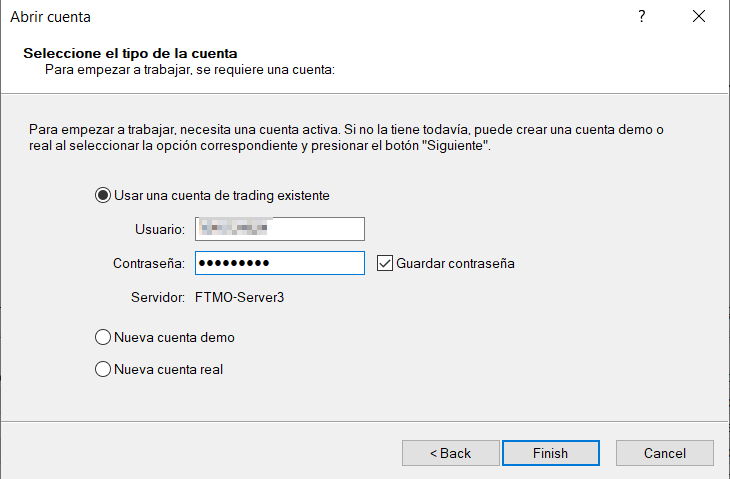
¿Qué debo hacer si no veo el Servidor FTMO que se me asignó?
Si no ve el servidor en la ventana, tendrá que añadirlo manualmente. Haga clic en la línea bajo servidores disponibles, escriba FTMO y haga clic en Escanear. Deberían aparecer todos los servidores en los que FTMO permite actualmente operar a sus clientes y FTMO Traders. Si su servidor no aparece en el primer intento, inténtelo de nuevo (o más intentos hasta que el servidor correcto aparezca en la lista).
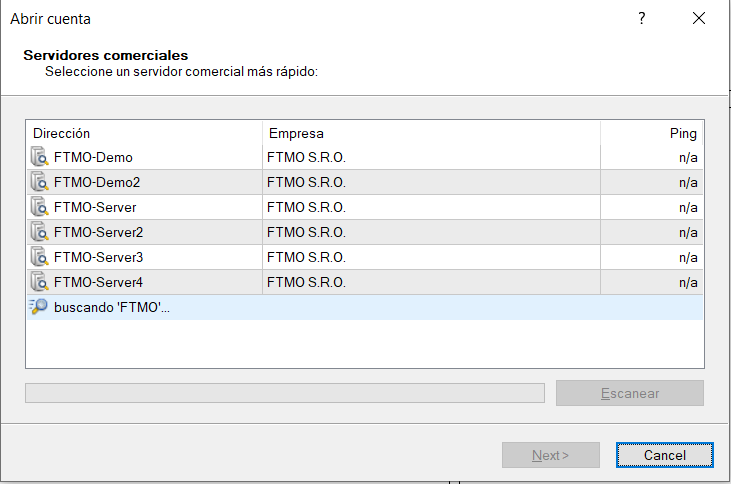
¿Qué debo hacer si ya tengo MT4 de otro broker?
Si está utilizando una plataforma MetaTrader4 descargada de otro broker o prop trading firm, es posible que no pueda encontrar los servidores de FTMO, ya que la plataforma descargada sólo sirve para abrir/entrar en una cuenta con ese broker/prop trading firm. Sin embargo, en algunos casos esto es posible. Siga el mismo procedimiento que al abrir una nueva cuenta y accederá a una ventana que busca servidores. Haga clic en la línea debajo de servidores disponibles, escriba FTMO y haga clic en el botón Escanear.
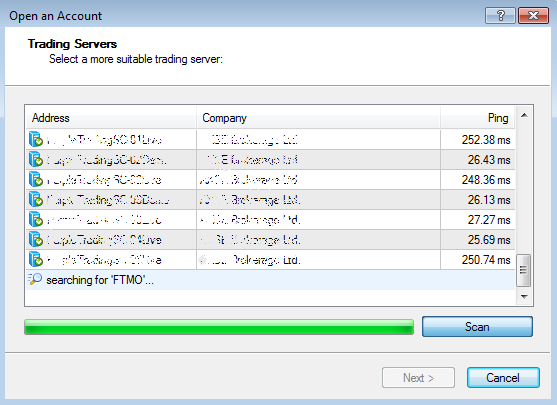
Deberían aparecer todos los servidores en los que FTMO permite actualmente operar a sus clientes y FTMO Traders. Si su servidor no aparece en el primer intento, inténtelo de nuevo (o incluso más intentos hasta que aparezca el servidor correcto en la lista). Cuando aparezcan sus servidores, haga clic en Next y accederá a la ventana de inicio de sesión.
La segunda solución es descargar e instalar la plataforma MT4 desde FTMO. Sin embargo, al instalar, debe seleccionar una carpeta diferente para instalar MT4 desde FTMO (en lugar de la carpeta por defecto C:\Program Files (x86)\Metatrader 4, puede elegir C:\Program Files (x86)\Metatrader 4 FTMO, o C:\Program Files (x86)\Metatrader 4 2, etc.). Para crear esta carpeta, haga clic en Settings en lugar de en el botón Next en la primera ventana que aparece durante la instalación.
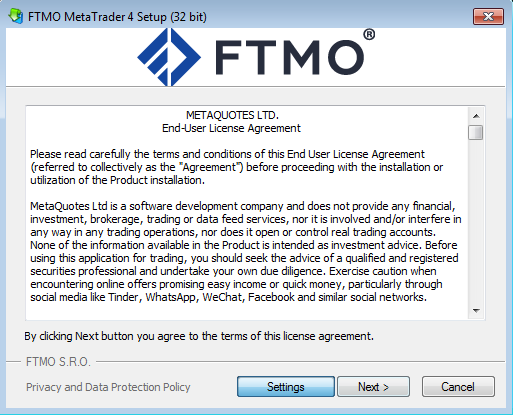
En este caso, podrá abrir varios terminales MT4 al mismo tiempo y operar tanto en su Cuenta FTMO como en la cuenta de otra empresa (alternativamente, podrá operar en su Cuenta FTMO mientras prueba una nueva estrategia en su cuenta de Free Trial de FTMO). Sin embargo, esto puede tener un impacto en el rendimiento de su PC. Especialmente si está utilizando indicadores avanzados u otras aplicaciones dentro de MT4.
Iniciando sesión en otra cuenta
Si ya está operando en la plataforma MT4 y desea iniciar sesión en otra cuenta, de nuevo tiene varias opciones para hacerlo. La primera opción es a través del panel principal haciendo clic en Archivo - Conectarse a la cuenta comercial.
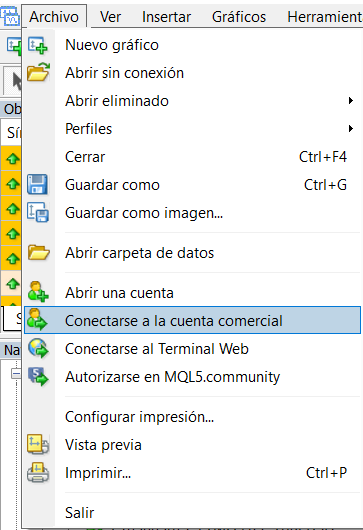
La segunda opción se encuentra en la ventana del Navegador haciendo clic con el botón derecho del ratón en la pestaña Cuentas - Conectarse a la cuenta de trading.
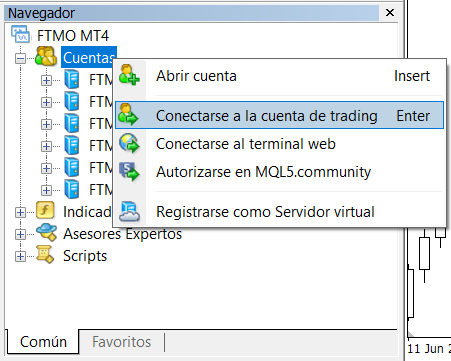
La última opción es hacer clic en Estado de la conexión en la parte inferior derecha de la ventana de la aplicación, donde puedes ver tu velocidad de transferencia de datos, y hacer clic en Inicio de sesión en la ventana emergente.
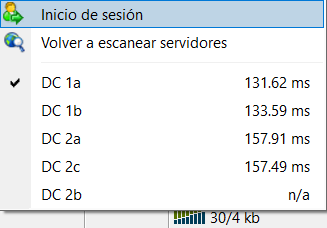
En todos los casos, accederá directamente a la ventana de inicio de sesión, donde deberá volver a introducir sus datos de acceso, incluido el nombre del servidor, y hacer clic en el botón de Login.
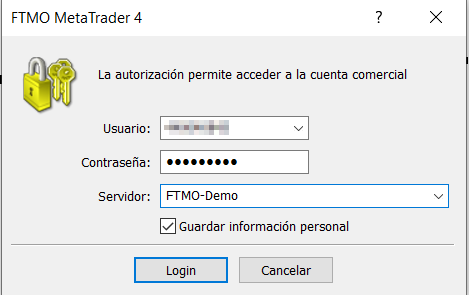
MetaTrader4 Web Trader
FTMO también ofrece a sus clientes la posibilidad de operar a través de una plataforma web. Aunque sus capacidades son limitadas, esta solución puede ser adecuada para aquellos clientes que, por cualquier motivo, no deseen instalar una plataforma de escritorio en su PC. Recomendamos utilizar la plataforma de sobremesa, ya que el web-trader no almacena el historial.
Iniciando sesión en el MT4 Web Trader
La forma más fácil de iniciar sesión en MetaTrader 4 Web Trader es abrir la ventana de Credenciales en el Resumen de Cuentas.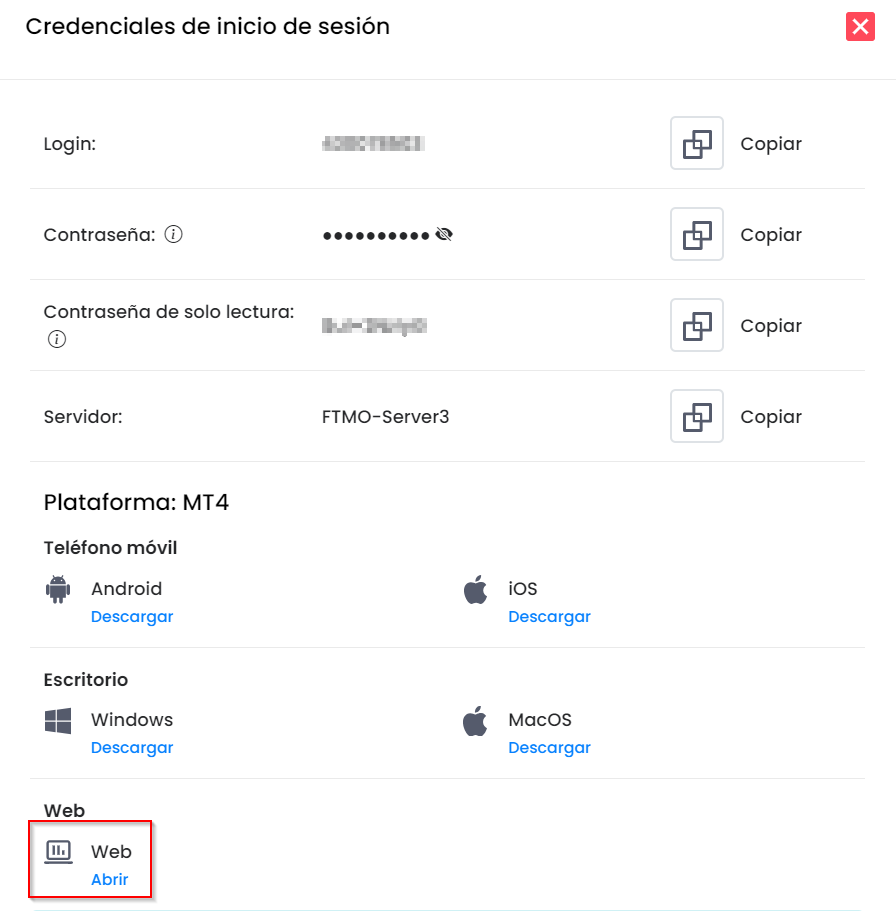
En esta ventana, en la parte inferior, hay un cuadro de Web en el que se pulsa el botón Abrir. Otra forma de hacerlo es abrir https://mt4.ftmo.com/. En ambos casos, aparecerá la ventana "Conectarse a una cuenta".
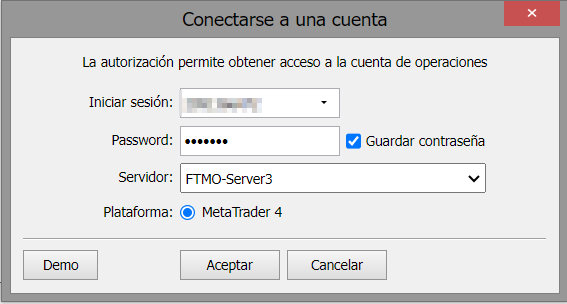
En los campos Login y Password, introduzca sus datos de acceso, que encontrará en la ventana Credenciales. Tenga cuidado de no utilizar la contraseña de sólo lectura, que no le permite ejecutar ni gestionar operaciones. Recomendamos utilizar la opción Copiar de la ventana Credenciales y pegar los datos utilizando el atajo de teclado ctrl+v para evitar errores o confusión de algunas letras. En el menú desplegable de Servidor, busque su servidor y pulse Aceptar. Cuando se abra la ventana del gráfico, podrá operar.
Puede utilizar el mismo procedimiento si utiliza la plataforma web directamente desde Metaquotes en https://metatraderweb.app/trade. La única diferencia es que tendrá que introducir manualmente FTMO en el campo de Servidor para que aparezcan los servidores de FTMO.
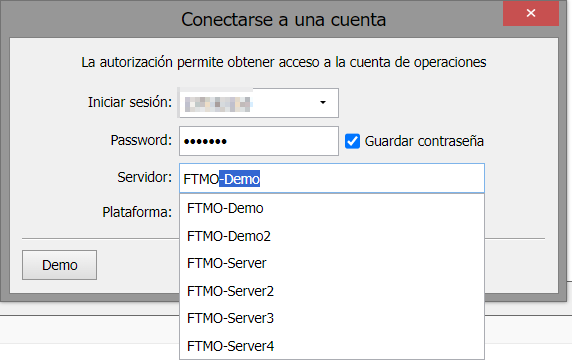
MetaTrader4 Versión Móvil
MetaTrader también ofrece a sus operadores la posibilidad de operar en su dispositivo móvil, tanto en teléfonos Android como Apple.
MetaTrader4 para Android
Después de instalar MT4 en su teléfono Android, se le configura automáticamente con una cuenta Demo de MetaQuotes. No vamos a iniciar sesión en esta cuenta. Al abrir la aplicación, verá la ventana de Cotizaciones donde se hace clic en el menú en la esquina superior izquierda.
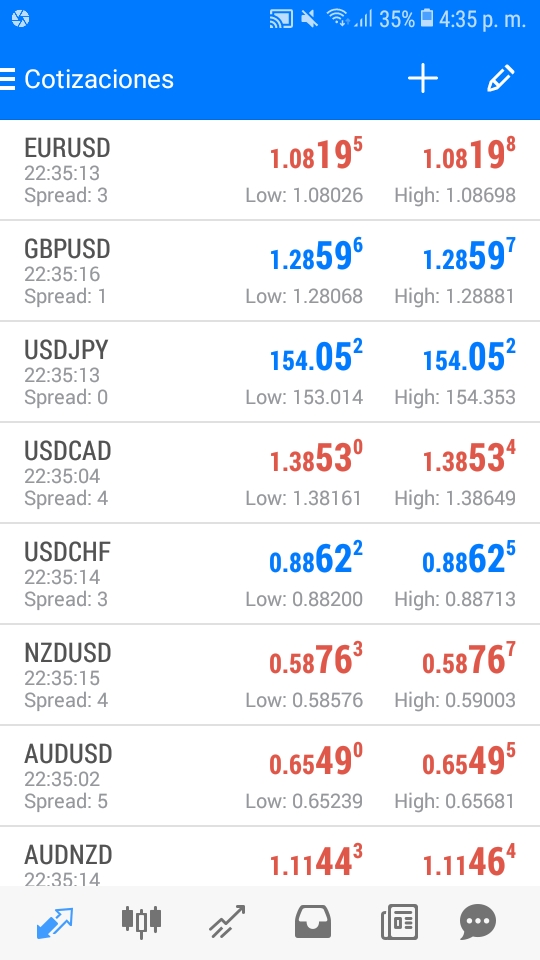
Aparecerá una ventana de gestión de cuentas y podrá hacer clic en Administración de cuentas.
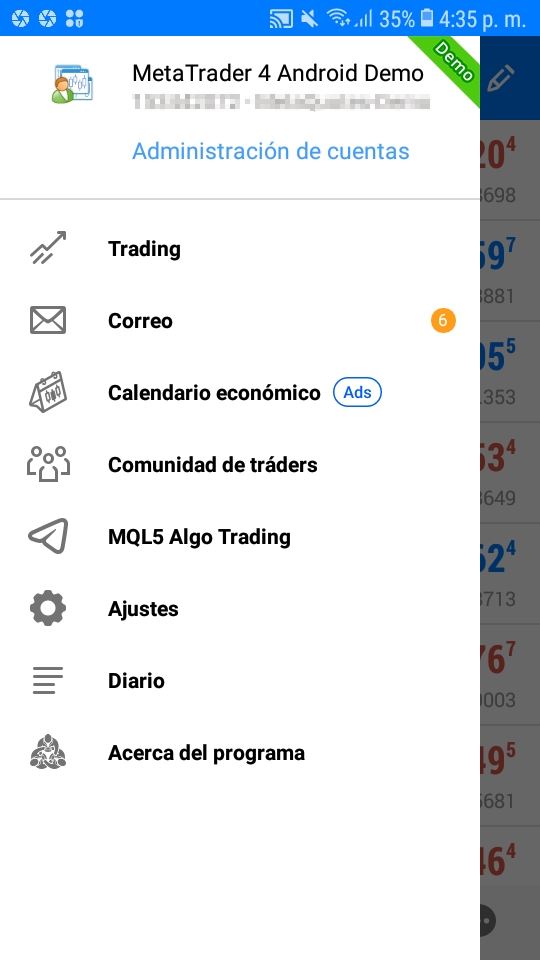
En la siguiente ventana, verá la cuenta demo preinstalada mencionada anteriormente y deberá hacer clic en el signo más de la parte superior derecha.
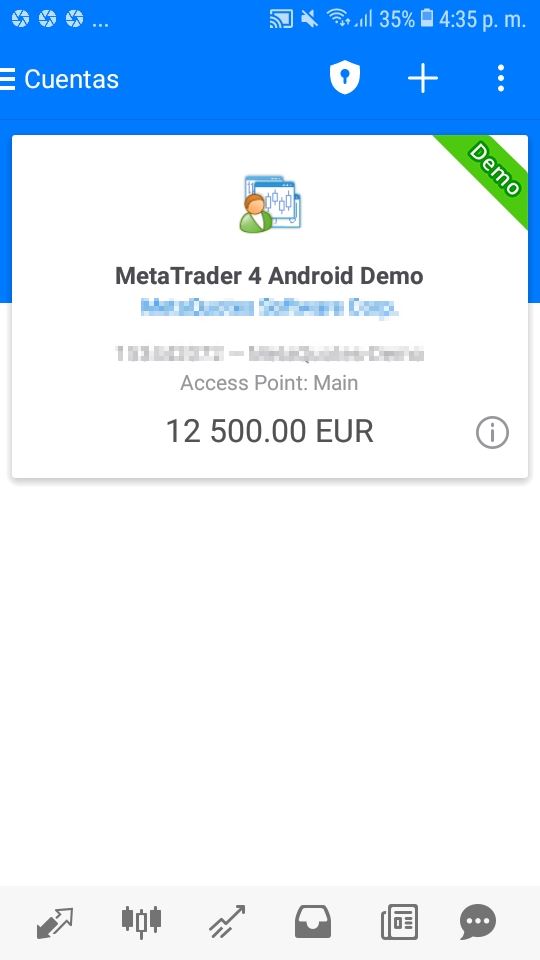
En la siguiente ventana, haga clic en la opción "Conectar a una cuenta ya existente".
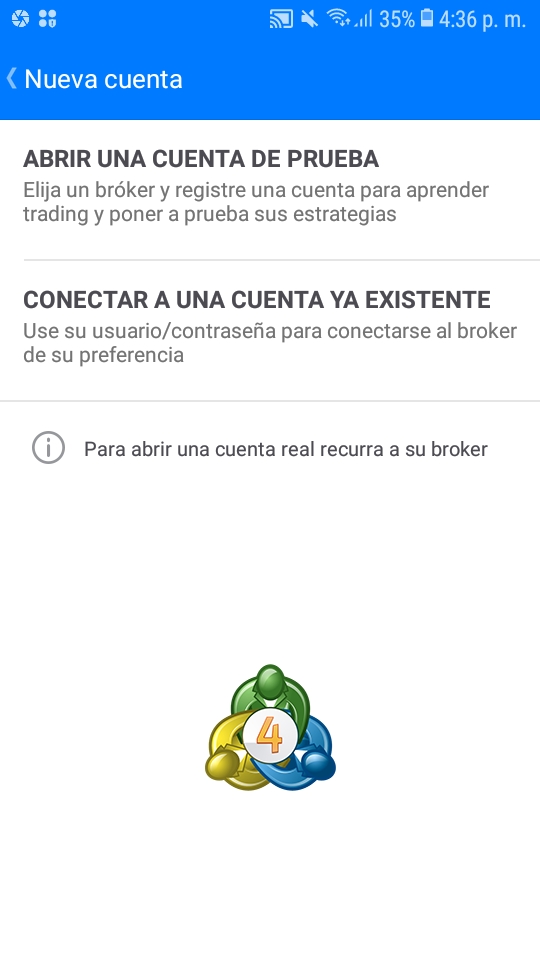
En la siguiente ventana, debe introducir el nombre FTMO en la casilla.
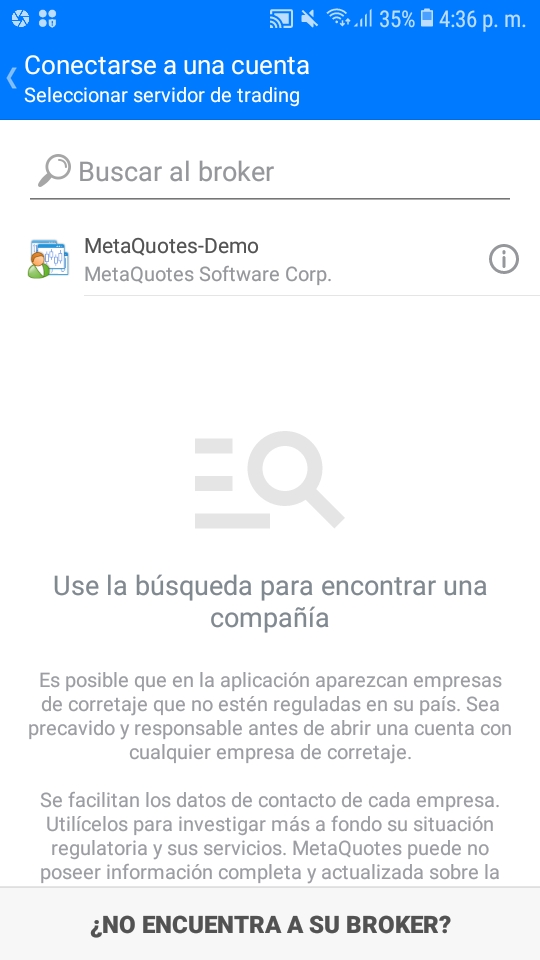
Aparecerán todos los servidores en los que puede operar en FTMO. Seleccionará el servidor correcto que se le proporcionó junto con sus datos de acceso.
Si su servidor no aparece en el primer intento, inténtelo de nuevo (o más intentos hasta que el servidor correcto aparezca en la lista).
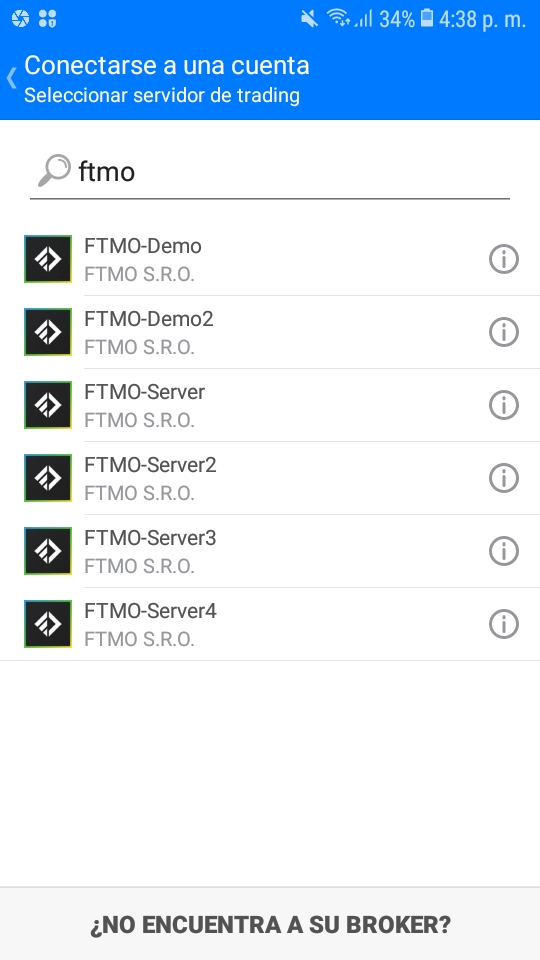
Accederá a una ventana en la que deberá rellenar sus credenciales de inicio de sesión (Login y Contraseña), que encontrará en su Resumen de Cuentas. Le recomendamos que utilice la opción Copiar de la ventana Credenciales de inicio de sesión y pegue la información mediante la opción Pegar.
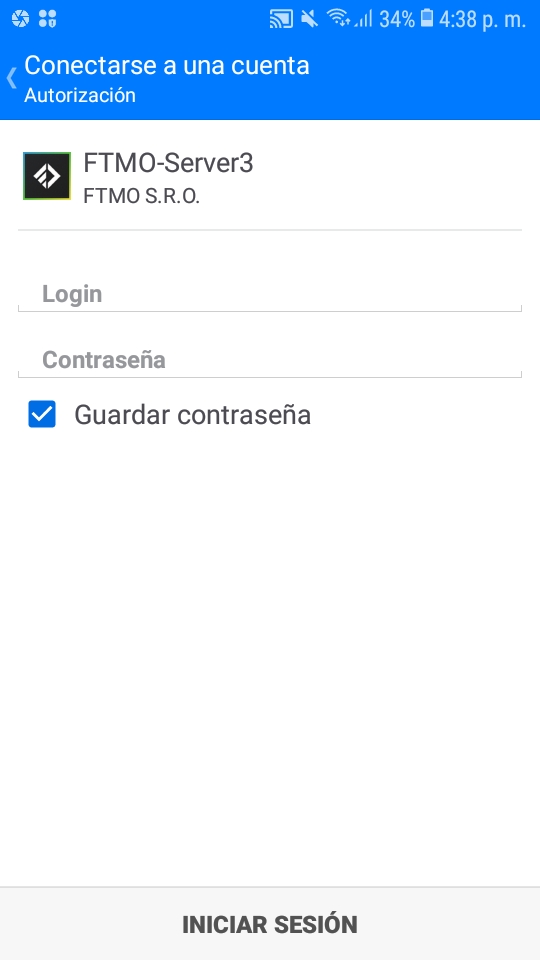
Una vez que haya rellenado sus datos, haga clic en la opción Iniciar sesión.
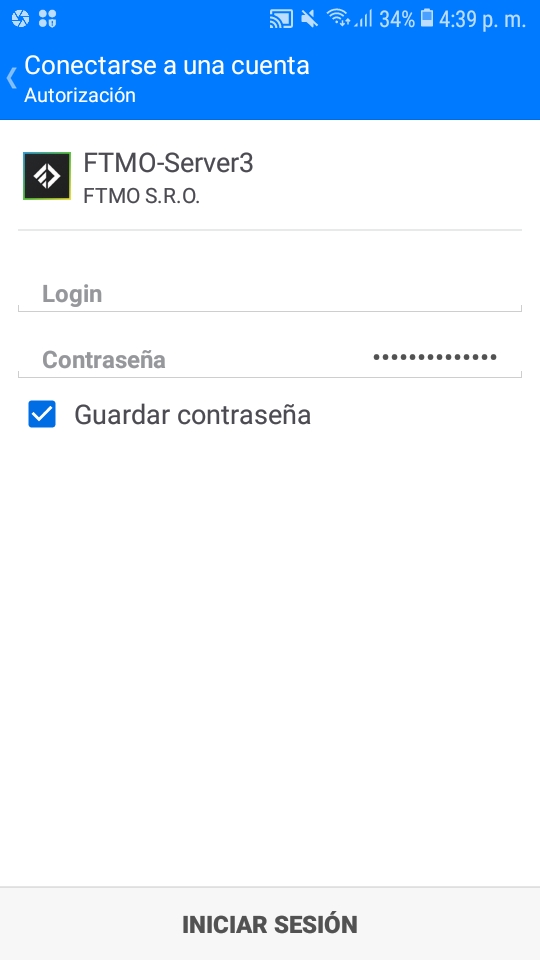
Aparecerá una pantalla con sus cuentas. En ella también aparecerá su nueva cuenta, que gestionará a través del menú inferior.
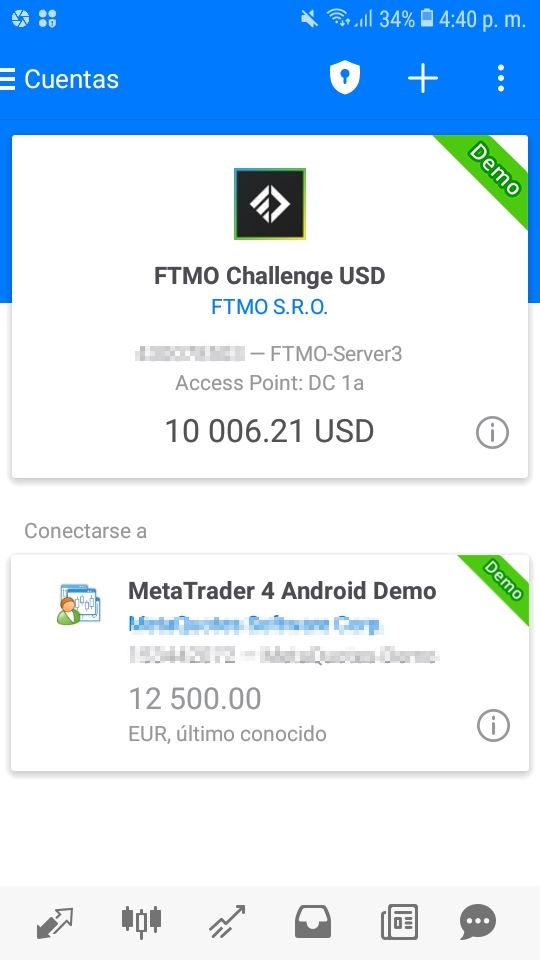
MetaTrader4 para Apple
Cuando abra la aplicación en su teléfono, haga clic en Conectar a una cuenta ya existente.
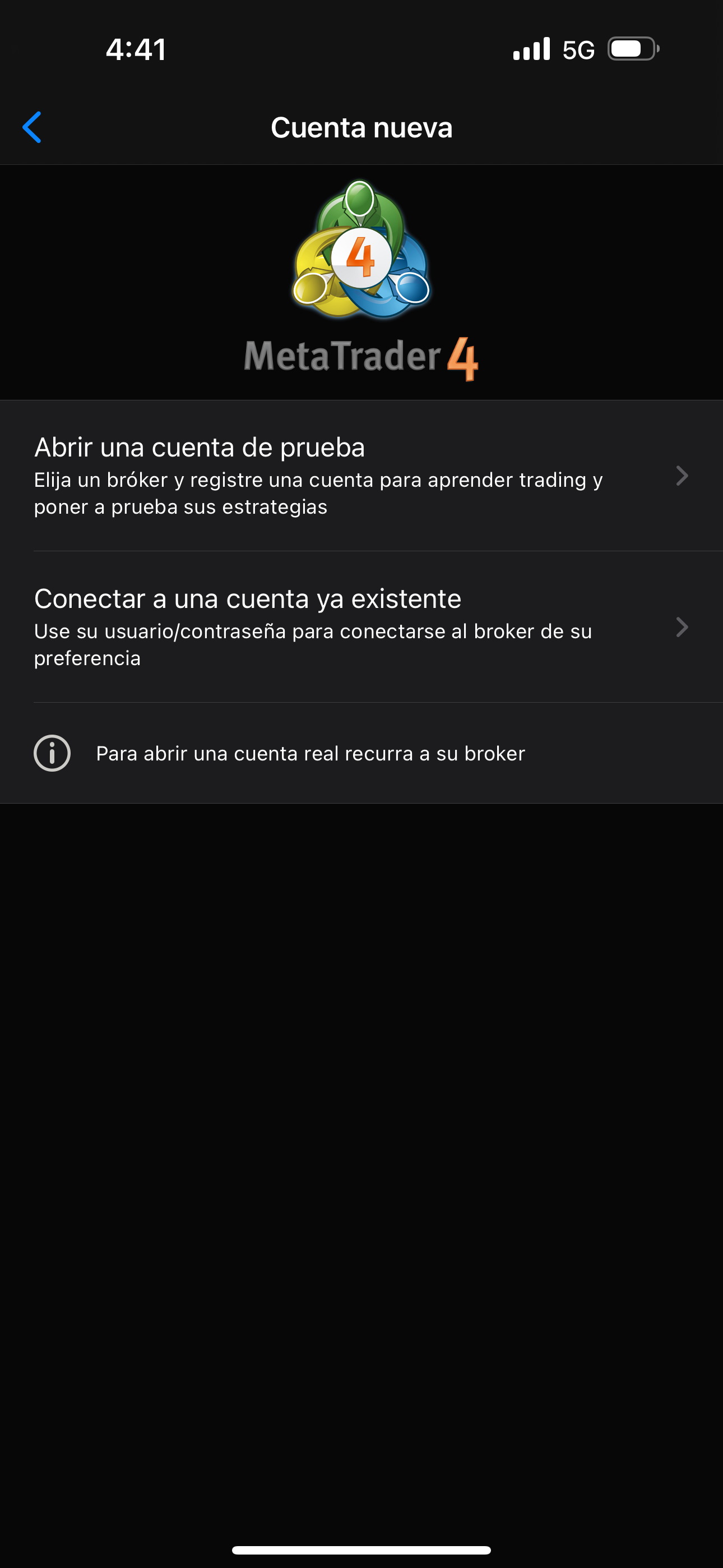
En la siguiente ventana, escriba FTMO en el campo de Servidores.
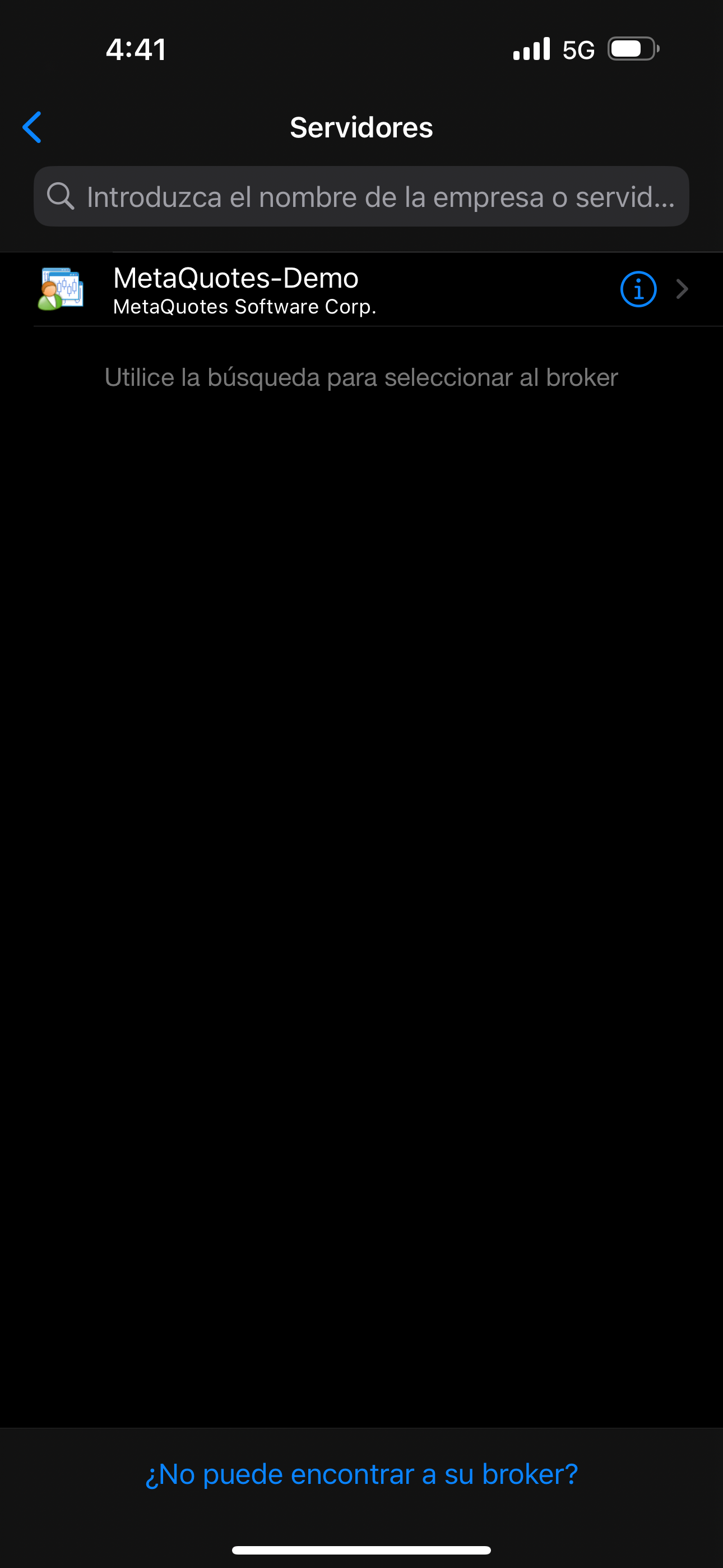
Verá todos los servidores disponibles para usted en FTMO y seleccione el servidor que se le proporcionó con sus credenciales de inicio de sesión.
Si su servidor no aparece en el primer intento, inténtelo de nuevo (o más intentos hasta que aparezca el servidor correcto en la lista).
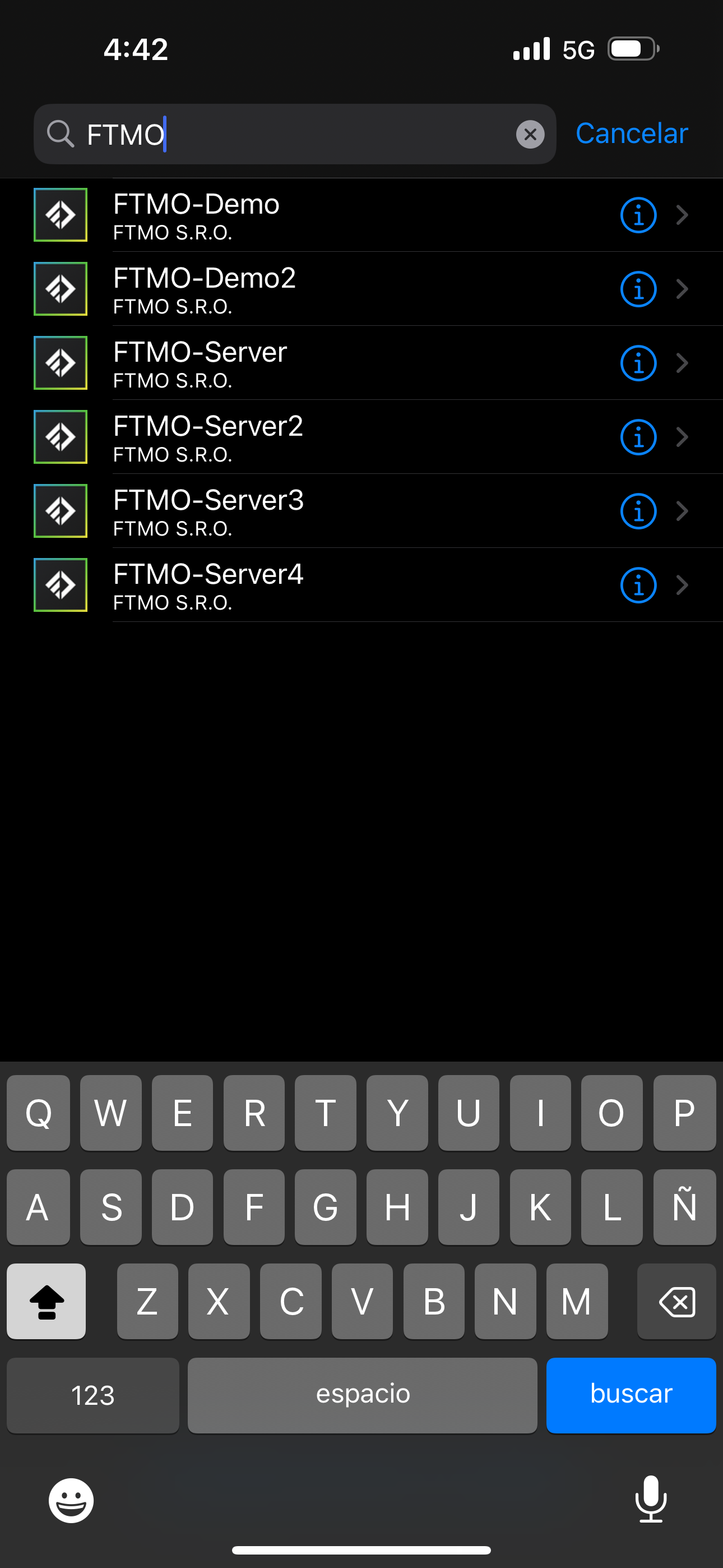
Accederá a la pantalla de inicio de sesión, donde deberá introducir sus datos de acceso. Le recomendamos que utilice la opción Copiar de la ventana Credenciales de inicio de sesión y pegue sus datos con la opción Pegar. A continuación, haga clic en Entrar en la parte superior derecha y estará listo para operar.
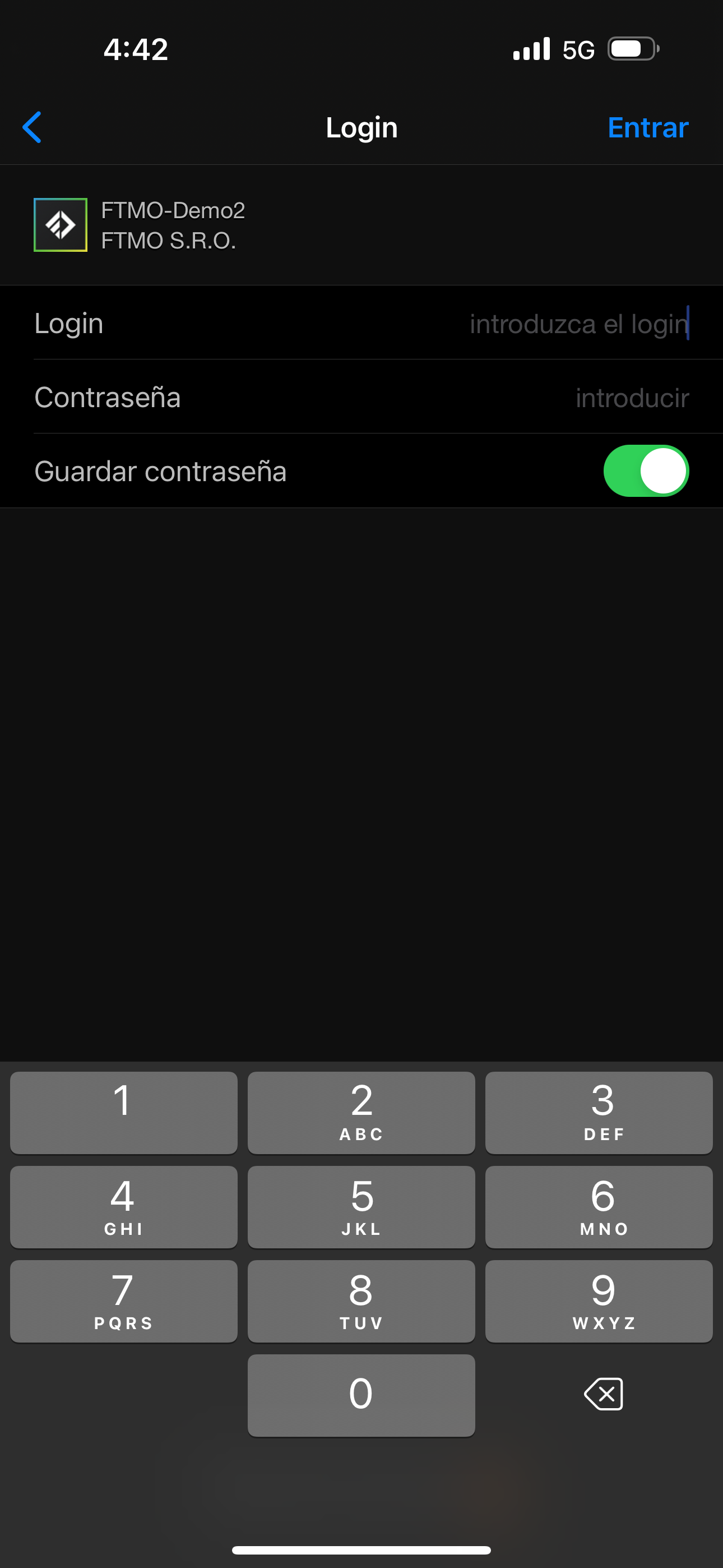
MetaTrader5 de escritorio
La plataforma MetaTrader5 es una versión más reciente de MetaTrader4 con varias mejoras interesantes. Puede iniciar sesión en su nueva cuenta de varias maneras.
Primer inicio de sesión tras descargar la plataforma MT5
Después de descargar la nueva instalación de la plataforma desde el sitio web de FTMO e instalarla, verá la ventana de la plataforma, en la que verá dos ventanas en el lado izquierdo llamadas Observación del Mercado y Navegador. En la parte inferior verá la ventana Caja de Herramientas y en la ventana principal tendrá cuatro gráficos y en medio de ellos la ventana "Abrir una Cuenta".
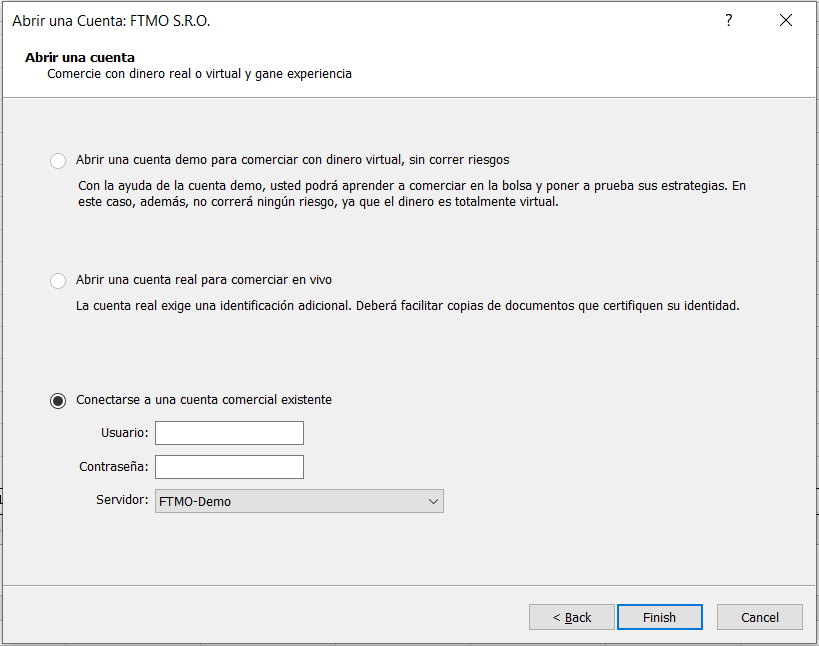
Si no ve esta ventana al abrir la plataforma por primera vez, puede acceder a ella a través del panel principal haciendo clic en Archivo - Abrir una cuenta.
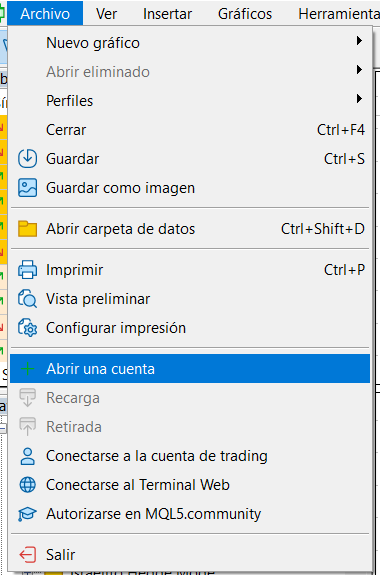
Puede encontrar otra opción en la ventana del Navegador haciendo clic con el botón derecho del ratón en la pestaña Cuentas - Abrir una cuenta.
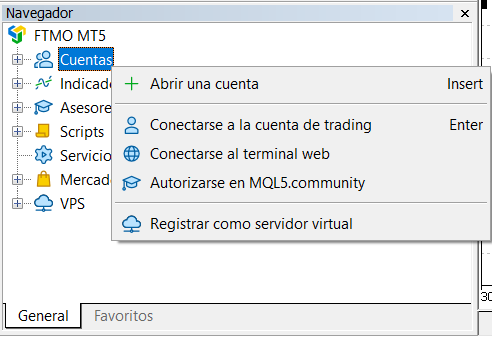
En estos dos casos, primero se le presentará la ventana Lista de compañías, donde FTMO es la empresa por defecto. Aquí, sólo tiene que hacer clic en el botón Next y esto le llevará a la ventana Abrir una cuenta con sus datos de acceso.
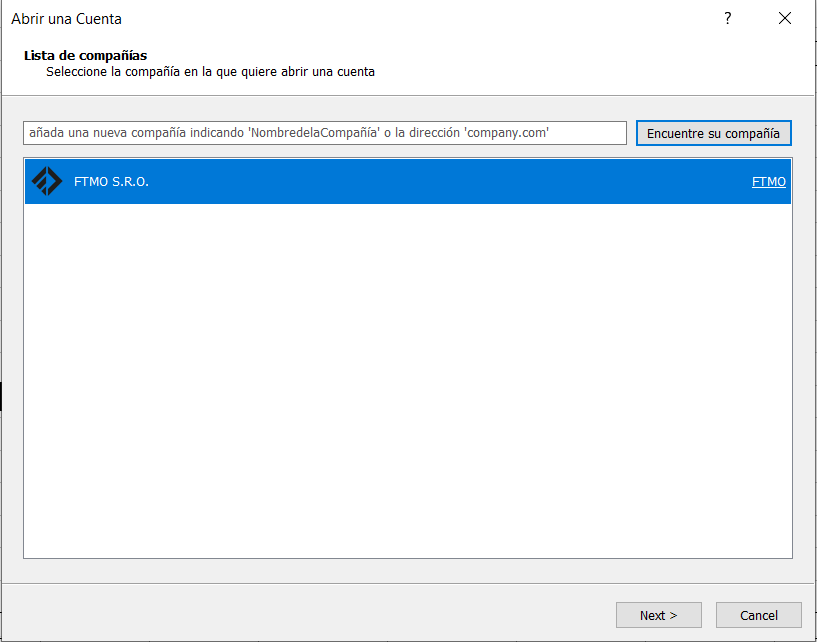
En la ventana "Abrir una cuenta", tendrá una opción preestablecida para Conectarse a una cuenta comercial existente. Ahí tiene los campos de Usuario y Contraseña. Rellenará los datos de inicio de sesión desde su Area de Cliente (Resumen de Cuentas - Credenciales de inicio de sesión).
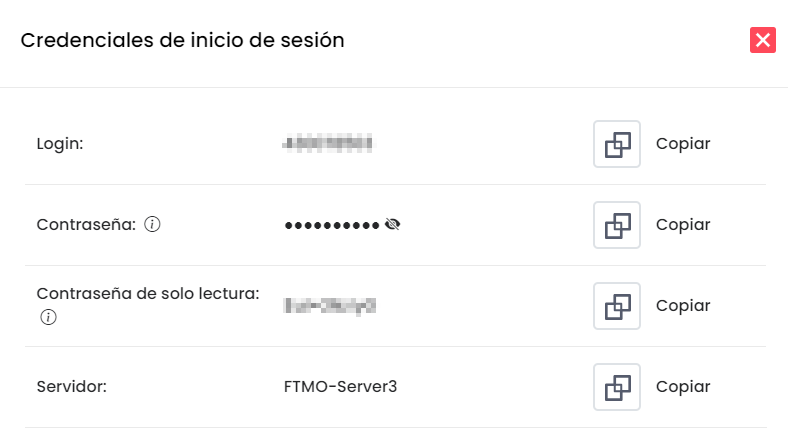
Tenga cuidado de no utilizar la contraseña de sólo lectura, que no le permite ejecutar o gestionar operaciones. Le recomendamos que utilice la opción Copiar de la ventana Credenciales de inicio de sesión y pegue las credenciales utilizando el atajo de teclado ctrl+v para evitar errores o confusión de algunas letras. Una vez completado, haga clic en Finish.
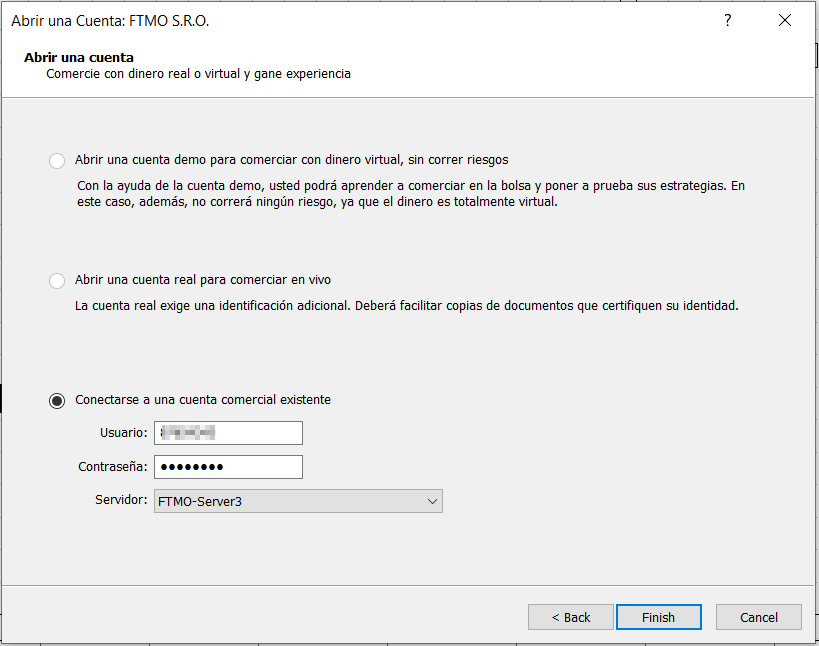
¿Qué debo hacer si no veo el Servidor FTMO que se me asignó?
Si no ve el servidor en la ventana, deberá añadirlo manualmente. Una vez que se abra la ventana Abrir una cuenta, debe hacer clic en el botón <Back.
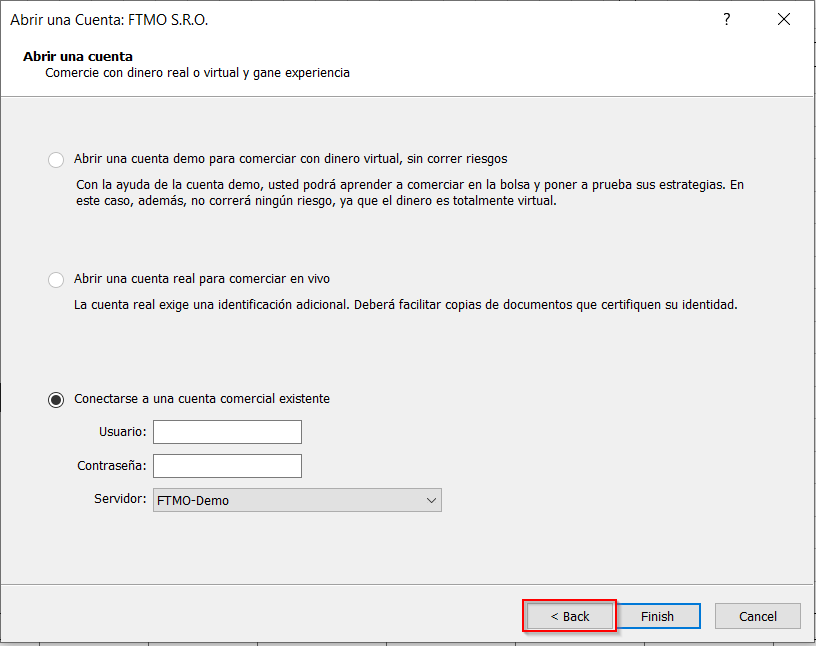
Aparecerá la ventana "Lista de compañías" y debería ver también FTMO S.R.O. Si no ve el nombre de nuestra empresa, escriba FTMO en la línea superior y haga clic en el botón Encuentre su compañía. Una vez que vea una nueva línea con el nombre FTMO, haga clic en Next.
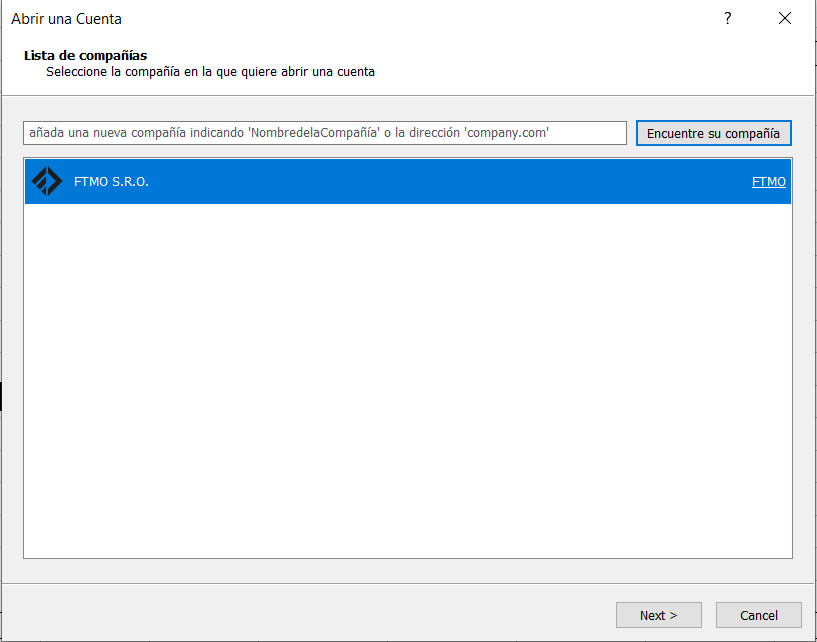
Deberían aparecer todos los servidores en los que FTMO permite actualmente operar a sus clientes y a los FTMO Traders. Si su servidor no aparece en el primer intento, inténtelo de nuevo (o más intentos hasta que el servidor correcto aparezca en la lista). Luego continúe como lo haría con un inicio de sesión normal.
¿Qué debo hacer si ya tengo MT5 de otro broker?
Si está utilizando una plataforma MetaTrader5 descargada de otro broker o prop trading firm, es posible que no pueda encontrar los servidores de FTMO, ya que la plataforma descargada sólo sirve para abrir/entrar en una cuenta con ese broker/prop trading firm. Sin embargo, en algunos casos esto es posible.
Siga el mismo procedimiento que al abrir una cuenta nueva y accederá a una ventana con una lista de empresas. En la fila superior, encima de los nombres de otros brokers, escriba FTMO y haga clic en el botón Encuentre su compañía. Cuando aparezca una nueva fila con el nombre FTMO, haga clic en Next.
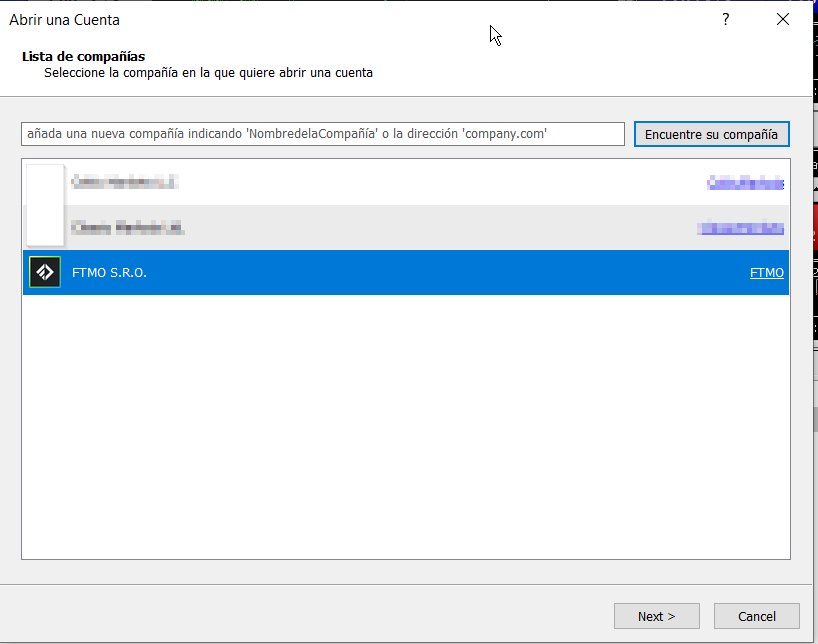
Deberían aparecer todos los servidores en los que FTMO permite actualmente operar a sus clientes y FTMO Traders. Si su servidor no aparece en el primer intento, inténtelo de nuevo (o incluso más intentos hasta que el servidor correcto aparezca en la lista). A continuación, continúe como lo haría con un inicio de sesión normal.
Otra solución es descargar e instalar la plataforma MT5 de FTMO. Sin embargo, debe seleccionar una carpeta diferente para instalar MT5 de FTMO (en lugar de la carpeta por defecto C:\Program Files\Metatrader 5, puede elegir C:\Program Files\Metatrader 5 FTMO, o C:\Program Files\Metatrader 5 2, etc.). Para crear esta carpeta, haga clic en Settings en lugar del botón Next en la primera ventana que aparece durante la instalación.
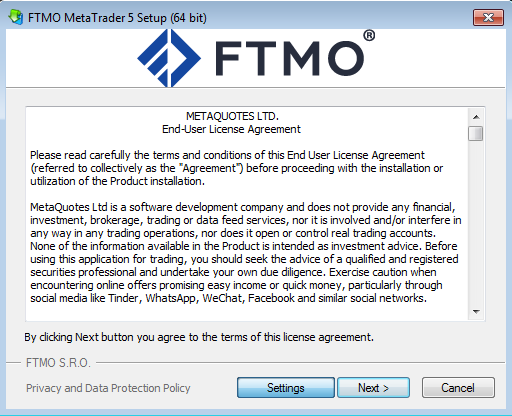
En este caso, podrá abrir varios terminales MT5 al mismo tiempo y operar en una cuenta de FTMO y en la cuenta de otra empresa al mismo tiempo (alternativamente, puede operar en una cuenta de FTMO mientras prueba una nueva estrategia en una cuenta de Free Trial de FTMO). Sin embargo, esto puede tener un impacto en el rendimiento de su PC. Especialmente si está utilizando indicadores avanzados u otras aplicaciones dentro de MT5.
La solución final es descargar la plataforma MT5 directamente desde el sitio web de MetaQuotes. Una vez instalada, podrá abrir cuentas con cualquier broker/prop trading firm. Esto le permitirá cambiar entre cuentas con múltiples empresas dentro de una misma ventana. Sin embargo, deberá seguir el mismo procedimiento de instalación que en el caso anterior y seleccionar una carpeta diferente.
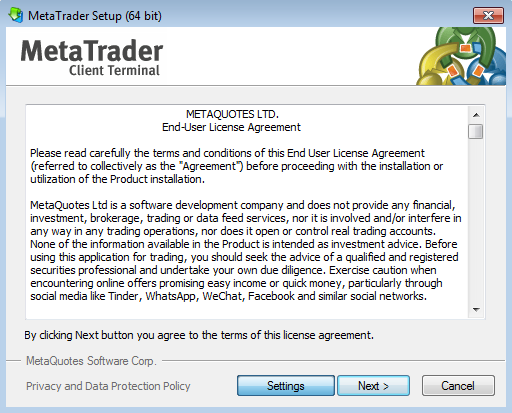
Sin embargo, a diferencia de la plataforma directamente desde el sitio web de FTMO, no dispondrá de los Servidores FTMO inmediatamente después de la instalación, sino que tendrá que añadirlos manualmente.
Tendrá que hacerlo en la ventana "Lista de compañías" del mismo modo que cuando abre una cuenta en la plataforma FTMO. En ella, MetaQuotes es la empresa por defecto, y sólo tiene que escribir el nombre de la empresa FTMO en la línea superior y hacer clic en el botón Encuentre su compañia. Después de que aparezca una nueva fila con el nombre FTMO, haga clic en Next.
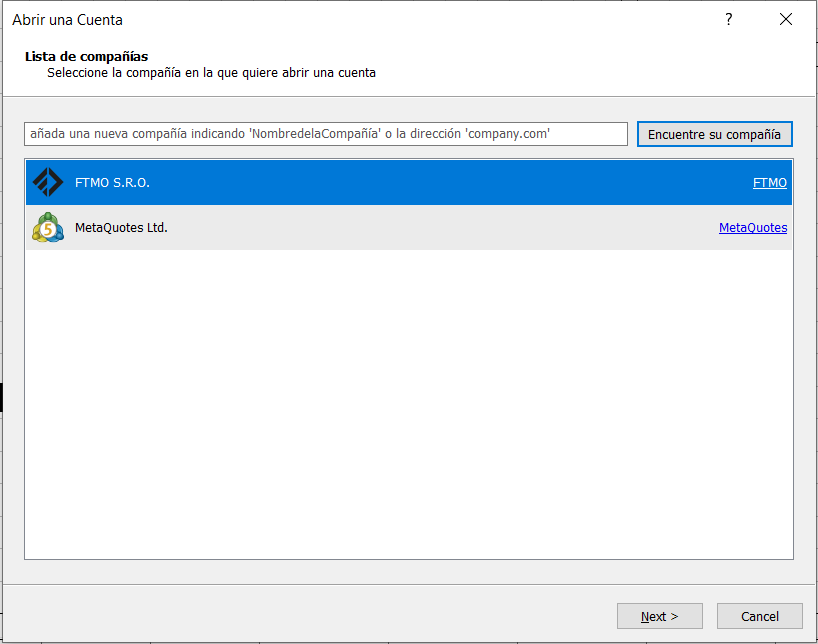
Esto le llevará a la ventana "Abrir una Cuenta", donde deberá rellenar sus datos y hacer clic en Finish.
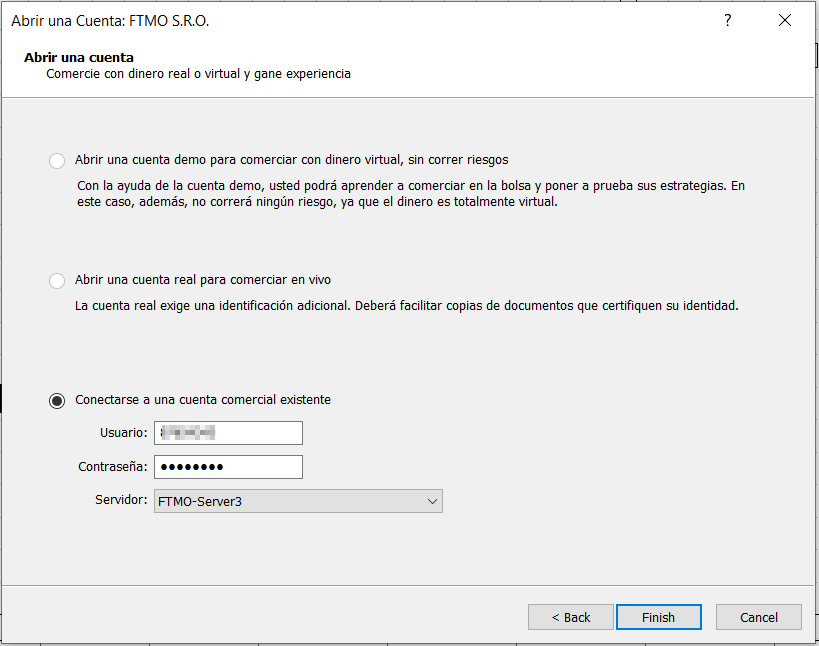
Iniciando sesión en otra cuenta
Si ya está operando en la plataforma MT5 y desea iniciar sesión en otra cuenta, tiene varias opciones para hacerlo. La primera opción es a través del panel principal haciendo clic en Archivo - Conectarse a la cuenta de trading.
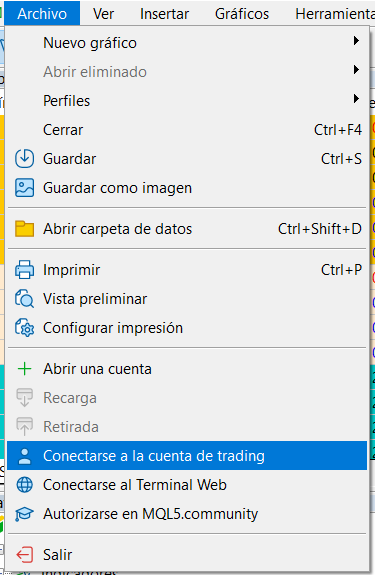
La segunda opción se encuentra en la ventana del Navegador haciendo clic con el botón derecho del ratón en la pestaña Cuentas - Conectarse a la cuenta de trading.
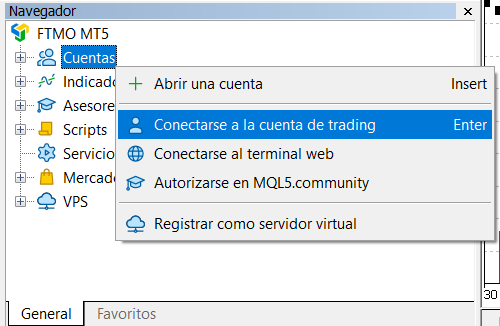
La última opción es hacer clic en Estado de la conexión, en la parte inferior derecha de la ventana de la aplicación, donde verá la velocidad de transferencia de datos, y hacer clic en Inicio de sesión en la ventana emergente.
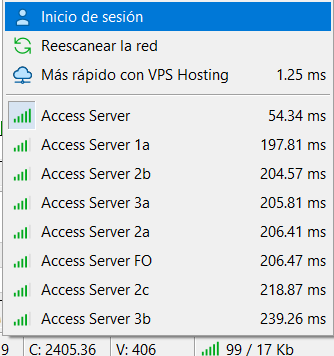
En todos los casos, accederá directamente a la ventana de inicio de sesión, donde deberá volver a introducir los datos de acceso, incluido el nombre del servidor, y hacer clic en Aceptar.
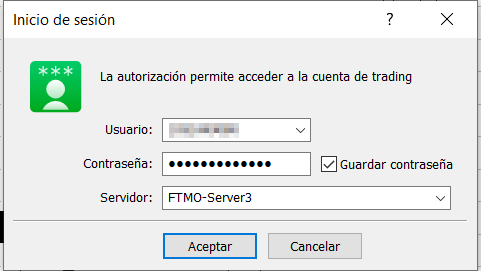
MetaTrader5 Web Trader
Al igual que MetaTrader 4, la versión MT5 puede utilizarse con una aplicación web, que no requiere instalación en un PC. Recomendamos utilizar la plataforma de escritorio, ya que el web-trader no almacena el historial.
Iniciando sesión en MT5 Web Trader
Puede iniciar sesión en la aplicación web MT5 abriendo la ventana Credenciales de inicio de sesión en el Resumen de Cuentas.
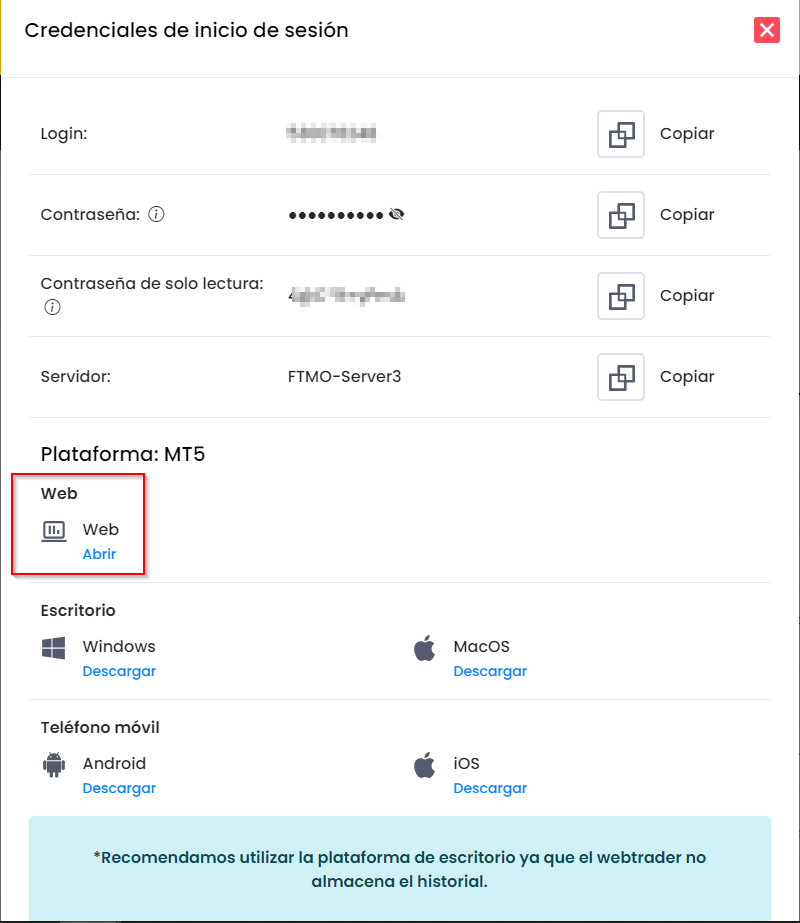
En esta ventana hay un cuadro Web en el que debe pulsar el botón Abrir y verá la ventana de descargo de responsabilidad de MetaQuotes.
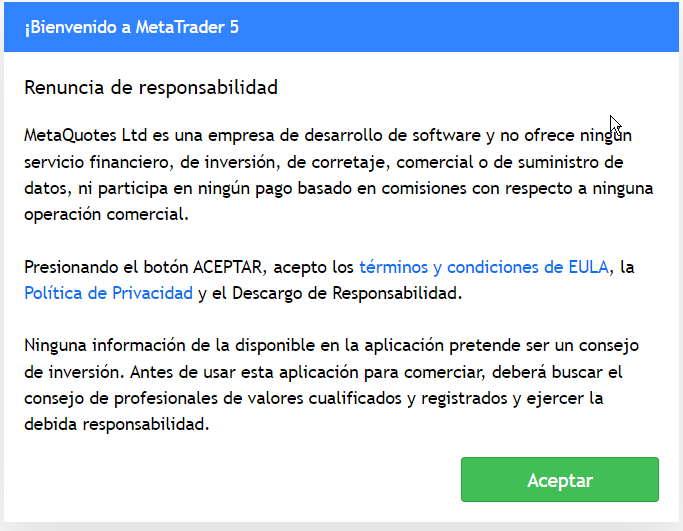
Cuando haga clic en el botón Aceptar, se le presentará una ventana de inicio de sesión en la que ya habrá rellenado el servidor en el que va a operar.
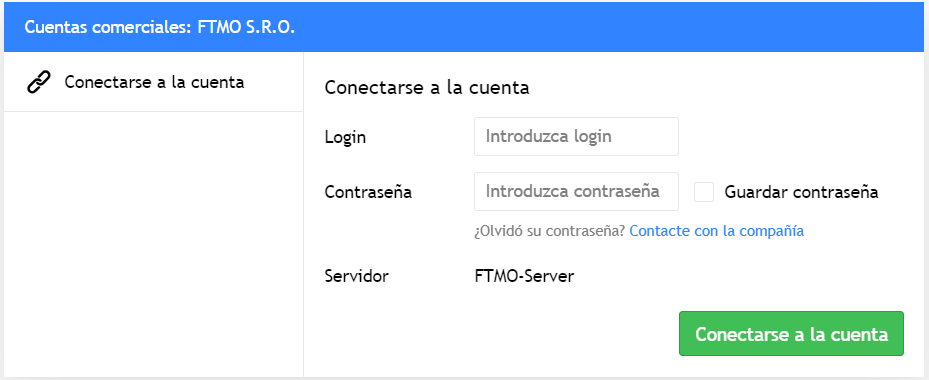
A continuación, introduzca su Usuario y Contraseña en los campos correspondientes. Tenga cuidado de no utilizar la contraseña de sólo lectura, que no le permite ejecutar ni gestionar operaciones. Le recomendamos que utilice la opción Copiar de la ventana Credenciales de inicio de sesión y pegue los datos utilizando el atajo de teclado ctrl+v para evitar errores o la confusión de algunas letras. Tras hacer clic en el botón Connect to account podrá operar.
Si vuelve a conectarse, verá una ventana de inicio de sesión con los datos de la cuenta rellenados, incluido el servidor, y sólo tendrá que rellenar la contraseña. De nuevo, tenga en cuenta que no debe utilizar la contraseña de sólo lectura, que no le permite ejecutar ni gestionar operaciones. Le recomendamos que utilice la opción Copiar en la ventana de Credenciales de inicio de sesión y pegue los detalles utilizando el atajo de teclado ctrl+v para evitar errores o confusión de ciertas letras. Después de hacer clic en el botón Connect to account, podrá operar.
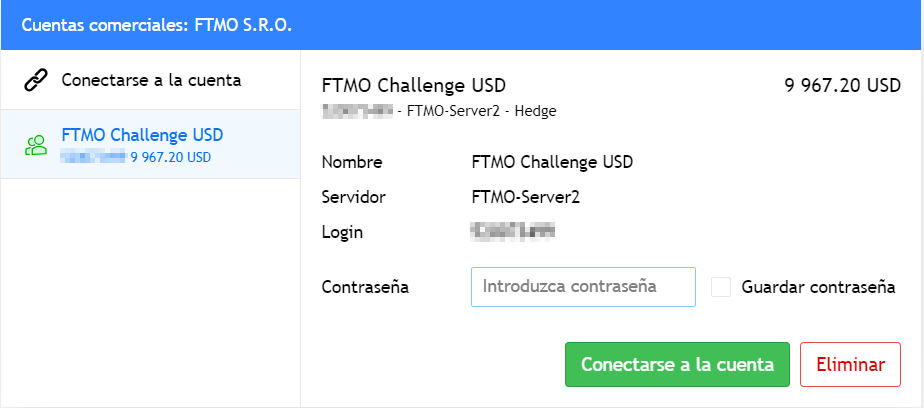
MetaTrader5 Versión Móvil
Al igual que en MetaTrader 4, en MT5 puedes operar en tu dispositivo móvil, tanto en teléfonos Android como Apple.
MetaTrader5 para Android
Cuando abra la aplicación, verá la pantalla de inicio. Haz clic en el menú desplegable de la esquina superior izquierda y luego clic en Comenzar a trabajar.
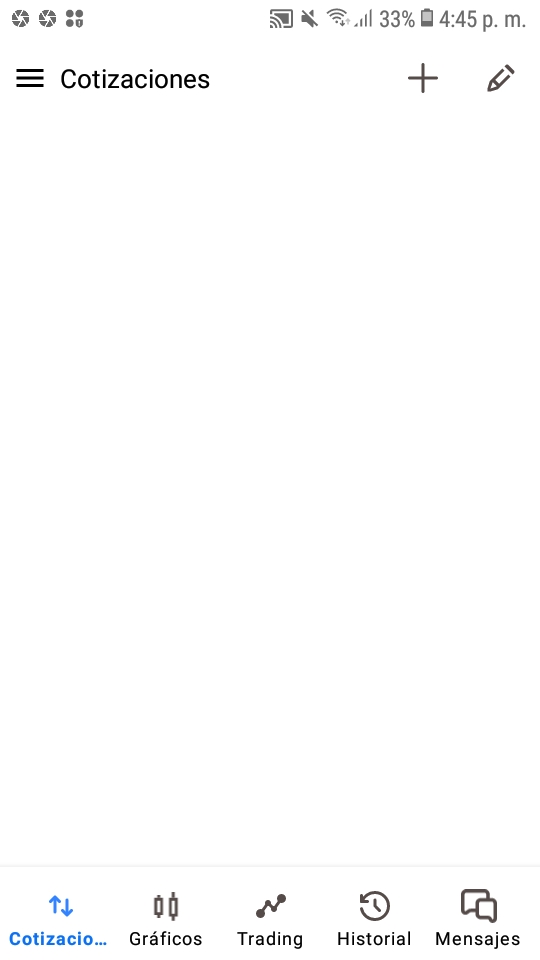
En la siguiente pantalla, verá la opción de Iniciar sesión en una cuenta existente y haz clic en Empezar.
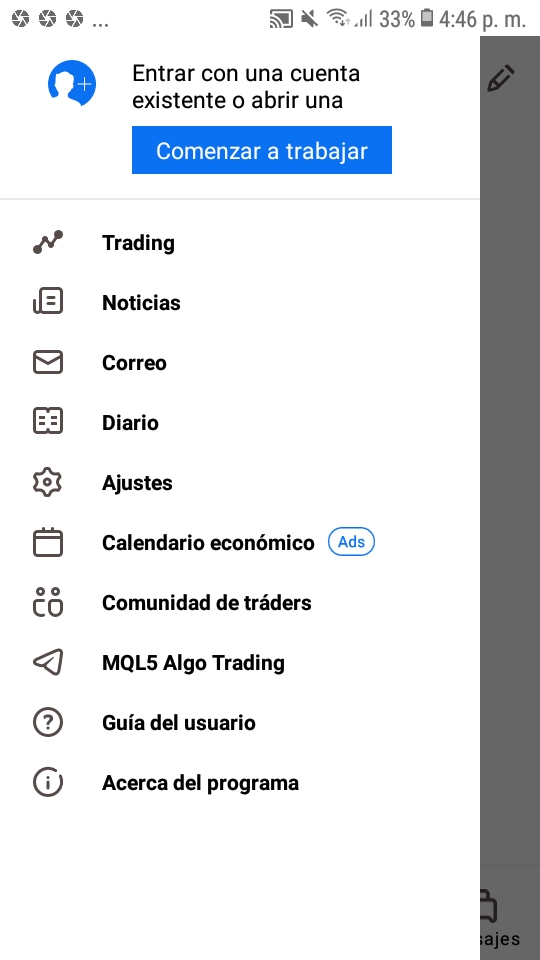
En la siguiente pantalla del menú de cuentas, haga clic en el signo más de la esquina superior derecha.
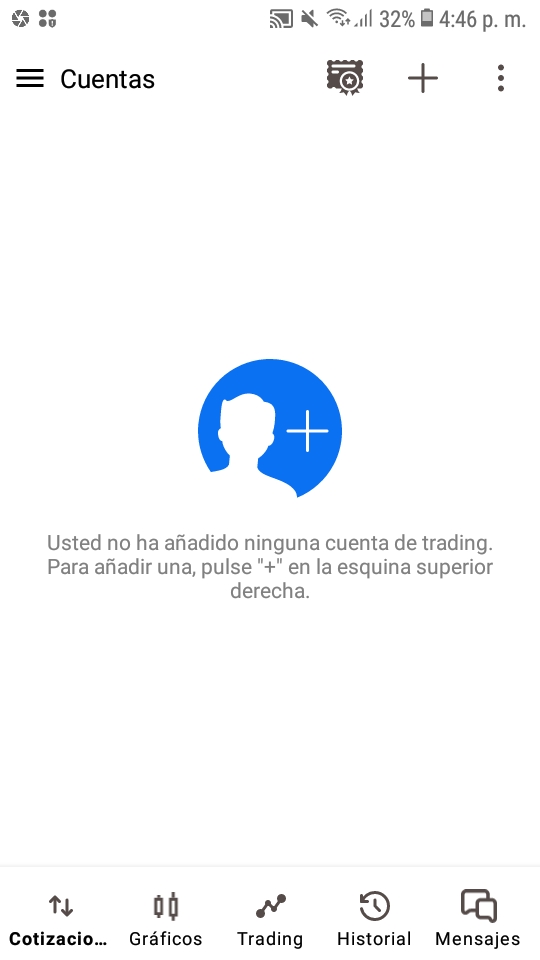
Aparecerá un menú con los brokers en los que tiene cuenta, incluido FTMO.
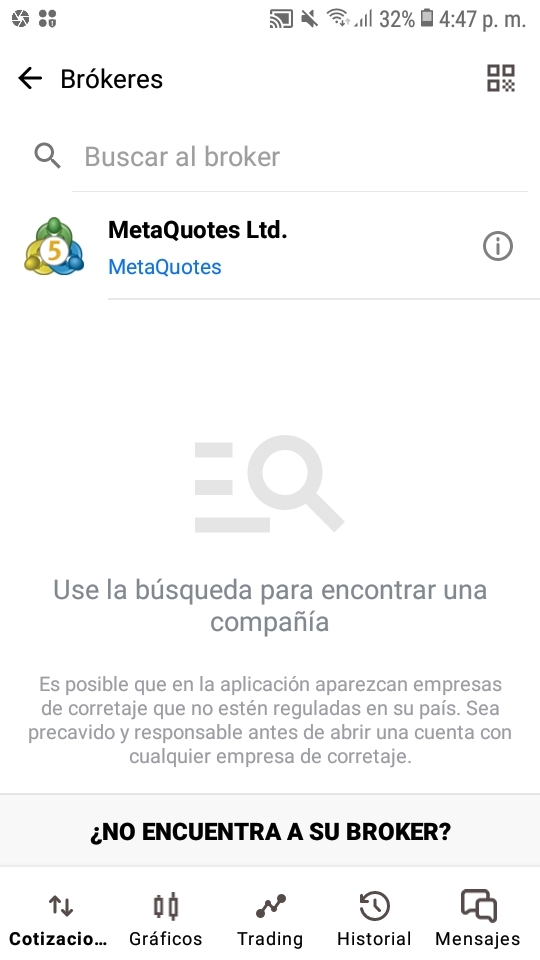
Si FTMO no aparece allí, introduzca el nombre de FTMO en el cuadro Buscar al broker. Si su servidor no aparece en el primer intento, inténtelo de nuevo (o más intentos hasta que aparezca el servidor correcto en la lista).

Tras hacer clic en FTMO S.R.O. accederá a la ventana de inicio de sesión, donde deberá rellenar los datos (Login y Contraseña) y seleccionar el servidor correcto en el menú de servidores, cuyo nombre se le ha facilitado junto con sus datos de inicio de sesión y hacer clic en el botón Login. Le recomendamos que utilice la opción Copiar de la ventana de datos de inicio de sesión y pegue los datos mediante la opción Pegar.
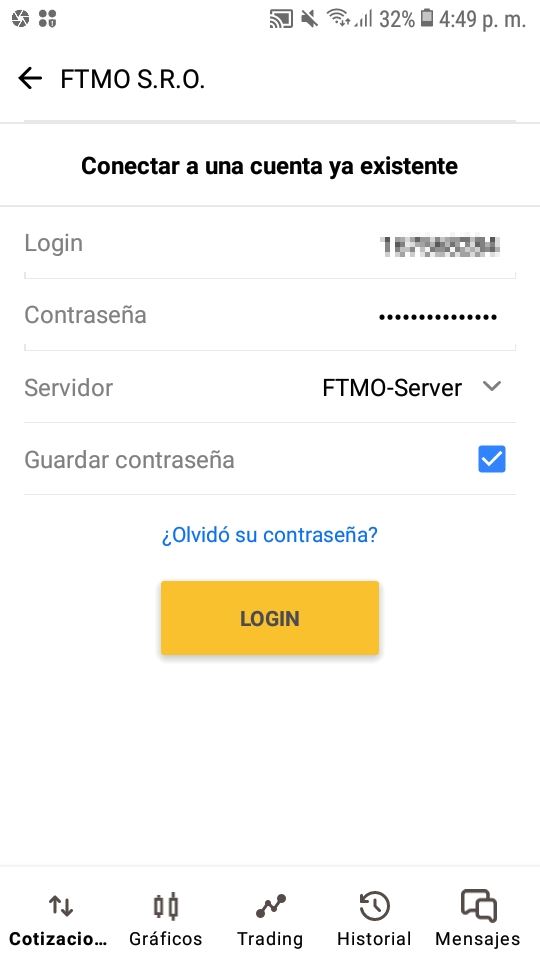
MetaTrader5 para Apple
Cuando abras la aplicación en tu teléfono, verás una pantalla básica en la que debes pulsar Ajustes en la esquina inferior derecha de la pantalla.
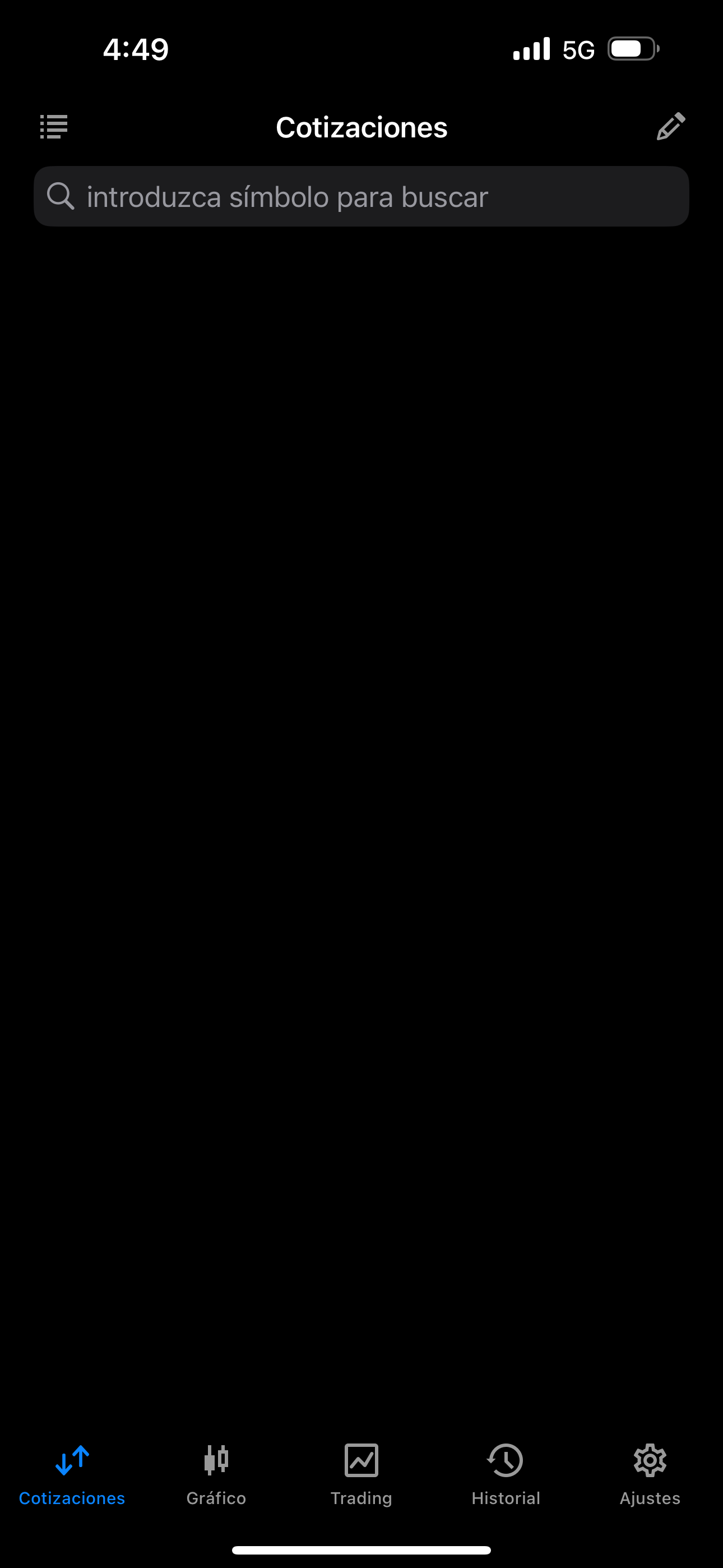
Accederá al menú básico y haga clic en Nueva Cuenta.
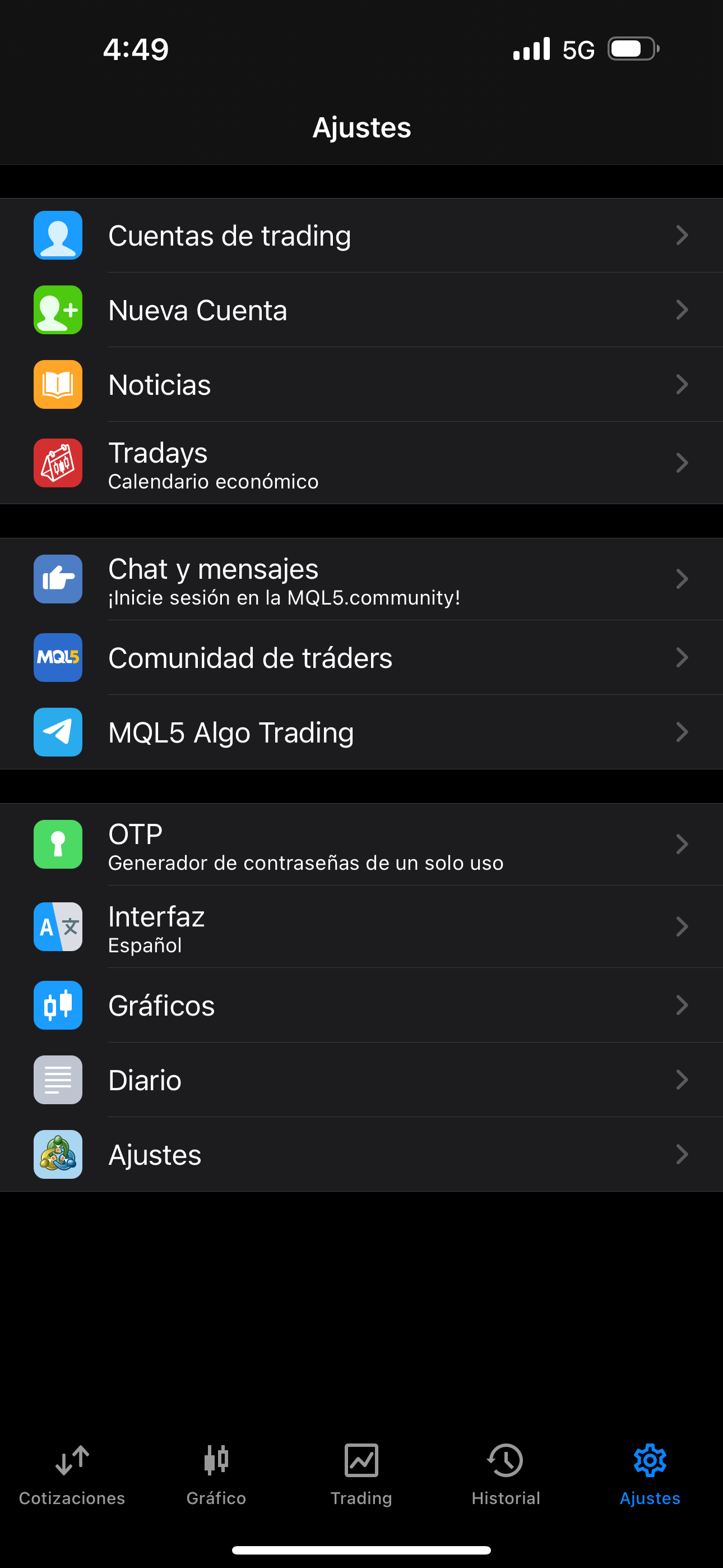
En la siguiente pantalla del menú de cuentas, haga clic en el signo más de la esquina superior derecha.
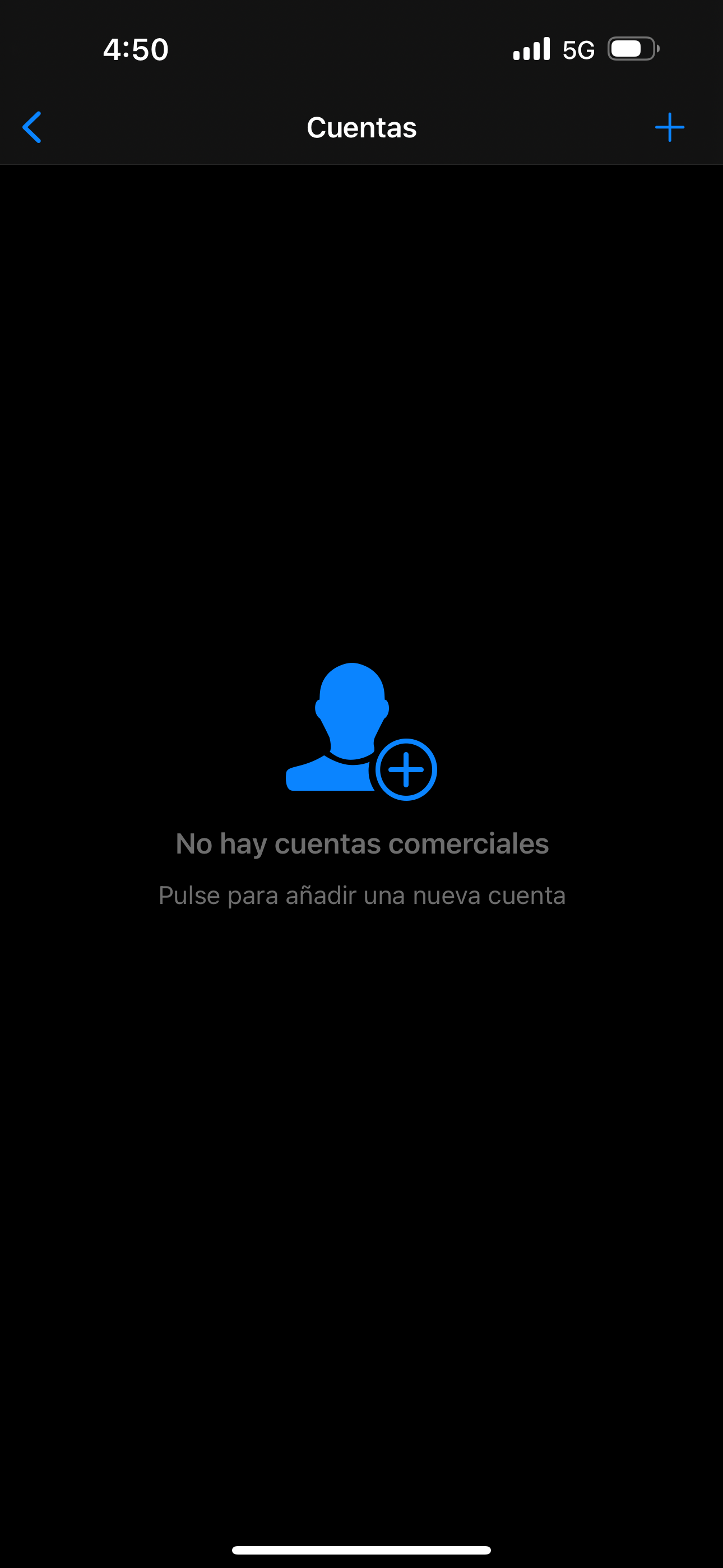
En la siguiente pantalla, puede introducir el nombre de la empresa en la que tiene una cuenta. En la casilla Introduzca el nombre de la empresa o servidor, escriba FTMO y aparecerá FTMO S.R.O., sobre la que podrá hacer clic.
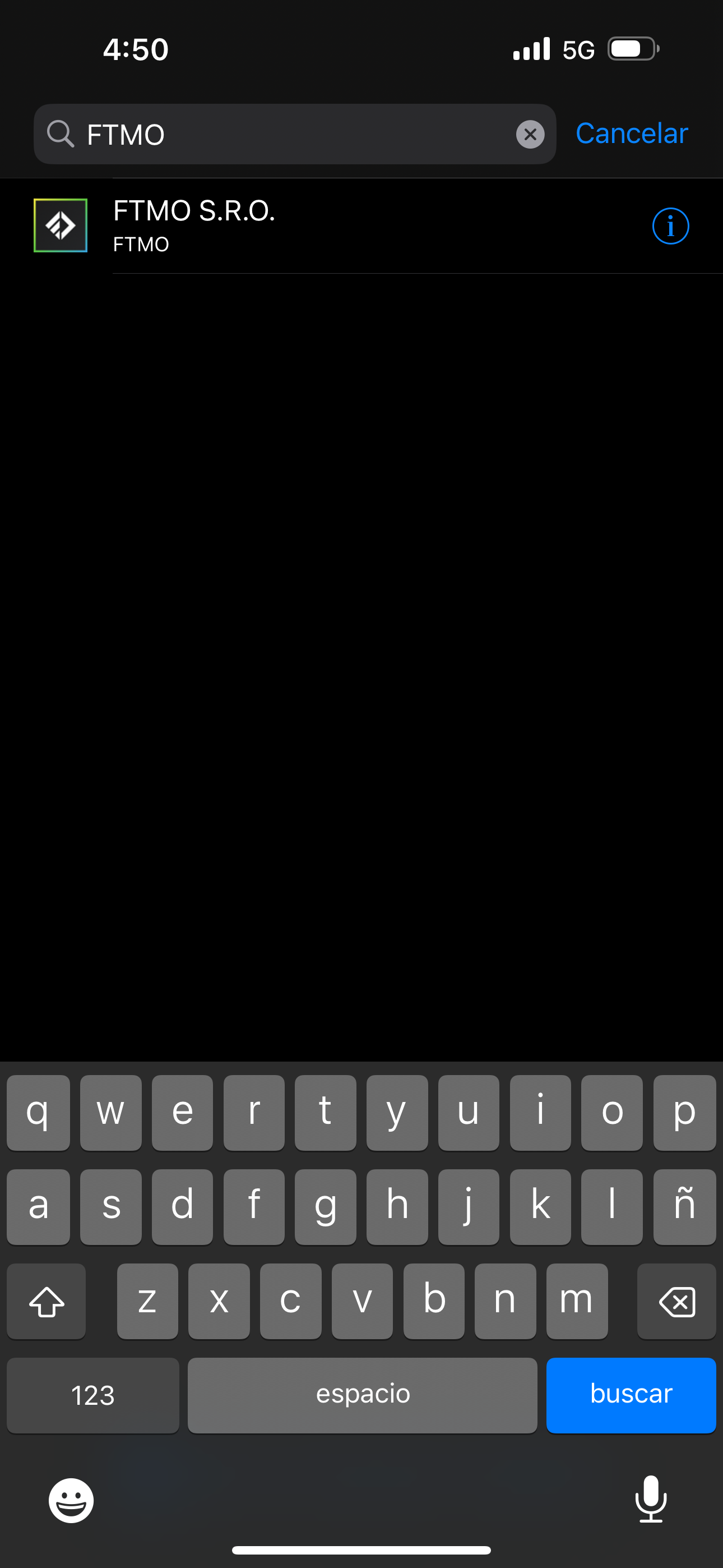
Se le presentará una pantalla de inicio de sesión en la que deberá rellenar sus credenciales y, en el cuadro Servidor, seleccionar el servidor correcto del menú cuyo nombre se le proporcionó junto con sus credenciales. Le recomendamos que utilice la opción Copiar de la ventana Credenciales de inicio de sesión y pegue los datos mediante la opción Pegar.
Si su servidor no aparece en el primer intento, inténtelo de nuevo (o incluso más intentos hasta que el servidor correcto aparezca en la lista).
Una vez que haya rellenado sus datos de acceso, la opción Entrar estará disponible en la parte inferior de la pantalla, haga clic en ella y estará listo para operar.
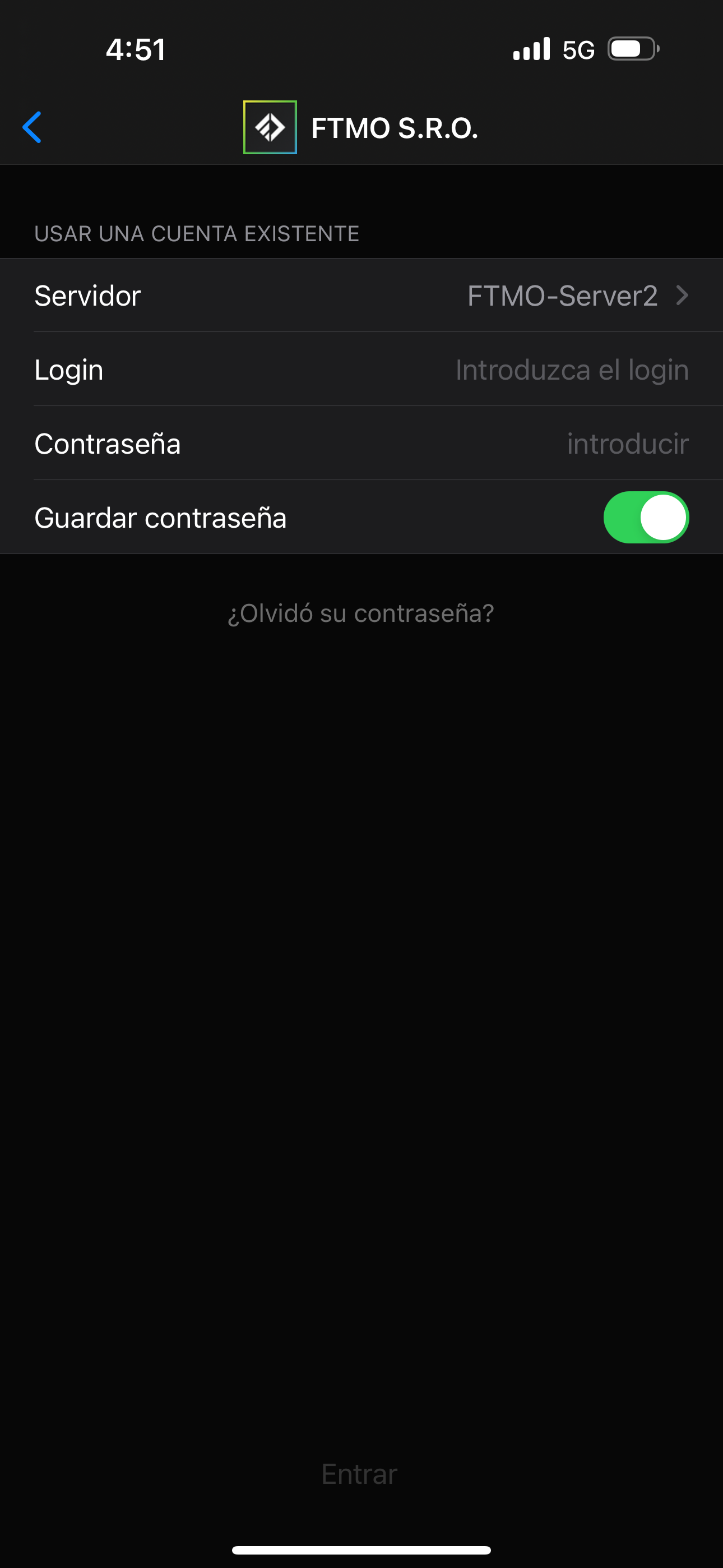
cTrader
Dado que no es necesario especificar diferentes servidores en cTrader, el inicio de sesión es relativamente sencillo.
Primer inicio de sesión en cTrader
Después de descargar la aplicación en el sitio web de FTMO y abrirla, se le presentará la ventana básica de la aplicación para iniciar sesión. A continuación, rellene los campos con su cTrader ID y la contraseña que creó al abrir su cuenta y que recibió por correo electrónico. Le recomendamos que utilice la opción Copiar en la ventana de Credenciales de inicio de sesión y pegue la información utilizando la opción ctrl+v. Después de hacer clic en el botón verde Iniciar sesión, la aplicación se iniciará y podrá operar.
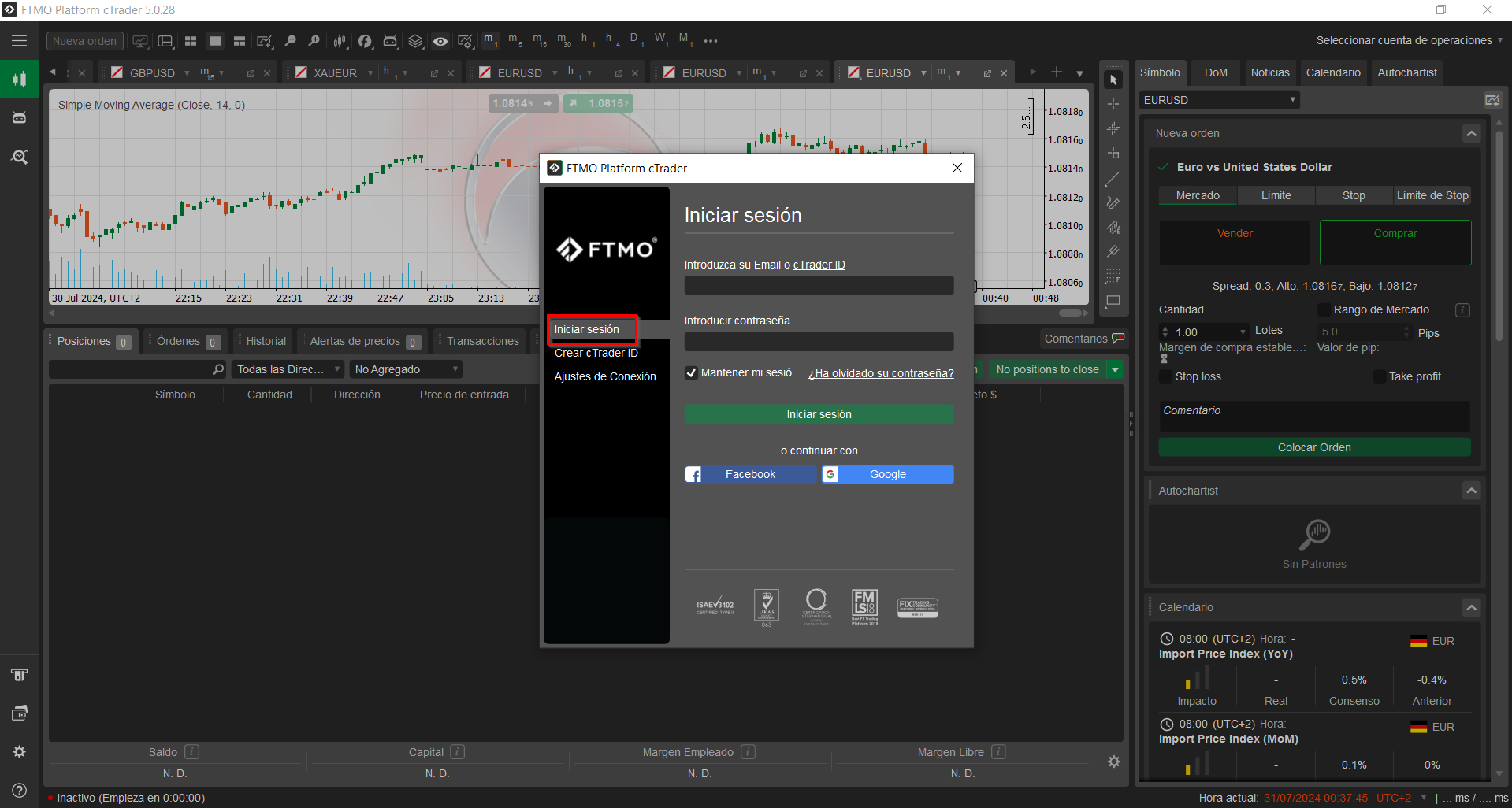
cTrader Web
Los traders que utilizan cTrader, también tienen la opción de operar a través de la aplicación web, que no requiere ninguna instalación en un PC.
Iniciar sesión en la Aplicación Web cTrader
La forma más sencilla de iniciar sesión en la aplicación web de cTrader es abrir la ventana de Credenciales de inicio de sesión en el Resumen de Cuentas. En esta ventana, hay un cuadro Web donde se hace clic en el botón Abrir.
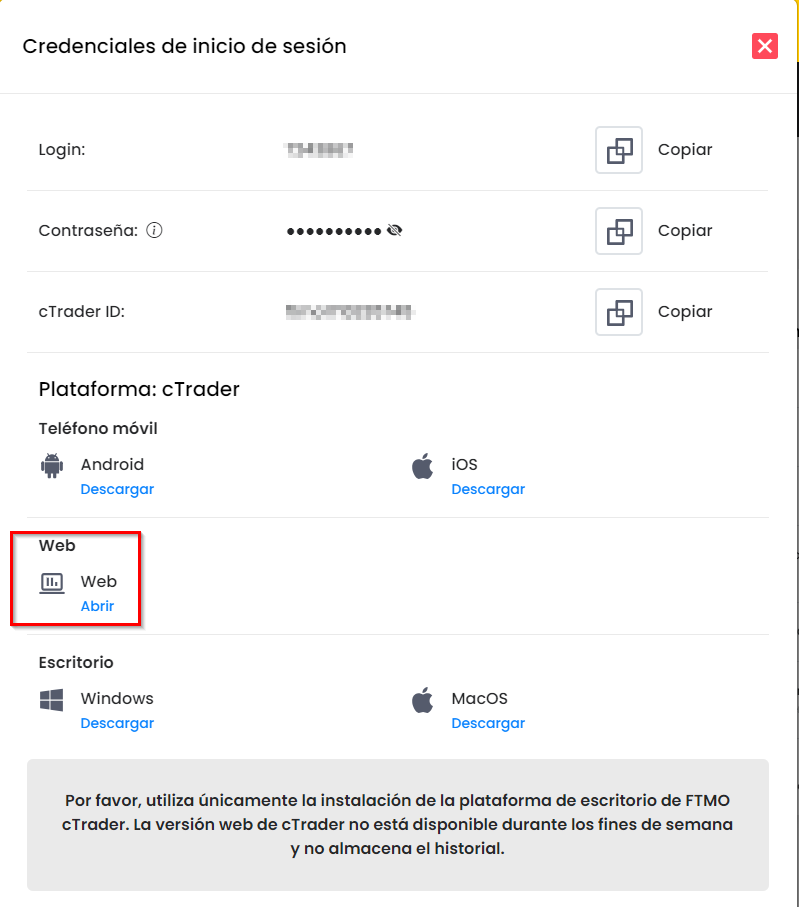
Otra forma es abrir https://ct.ftmo.com/. En ambos casos aparecerá la ventana de la aplicación. A continuación, haz clic en el botón Iniciar sesión situado en la esquina superior derecha.
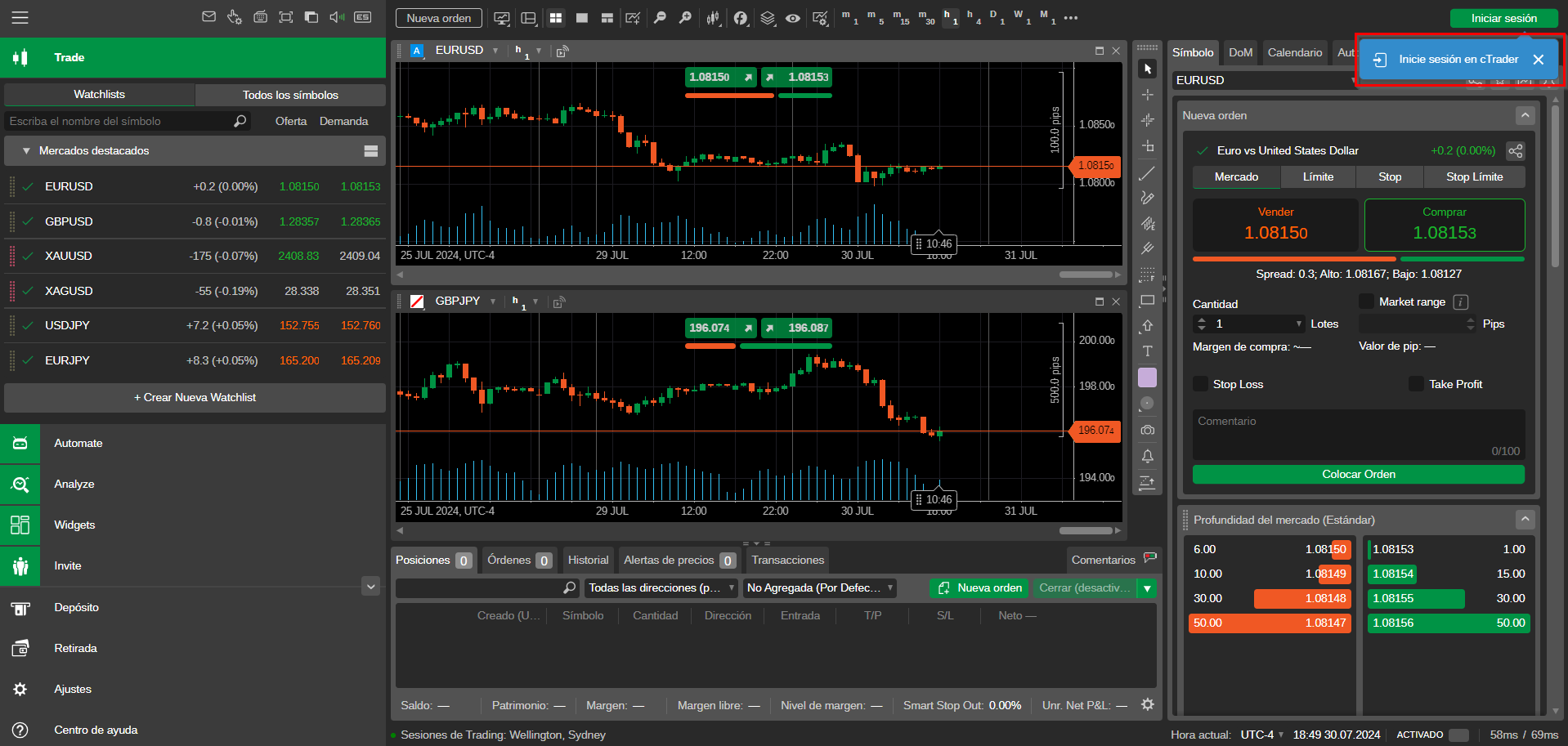
Se abrirá una ventana de inicio de sesión, en la que deberá hacer clic en la pestaña Iniciar sesión.
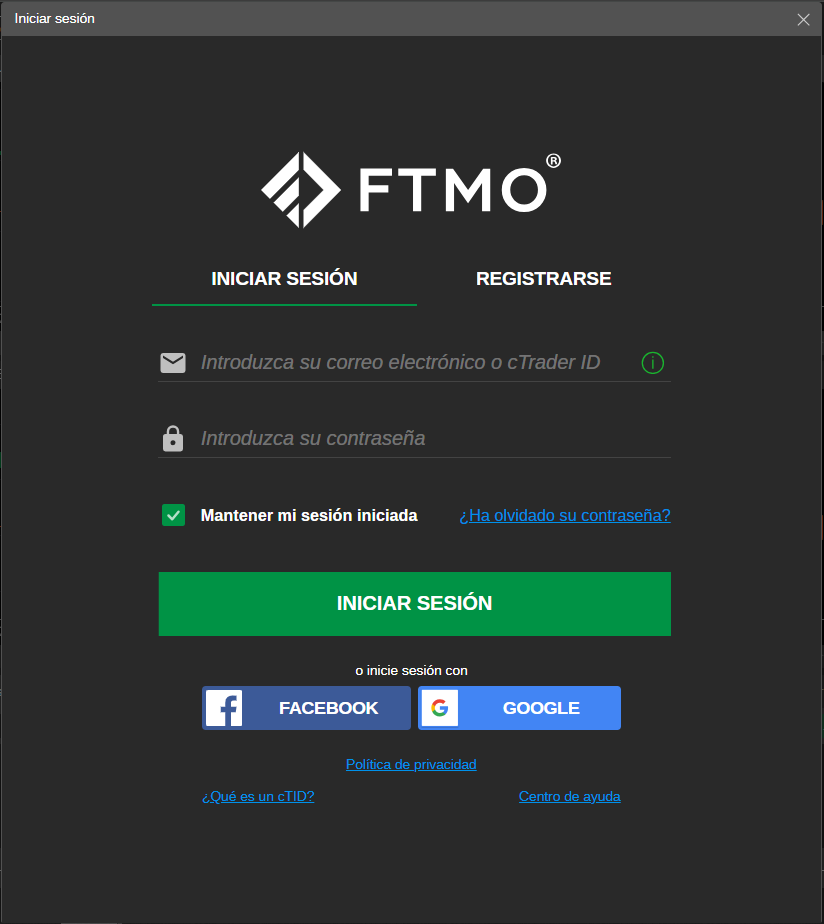
Después de introducir su cTrader ID y Contraseña de la ventana de Credenciales de Inicio de Sesión, haga clic en el botón verde de Iniciar Sesión y estará listo para operar. Le recomendamos que utilice la opción Copiar de la ventana Credenciales de inicio de sesión y pegue los datos utilizando la opción ctrl+v.
cTrader Versión Móvil
Al igual que con MetaTrader, puede operar en su dispositivo móvil en cTrader tanto en teléfonos Android como Apple. Dado que no es necesario introducir diferentes servidores en la app de cTrader, iniciar sesión es relativamente sencillo.
cTrader para Android
Cuando abra la ventana de la aplicación, podrá configurar el idioma en la parte superior derecha. La primera ventana que aparece es la opción de crear un nuevo cTrader ID. Como ya tiene su cTrader, haga clic en ¿Ya tiene una cTrader ID?
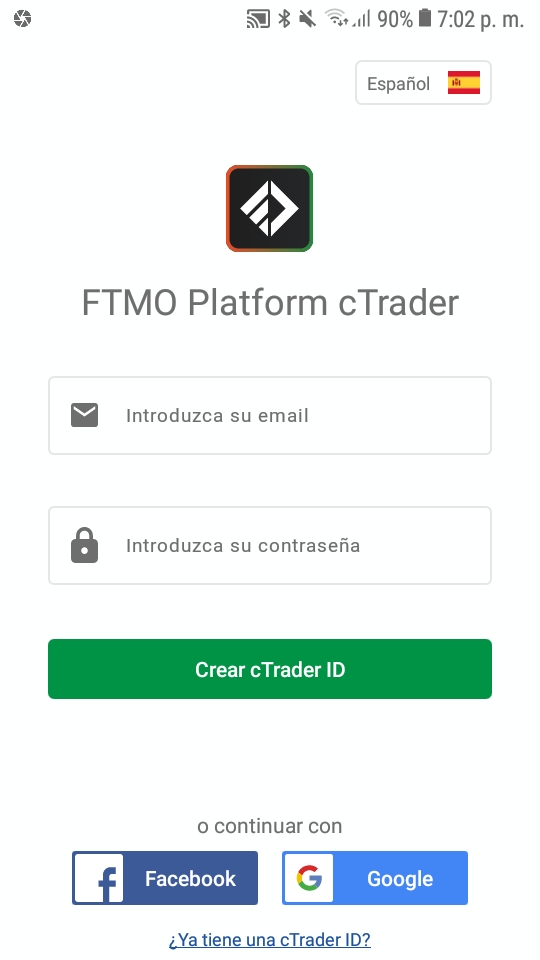
En la siguiente ventana puede introducir su cTrader ID y contraseña, que puede encontrar en la ventana Credenciales de inicio de sesión en el Resumen de Cuentas, y hacer clic en el botón verde Iniciar sesión y ya está listo para operar. Le recomendamos que utilice la opción Copiar de la ventana Detalles de inicio de sesión y pegue los detalles mediante la opción Pegar.
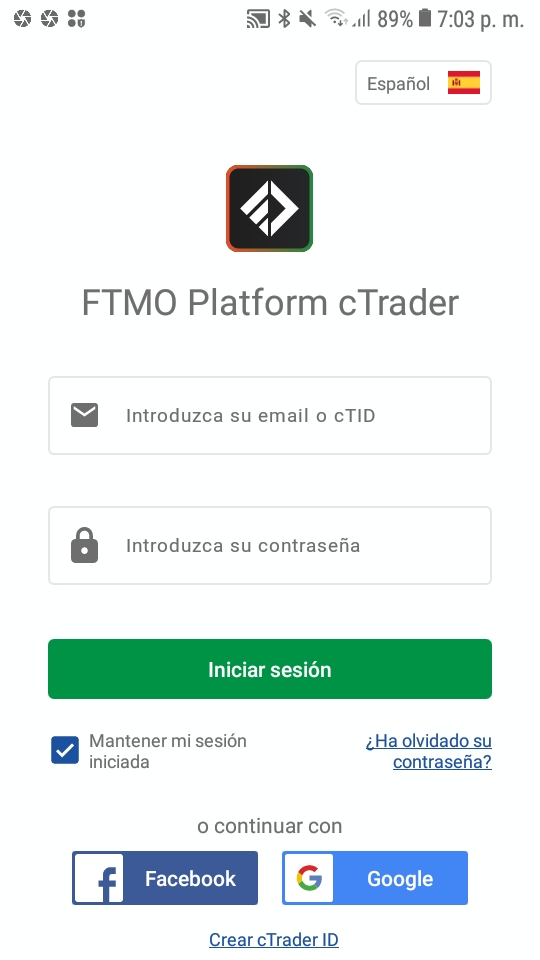
cTrader para Apple
Una vez que se abra la ventana de la aplicación, puede introducir su cTrader ID y contraseña, que puede encontrar en la ventana Credenciales de inicio de sesión en el Resumen de Cuentas, y hacer clic en el botón verde Iniciar sesión para empezar a operar. Le recomendamos que utilice la opción Copiar de la ventana Credenciales de inicio de sesión y pegue la información a través de la opción Pegar.
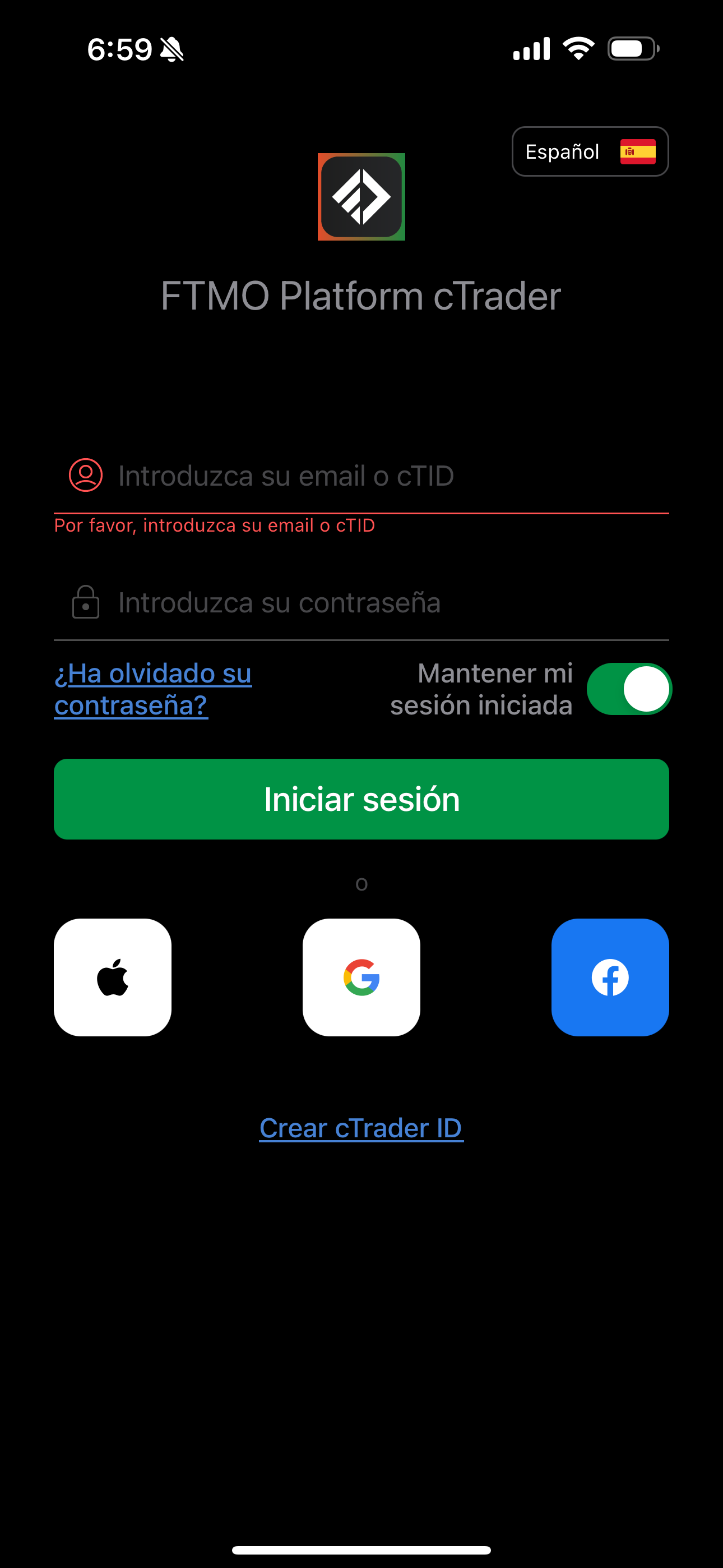
DXtrade
DXtrade es una aplicación web que no necesita ser instalada. Dado que no es necesario especificar diferentes servidores en DXtrade, el inicio de sesión es relativamente sencillo.
La forma más sencilla de iniciar sesión en la aplicación web de DXtrade es abrir la ventana de Credenciales de inicio de sesión en el Resumen de Cuentas. En esta ventana, hay un cuadro Web donde se hace clic en el botón Abrir.
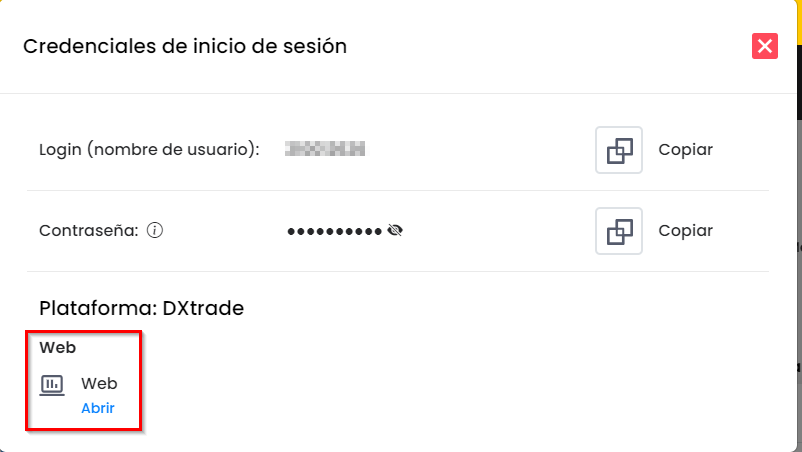
Otra forma es abrir https://dxtrade.ftmo.com/. En ambos casos aparecerá la ventana de la aplicación.
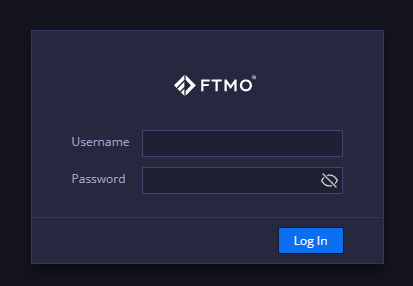
Tras introducir sus datos (Nombre de usuario y Contraseña) de la pestaña de Credenciales de inicio de sesión, haga clic en el botón Log In y estará listo para operar.
Acerca de FTMO
FTMO ha desarrollado un Proceso de Evaluación de 2 pasos para encontrar talentos en el trading. Una vez completado con éxito, puede obtener una FTMO Account con un balance de hasta $200,000. ¿Cómo funciona?








