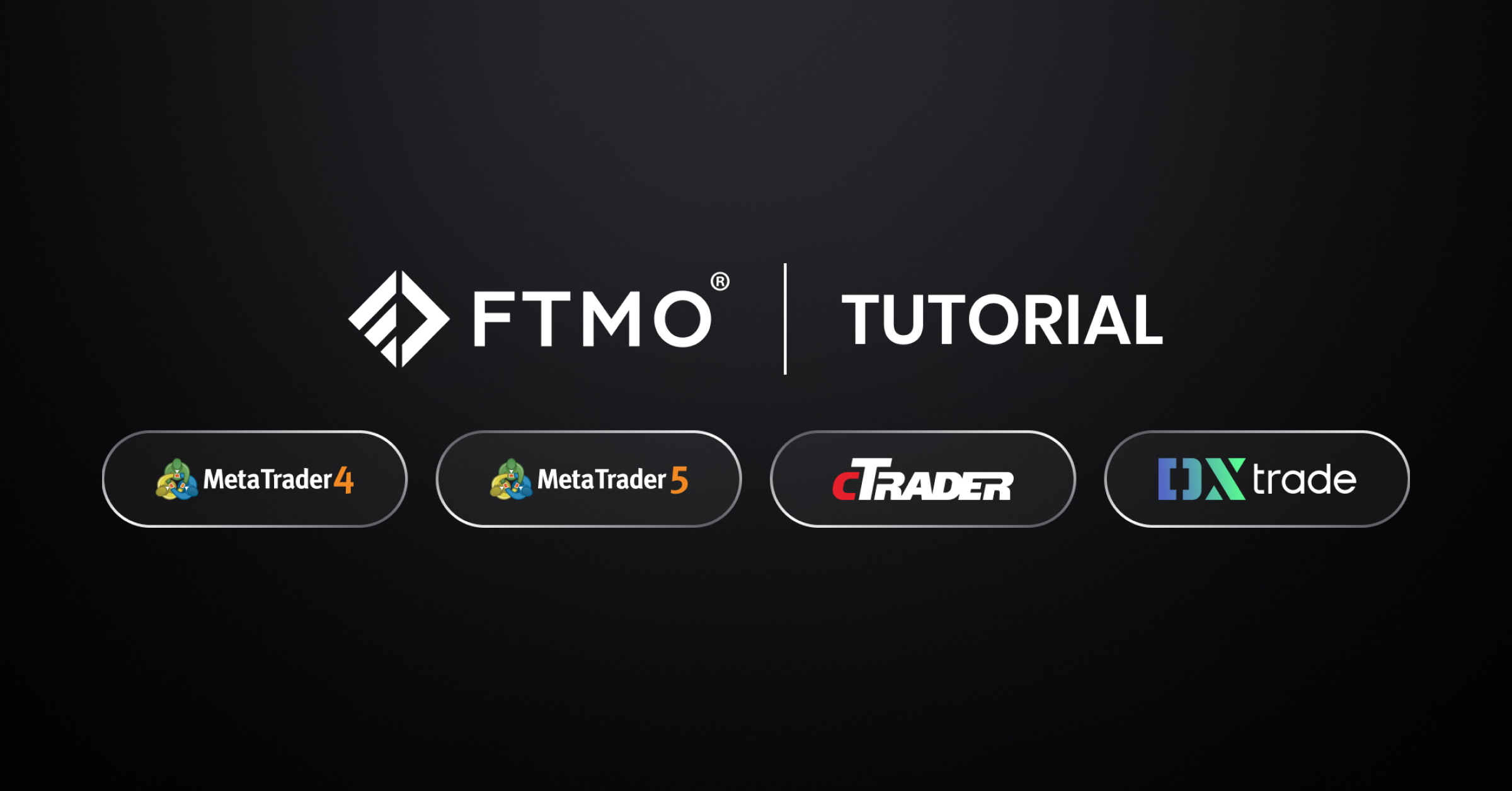
Vous commencez à trader ? Lisez le tutoriel sur la manière de se connecter à nos plateformes !
Pour ceux d'entre vous qui n'ont pas d'expérience dans le trading sur nos plateformes, voici un tutoriel sur la façon de se connecter à chaque plateforme, y compris les problèmes les plus courants que vous pouvez rencontrer au cours du processus. Nous essaierons également de vous aider à résoudre certains problèmes qui peuvent survenir dans des cas exceptionnels.
Table of Contents
- 1. Connexion forte et stable
- 2. Méfiez-vous des solutions tierces
- 3. La bonne plateforme
- 4. Login et mot de passe corrects
- 5. MetaTrader4 pour ordinateur
- 5.1. Première connexion après avoir téléchargé la plateforme MT4
- 5.1.1. Que dois-je faire si je ne vois pas le serveur FTMO qui m'a été attribué ?
- 5.1.2. Que dois-je faire si j'ai déjà MT4 d'un autre broker?
- 5.2. Connexion à un autre compte
- 6. MetaTrader4 Web Trader
- 6.1. Se connecter à MT4 Web Trader
- 7. MetaTrader4 Version Mobile
- 7.1. MetaTrader4 pour Android
- 7.2. MetaTrader4 pour Apple
- 8. MetaTrader5 pour ordinateur
- 8.1. Première connexion après avoir téléchargé la plateforme MT5
- 8.1.1. Que dois-je faire si je ne vois pas le serveur FTMO qui m'a été attribué ?
- 8.1.2. Que dois-je faire si j'ai déjà MT5 provenant d'un autre broker ?
- 8.2. Connexion à un autre compte
- 9. MetaTrader5 Web Trader
- 9.1. Se connecter à MT5 Web Trader
- 10. MetaTrader5 Version Mobile
- 10.1. MetaTrader5 pour Android
- 10.2. MetaTrader5 pour Apple
- 11. cTrader
- 11.1. Première connexion à cTrader
- 12. cTrader Web
- 12.1. Se connecter à la plateforme Web cTrader
- 13. cTrader Version Mobile
- 13.1. cTrader pour Android
- 13.2. cTrader pour Apple
- 14. DXtrade
Connexion forte et stable
Pour pouvoir vous connecter sans problème à la plateforme, vous devez disposer d'une connexion internet solide et stable. Si votre connexion est trop lente ou instable, il se peut que vous ne puissiez pas vous connecter.
Méfiez-vous des solutions tierces
Parfois, des solutions de sécurité tierces telles que des VPN, des pare-feu ou des applications antivirus peuvent être à l'origine de l'impossibilité de se connecter. Vous devez paramétrer ces applications de manière à ce qu'elles n'interfèrent pas avec le processus de connexion de la plateforme de trading.
La bonne plateforme
Avant de commencer à trader, assurez-vous que vous avez installé la bonne plateforme. Dans la fenêtre " Identifiants ", que vous trouverez dans votre Aperçu de Comptes, et qui est également accessible dans l'e-mail que vous recevez après la création d'un nouveau compte, vous trouverez également la plateforme pour laquelle les détails de connexion s'appliquent.
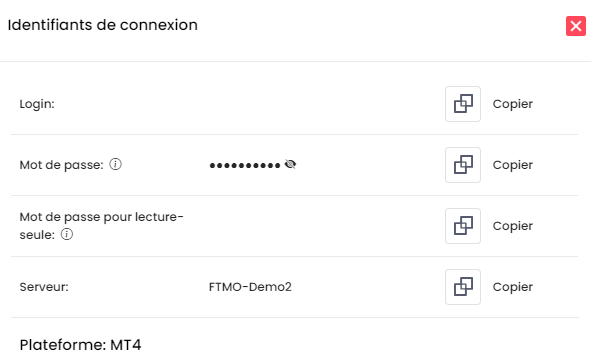
Login et mot de passe corrects
Chaque fois que FTMO crée un nouveau compte de trading pour vous (FTMO Challenge, Verification, ou FTMO Account démo), de nouveaux identifiants apparaîtront dans votre Aperçu de Comptes. Les mêmes informations vous parviendront ensuite dans votre boîte mail. Lorsque vous vous connectez à des comptes sur les plateformes MetaTrader4, MetaTrader5 et DXtrade, vous devez toujours réintroduire ces nouveaux identifiants conformément à ces instructions.
Pour les comptes sur la plateforme cTrader, les clients peuvent désormais se connecter à tous leurs comptes de trading sur la plateforme en utilisant un seul cTrader ID et un seul mot de passe.
MetaTrader4 pour ordinateur
Nous commencerons par la plateforme la plus utilisée, MetaTrader4. Vous pouvez vous connecter à votre nouveau compte de plusieurs manières.
Première connexion après avoir téléchargé la plateforme MT4
Après avoir téléchargé la nouvelle version de la plateforme depuis le site FTMO et l'avoir installée, vous verrez la fenêtre de la plateforme, dans laquelle vous verrez deux fenêtres sur le côté gauche appelées Observation du marché et Navigateur, en bas vous verrez la fenêtre Terminal et dans la fenêtre principale vous verrez quatre graphiques et au milieu d'eux la fenêtre "Ouvrir un compte".
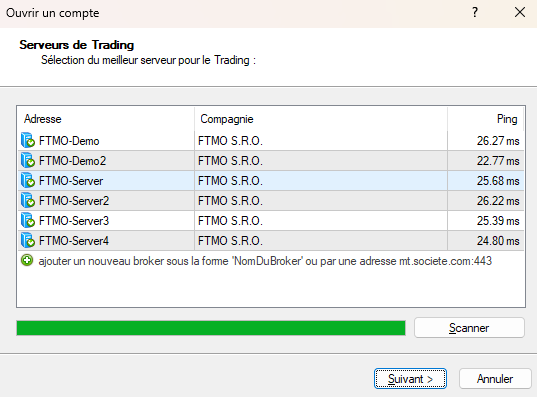
Si vous ne voyez pas cette fenêtre lorsque vous ouvrez la plateforme pour la première fois, vous pouvez y accéder via le panneau principal en cliquant sur Fichier - Ouvrir un compte.
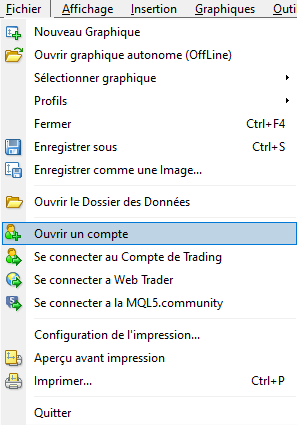
La dernière option peut être trouvée dans la fenêtre Navigateur en cliquant avec le bouton droit de la souris sur l'onglet Comptes - Ouvrir un compte.
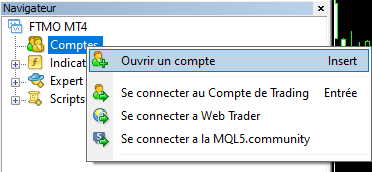
Dans cette fenêtre, vous devriez voir tous les serveurs disponibles sur lesquels vous pouvez trader avec FTMO. Lorsque vous voyez dans cette fenêtre tous les serveurs que FTMO propose pour MT4, sélectionnez celui qui vous a été attribué avec vos identifiants de connexion et cliquez sur Suivant.
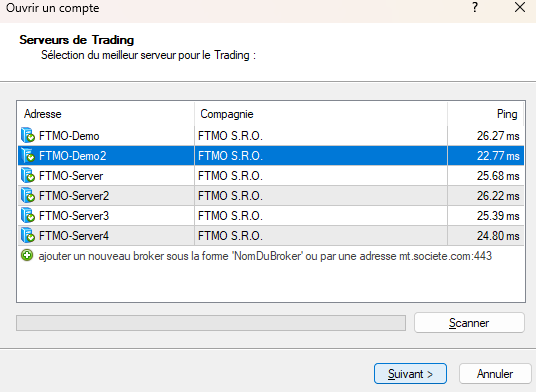
Si votre serveur n'apparaît pas du premier coup, cliquez sur la ligne sous les serveurs disponibles, tapez FTMO et cliquez sur Scanner. Tous les serveurs sur lesquels FTMO vous permet actuellement de trader devraient apparaître. Si votre serveur n'apparaît pas ou si vous ne pouvez pas vous y connecter, réessayez (ou faites plusieurs tentatives jusqu'à ce que le bon serveur apparaisse dans la liste).
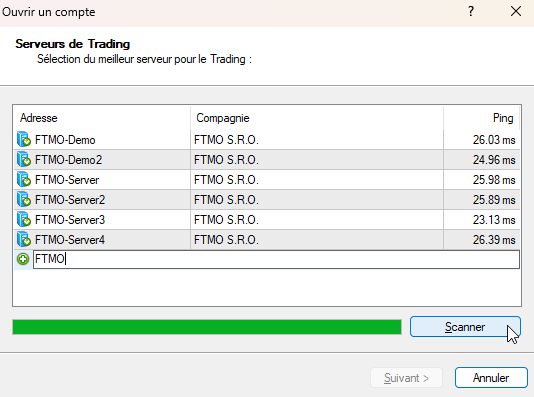
Dans la fenêtre suivante, cliquez sur "Compte de trading existant". La fenêtre pour entrer votre login et mot de passe s'affichera. Complétez les données de connexion à partir de votre Espace Client (Aperçu des Comptes - Identifiants).
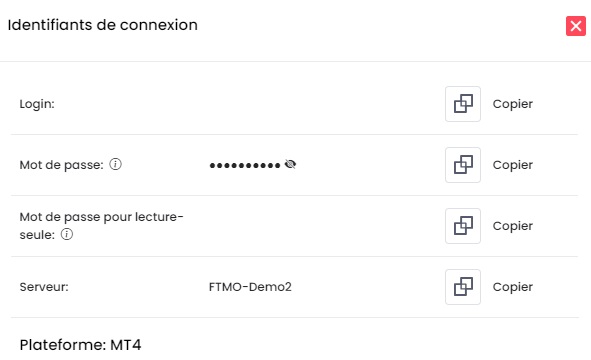
Veillez à ne pas utiliser le mot de passe lecture seule qui ne vous permet pas d'exécuter ou de gérer des trades. Nous vous recommandons d'utiliser l'option Copier dans la fenêtre des Identifiants de Connexion et de coller les détails en utilisant le raccourci clavier ctrl+v afin d'éviter les erreurs ou la confusion de certaines lettres. Une fois l'opération terminée, cliquez sur Terminer.
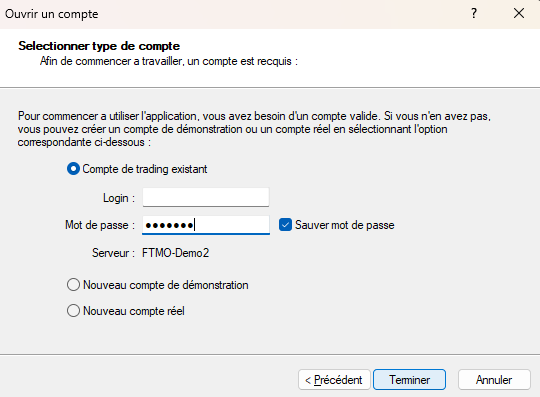
Que dois-je faire si je ne vois pas le serveur FTMO qui m'a été attribué ?
Si vous ne voyez pas le serveur dans la fenêtre, vous devrez l'ajouter manuellement. Cliquez sur la ligne sous les serveurs disponibles, tapez FTMO et cliquez sur Scanner. Tous les serveurs sur lesquels FTMO autorise actuellement ses clients et FTMO Traders à trader devraient apparaître. Si votre serveur n'apparaît pas du premier coup, réessayez (ou réessayez plusieurs fois jusqu'à ce que le bon serveur apparaisse dans la liste).
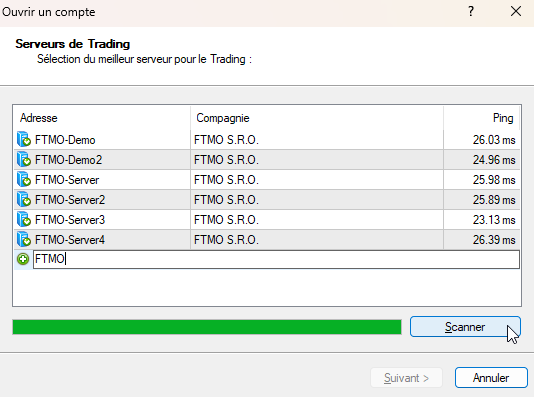
Que dois-je faire si j'ai déjà MT4 d'un autre broker?
Si vous utilisez une plateforme MetaTrader4 téléchargée à partir d'un autre broker ou d'une autre société de prop trading, il se peut que vous ne puissiez pas trouver les serveurs FTMO car la plateforme téléchargée ne sert qu'à ouvrir un compte auprès de ce broker ou de cette société de prop trading ou à se connecter à un tel compte. Toutefois, dans certains cas, cela est possible. Vous suivrez la même procédure que pour l'ouverture d'un nouveau compte et vous arriverez à une fenêtre de recherche de serveurs. Cliquez sur la ligne des serveurs disponibles, tapez FTMO et cliquez sur le bouton Scanner.
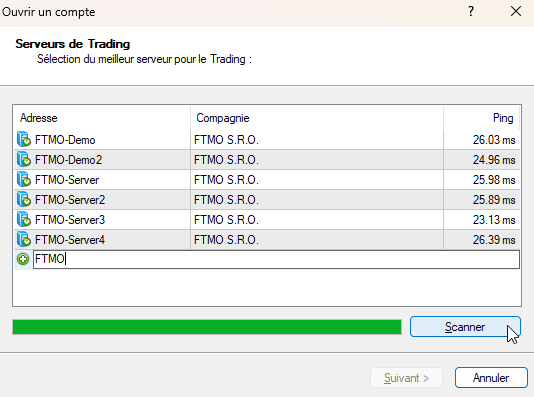
Tous les serveurs sur lesquels FTMO permet actuellement à ses clients et aux FTMO Traders de trader devraient apparaître. Si votre serveur n'apparaît pas au premier essai, essayez à nouveau (ou même plusieurs essais jusqu'à ce que le bon serveur apparaisse dans la liste). Lorsque vos serveurs apparaissent, cliquez sur Suivant et vous accéderez à la fenêtre de connexion.
La deuxième solution consiste à télécharger et à installer la plateforme MT4 à partir de FTMO. Cependant, lors de l'installation, vous devez sélectionner un dossier différent pour installer MT4 depuis FTMO (au lieu du dossier par défaut C:\NProgram Files (x86)\NMetatrader 4, vous pouvez choisir C:\NProgram Files (x86)\NMetatrader 4 FTMO, ou C:\NProgram Files (x86)\NMetatrader 4 2, etc.) Pour créer ce dossier, cliquez sur Paramètres au lieu du bouton Suivant dans la première fenêtre qui apparaît pendant l'installation.
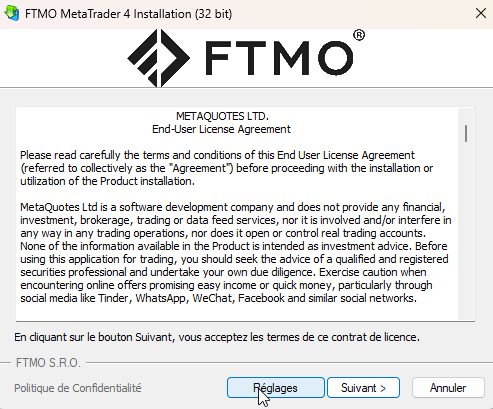
Dans ce cas, vous pourrez ouvrir plusieurs terminaux MT4 en même temps et trader à la fois sur votre compte FTMO et sur le compte d'une autre société (vous pouvez également trader sur votre compte FTMO tout en essayant une nouvelle stratégie sur votre compte Free Trial FTMO). Cependant, cela peut avoir un impact sur les performances de votre PC. Surtout si vous utilisez des indicateurs avancés, etc. dans MT4.
Connexion à un autre compte
Si vous tradez déjà sur la plateforme MT4 et que vous souhaitez vous connecter à un autre compte, plusieurs options s'offrent à vous. La première option consiste à cliquer sur Fichier - Se connecter au compte de trading.
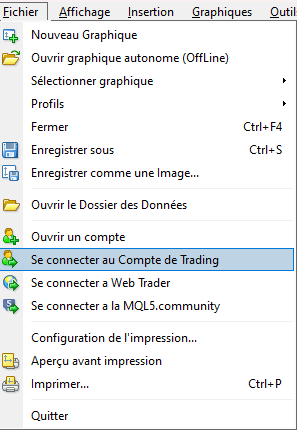
La deuxième option peut être trouvée dans la fenêtre Navigateur en cliquant avec le bouton droit de la souris sur l'onglet Comptes - Se connecter au Compte de Trading.
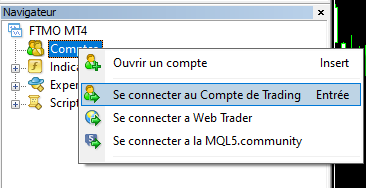
La dernière option consiste à cliquer sur État de la Connexion en bas à droite de la plateforme, où vous pouvez voir votre vitesse de transfert de données, et à cliquer sur Se connecter dans la fenêtre qui s'affiche.
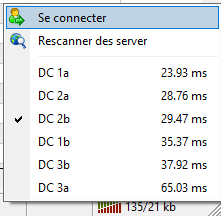
Dans tous les cas, vous accéderez directement à la fenêtre de connexion où vous remplirez à nouveau vos données de connexion, y compris le nom du serveur, puis vous cliquerez sur le bouton Entrer.
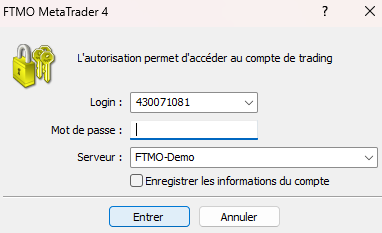
MetaTrader4 Web Trader
FTMO offre également à ses clients la possibilité de trader via une plateforme basée sur le web. Bien que ses possibilités soient limitées, cette solution peut convenir aux clients qui, pour une raison ou une autre, ne souhaitent pas installer une plateforme de bureau sur leur PC. Nous recommandons l'utilisation de la plateforme de bureau car la version web ne conserve pas l'historique.
Se connecter à MT4 Web Trader
La façon la plus simple de se connecter à MetaTrader 4 Web Trader est d'ouvrir la fenêtre Identifications dans votre Compte MetriX.
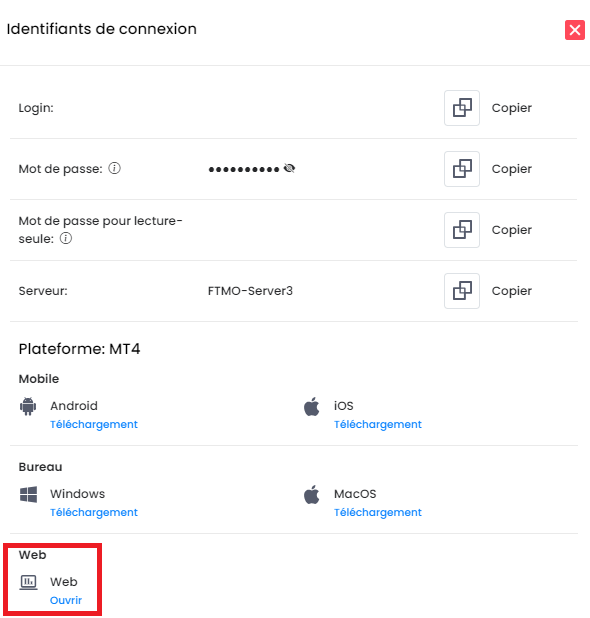
Dans cette fenêtre, tout en bas, il y a une zone Web dans laquelle vous cliquez sur le bouton Ouvrir. Une autre façon de procéder consiste à ouvrir https://mt4.ftmo.com/. Dans les deux cas, vous verrez apparaître une fenêtre "Se connecter à un compte".
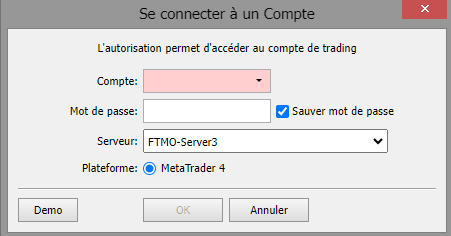
Dans les champs Compte et Mot de passe, remplissez vos données de connexion, que vous trouverez dans la fenêtre Identifiants. Veillez à ne pas utiliser le mot de passe lecture seule, qui ne vous permet pas d'exécuter ou de gérer des trades. Nous vous recommandons d'utiliser l'option Copier dans la fenêtre Identifiants et de coller les données en utilisant le raccourci clavier ctrl+v afin d'éviter les erreurs ou la confusion de certaines lettres. Dans le menu déroulant Serveur, trouvez votre serveur et cliquez sur OK. Lorsque la fenêtre graphique s'ouvre, vous pouvez effectuer des trades.
Vous pouvez effectuer la même procédure si vous utilisez la plateforme web directement à partir de Metaquotes à l'adresse https://metatraderweb.app/trade. Vous devrez seulement saisir manuellement FTMO dans le champ Serveur pour faire apparaître les serveurs de FTMO.
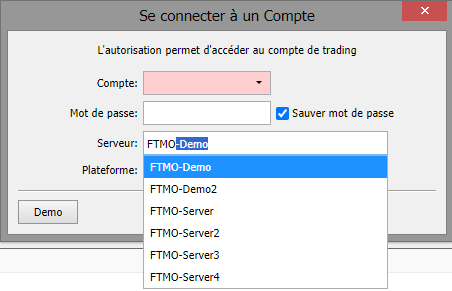
MetaTrader4 Version Mobile
MetaTrader offre également à ses traders la possibilité de trader depuis leur téléphone portable, qu'il s'agisse d'un téléphone Android ou d'un téléphone Apple.
MetaTrader4 pour Android
Après avoir installé MT4 sur votre téléphone Android et lorsque vous ouvrez l'application, vous verrez la fenêtre Cotations dans laquelle vous cliquez sur le menu dans le coin supérieur gauche.
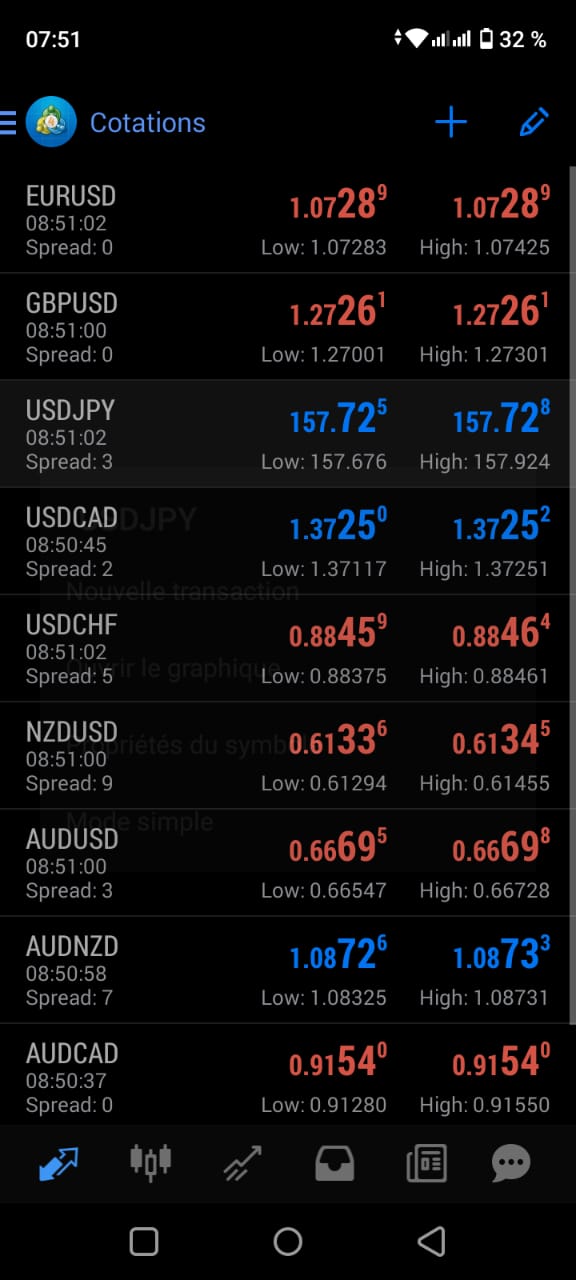
Une fenêtre de gestion des comptes s'affiche et vous pouvez cliquer sur Commencer.
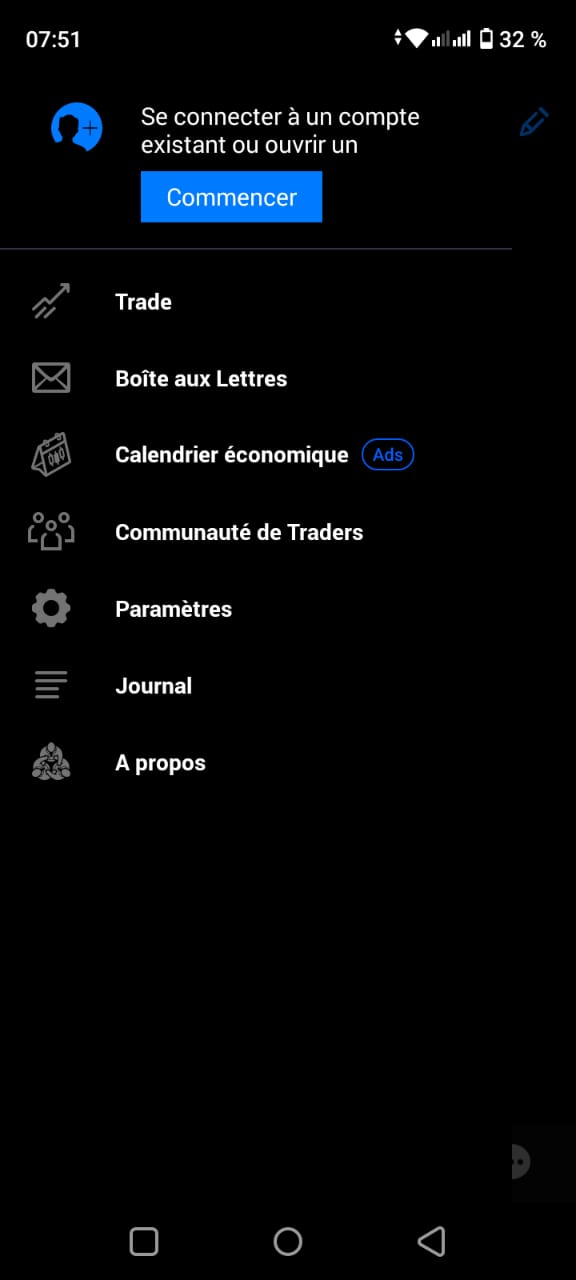
Dans la fenêtre suivante, veuillez cliquer sur le "+" en haut à droite pour vous connecter à votre compte.
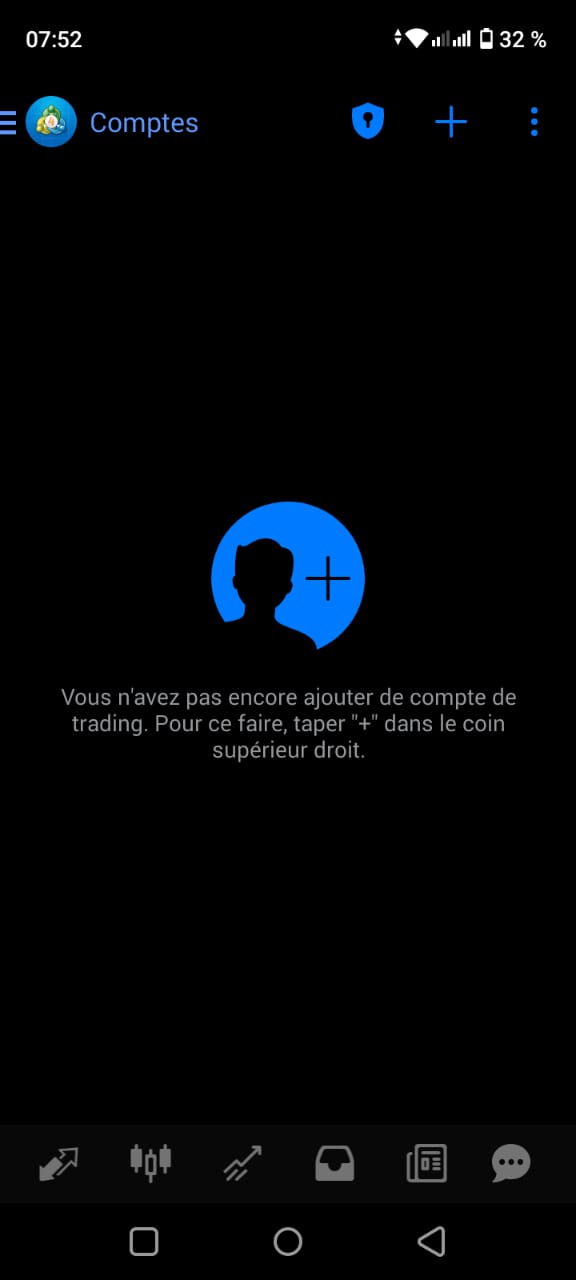
Par la suite, vous devez cliquer sur l'option Se connecter à un compte existant.
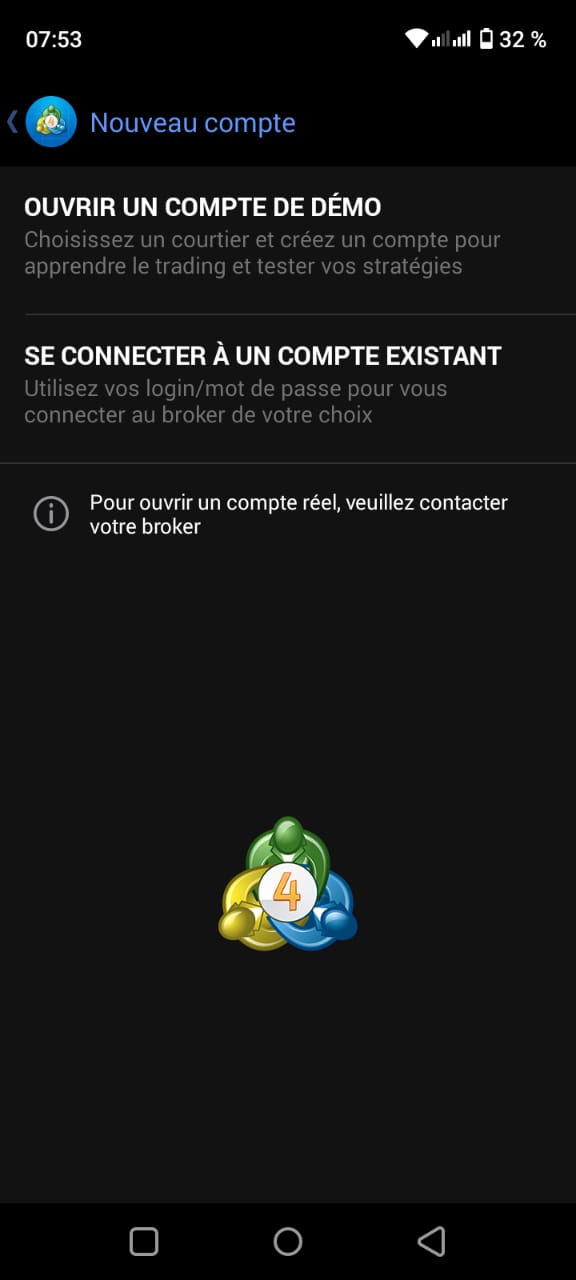
Dans la fenêtre suivante, vous devez taper le nom FTMO dans la barre de recherche.
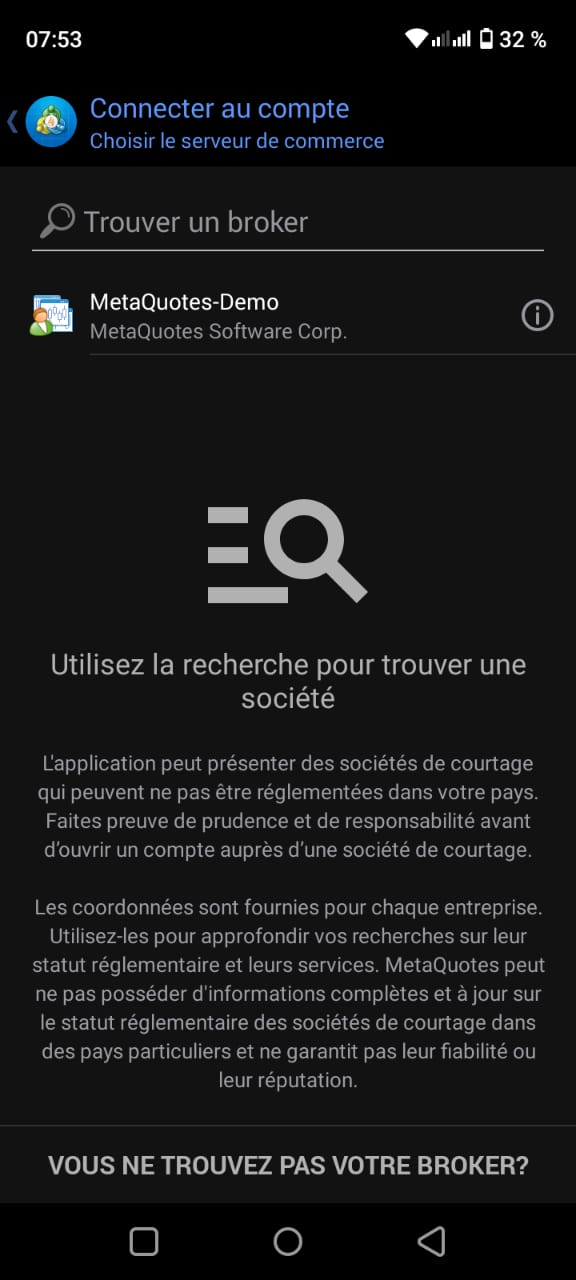
Tous les serveurs sur lesquels vous pouvez trader chez FTMO apparaîtront. Vous sélectionnerez le serveur correct qui vous a été communiqué avec vos informations de connexion.
Si votre serveur n'apparaît pas du premier coup, réessayez (ou réessayez plusieurs fois jusqu'à ce que le bon serveur apparaisse dans la liste).
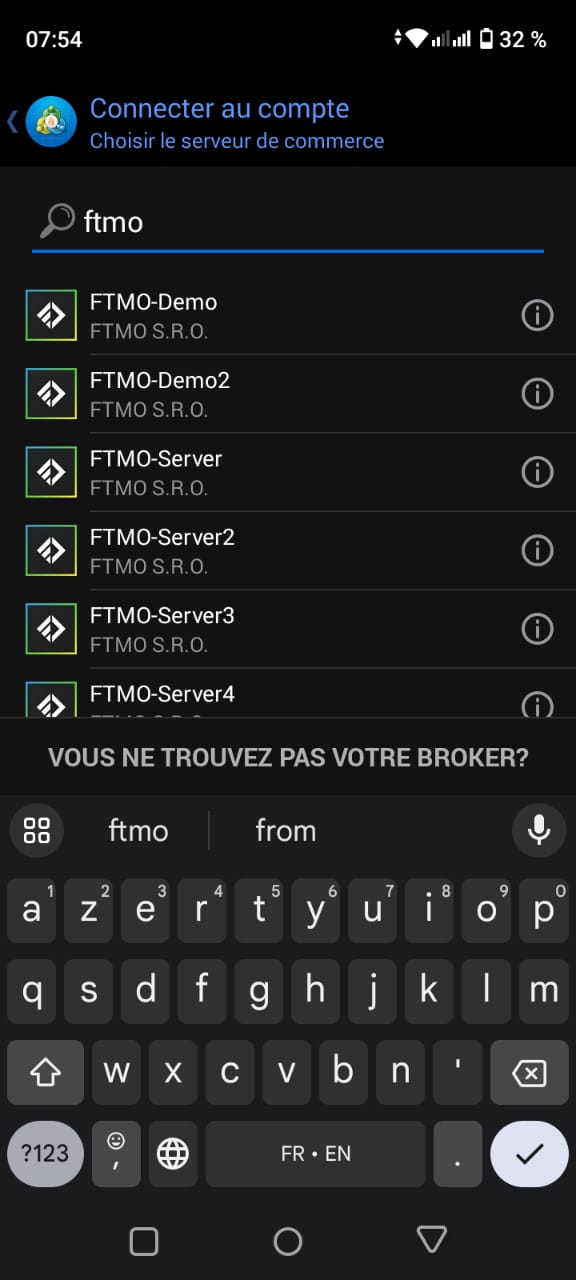
Vous accéderez à une fenêtre dans laquelle vous devrez indiquer vos informations d'identification, que vous trouverez dans votre Aperçu des Comptes. Nous vous recommandons d'utiliser l'option Copier dans la fenêtre Identifiants et de coller les informations à l'aide de l'option Coller.
Une fois que vous avez rempli vos coordonnées, cliquez sur l'option Se connecter.
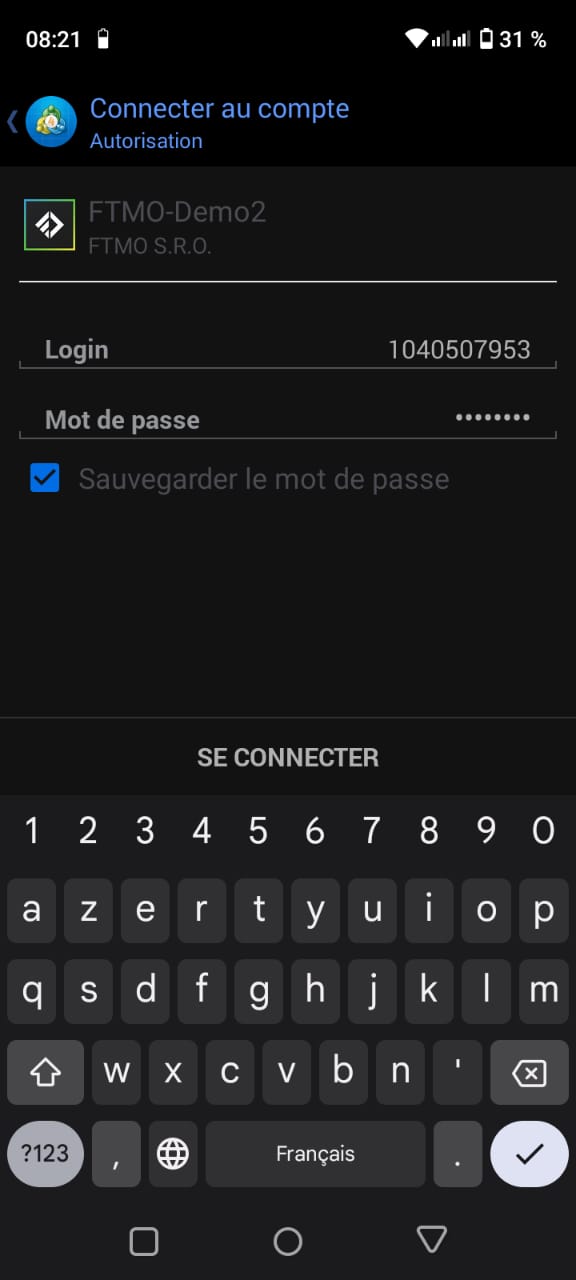
Un écran apparaît avec vos comptes. Il contiendra également votre nouveau compte, que vous gérerez via le menu du bas.
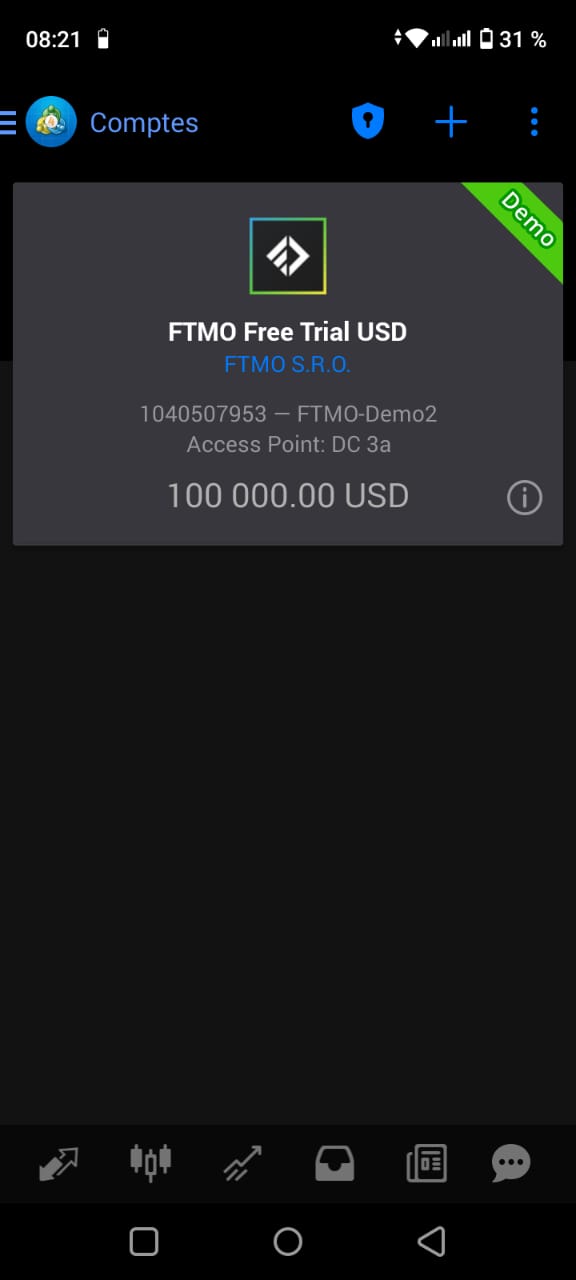
MetaTrader4 pour Apple
Lorsque vous ouvrez l'application sur votre téléphone, cliquez sur Se connecter à un compte existant.
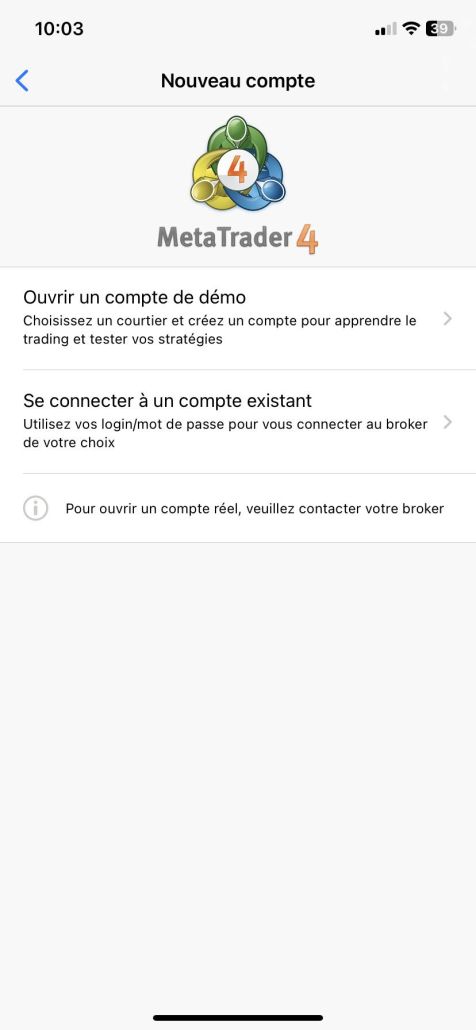
Dans la fenêtre suivante, saisissez le nom FTMO dans la barre de recherche.
Vous verrez tous les serveurs disponibles chez FTMO et sélectionnerez le serveur qui vous a été attribué avec vos informations de connexion.
Si votre serveur n'apparaît pas du premier coup, réessayez (ou réessayez plusieurs fois jusqu'à ce que le bon serveur apparaisse dans la liste).
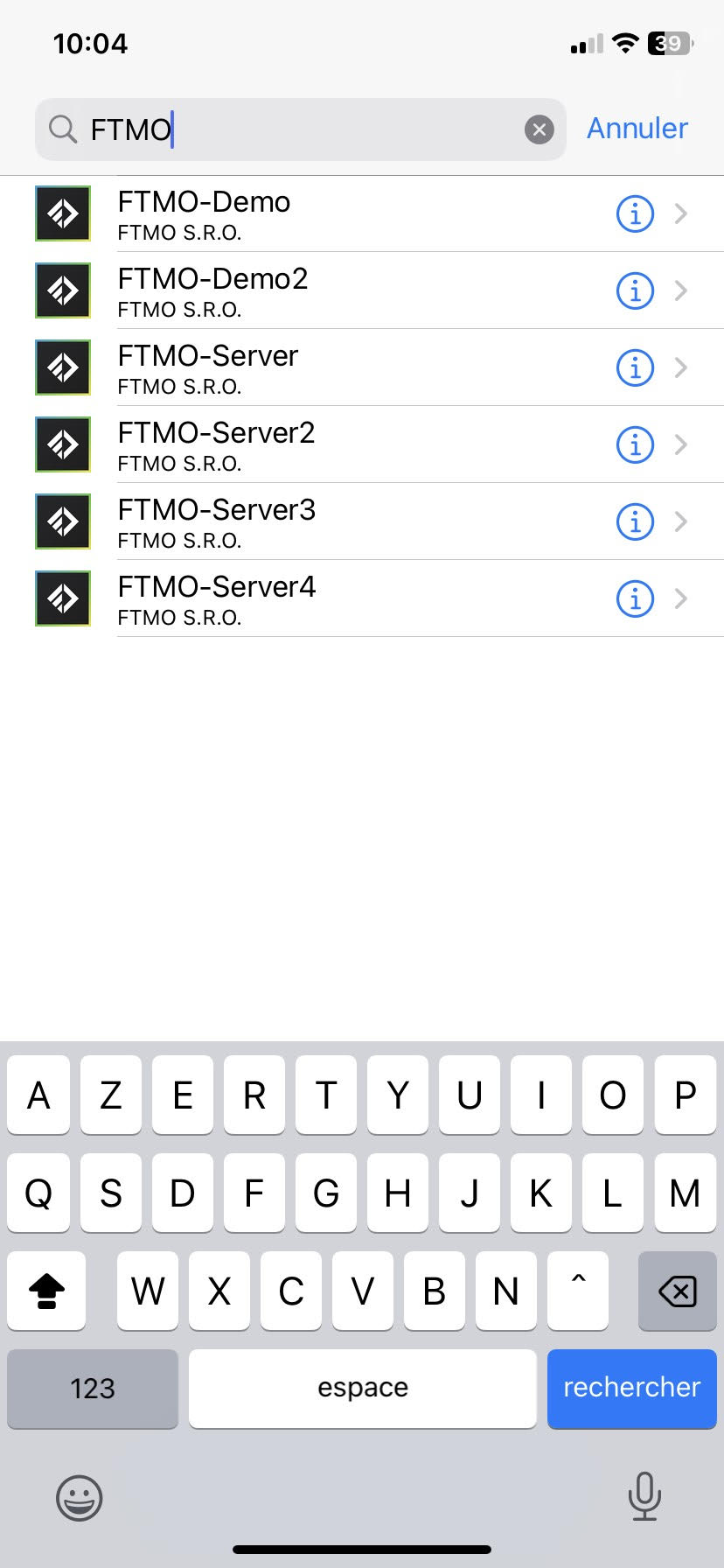
Vous accéderez à l'écran de connexion où vous devrez saisir vos informations de connexion. Nous vous recommandons d'utiliser l'option Copier dans la fenêtre des Identifiants et de coller vos détails à l'aide de l'option Coller. Cliquez ensuite sur S'enregistrer en haut à droite et vous êtes prêt à trader.
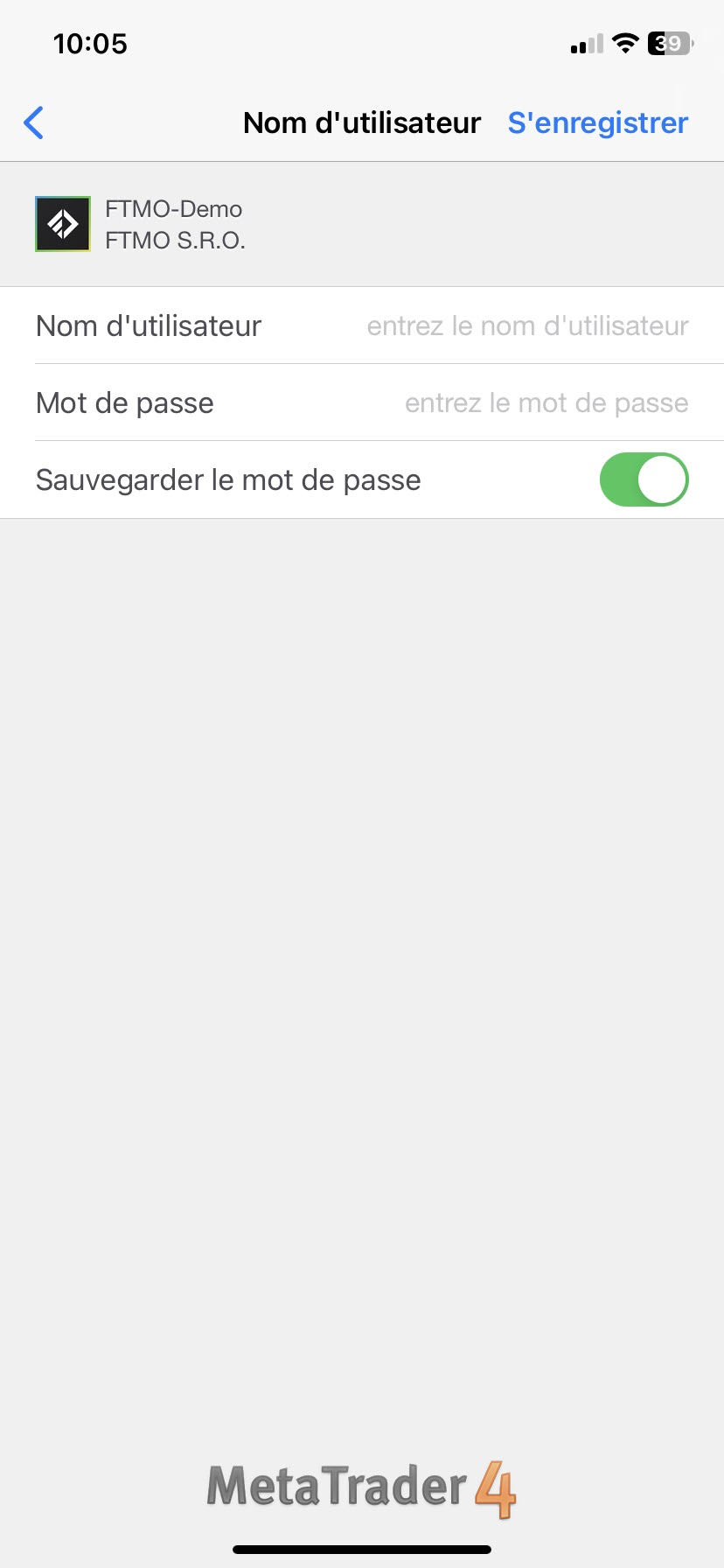
MetaTrader5 pour ordinateur
La plateforme MetaTrader5 est une nouvelle version de MetaTrader4 avec plusieurs améliorations intéressantes. Vous pouvez vous connecter à votre nouveau compte de plusieurs façons.
Première connexion après avoir téléchargé la plateforme MT5
Après avoir téléchargé la nouvelle version de la plateforme à partir du site FTMO et l'avoir installée, vous verrez la fenêtre de la plateforme, dans laquelle vous verrez deux fenêtres sur le côté gauche appelées Observation du marché et Navigateur. En bas, vous verrez la fenêtre Boîte à outils et dans la fenêtre principale, vous aurez quatre graphiques et au milieu d'eux la fenêtre "Ouvrir un compte".
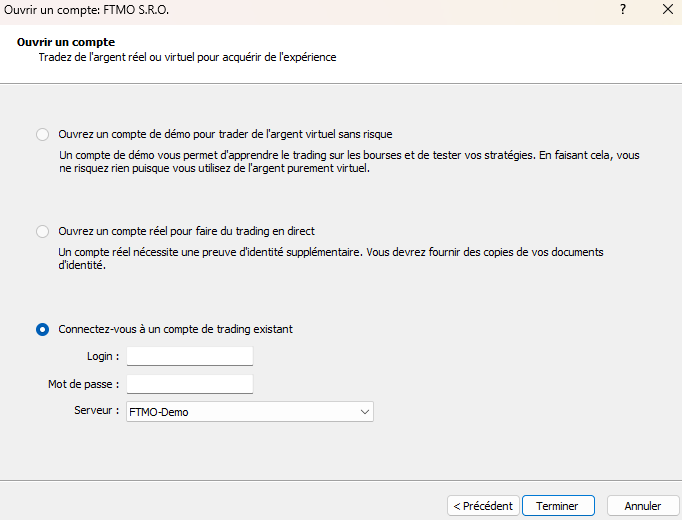
Si vous ne voyez pas cette fenêtre lorsque vous ouvrez la plateforme pour la première fois, vous pouvez y accéder via le panneau principal en cliquant sur Fichier - Ouvrir un compte.
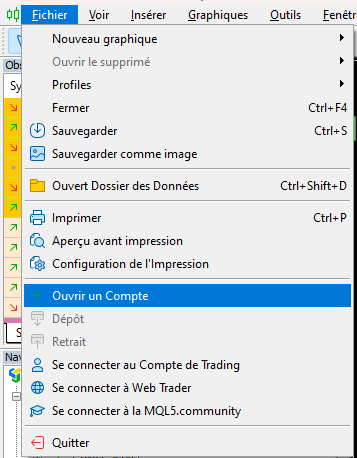
Une autre option peut être trouvée dans la fenêtre Navigateur en faisant un clic droit sur l'onglet Comptes - Ouvrir un compte.
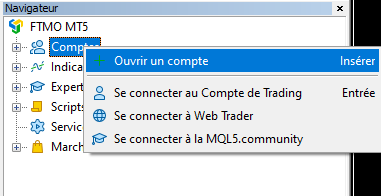
Dans ces deux cas, vous verrez d'abord apparaître la fenêtre Liste des sociétés, dans laquelle FTMO est la société par défaut. Il vous suffit alors de cliquer sur la fenêtre "Suivant" pour accéder à la fenêtre "Ouvrir un compte" avec vos informations de connexion.
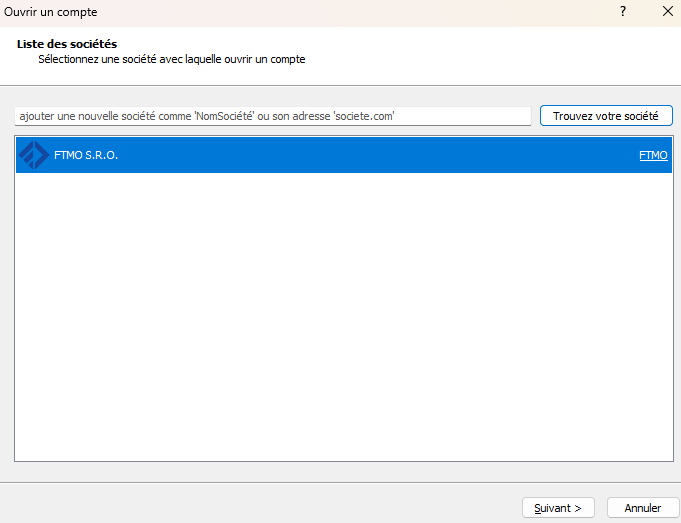
Dans la fenêtre "Ouvrir un compte", vous aurez une option prédéfinie pour vous connecter à un compte de trading existant. Vous y trouverez les champs Login et Mot de passe. Vous remplirez les détails de connexion à partir de votre section Client ("Aperçu des comptes" - "Identifiants").
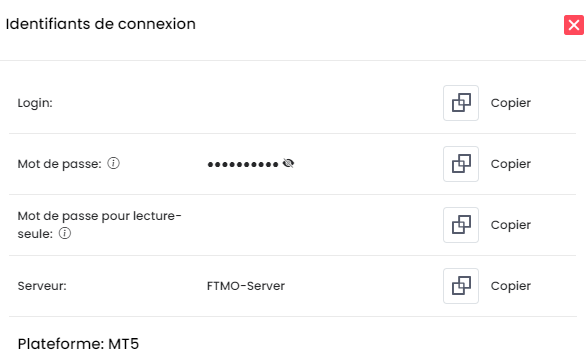
Veillez à ne pas utiliser le mot de passe lecture seule, qui ne vous permet pas d'exécuter ou de gérer des trades. Nous vous recommandons d'utiliser l'option Copier dans la fenêtre Identifiants et de coller les informations en utilisant le raccourci clavier ctrl+v afin d'éviter les erreurs ou la confusion de certaines lettres. Une fois l'opération terminée, cliquez sur Terminer.
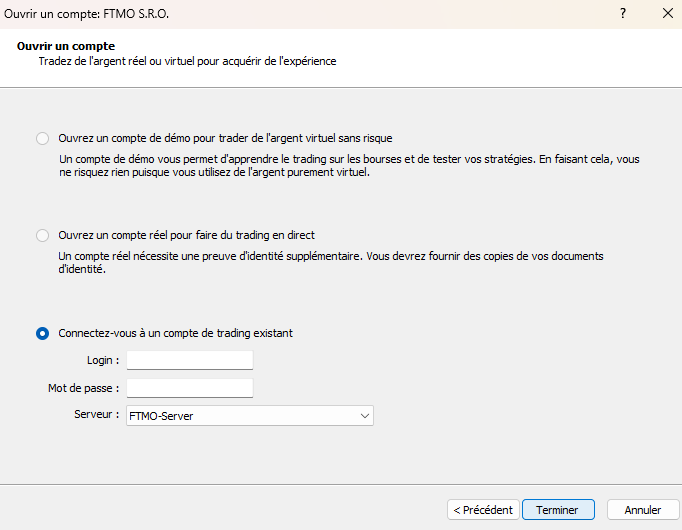
Que dois-je faire si je ne vois pas le serveur FTMO qui m'a été attribué ?
Si le serveur n'apparaît pas dans la fenêtre, vous devez l'ajouter manuellement. Une fois la fenêtre Ouvrir un compte ouverte, vous devez cliquer sur le bouton Précédent.
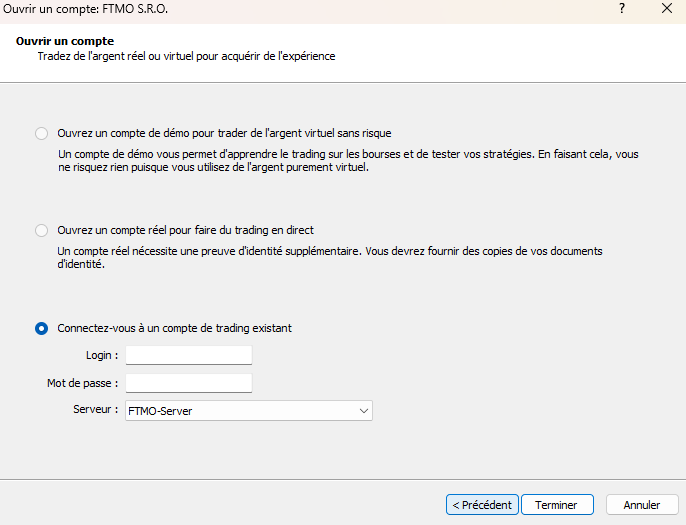
La fenêtre "Liste des sociétés" apparaît, et vous devriez également voir FTMO S.R.O. Si vous ne voyez pas le nom de notre société, tapez simplement FTMO dans la barre de recherche et cliquez sur le bouton "Trouver votre société". Lorsque vous voyez une nouvelle ligne avec le nom FTMO, cliquez sur Suivant.
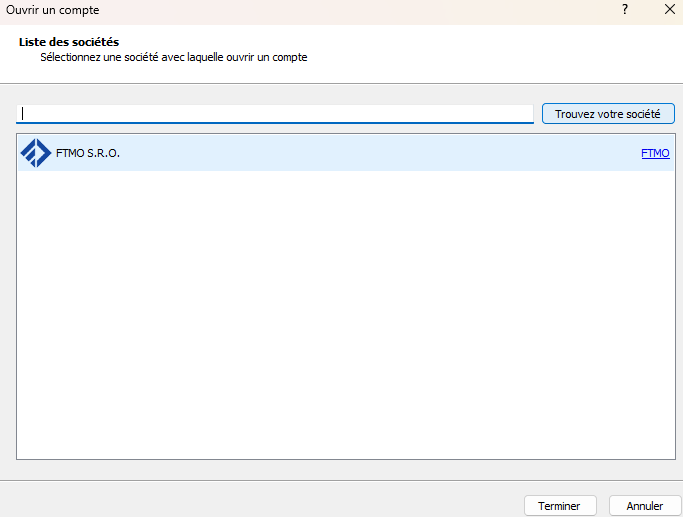
Tous les serveurs sur lesquels FTMO permet actuellement à ses clients et aux FTMO Traders de trader devraient apparaître. Si votre serveur n'apparaît pas au premier essai, réessayez (ou réessayez plusieurs fois jusqu'à ce que le bon serveur apparaisse dans la liste). Ensuite, continuez comme vous le feriez avec un identifiant normal.
Que dois-je faire si j'ai déjà MT5 provenant d'un autre broker ?
Si vous utilisez une plateforme MetaTrader5 téléchargée à partir d'un autre broker ou d'une autre société de prop trading, il se peut que vous ne puissiez pas trouver les serveurs FTMO, car la plateforme téléchargée ne sert qu'à ouvrir/se connecter à un compte chez ce broker/cette société de prop trading. Toutefois, dans certains cas, cela est possible.
Vous suivrez la même procédure que pour l'ouverture d'un nouveau compte et vous arriverez à une fenêtre avec une liste de sociétés. Dans la barre de recherche au-dessus des noms des autres brokers, tapez FTMO et cliquez sur le bouton Trouver votre société. Lorsqu'une nouvelle ligne apparaît avec le nom FTMO, cliquez sur Suivant.
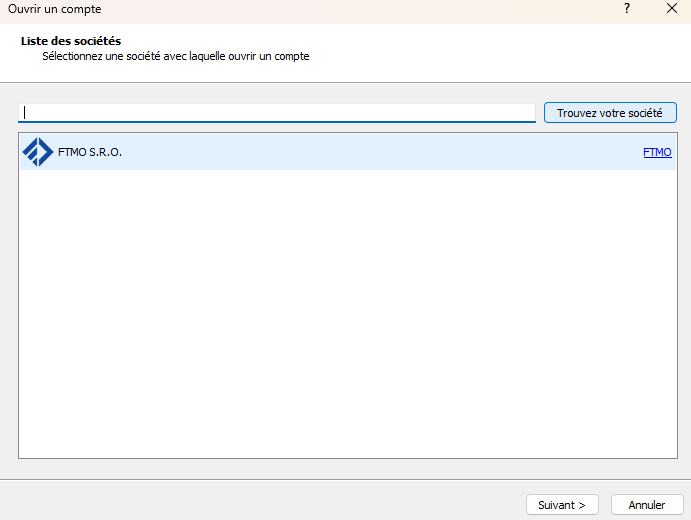
Tous les serveurs sur lesquels FTMO permet actuellement à ses clients et aux FTMO Traders de trader devraient apparaître. Si votre serveur n'apparaît pas au premier essai, réessayez (ou même plusieurs essais jusqu'à ce que le bon serveur apparaisse dans la liste). Continuez ensuite comme vous le feriez pour une connexion normale.
Une autre solution consiste à télécharger et à installer la plateforme MT5 de FTMO. Cependant, vous devez choisir un dossier différent pour installer la plateforme MT5 de FTMO (au lieu du dossier par défaut C:\Program Files\Metatrader 5, vous pouvez choisir C:\Program Files\Metatrader 5 FTMO, ou C:\Program Files\Metatrader 5 2, etc.) Pour créer ce dossier, cliquez sur Réglages au lieu du bouton Suivant dans la première fenêtre qui apparaît pendant l'installation.
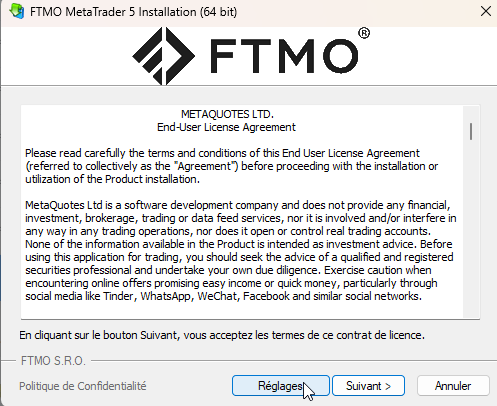
Dans ce cas, vous pourrez ouvrir plusieurs terminaux MT5 en même temps et trader sur un compte FTMO et sur le compte d'une autre prop firm en même temps (alternativement, vous pouvez trader sur un compte FTMO tout en essayant une nouvelle stratégie sur un compte Free Trial FTMO). Cependant, cela peut avoir un impact sur les performances de votre PC. Surtout si vous utilisez des indicateurs avancés, etc. dans MT5.
La dernière solution consiste à télécharger la plateforme MT5 directement à partir du site web de MetaQuotes. Une fois installée, vous serez en mesure d'ouvrir des comptes auprès de n'importe quel courtier/société de prop trading. Cela vous permettra de passer d'un compte à l'autre avec plusieurs sociétés dans une même fenêtre. Cependant, vous devez suivre la même procédure d'installation que dans le cas précédent et sélectionner un dossier différent.
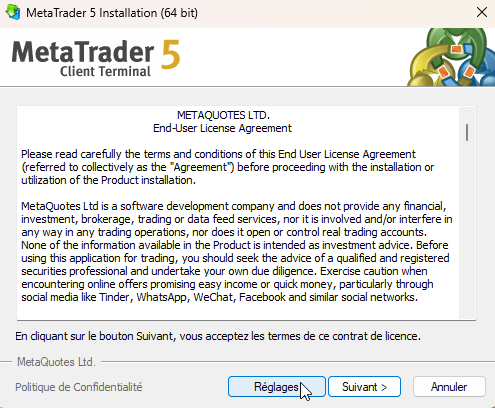
Cependant, contrairement à la plateforme directement à partir du site web de FTMO, vous ne disposerez pas des serveurs FTMO immédiatement après l'installation, mais vous devrez les ajouter manuellement.
Vous devrez le faire dans la fenêtre "Liste des sociétés" de la même manière que lorsque vous ouvrez un compte dans la plateforme FTMO. Dans cette fenêtre, MetaQuotes est la société par défaut, et il vous suffit de taper le nom de la société FTMO dans la lbarre de recherche et de cliquer sur le bouton Trouver votre société. Une fois qu'une nouvelle ligne apparaît avec le nom FTMO, cliquez sur Suivant.
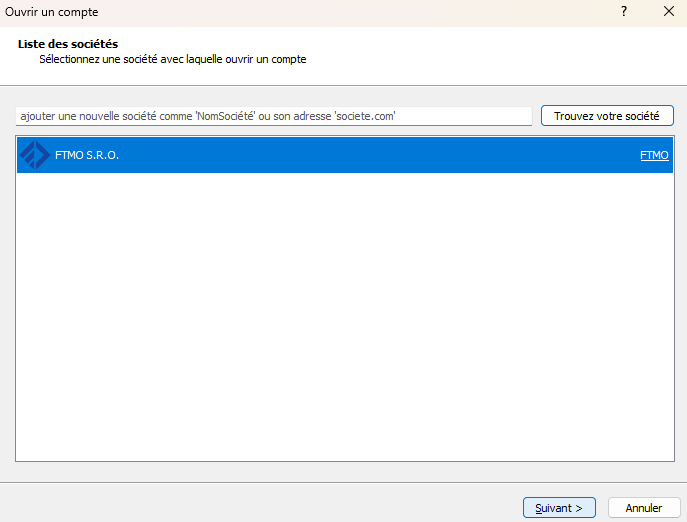
Vous accédez alors à la fenêtre "Créer un compte", dans laquelle vous remplissez vos informations et cliquez sur Terminer.
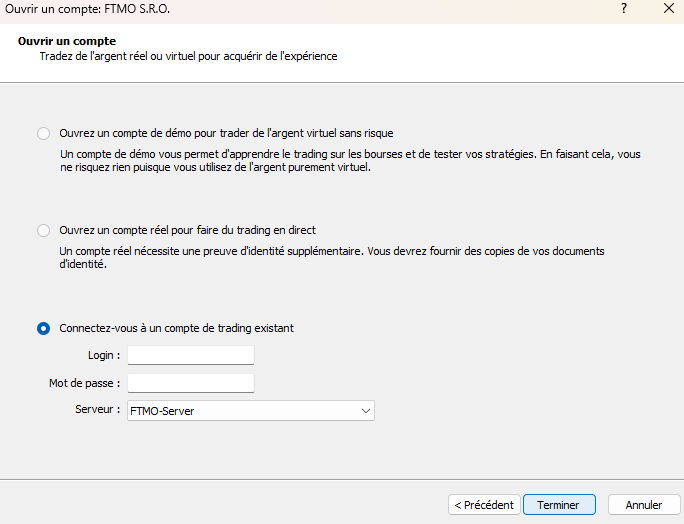
Connexion à un autre compte
Si vous tradez déjà sur la plateforme MT5 et que vous souhaitez vous connecter à un autre compte, plusieurs options s'offrent à vous. La première option consiste à cliquer sur Fichier - Se connecter à un compte de trading à partir du panneau principal.
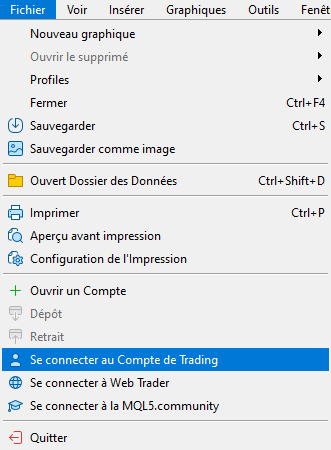
La seconde option peut être trouvée dans la fenêtre Navigateur en faisant un clic droit sur l'onglet Comptes - Se connecter au compte de trading.
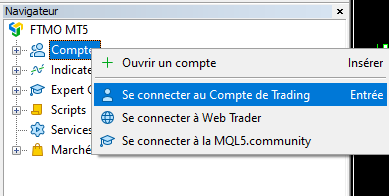
La dernière option consiste à cliquer sur Statut de la Connexion en bas à droite de la fenêtre de la plateforme, où vous verrez le taux de transfert de données, et à cliquer sur Entrer.
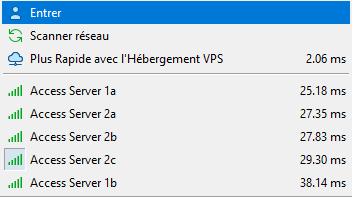
Dans tous les cas, vous accédez directement à la fenêtre de connexion où vous remplissez à nouveau les données de connexion, y compris le nom du serveur, puis vous cliquez sur OK.
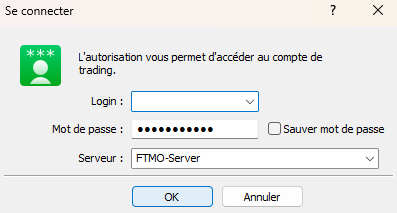
MetaTrader5 Web Trader
Comme pour MetaTrader 4, la version MT5 peut être utilisée avec une application web, qui ne nécessite pas d'installation sur un PC. Nous recommandons d'utiliser la plateforme de bureau, car le web-trader ne conserve pas l'historique.
Se connecter à MT5 Web Trader
Vous pouvez vous connecter à l'application web MT5 en ouvrant la fenêtre Identifiants dans la section Aperçu des comptes.
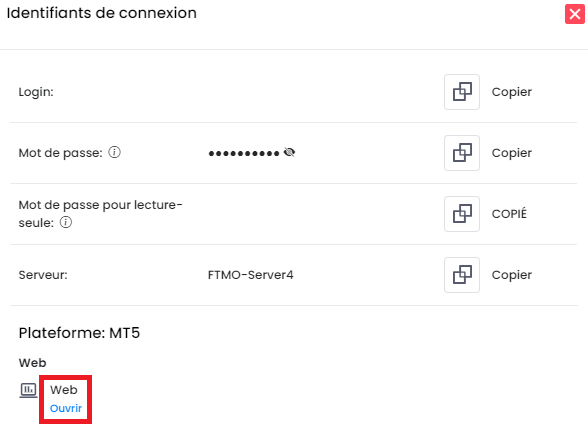
Dans cette fenêtre, il y a une section Web dans laquelle vous cliquez sur le bouton Ouvrir et vous verrez la fenêtre MetaQuotes Disclaimer.
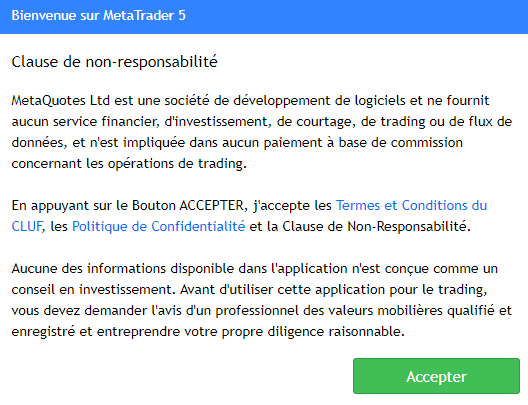
Lorsque vous cliquez sur le bouton Accepter, une fenêtre de connexion s'affiche dans laquelle vous avez déjà indiqué le serveur sur lequel vous allez trader.
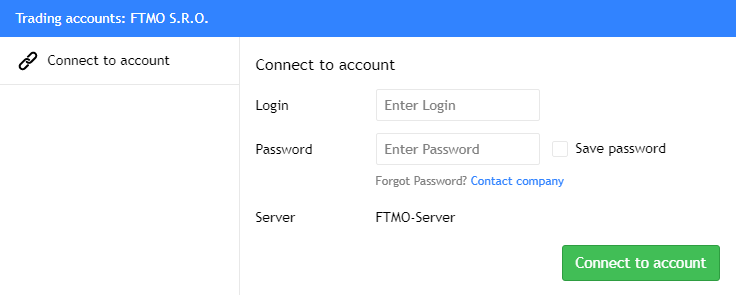
Vous devez ensuite saisir votre Identifiant et votre mot de passe dans les champs appropriés. Veillez à ne pas utiliser le mot de passe lecture seule, qui ne vous permet pas d'exécuter ou de gérer des trades. Nous vous recommandons d'utiliser l'option Copier dans la fenêtre Identifiants et de coller les détails en utilisant le raccourci clavier ctrl+v afin d'éviter les erreurs ou la confusion de certaines lettres. Après avoir cliqué sur le bouton Se connecter au compte, vous pouvez trader.
Si vous vous connectez à nouveau, vous verrez peut-être une fenêtre de connexion avec les détails du compte remplis, y compris le serveur, et vous n'aurez plus qu'à remplir le mot de passe. Une fois encore, veillez à ne pas utiliser le mot de passe lecture seule, qui ne vous permet pas d'exécuter ou de gérer des trades. Nous vous recommandons d'utiliser l'option Copier dans la fenêtre Identifiants et de coller les détails en utilisant le raccourci clavier ctrl+v pour éviter les erreurs ou la confusion de certaines lettres. Après avoir cliqué sur le bouton Se connecter au compte, vous pouvez trader.
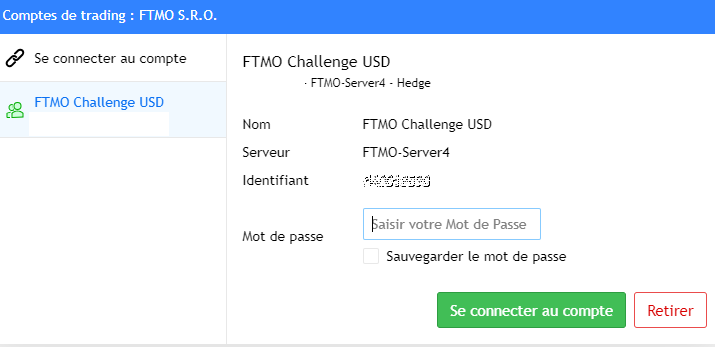
MetaTrader5 Version Mobile
Comme avec MetaTrader 4, MT5 vous permet de trader sur votre téléphone portable, qu'il s'agisse d'un téléphone Android ou d'un téléphone Apple.
MetaTrader5 pour Android
Lorsque vous ouvrez l'application, l'écran d'accueil s'affiche. Cliquez sur le menu déroulant dans le coin supérieur gauche.
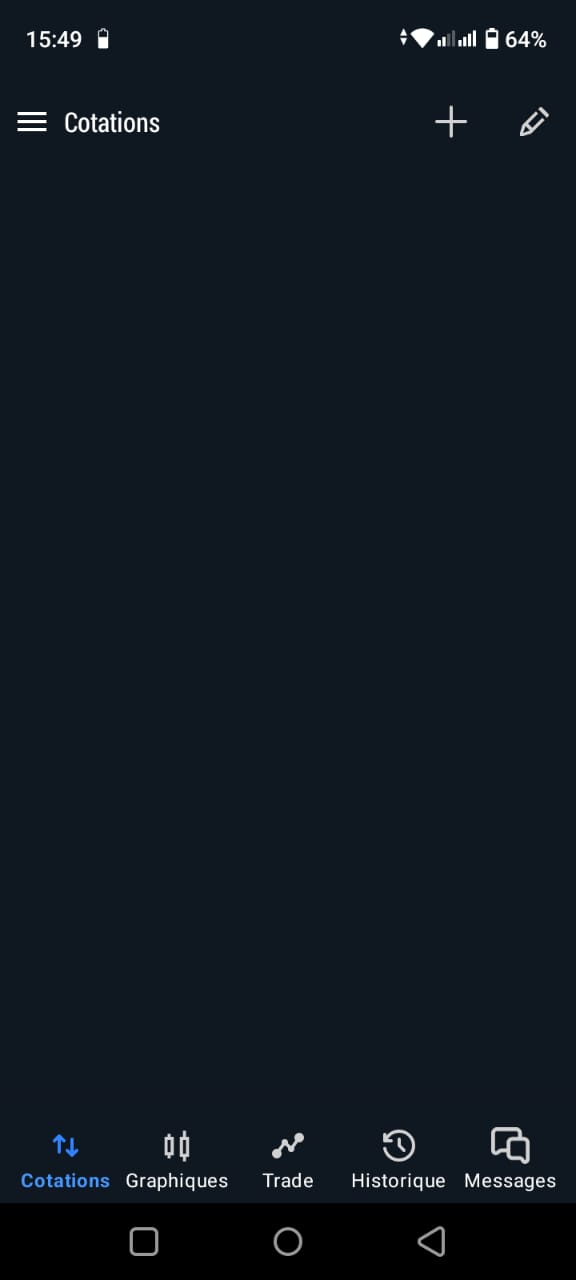
Sur l'écran suivant, vous avez la possibilité de vous connecter à votre compte existant et de cliquer sur Commencer.
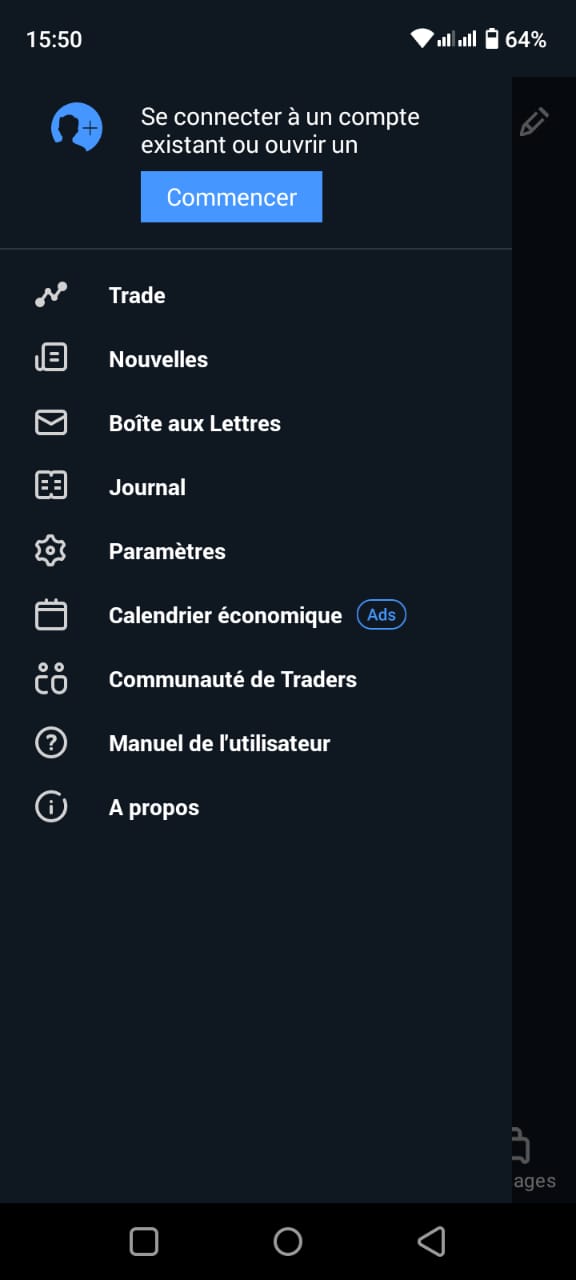
Dans l'écran suivant du menu du compte, cliquez sur le signe plus dans le coin supérieur droit.
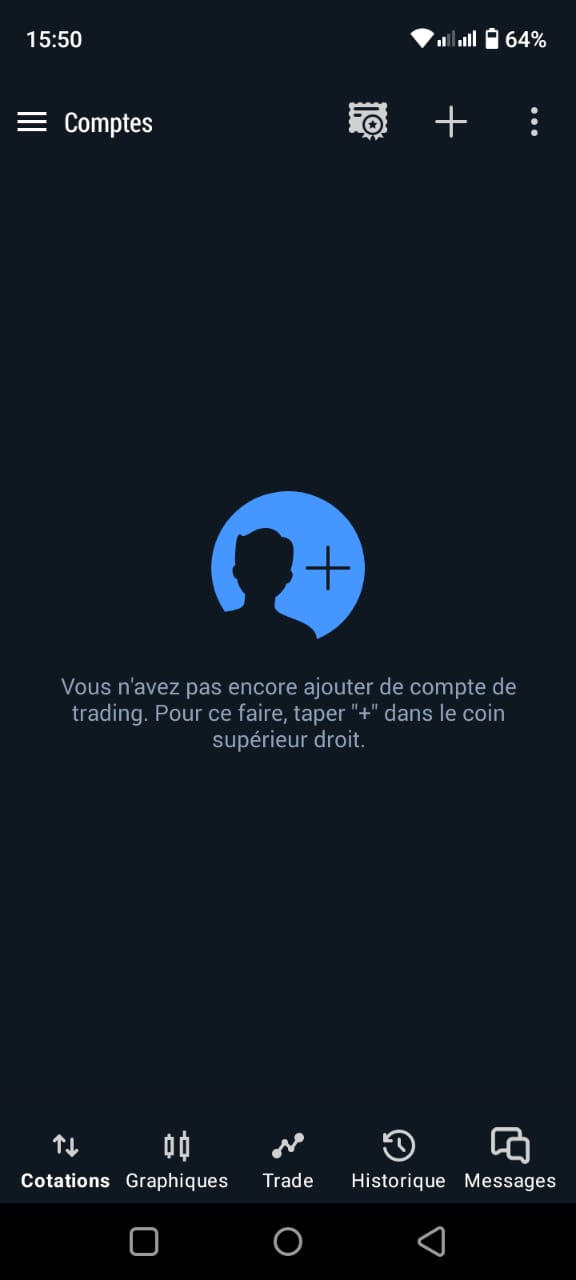
Un menu apparaîtra avec les brokers avec lesquels vous avez un compte, y compris FTMO.
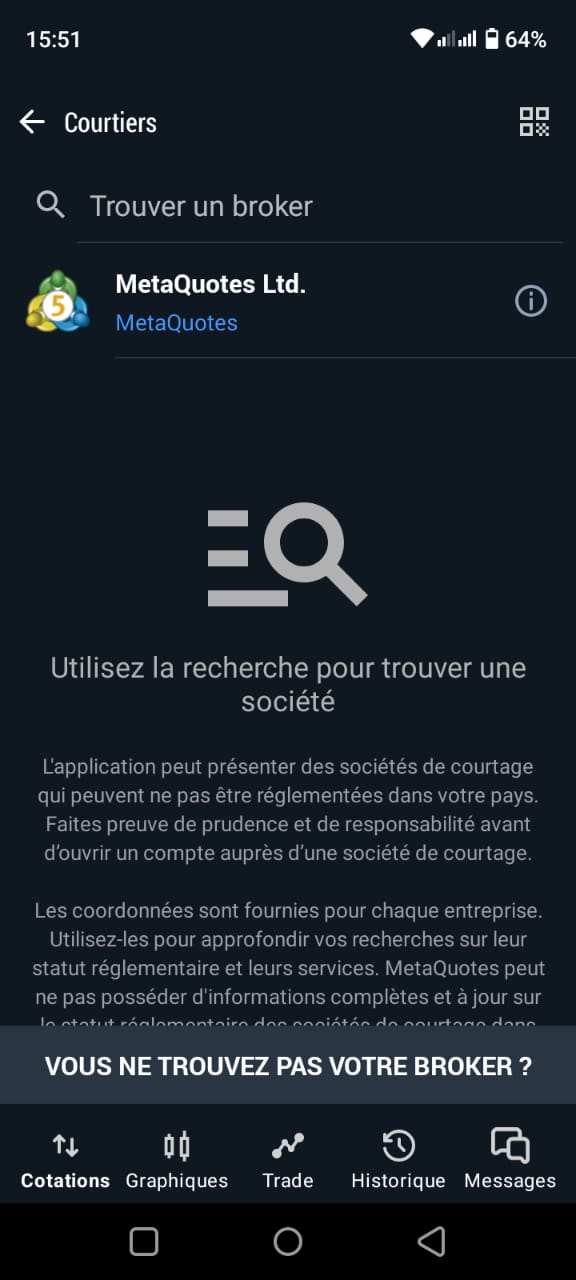
Si FTMO n'y figure pas, entrez le nom de FTMO dans la barre de recherche Trouver un broker. Si votre serveur n'apparaît pas du premier coup, réessayez (ou réessayez plusieurs fois jusqu'à ce que le bon serveur apparaisse dans la liste).
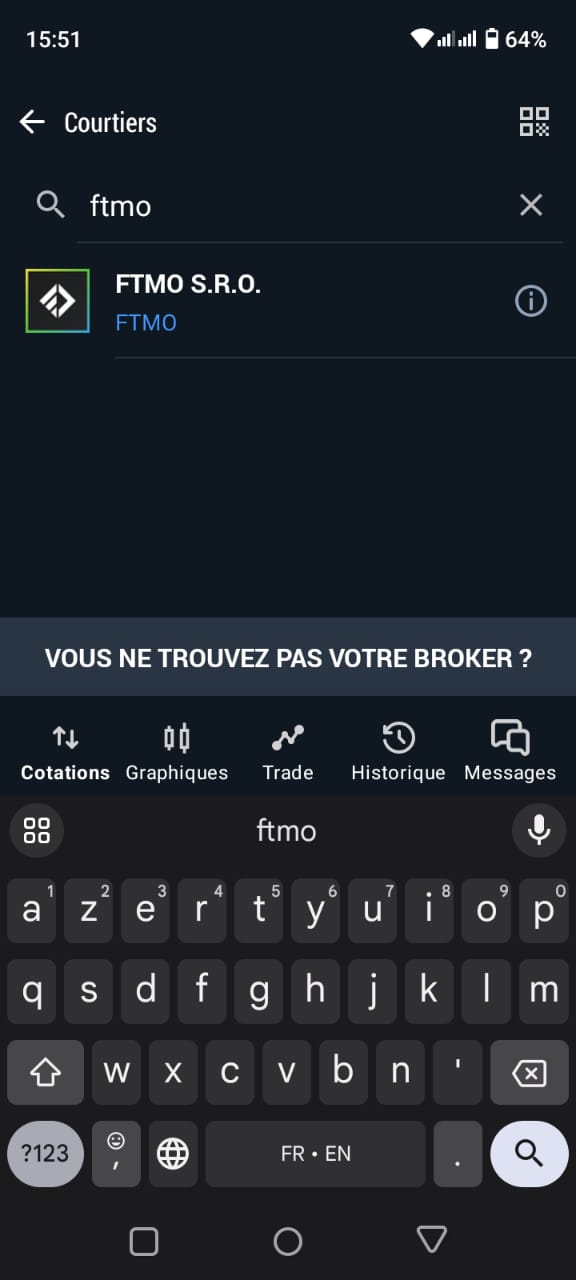
Après avoir cliqué sur FTMO S.R.O., vous accéderez à la fenêtre de connexion où vous remplirez les informations ( Login et Mot de passe) et sélectionnerez le serveur correct dans le menu du serveur, dont le nom vous a été donné avec vos informations de connexion et vous cliquerez sur le bouton Login. Nous vous recommandons d'utiliser l'option Copier dans la fenêtre Identifiants et de coller les détails à l'aide de l'option Coller.
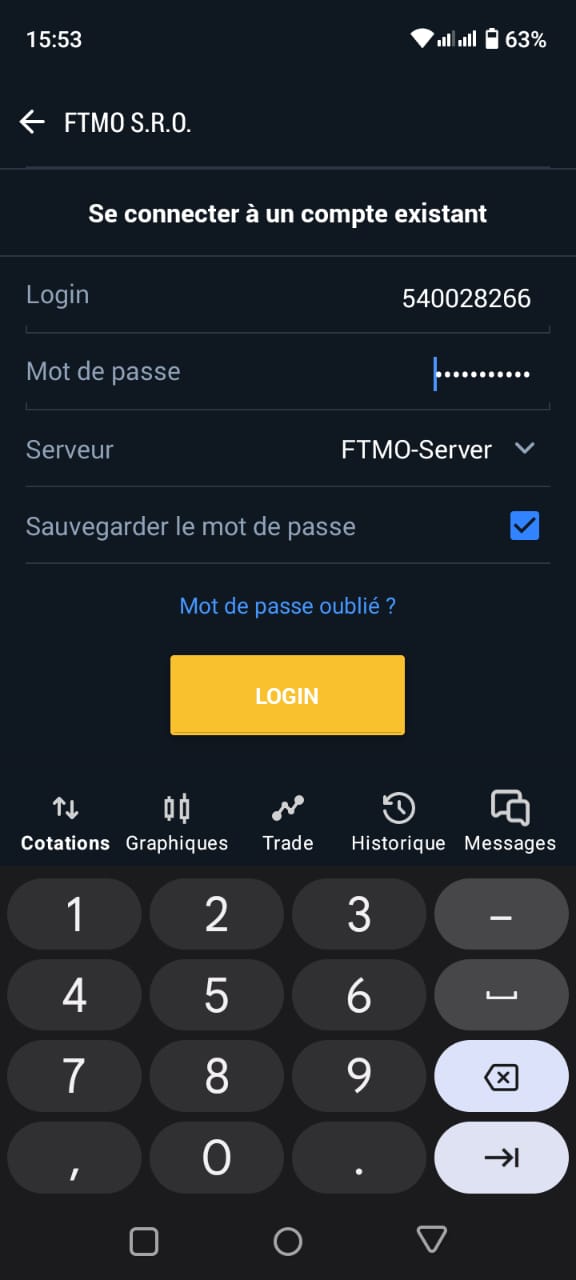
MetaTrader5 pour Apple
Lorsque vous ouvrez l'application sur votre téléphone, vous voyez un écran standard sur lequel vous cliquez sur Réglages dans le coin inférieur droit de l'écran.
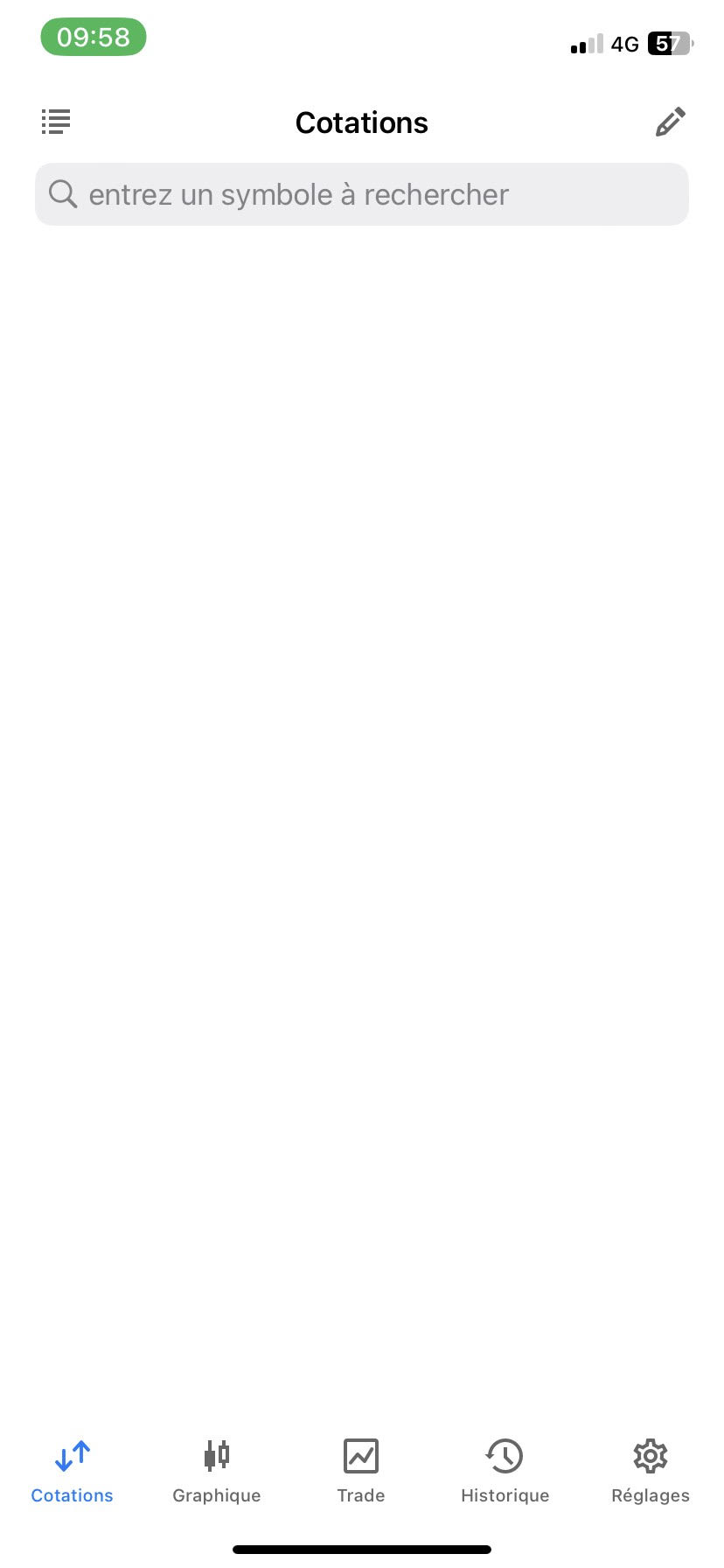
Vous accédez au menu basique et cliquez sur Nouveau compte.
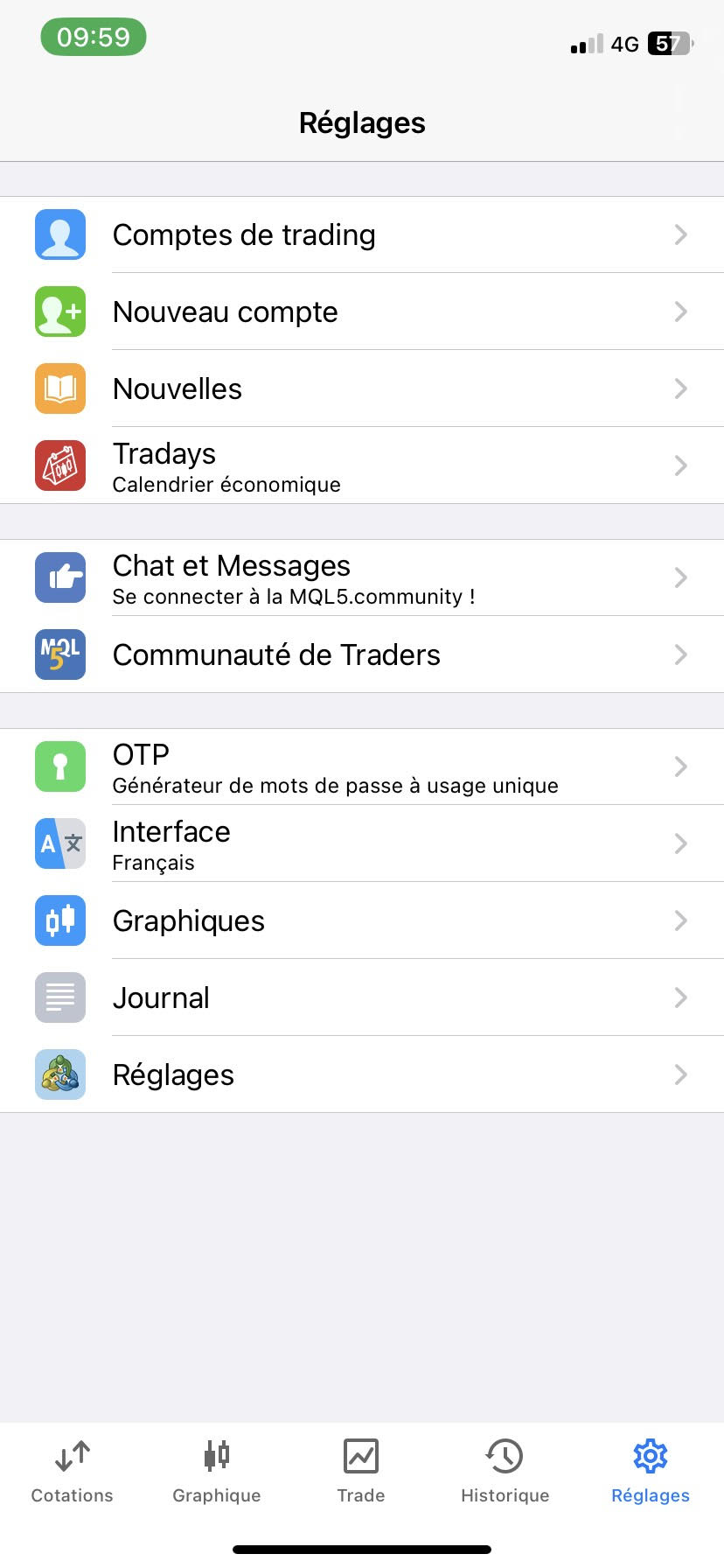
Dans la barre de recherche, vous pouvez saisir le nom de l'entreprise auprès de laquelle vous avez un compte. Dans la zone Saisissez le nom de la société ou du serveur, tapez FTMO et FTMO S.R.O. apparaîtra et vous pourrez cliquer dessus.
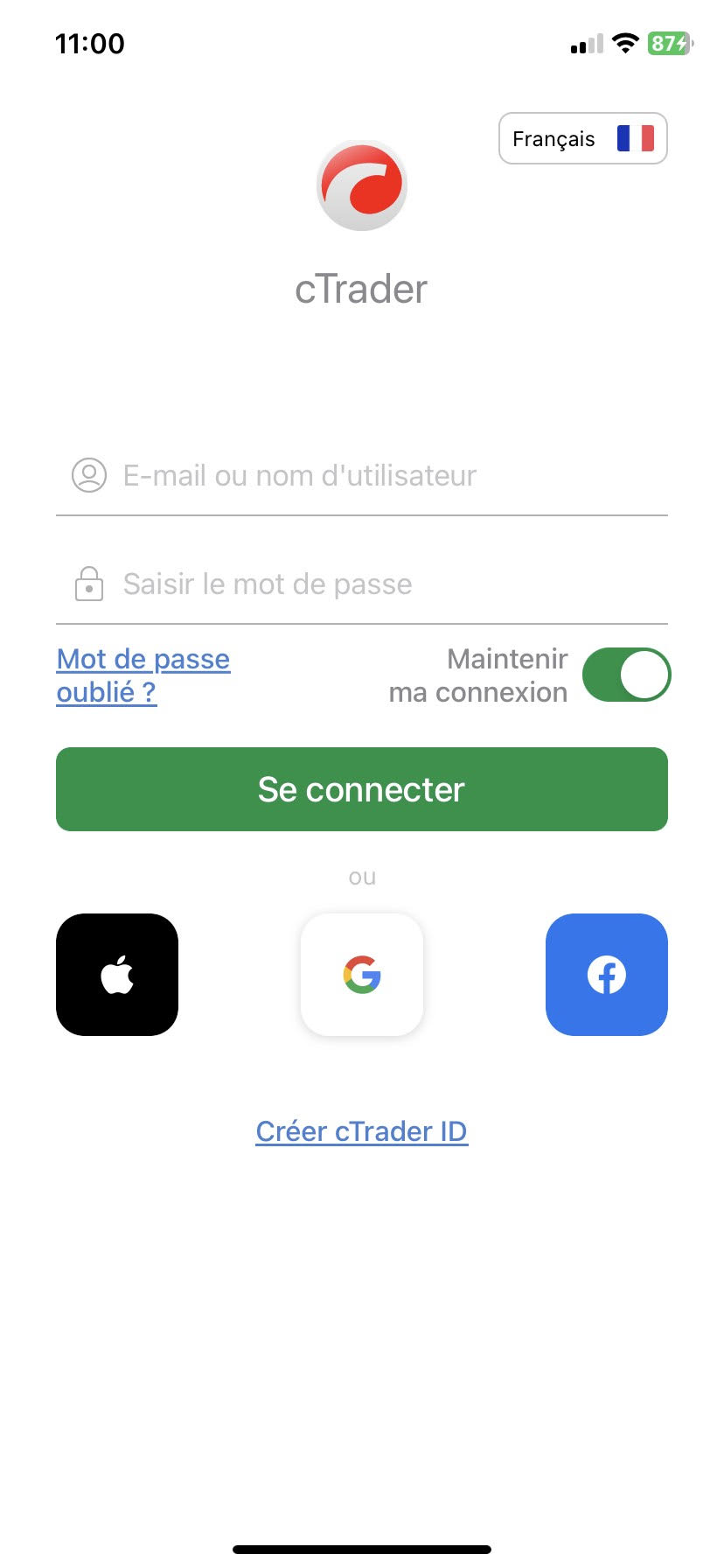
Un écran de connexion s'affichera, dans lequel vous indiquerez vos identifiants et, dans la case Serveur, vous sélectionnerez le bon serveur dans le menu dont le nom vous a été communiqué en même temps que vos identifiants. Nous vous recommandons d'utiliser l'option Copier dans la fenêtre Détails de connexion et de coller les informations à l'aide de l'option Coller.
Si votre serveur n'apparaît pas au premier essai, réessayez (ou même plusieurs essais jusqu'à ce que le bon serveur apparaisse dans la liste).
Une fois que vous avez rempli vos informations de connexion, l'option Se connecter est disponible en bas de l'écran, cliquez dessus et vous êtes prêt à trader.
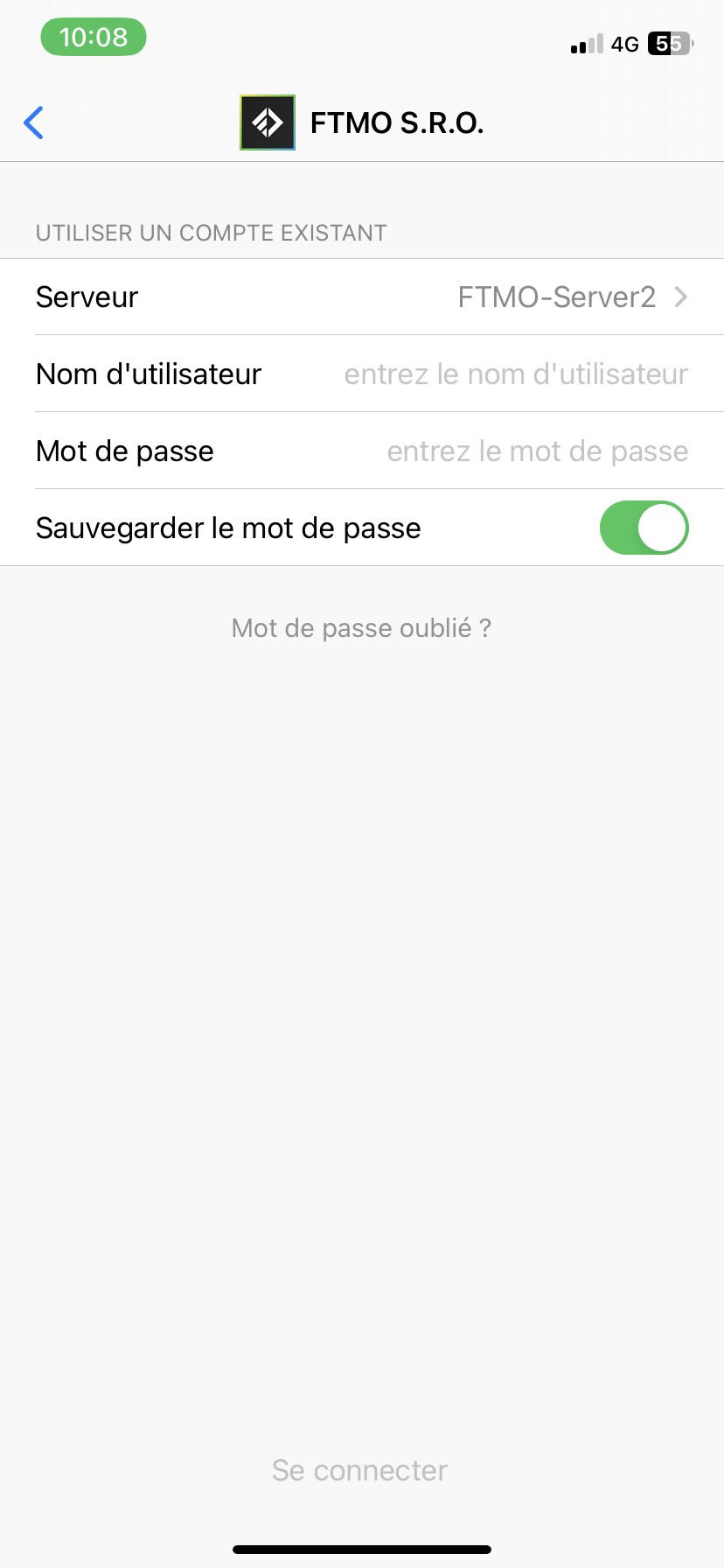
cTrader
Comme il n'est pas nécessaire de spécifier différents serveurs dans cTrader, la connexion est relativement simple.
Première connexion à cTrader
Après avoir téléchargé l'application sur le site FTMO et l'avoir ouverte, vous verrez apparaître la fenêtre de base de la plateforme avec un message vous invitant à vous connecter. Vous remplissez alors les champs avec votre cTrader ID et le mot de passe que vous avez créé lors de l'ouverture de votre compte et que vous avez reçu par e-mail. Nous vous recommandons d'utiliser l'option Copier dans la fenêtre Identifiants et de coller les informations à l'aide de l'option ctrl+v. Après avoir cliqué sur le bouton vert Se Connecter, l'application sera lancée et vous pourrez trader.
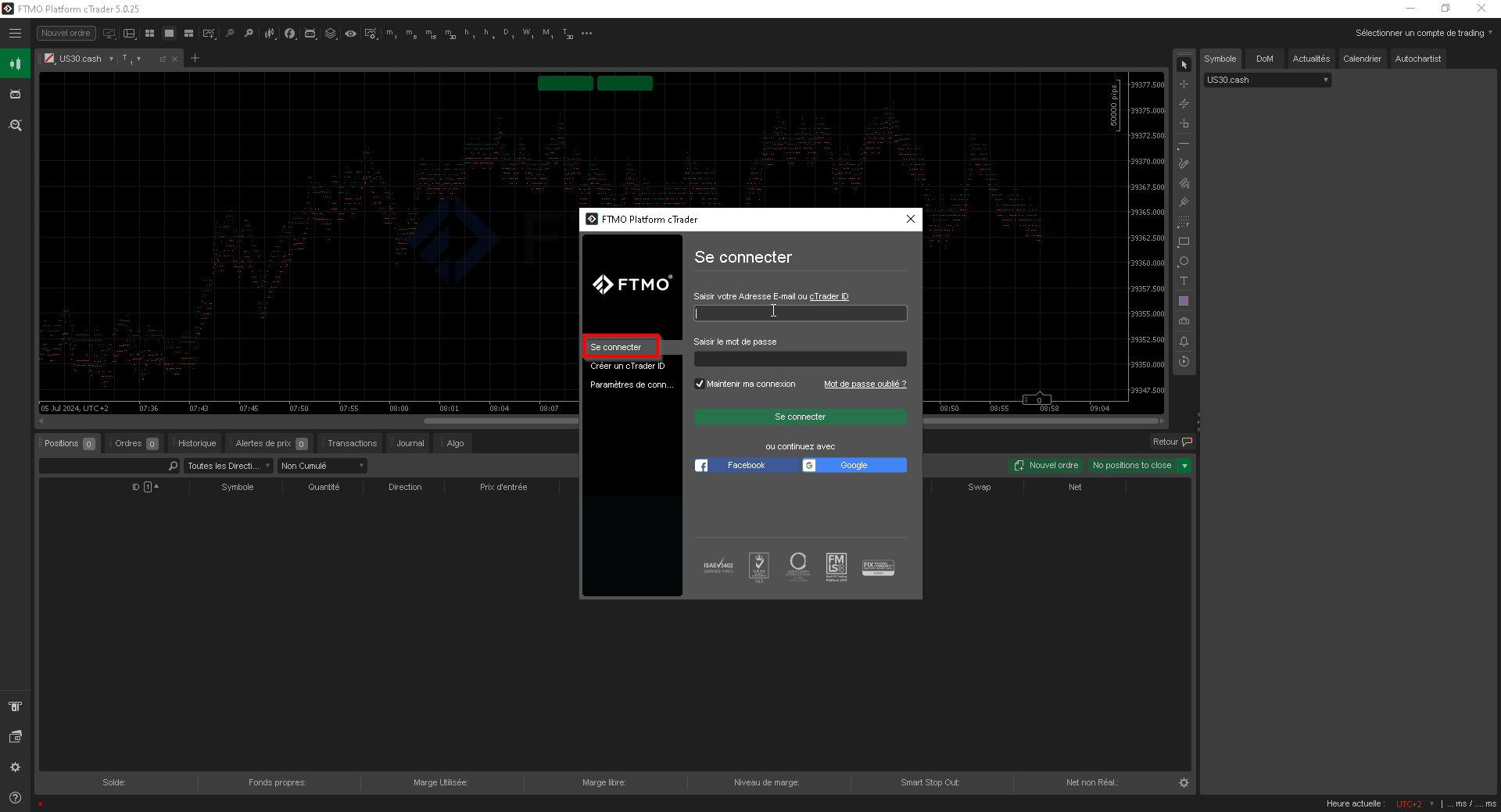
cTrader Web
Les traders qui utilisent cTrader ont également la possibilité de trader sur la plateforme web, qui ne nécessite pas d'installation sur un ordinateur.
Se connecter à la plateforme Web cTrader
La manière la plus simple de se connecter à la plateforme web cTrader est d'ouvrir la fenêtre Identifiants dans la section Aperçu des Comptes. Dans cette fenêtre, il y a une section Web dans laquelle vous pouvez cliquer sur le bouton Ouvrir.
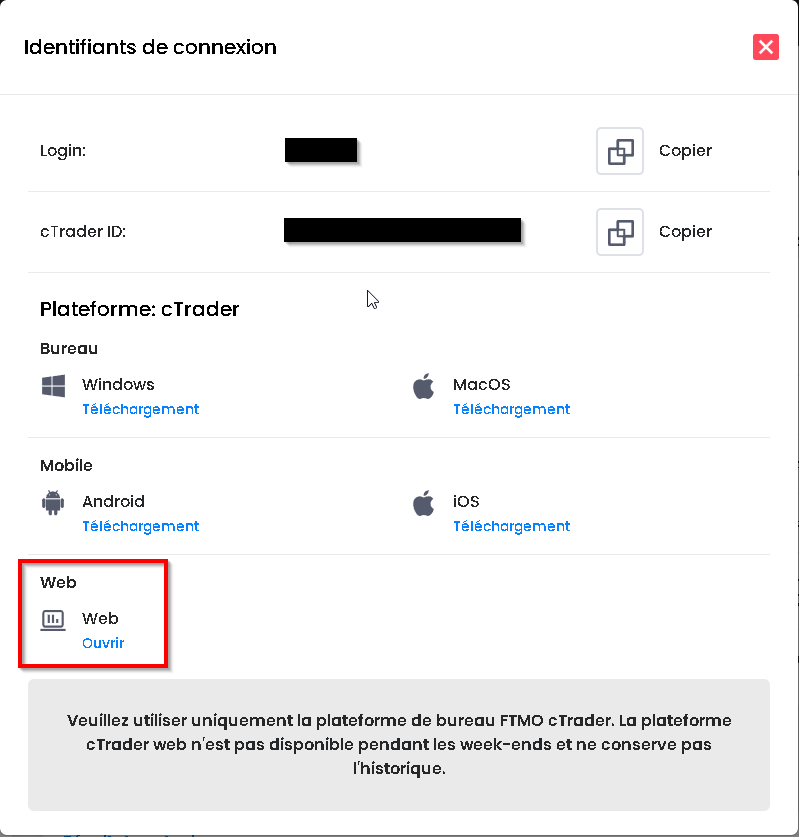
Une autre méthode consiste à ouvrir https://ct.ftmo.com/. Dans les deux cas, vous obtiendrez la fenêtre de l'application. Cliquez ensuite sur le bouton Se connecter dans le coin supérieur droit.
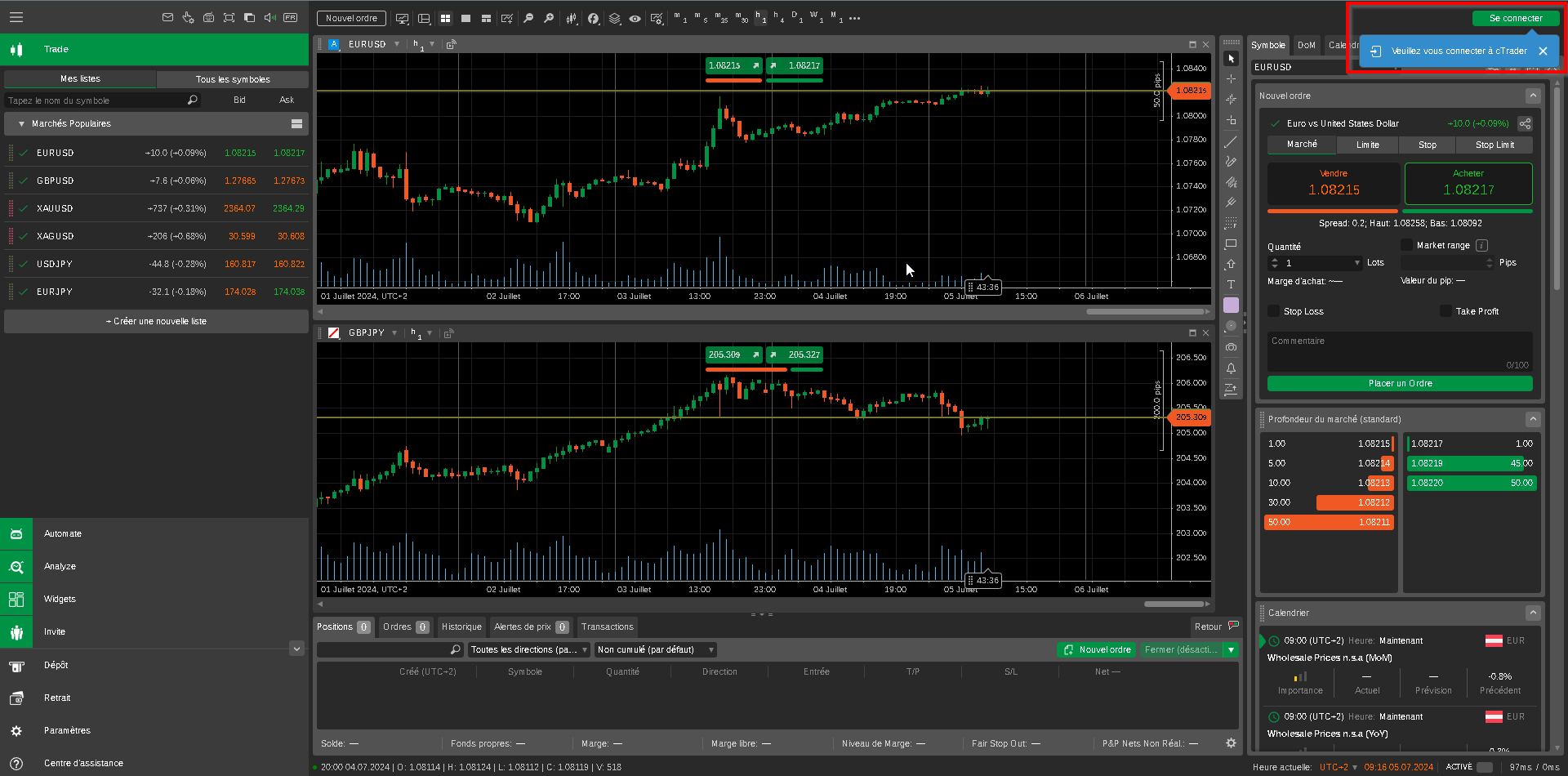
Une fenêtre de connexion s'ouvre, dans laquelle vous devez cliquer sur l'onglet Se Connecter.
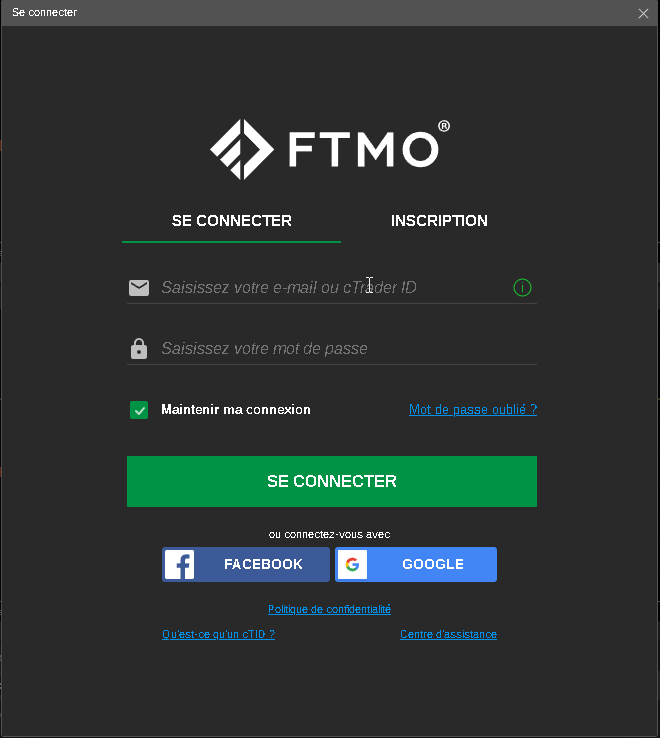
Après avoir saisi votre cTrader ID et votre mot de passe dans la fenêtre de connexion, cliquez sur le bouton vert Se Connecter et vous êtes prêt à trader. Nous vous recommandons d'utiliser l'option Copier dans la fenêtre Identifiants et de coller les données à l'aide de l'option ctrl+v.
cTrader Version Mobile
Comme avec MetaTrader, vous pouvez trader sur votre téléphone portable avec cTrader pour les téléphones Android et Apple. Comme il n'est pas nécessaire de saisir différents serveurs dans l'application cTrader, la connexion est relativement simple.
cTrader pour Android
Lorsque vous ouvrez la fenêtre de l'application, vous pouvez choisir la langue en haut à droite. La première fenêtre qui apparaît est l'option de création d'un nouveau cTrader ID. Puisque vous avez déjà votre compte cTrader, cliquez sur Vous avez déjà un cTrader ID.
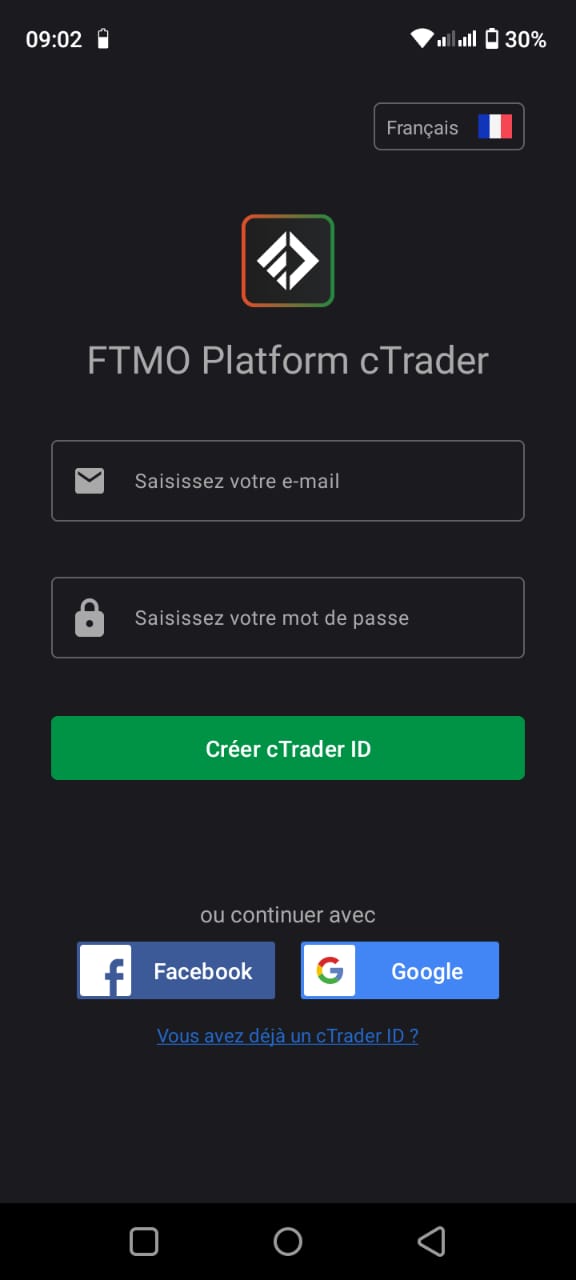
Dans la fenêtre suivante, vous pouvez saisir votre cTrader ID et votre mot de passe, que vous trouverez dans la fenêtre Identifiants dans l'Aperçu des Comptes, et cliquer sur le bouton vert Connexion et vous êtes prêt à trader. Nous vous recommandons d'utiliser l'option Copier dans la fenêtre Identifiants et de coller les détails en utilisant l'option Coller.
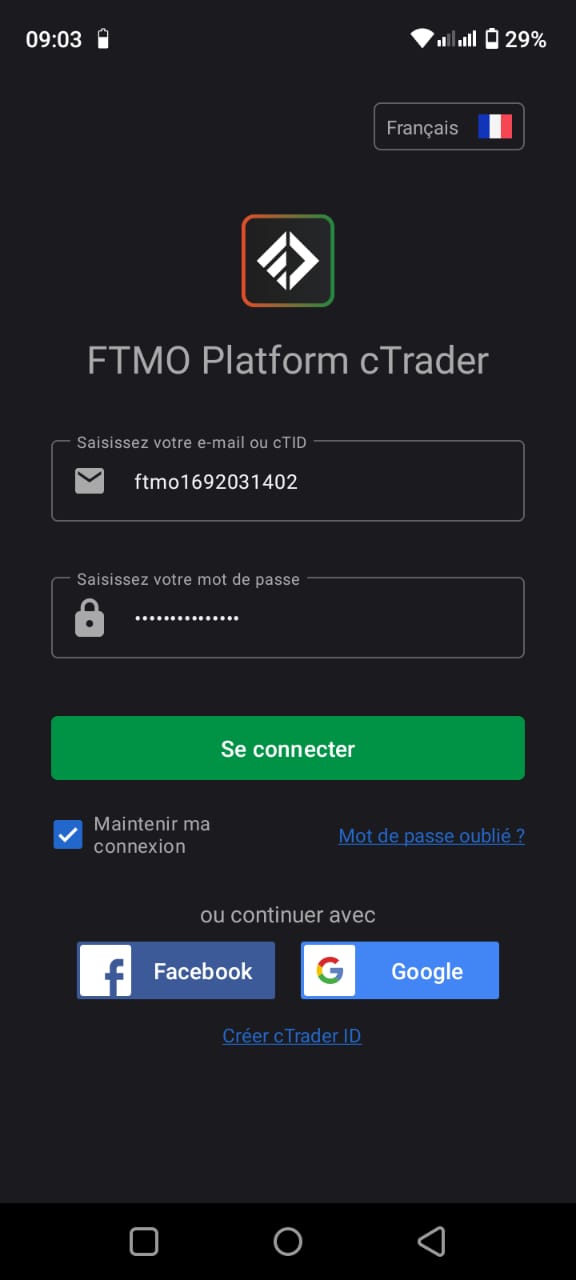
cTrader pour Apple
Une fois la fenêtre d'application ouverte, vous pouvez saisir votre cTrader ID et votre mot de passe, que vous trouverez dans la fenêtre Identifiants dans l'Aperçu des Comptes, et cliquer sur le bouton vert Se connecter pour commencer à trader. Nous vous recommandons d'utiliser l'option Copier dans la fenêtre Identifiants et de coller les informations à l'aide de l'option Coller.
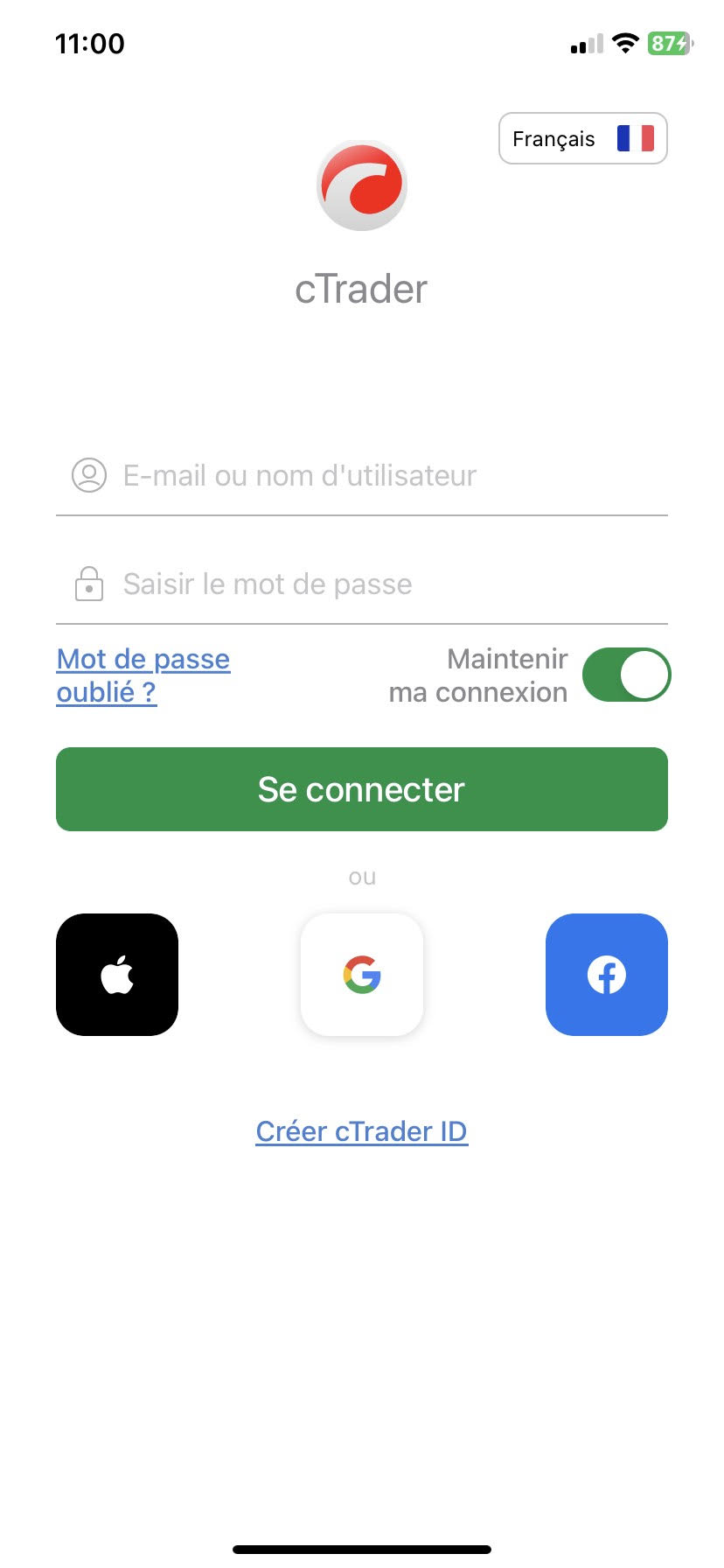
DXtrade
DXtrade est une application web qui ne doit pas être installée. Comme il n'est pas nécessaire de spécifier différents serveurs dans DXtrade, la connexion est relativement simple.
La façon la plus simple de se connecter à l'application web DXtrade est d'ouvrir la fenêtre Identifiants dans l'Aperçu des Comptes. Dans cette fenêtre, il y a une section Web dans laquelle vous cliquez sur le bouton Ouvrir.
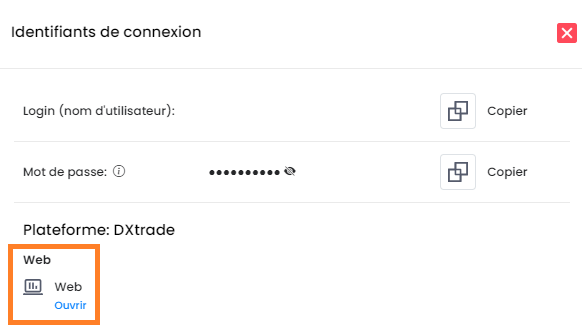
Une autre méthode consiste à ouvrir https://dxtrade.ftmo.com/. Dans les deux cas, vous obtiendrez la fenêtre de l'application.
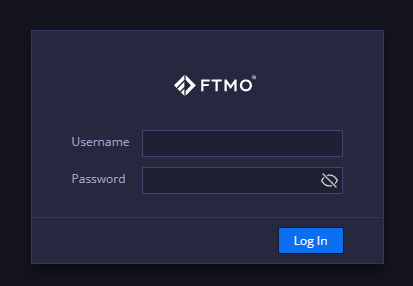
Après avoir saisi vos coordonnées (Username et Password) dans l'onglet Identifiants de connexion, cliquez sur le bouton Log In et vous êtes prêt à trader.
À propos de FTMO
FTMO a développé un Processus d'Evaluation en 2 étapes pour trouver des traders expérimentés. Une fois l'évaluation réussie, vous pouvez obtenir un FTMO Account avec un capital pouvant aller jusqu'à $200,000. Comment cela fonctionne-t-il ?.








