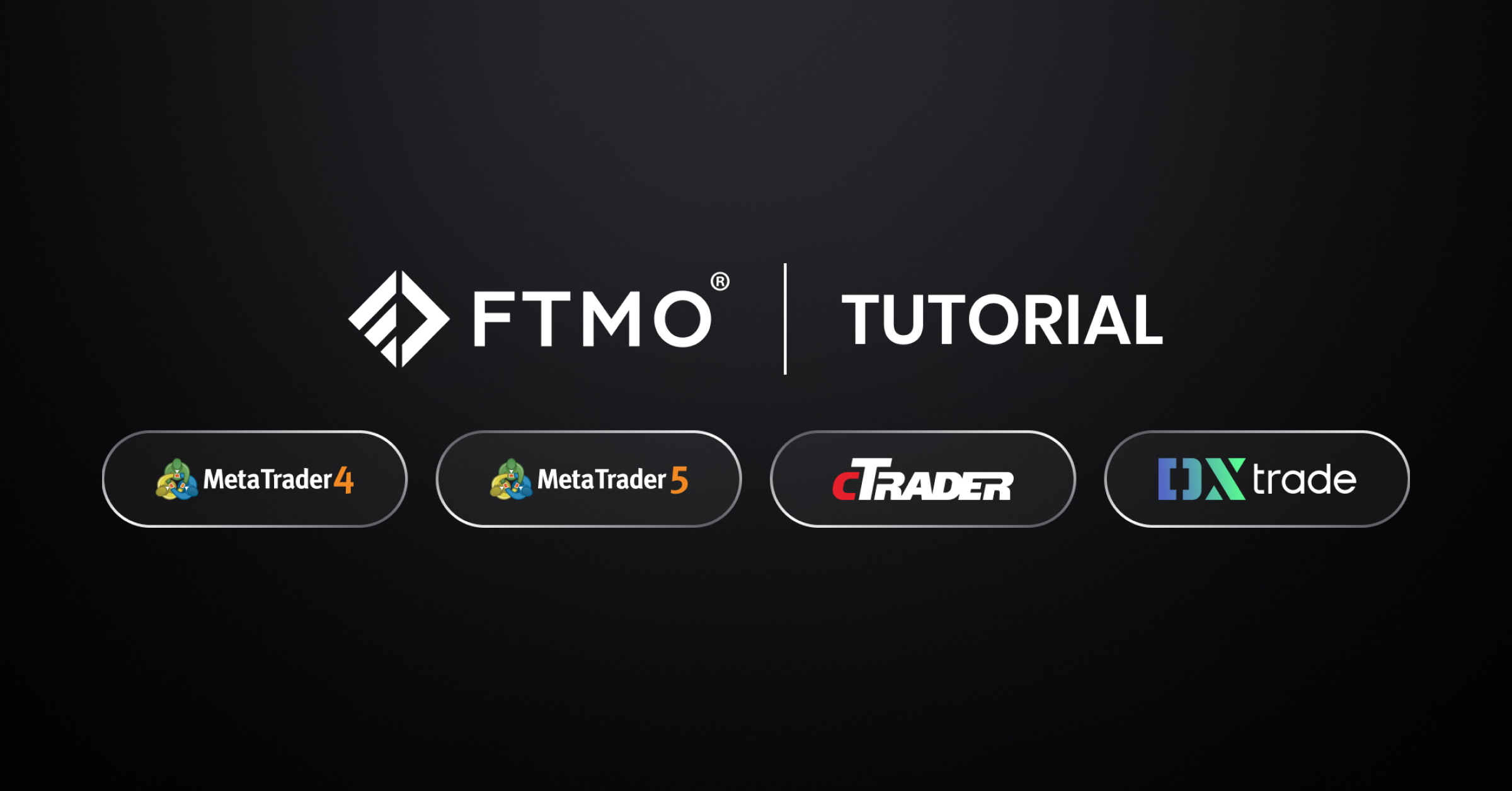
Está a começar a negociar? Leia o tutorial sobre como iniciar sessão nas nossas plataformas!
Para aqueles que não têm experiência em negociar nas nossas plataformas, aqui está um tutorial sobre como iniciar sessão em cada plataforma, incluindo os problemas mais comuns que pode encontrar no processo. Também tentaremos ajudá-lo(a) com algumas das situações problemáticas que podem surgir em casos excepcionais.
Table of Contents
- 1. Ligação forte e estável
- 2. Cuidado com as soluções de terceiros
- 3. A plataforma correta
- 4. Login e palavra-passe correctos
- 5. MetaTrader4 desktop
- 5.1. Primeiro login depois de descarregar a plataforma MT4
- 5.1.1. O que devo fazer se não vir o servidor FTMO que me foi atribuído?
- 5.1.2. O que devo fazer se já tiver o MT4 de outroa corretora?
- 5.2. Iniciar sessão noutra conta
- 6. MetaTrader4 Web Trader
- 6.1. Iniciar sessão no MT4 Web Trader
- 7. MetaTrader4 Versão Móvel
- 7.1. MetaTrader4 para Android
- 7.2. MetaTrader4 para Apple
- 8. MetaTrader5 desktop
- 8.1. Primeiro login depois de descarregar a plataforma MT5
- 8.1.1. O que devo fazer se não vir o servidor FTMO que me foi atribuído?
- 8.1.2. O que devo fazer se já tiver o MT5 de outra corretora?
- 8.2. Iniciar sessão noutra conta
- 9. MetaTrader5 Web Trader
- 9.1. Iniciar sessão no MT5 Web Trader
- 10. MetaTrader5 Versão Móvel
- 10.1. MetaTrader5 para Android
- 10.2. MetaTrader5 para Apple
- 11. cTrader
- 11.1. Primeiro login na cTrader
- 12. cTrader Web
- 12.1. Iniciar sessão na aplicação Web cTrader
- 13. Versão móvel da cTrader
- 13.1. cTrader para Android
- 13.2. cTrader para Apple
- 14. DXtrade
Ligação forte e estável
Para poder iniciar sessão na plataforma sem problemas, necessita de uma ligação à Internet forte e estável. Se a sua ligação for demasiado lenta ou instável, poderá não conseguir iniciar sessão.
Cuidado com as soluções de terceiros
Às vezes, algumas soluções de segurança de terceiros, como VPNs, firewalls ou aplicativos antivírus, podem estar por trás da incapacidade de conexão. É necessário definir os parâmetros para estas aplicações de modo a que não interfiram com o processo de início de sessão na plataforma de trading.
A plataforma correta
Antes de começar a negociar, certifique-se de que tem a plataforma correta instalada. Na janela Credenciais, que pode encontrar na sua Visão Geral das Contas, e que também pode ser acedida a partir do e-mail que recebe após a criação de uma nova conta, também terá a plataforma para a qual os detalhes de login se aplicam.
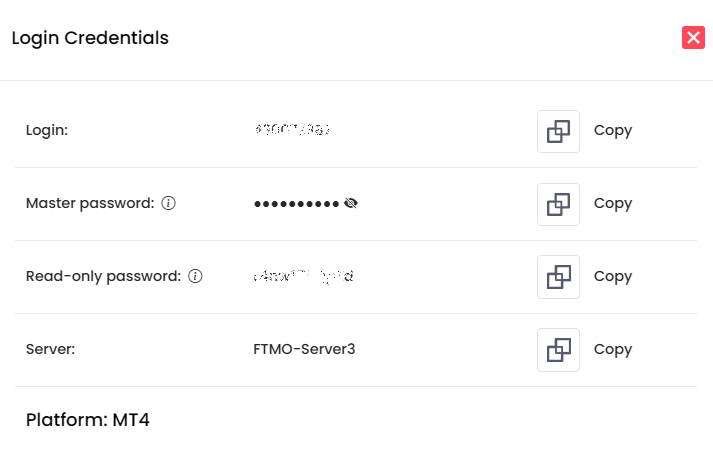
Login e palavra-passe correctos
Sempre que a FTMO criar uma nova conta para si (FTMO Challenge, Verification ou FTMO Account demo), aparecerá uma nova credencial na Visão Geral das Contas. As mesmas chegarão depois à sua caixa de correio eletrónico. Quando iniciar sessão em contas nas plataformas MetaTrader4, MetaTrader5 e DXtrade, deve sempre reintroduzir estas novas credenciais de login de acordo com estas instruções.
Para contas na plataforma cTrader, os clientes podem agora iniciar sessão em todas as suas contas na plataforma usando um cTrader ID e uma palavra-passe.
MetaTrader4 desktop
Vamos começar com a plataforma mais utilizada, que é a MetTrader4. Pode iniciar sessão na sua nova conta de várias formas.
Primeiro login depois de descarregar a plataforma MT4
Depois de descarregar a nova instalação da plataforma a partir do website da FTMO e de a instalar, verá a janela da plataforma, na qual verá duas janelas do lado esquerdo chamadas Market Watch e Navigator, na parte inferior verá a janela Terminal e na janela principal verá quatro gráficos e no meio deles a janela "Open an account".
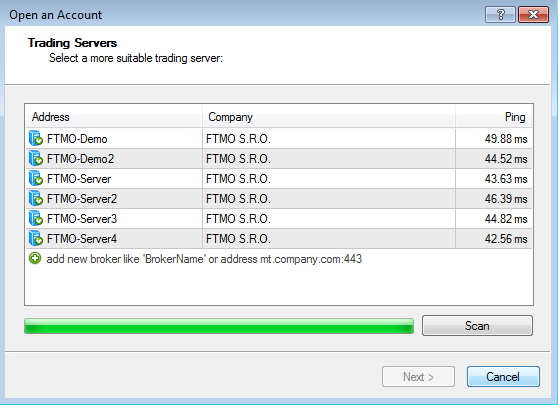
Se não vir esta janela quando abrir a plataforma pela primeira vez, pode aceder-lhe através do painel principal, clicando em Ficheiro - Abrir uma conta.
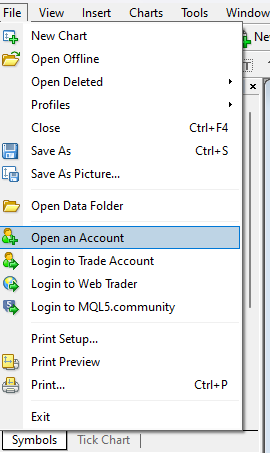
A última opção pode ser encontrada na janela Navegador, clicando com o botão direito do rato no separador Contas - Abrir uma conta.
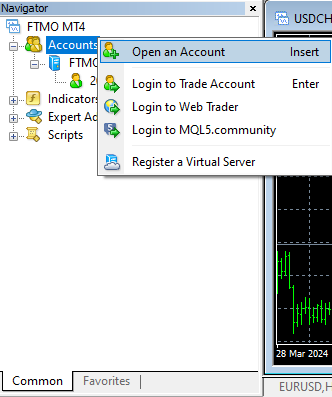
Nesta janela, deve ter todos os servidores disponíveis nos quais pode negociar com a FTMO. Quando vir todos os servidores que a FTMO oferece para a MT4 nesta janela, selecione o que lhe foi atribuído com as suas credenciais de login e clique em Next (Seguinte).
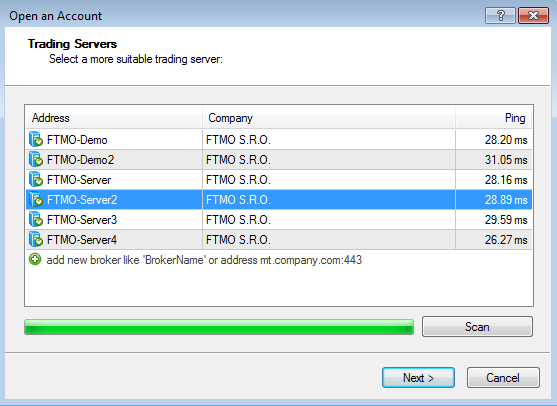
Se o seu servidor não aparecer à primeira tentativa, clique na linha por baixo dos servidores disponíveis, escreva FTMO e clique em Scan. Deverão aparecer todos os servidores em que a FTMO lhe permite atualmente negociar. Se o seu servidor não aparecer ou não conseguir ligar-se a ele, tente novamente (ou até mais tentativas até que o servidor correto apareça na lista).
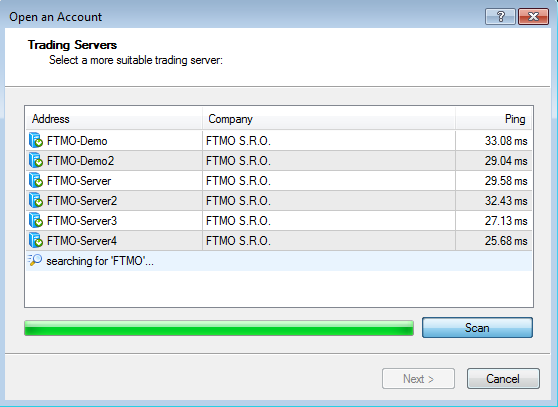
Na janela seguinte, clique em Conta de trading existente. Aparecerão as caixas Login e Password. Preencha os detalhes de login da sua Área de Cliente (Visão Geral das Contas - Credenciais).
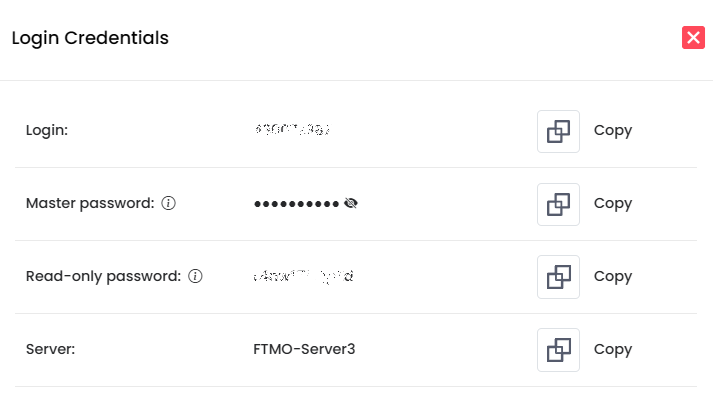
Tenha cuidado para não utilizar uma palavra-passe só de leitura que não lhe permita executar ou gerir posições. Recomendamos que utilize a opção Copiar na janela Credenciais de login e cole os detalhes utilizando o atalho de teclado ctrl+v para evitar erros ou confusão de algumas letras. Depois de concluído, clique em Concluir.
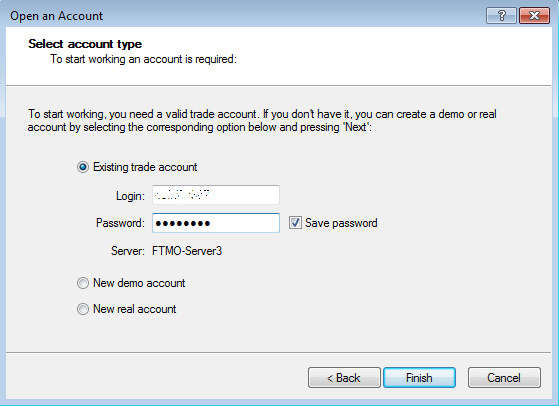
O que devo fazer se não vir o servidor FTMO que me foi atribuído?
Se não vir o servidor na janela, terá de o adicionar manualmente. Clique na linha abaixo dos servidores disponíveis, escreva FTMO e clique em Scan. Deverão aparecer todos os servidores em que a FTMO permite atualmente que os seus clientes e os FTMO Traders negoceiem. Se o seu servidor não aparecer na primeira tentativa, tente novamente (ou mais tentativas até que o servidor correto apareça na lista).
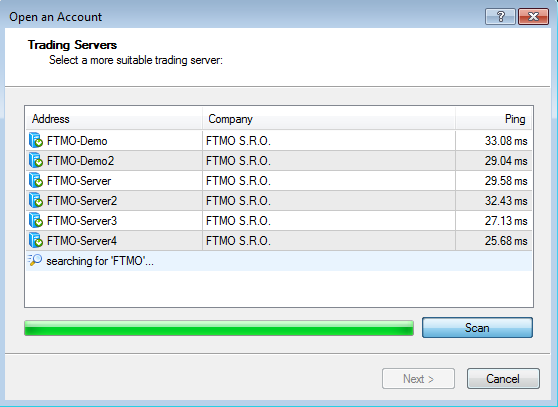
O que devo fazer se já tiver o MT4 de outroa corretora?
Se estiver a utilizar uma plataforma MetaTrader4 descarregada de outra corretora ou empresa de prop trading, poderá não conseguir encontrar os servidores FTMO, uma vez que a plataforma descarregada serve apenas para abrir/entrar numa conta com essa corretora/empresa de prop trading. No entanto, nalguns casos isso é possível. Siga o mesmo procedimento que quando abre uma nova conta, e será levado para uma janela que procura servidores. Clique na linha abaixo dos servidores disponíveis, escreva FTMO e clique no botão Scan.
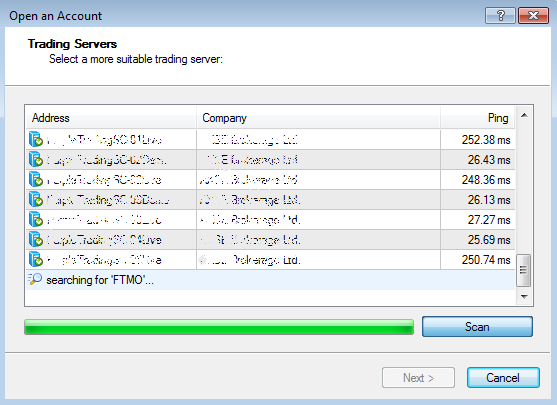
Deverão aparecer todos os servidores em que a FTMO permite atualmente que os seus clientes e FTMO Traders negoceiem. Se o seu servidor não aparecer à primeira tentativa, tente novamente (ou mais tentativas até que o servidor correto apareça na lista). Quando os seus servidores aparecerem, clique em Next (Seguinte) e será levado para a janela de início de sessão.
A segunda solução é descarregar e instalar a plataforma MT4 da FTMO. No entanto, ao instalar, deve selecionar uma pasta diferente para instalar a MT4 a partir da FTMO (em vez da pasta predefinida C:\Program Files (x86)\Metatrader 4, pode escolher C:\Program Files (x86)\Metatrader 4 FTMO, ou C:\Program Files (x86)\Metatrader 4 2, etc.). Para criar esta pasta, clique em Definições em vez do botão Seguinte na primeira janela que aparece durante a instalação.
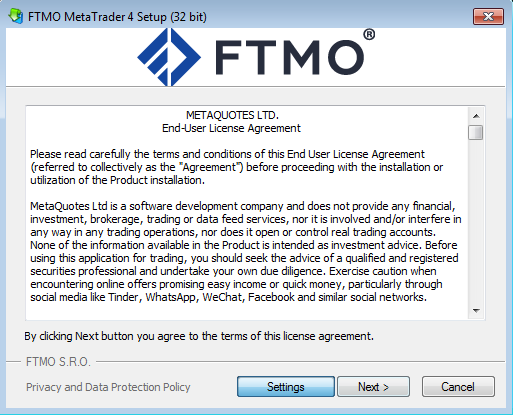
Neste caso, poderá abrir vários terminais MT4 ao mesmo tempo e negociar tanto na sua conta FTMO como na conta de outra empresa (em alternativa, pode negociar na sua conta FTMOa enquanto experimenta uma nova estratégia na sua conta FTMO Free Trial). No entanto, isto pode ter um impacto no desempenho do seu PC. Especialmente se estiver a utilizar quaisquer indicadores avançados, etc., no MT4.
Iniciar sessão noutra conta
Se já estiver a negociar na plataforma MT4 e pretender iniciar sessão noutra conta, tem novamente várias opções para o fazer. A primeira opção é através do painel principal, clicando em Ficheiro - Iniciar sessão na conta de trading.
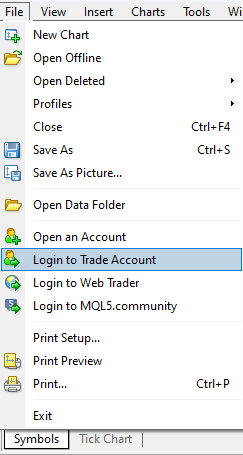
A segunda opção pode ser encontrada na janela Navegador, clicando com o botão direito do rato no separador Contas - Iniciar sessão na conta de trading.
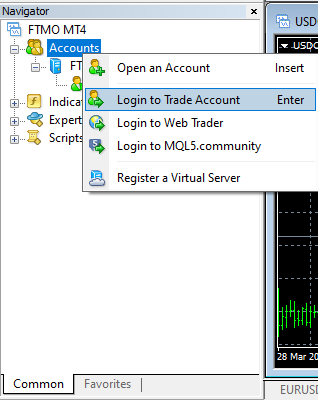
A última opção é clicar em Estado da ligação no canto inferior direito da janela da aplicação, onde pode ver a velocidade de transferência de dados, e clicar em Login na janela emergente.
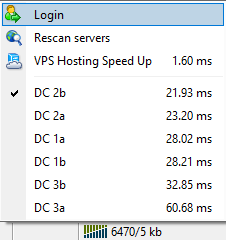
Em todos os casos, será encaminhado diretamente para a janela de início de sessão, onde deverá preencher novamente os seus dados de início de sessão, incluindo o nome do servidor, e clicar no botão Login.
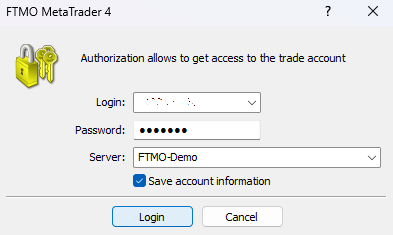
MetaTrader4 Web Trader
A FTMO também oferece aos seus clientes a possibilidade de negociar através de uma plataforma baseada na web. Embora esta tenha capacidades limitadas, esta solução pode ser adequada para os clientes que, por qualquer razão, não queiram instalar uma plataforma de desktop no seu PC. Recomendamos a utilização da plataforma de desktop, uma vez que o web-trader não armazena o histórico.
Iniciar sessão no MT4 Web Trader
A maneira mais fácil de entrar no MetaTrader 4 Web Trader é abrir a janela Credenciais na Visão Geral das Contas.
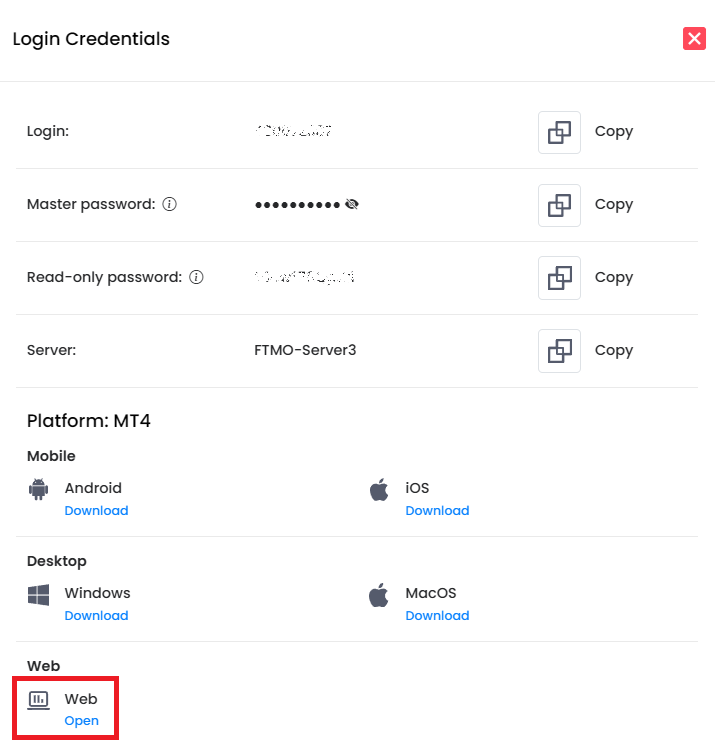
Nesta janela, na parte inferior, existe uma caixa Web onde pode clicar no botão Abrir. Outra forma de o fazer é abrir https://mt4.ftmo.com/. Em ambos os casos, verá uma janela "Ligar a uma conta".
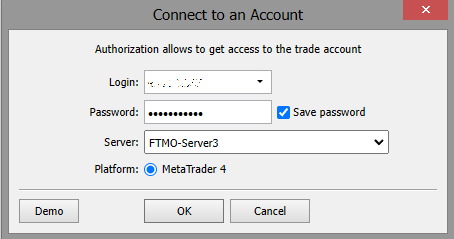
Nos campos Login e Password, preencha os seus dados de login, que pode encontrar na janela Credenciais. Tenha cuidado para não utilizar a palavra-passe só de leitura, que não lhe permite executar ou gerir posições. Recomendamos que utilize a opção Copiar na janela Credenciais e cole os dados utilizando o atalho de teclado ctrl+v para evitar erros ou confusão de algumas letras. No menu suspenso Servidor, localize seu servidor e clique em OK. Quando a janela do gráfico abrir, pode negociar.
Pode utilizar o mesmo procedimento se utilizar a plataforma web diretamente da Metaquotes em https://metatraderweb.app/trade. Apenas terá de introduzir manualmente FTMO no campo Servidor para que os servidores da FTMO apareçam.
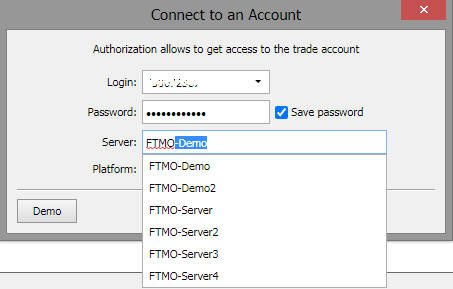
MetaTrader4 Versão Móvel
A MetaTrader também oferece aos seus traders a possibilidade de negociar no seu dispositivo móvel, tanto em telemóveis Android como Apple.
MetaTrader4 para Android
Depois de instalar o MT4 no seu telemóvel Android, é automaticamente configurado com uma conta Demo da MetaQuotes. Não faremos o login nesta conta. Quando abre o aplicativo, verá a janela Quotes onde clica no menu no canto superior esquerdo.
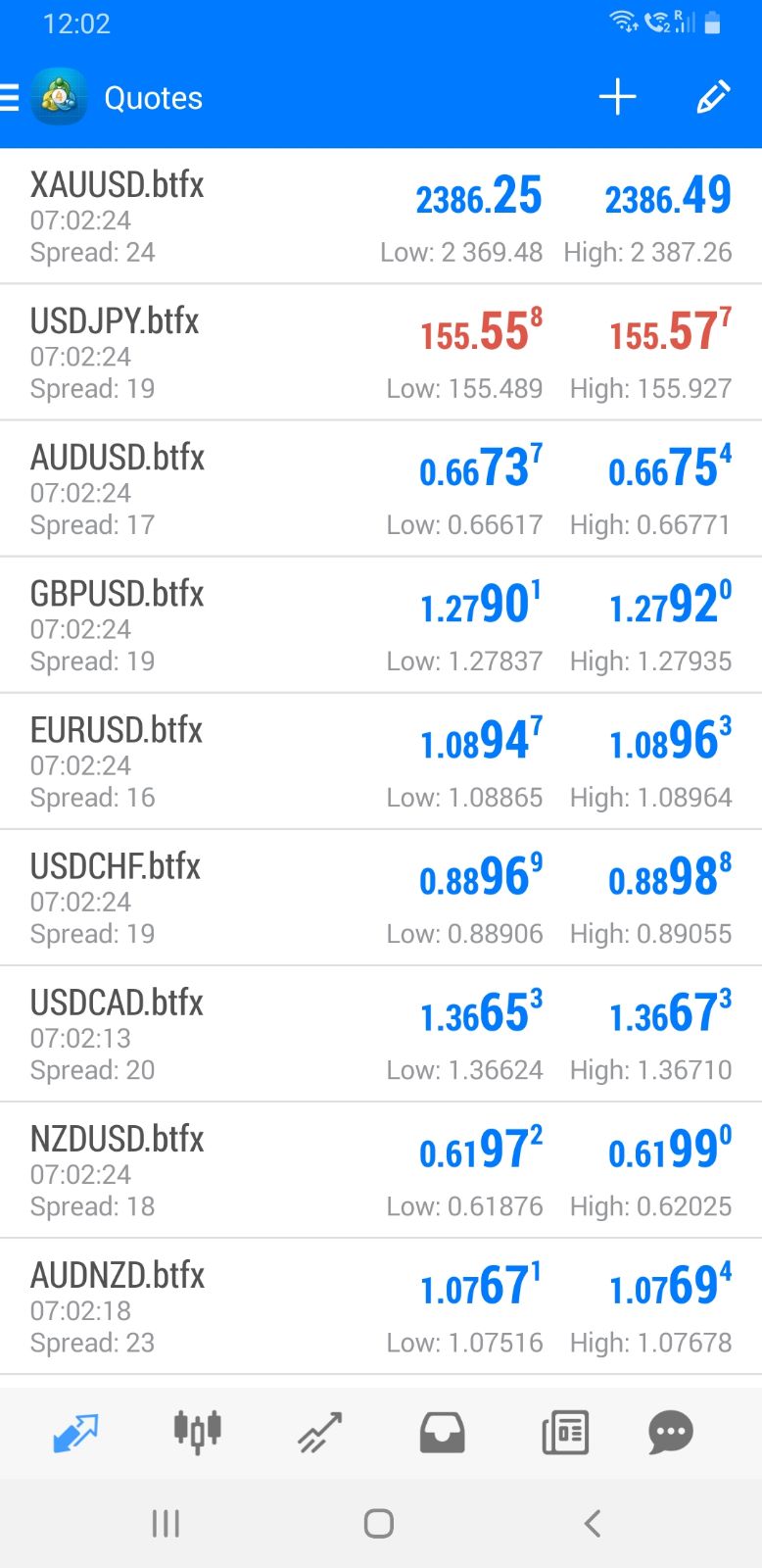
Aparecerá uma janela de gestão de contas e pode clicar em Gerir contas.
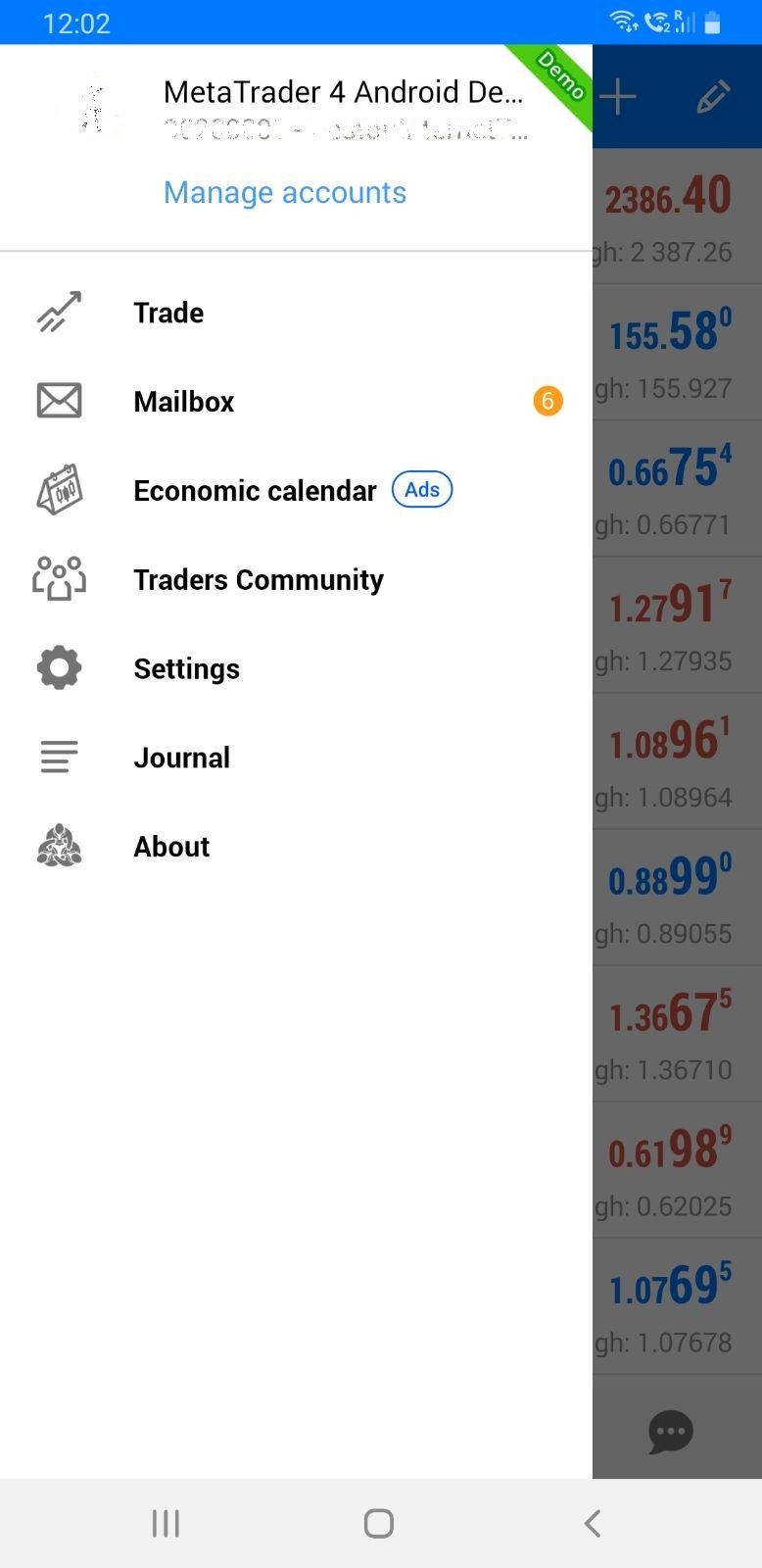
Na janela seguinte, verá a conta demo pré-instalada mencionada acima e clique no sinal de mais no canto superior direito.
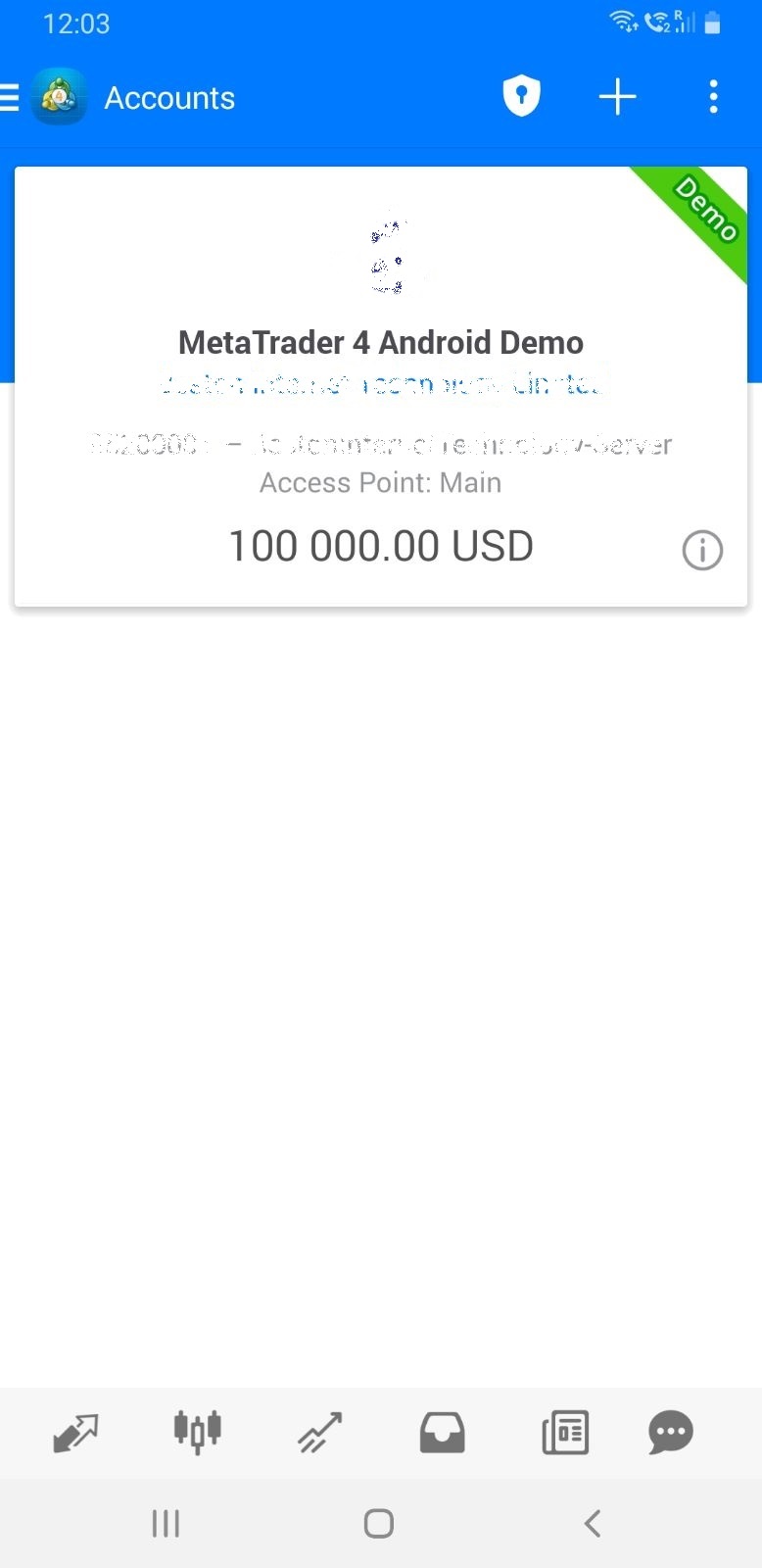
Na janela seguinte, clica na opção Iniciar sessão numa conta existente.
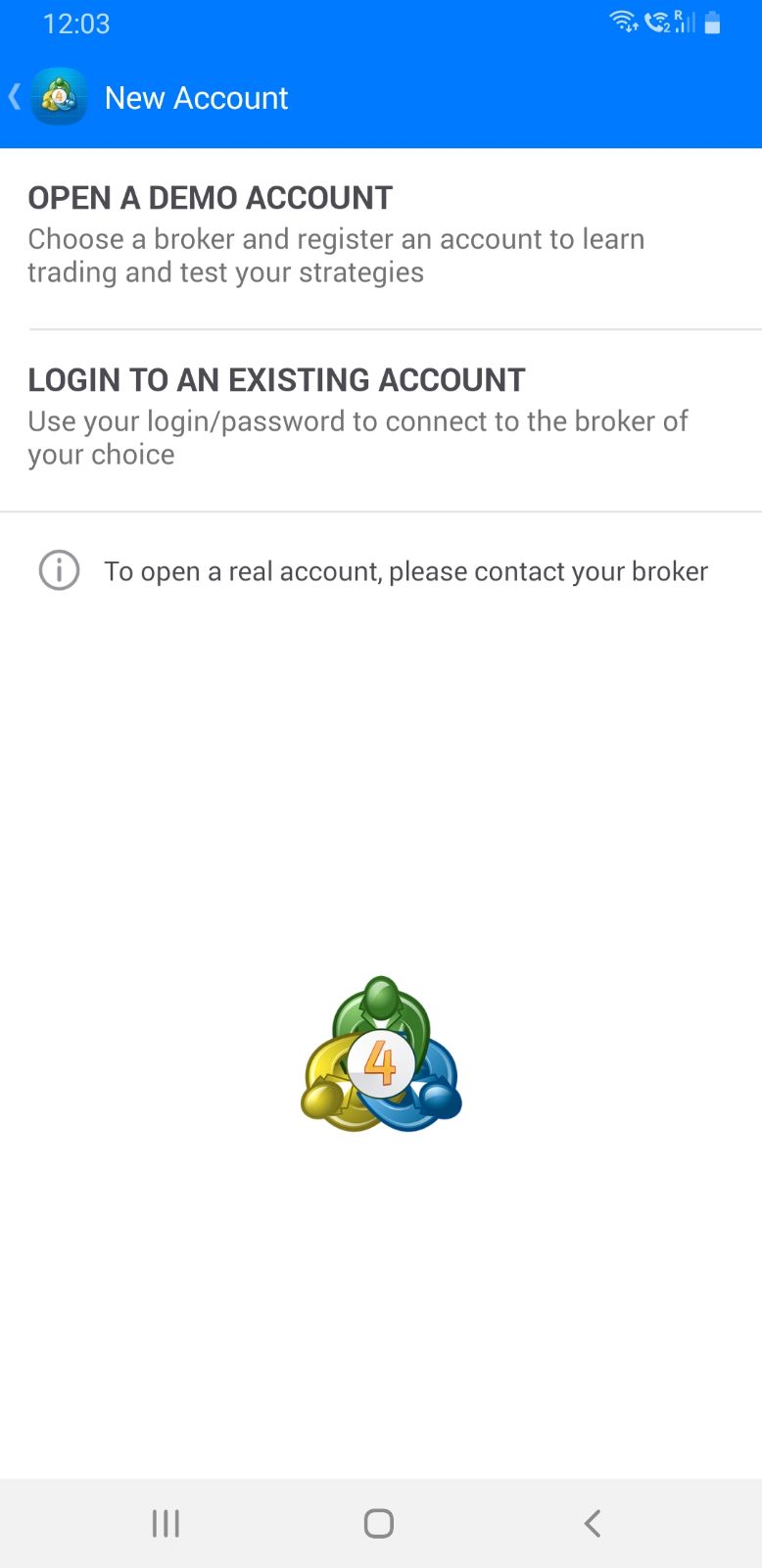
Na janela seguinte, é necessário introduzir o nome FTMO na caixa.
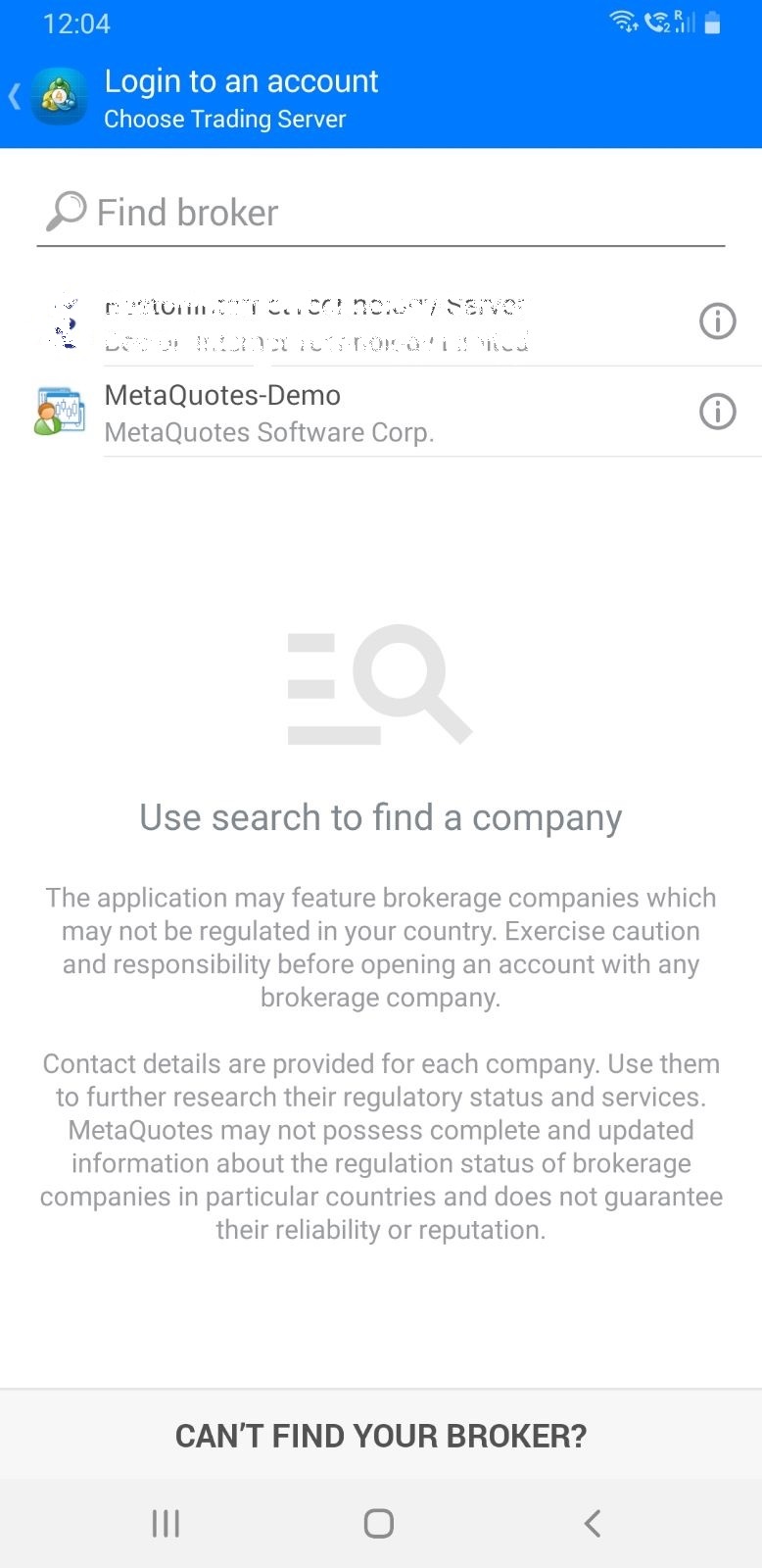
Aparecerão todos os servidores em que pode negociar na FTMO. Deverá selecionar o servidor correto que lhe foi dado juntamente com os seus dados de login.
Se o seu servidor não aparecer na primeira tentativa, tente novamente (ou mais tentativas até que o servidor correto apareça na lista).
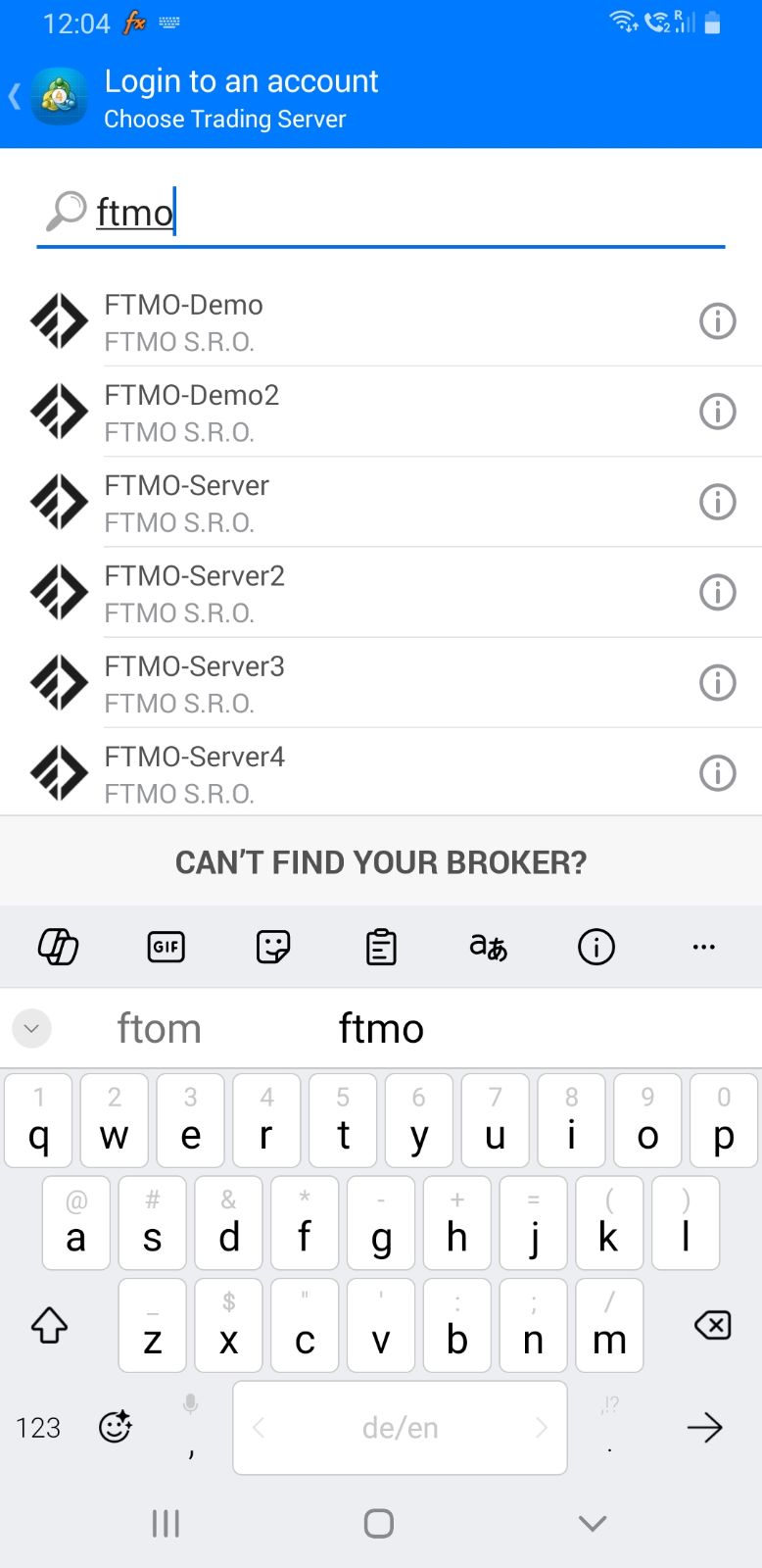
Será encaminhado(a) para uma janela onde poderá preencher as suas credenciais de login (Login e Palavra-passe), que pode encontrar na sua Visão geral das contas. Recomendamos que utilize a opção Copiar na janela Credenciais de Login e cole as informações através da opção Colar.
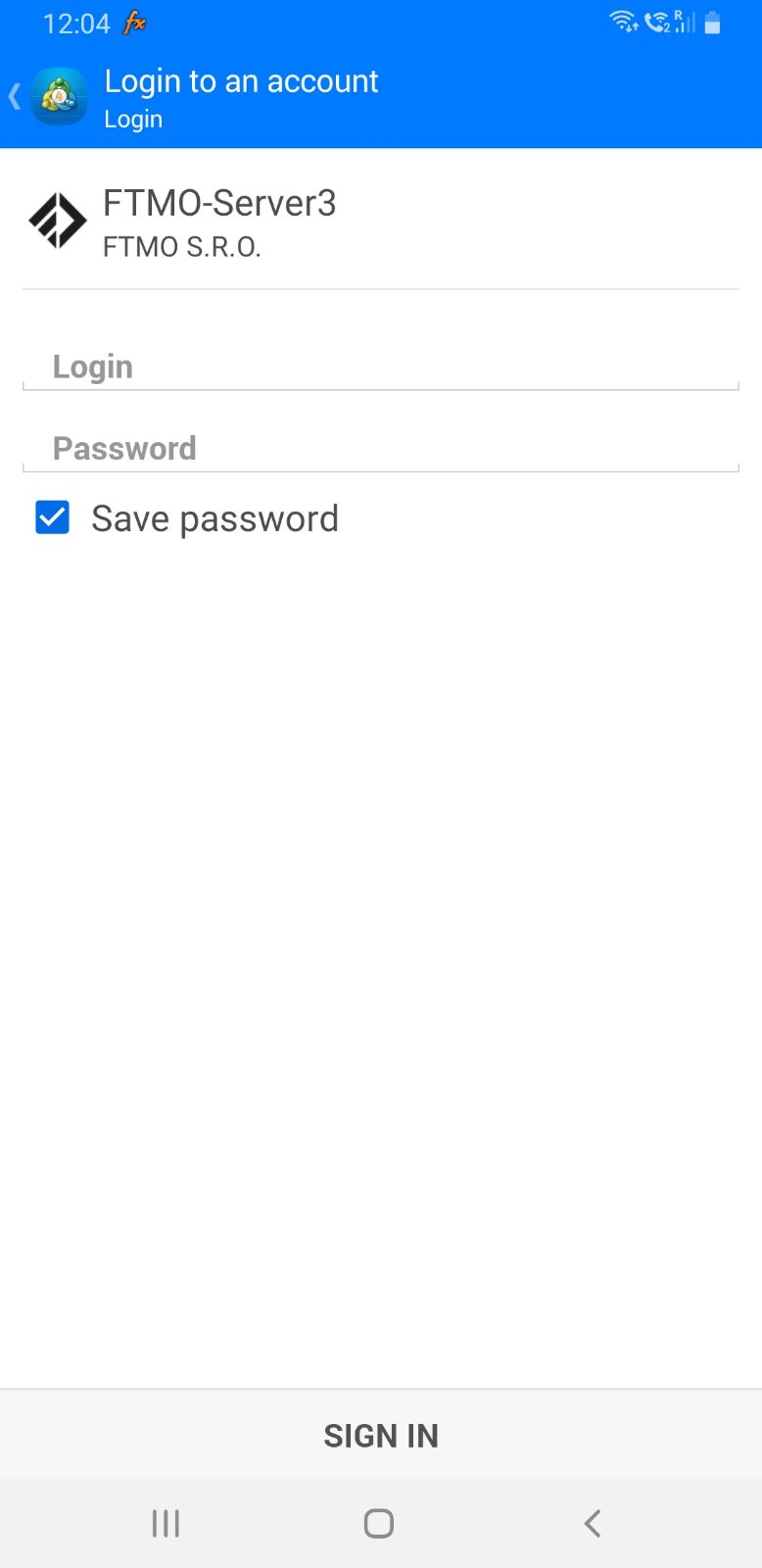
Depois de preencher os seus dados, clique na opção Iniciar sessão.
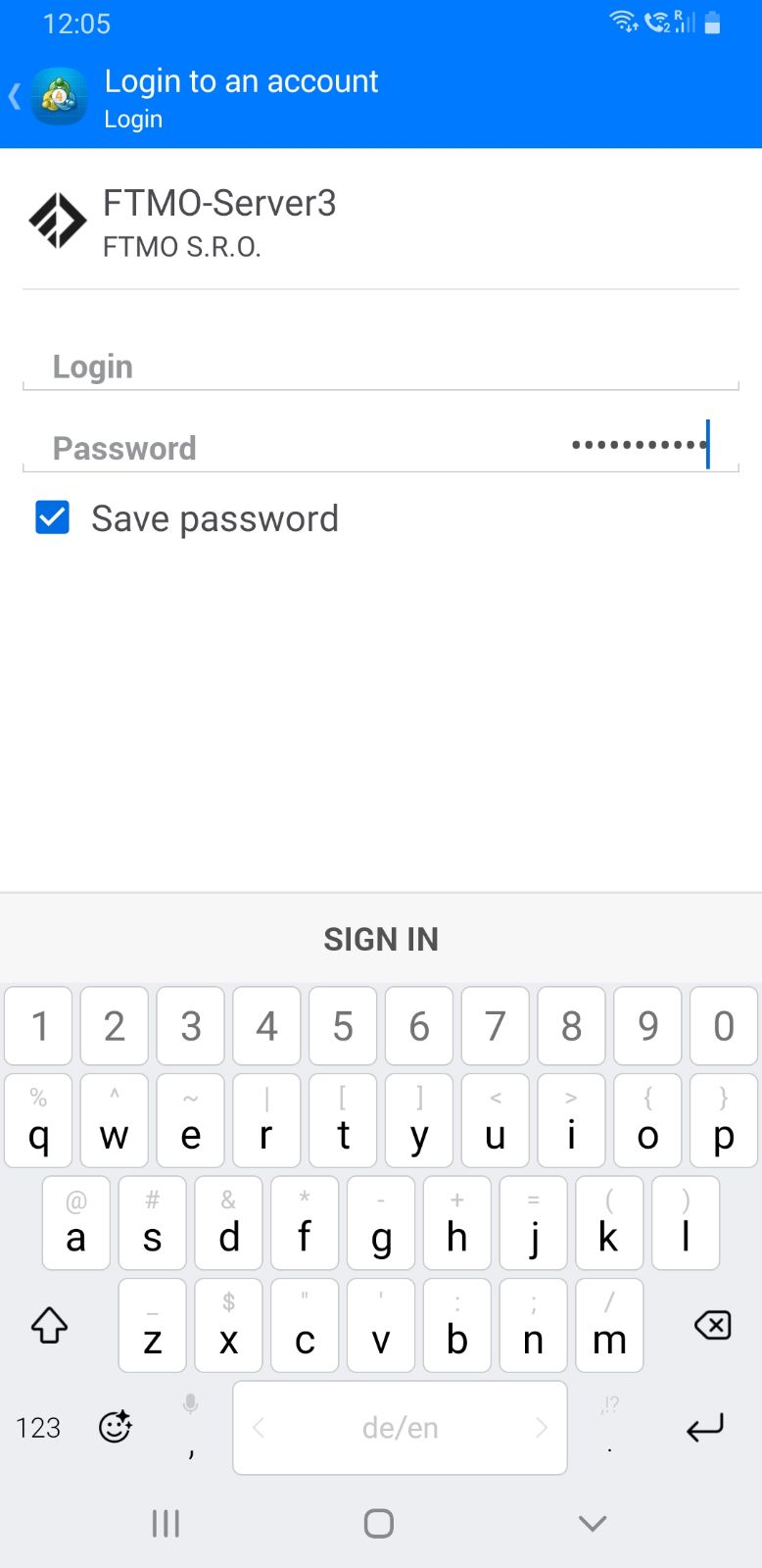
Aparecerá um ecrã com as suas contas. Também terá a sua nova conta, que poderá gerir através do menu inferior.
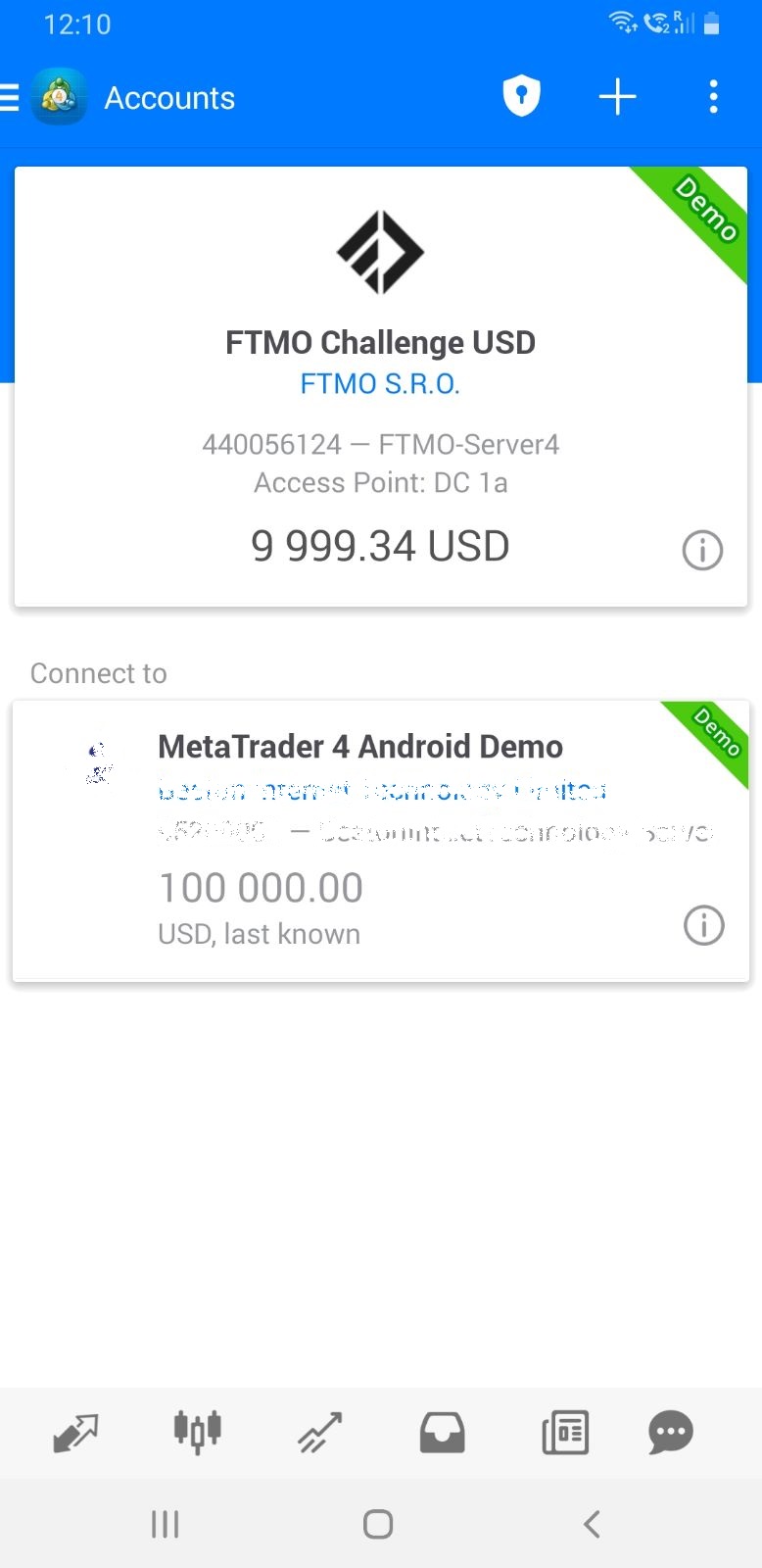
MetaTrader4 para Apple
Quando abrir a aplicação no seu telemóvel, clique em Iniciar sessão numa conta existente.
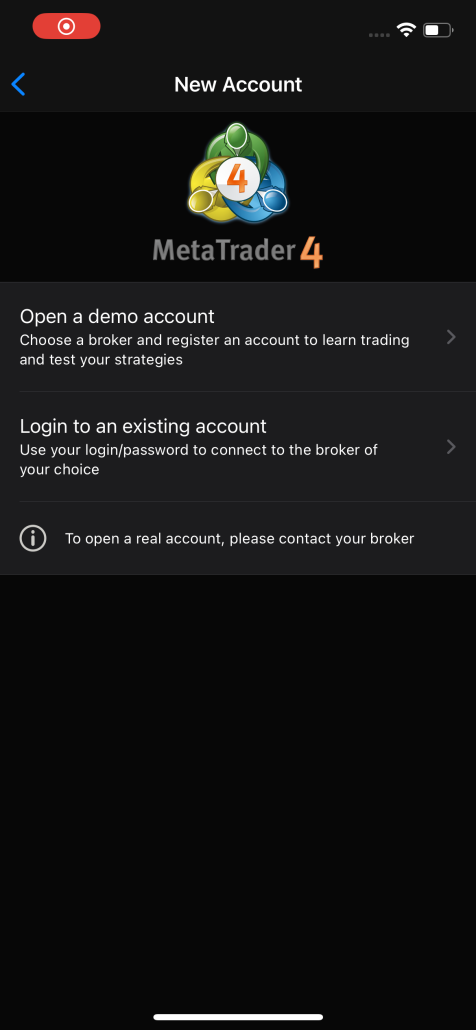
Na janela seguinte, escreva o nome FTMO no campo Servers (Servidores).
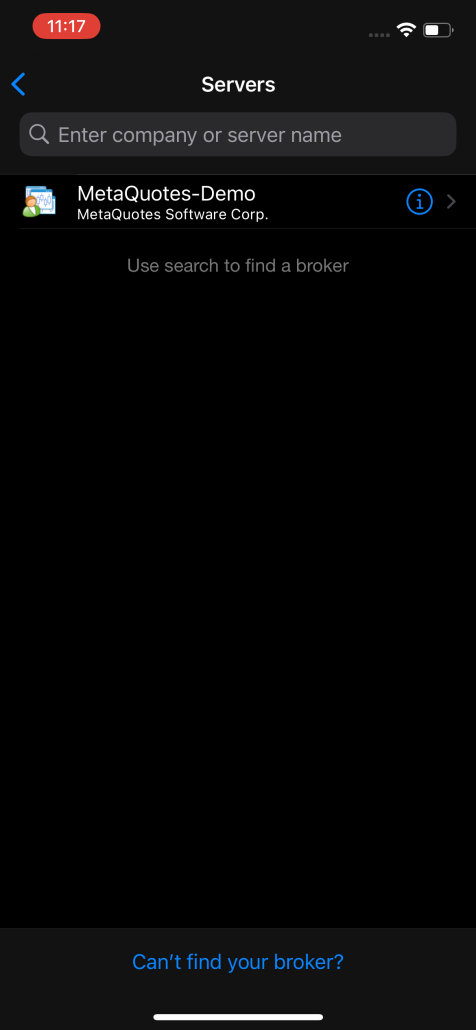
Verá todos os servidores disponíveis na FTMO e selecione o servidor que lhe foi atribuído com as suas credenciais de login.
Se o seu servidor não aparecer à primeira tentativa, tente novamente (ou mais tentativas até que o servidor correto apareça na lista).
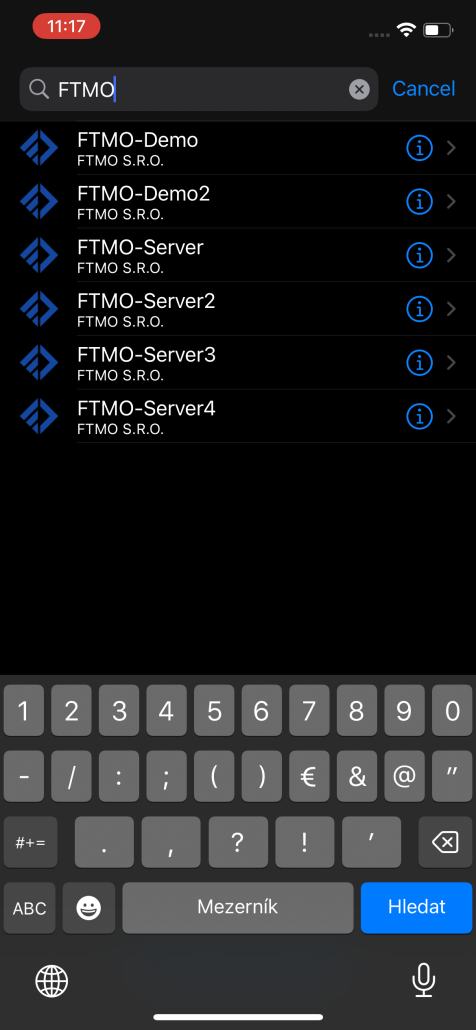
Isto levá-lo(a)-á ao ecrã de início de sessão, onde deverá preencher os seus dados de início de sessão. Recomendamos que utilize a opção Copiar na janela Credenciais de Login e cole os seus dados utilizando a opção Colar. Em seguida, clique em Iniciar sessão no canto superior direito e está pronto para negociar.
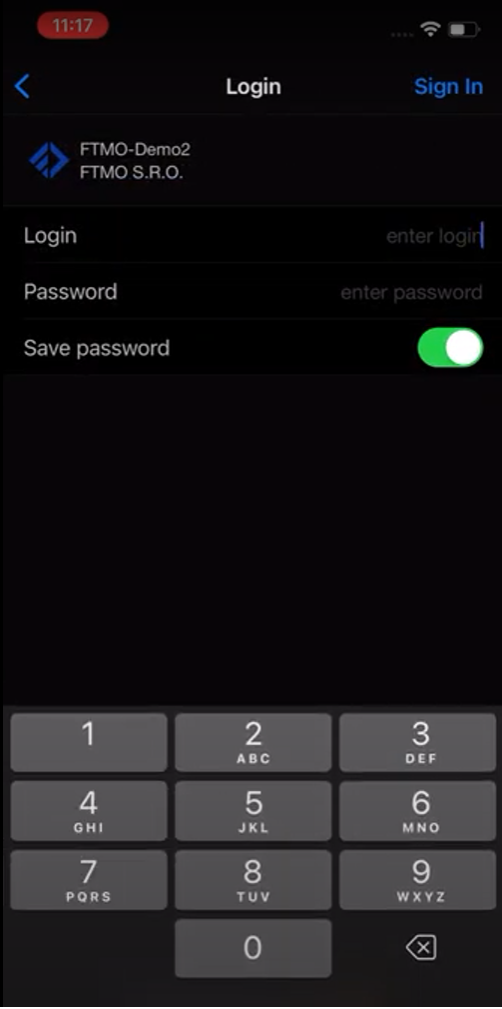
MetaTrader5 desktop
A plataforma MetaTrader5 é uma versão mais recente da MetaTrader4 com várias melhorias interessantes. Pode iniciar sessão na sua nova conta de várias formas.
Primeiro login depois de descarregar a plataforma MT5
Depois de descarregar a nova instalação da plataforma a partir do website da FTMO e de a instalar, verá a janela da plataforma, na qual encontrará duas janelas do lado esquerdo chamadas Market Watch e Navigator. Na parte inferior, verá a janela da Caixa de Ferramentas e, na janela principal, terá quatro gráficos e, no meio deles, a janela "Abrir uma conta".
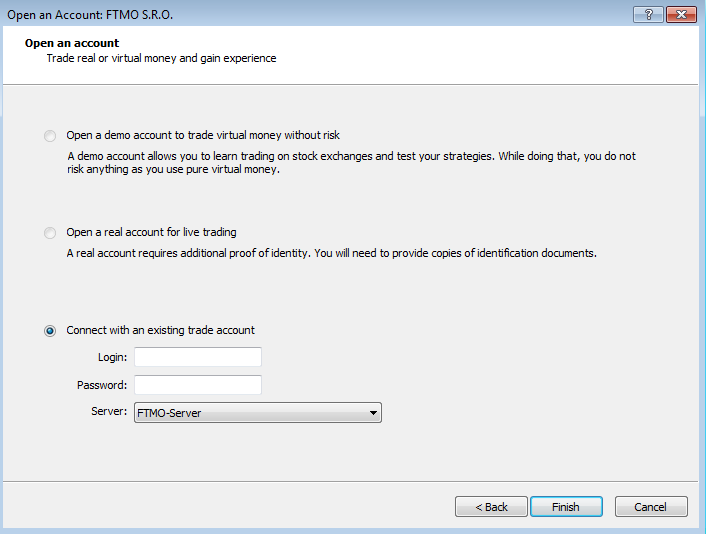
Se não vir esta janela quando abrir a plataforma pela primeira vez, pode aceder-lhe através do painel principal, clicando em Ficheiro - Abrir uma conta.
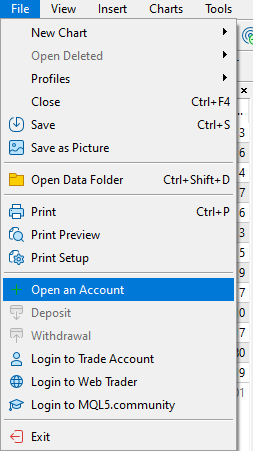
Outra opção pode ser encontrada na janela Navegador, clicando com o botão direito do rato no separador Contas - Abrir uma conta.
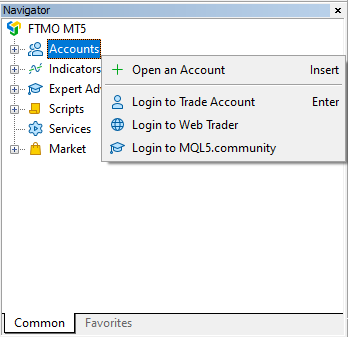
Nestes dois casos, ser-lhe-á apresentada primeiro a janela List of Companies, onde a FTMO é a empresa por defeito. Aqui, basta clicar na janela Next (Seguinte) e será encaminhado para a janela Open an Account (Abrir uma conta) com os seus dados de acesso.
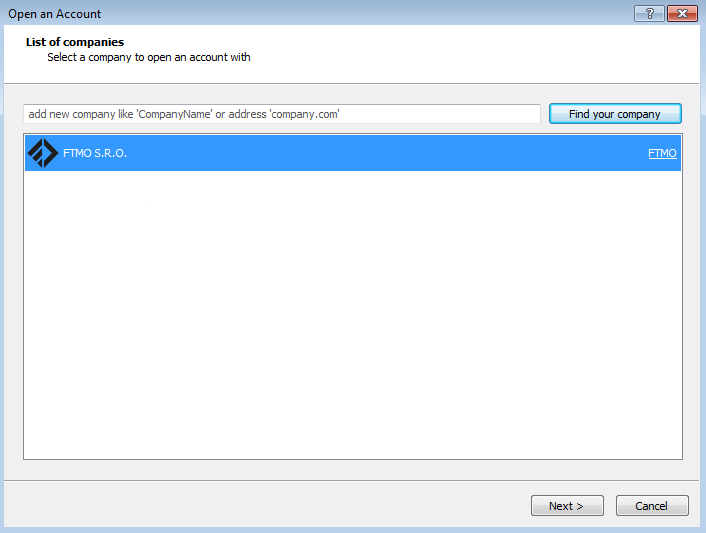
Na janela "Abrir uma conta", terá uma opção predefinida para Ligar a uma conta de negociação existente. Aí tem os campos de Login e Palavra-passe principal. Preencherá os dados de início de sessão a partir da sua secção Cliente (Visão geral das contas - Credenciais de Login).
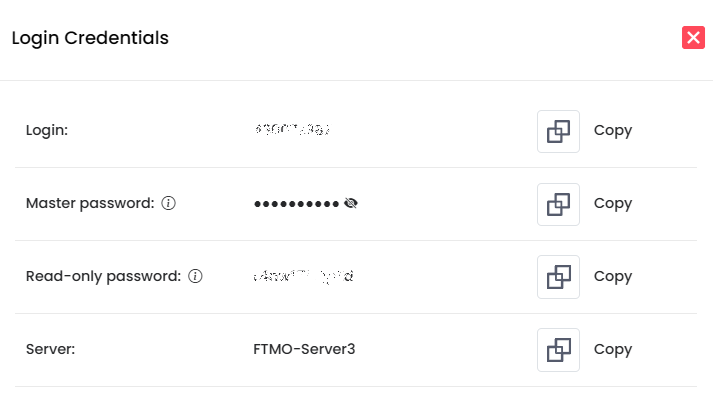
Tenha cuidado para não utilizar uma palavra-passe só de leitura, que não lhe permite executar ou gerir posições. Recomendamos que utilize a opção Copiar na janela Credenciais de Login e cole as credenciais utilizando o atalho de teclado ctrl+v para evitar erros ou confusão de algumas letras. Depois de concluído, clique em Concluir.
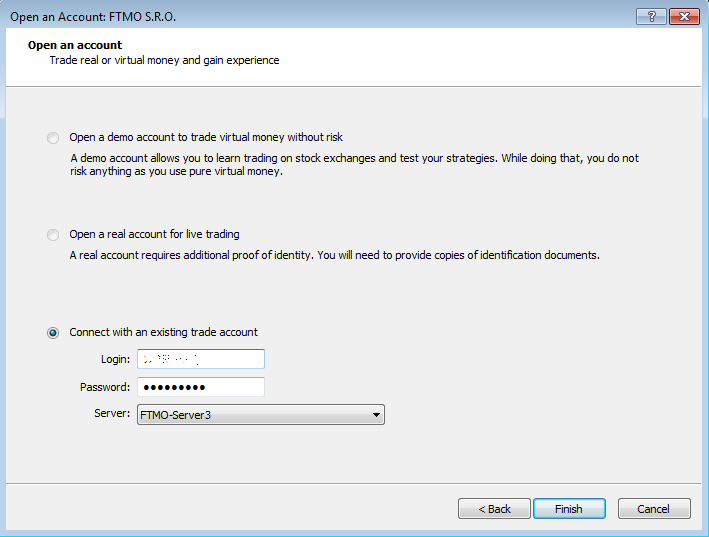
O que devo fazer se não vir o servidor FTMO que me foi atribuído?
Se não vir o servidor na janela, terá de o adicionar manualmente. Quando a janela "Abrir uma conta" for aberta, deve clicar no botão Voltar.
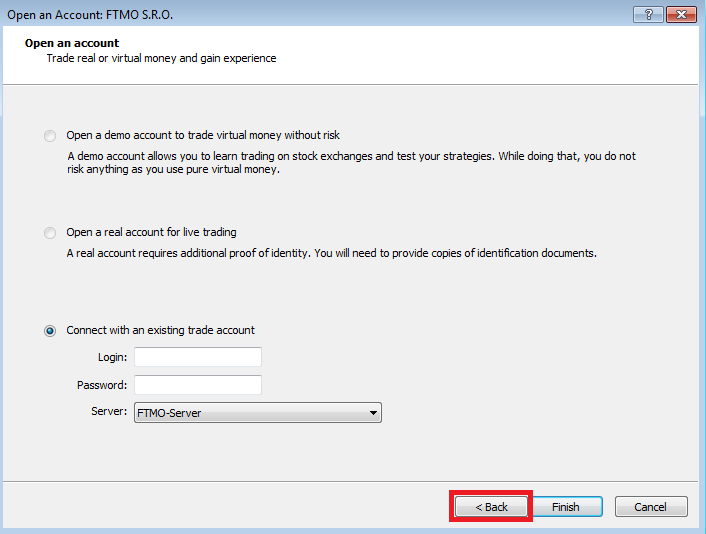
Aparecerá a janela "List of companies" e deverá ver também a FTMO S.R.O. Se não vir o nome da nossa empresa, basta escrever FTMO na linha superior e clicar no botão Find Your Company. Quando vir uma nova linha com o nome FTMO, clique em Next (Seguinte).
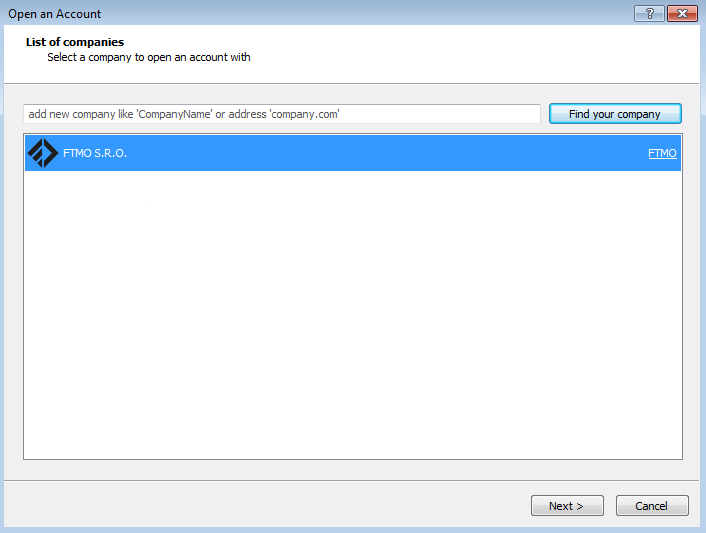
Deverão aparecer todos os servidores em que a FTMO permite atualmente que os seus clientes e os FTMO Traders negoceiem. Se o seu servidor não aparecer à primeira tentativa, tente novamente (ou mais tentativas até que o servidor correto apareça na lista). Depois, continue como faria com um início de sessão normal.
O que devo fazer se já tiver o MT5 de outra corretora?
Se estiver a utilizar uma plataforma MetaTrader5 descarregada de outra corretora ou empresa de prop trading, poderá não conseguir encontrar os servidores FTMO, uma vez que a plataforma descarregada serve apenas para abrir/entrar numa conta com essa corretora/empresa de prop trading. No entanto, nalguns casos isso é possível.
Seguirá o mesmo procedimento que para abrir uma nova conta e será levado para uma janela com uma lista de empresas. Na linha superior, acima dos nomes de outras corretoras, escreva FTMO e clique no botão Find your company. Depois de aparecer uma nova linha com o nome FTMO, clique em Next (Seguinte).
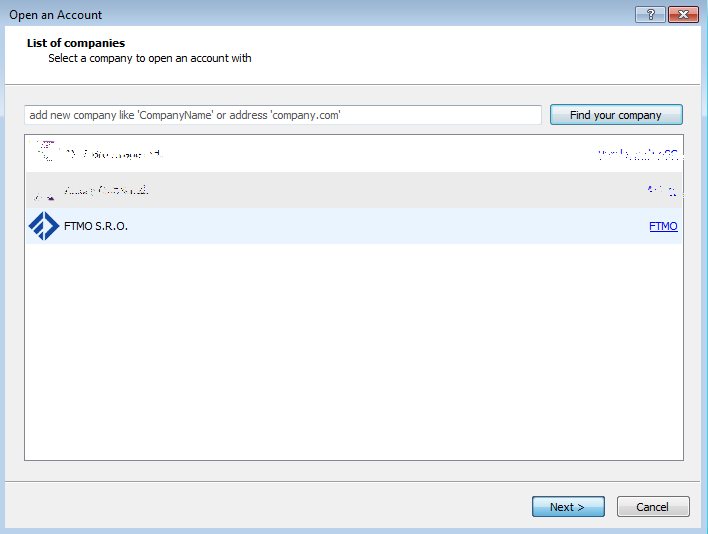
Deverão aparecer todos os servidores em que a FTMO permite atualmente que os seus clientes e FTMO Traders negoceiem. Se o seu servidor não aparecer à primeira tentativa, tente novamente (ou mais tentativas até que o servidor correto apareça na lista). Depois, continue como faria com um início de sessão normal.
Outra solução é descarregar e instalar a plataforma MT5 da FTMO. No entanto, deve selecionar uma pasta diferente para instalar a MT5 do FTMO (em vez da pasta predefinida C:\Program Files\Metatrader 5, pode escolher C:\Program Files\Metatrader 5 FTMO, ou C:\Program Files\Metatrader 5 2, etc.). Para criar esta pasta, clique em Definições em vez do botão Seguinte na primeira janela que aparece durante a instalação.
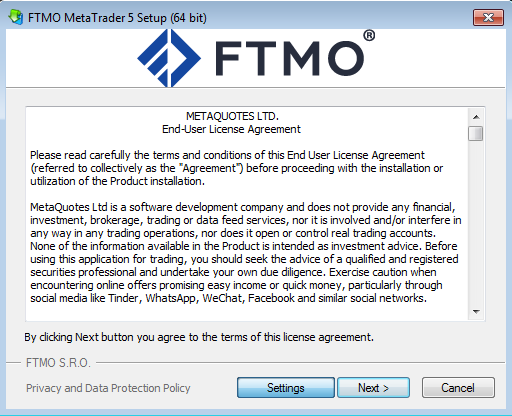
Neste caso, poderá abrir vários terminais MT5 ao mesmo tempo e negociar numa conta FTMO e numa conta de outra empresa ao mesmo tempo (em alternativa, pode negociar numa conta FTMO enquanto experimenta uma nova estratégia numa conta FTMO Free Trial). No entanto, isto pode ter um impacto no desempenho do seu PC. Especialmente se estiver a utilizar quaisquer indicadores avançados, etc., no MT5.
A solução final é descarregar a plataforma MT5 diretamente do site da MetaQuotes. Uma vez instalada, poderá abrir contas em qualquer corretora/empresa de prop trading. Isto permitir-lhe-á alternar entre contas de várias empresas numa única janela. No entanto, tem de seguir o mesmo procedimento de instalação que no caso anterior e selecionar uma pasta diferente.
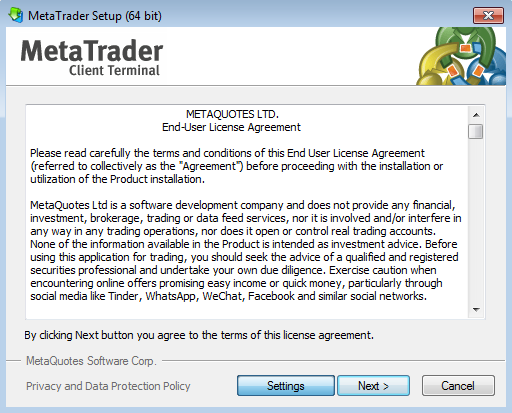
No entanto, ao contrário do que acontece com a plataforma diretamente a partir do website da FTMO, não terá os FTMO Servers disponíveis imediatamente após a instalação, mas terá de os adicionar manualmente.
Terá de o fazer na janela "List of companies" da mesma forma que quando abre uma conta na plataforma FTMO. Nela, a MetaQuotes é a empresa predefinida e só tem de escrever o nome da empresa FTMO na linha superior e clicar no botão Encontrar a sua empresa. Depois de aparecer uma nova linha com o nome FTMO, clique em Next.
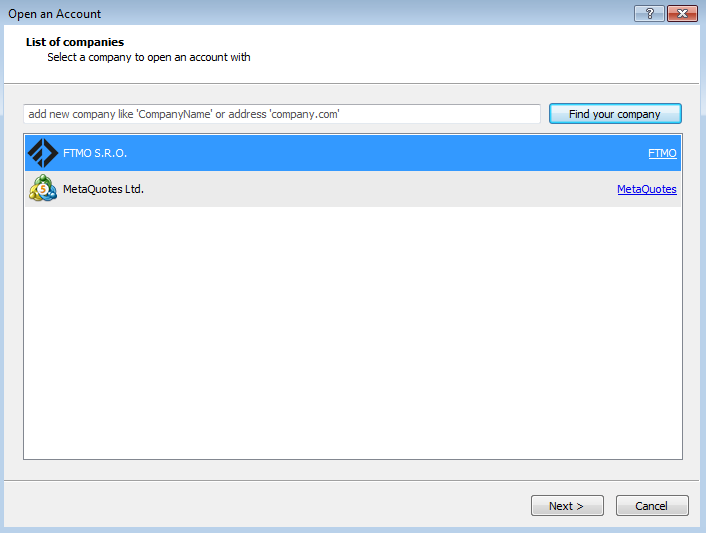
Isto conduzi-lo-á à janela "Criar uma conta", onde deve preencher os seus dados e clicar em Concluir.
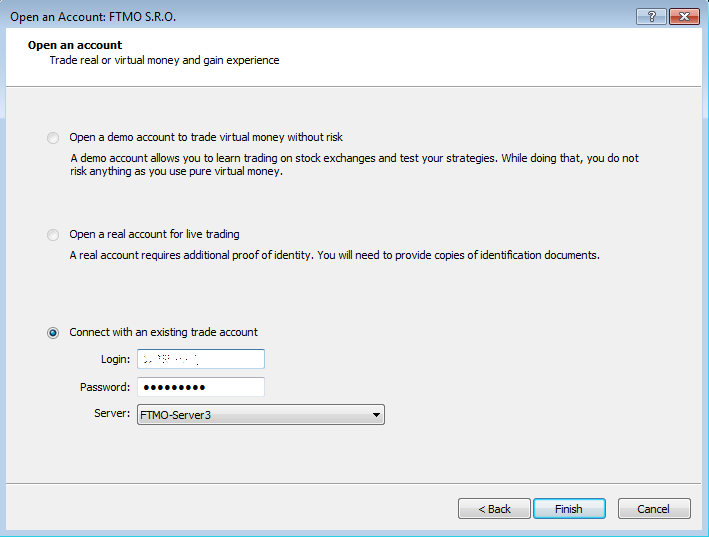
Iniciar sessão noutra conta
Se já estiver a negociar na plataforma MT4 e quiser iniciar sessão noutra conta, tem várias opções para o fazer. A primeira opção é através do painel principal, clicando em Ficheiro - Iniciar sessão na conta de trading.
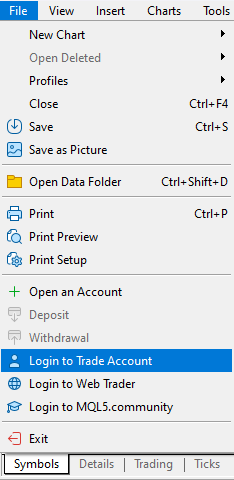
A segunda opção pode ser encontrada na janela Navegador, clicando com o botão direito do rato no separador Contas - Iniciar sessão na conta de trading.
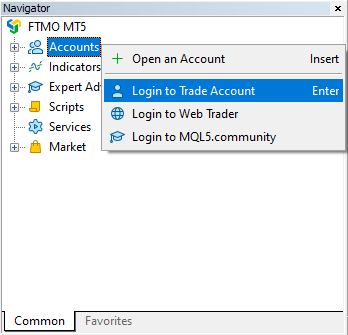
A última opção é clicar em Estado da ligação no canto inferior direito da janela da aplicação, onde verá a taxa de transferência de dados, e clicar em Iniciar sessão na janela emergente.
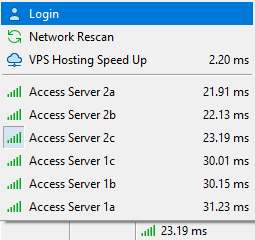
Em todos os casos, é levado diretamente para a janela de início de sessão, onde volta a preencher os dados de início de sessão, incluindo o nome do servidor, e depois clica em OK.

MetaTrader5 Web Trader
Tal como acontece com o MetaTrader 4, a versão MT5 pode ser utilizada com uma aplicação web, que não requer a instalação num PC. Recomendamos a utilização da plataforma de desktop, uma vez que o web-trader não armazena o histórico.
Iniciar sessão no MT5 Web Trader
Pode iniciar sessão na aplicação Web MT5 abrindo a janela Credenciais de Login na Visão geral das contas.
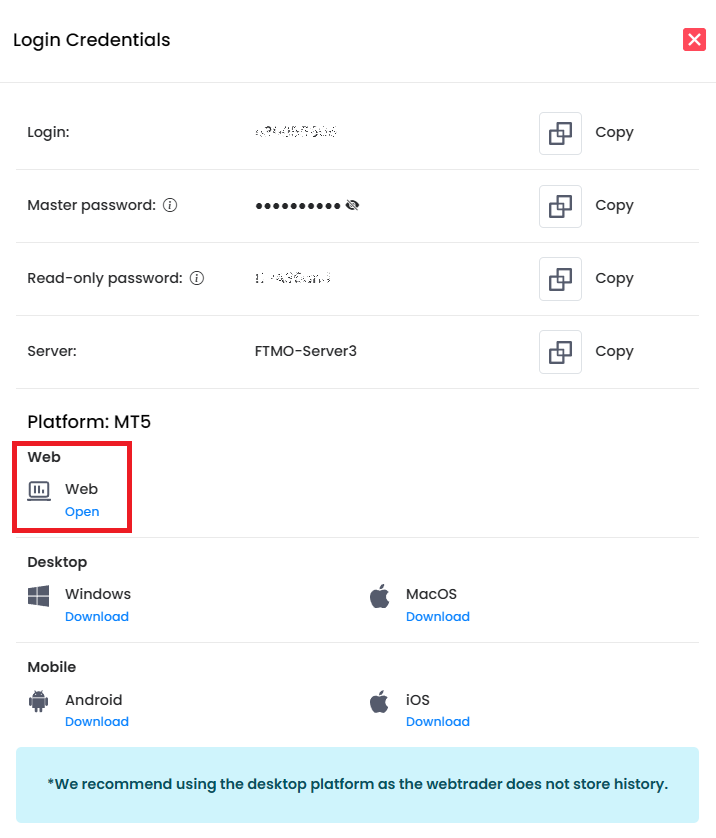
Nesta janela existe uma caixa Web onde pode clicar no botão Abrir e verá a janela MetaQuotes Disclaimer.
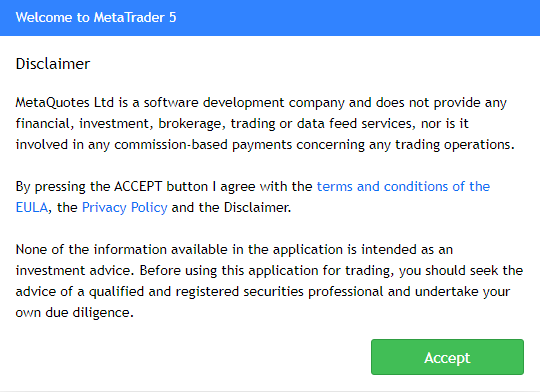
Quando clicar no botão Aceitar, ser-lhe-á apresentada uma janela de início de sessão onde já terá preenchido o servidor no qual irá negociar.
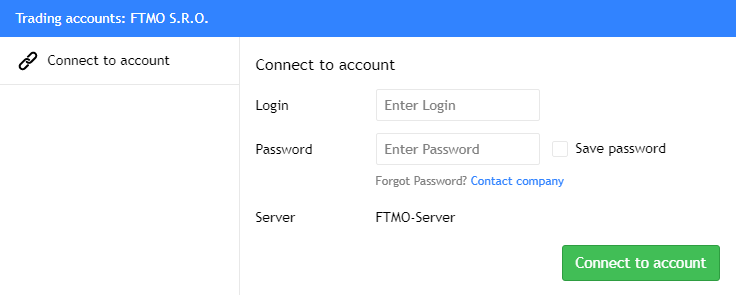
De seguida, introduzirá o seu Login e Palavra-passe nos campos apropriados. Tenha cuidado para não utilizar a palavra-passe só de leitura, que não lhe permite executar ou gerir transacções. Recomendamos que utilize a opção Copiar na janela Credenciais de Login e cole os detalhes utilizando o atalho de teclado ctrl+v para evitar erros ou confusão de algumas letras. Depois de clicar no botão Ligar à conta, pode negociar.
Se iniciar sessão novamente, poderá ver uma janela de início de sessão com os detalhes da conta preenchidos, incluindo o servidor, e apenas terá de preencher a palavra-passe. Mais uma vez, tenha em atenção que não deve utilizar a palavra-passe só de leitura, que não lhe permite executar ou gerir transacções. Recomendamos que utilize a opção Copiar na janela Credenciais de Login e cole os detalhes utilizando o atalho de teclado ctrl+v para evitar erros ou confusão de determinadas letras. Depois de clicar no botão Ligar à conta, pode negociar.
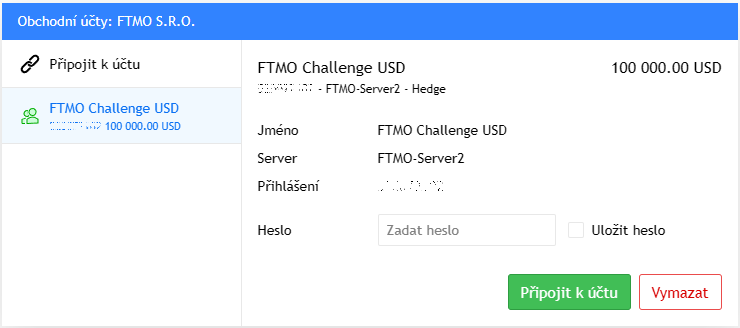
MetaTrader5 Versão Móvel
Tal como no MetaTrader 4, no MT5 pode negociar no seu dispositivo móvel, tanto em telemóveis Android como Apple.
MetaTrader5 para Android
Quando abrir a aplicação, verá o ecrã inicial. Clique no menu pendente no canto superior esquerdo.
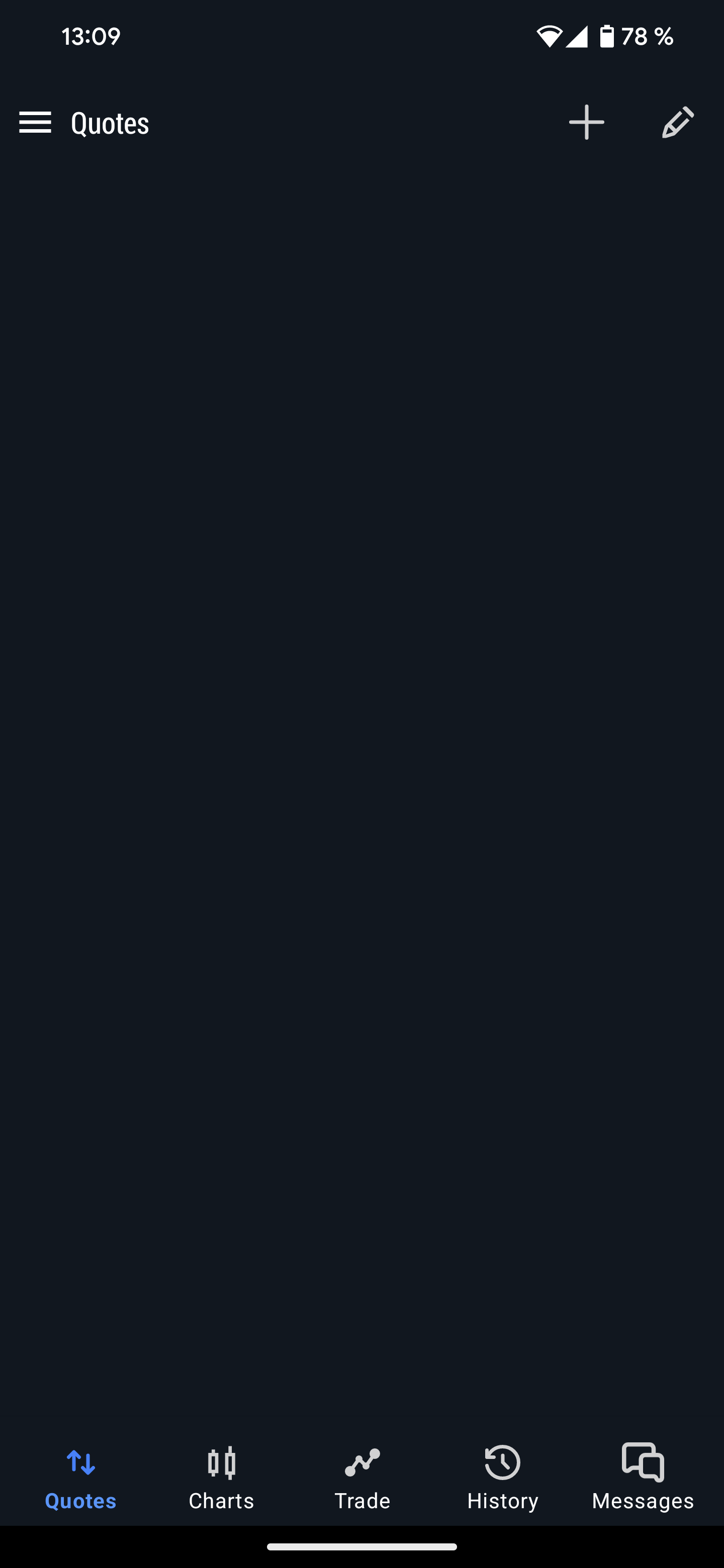
No ecrã seguinte, verá a opção para Iniciar sessão na conta existente e clicar em Começar.
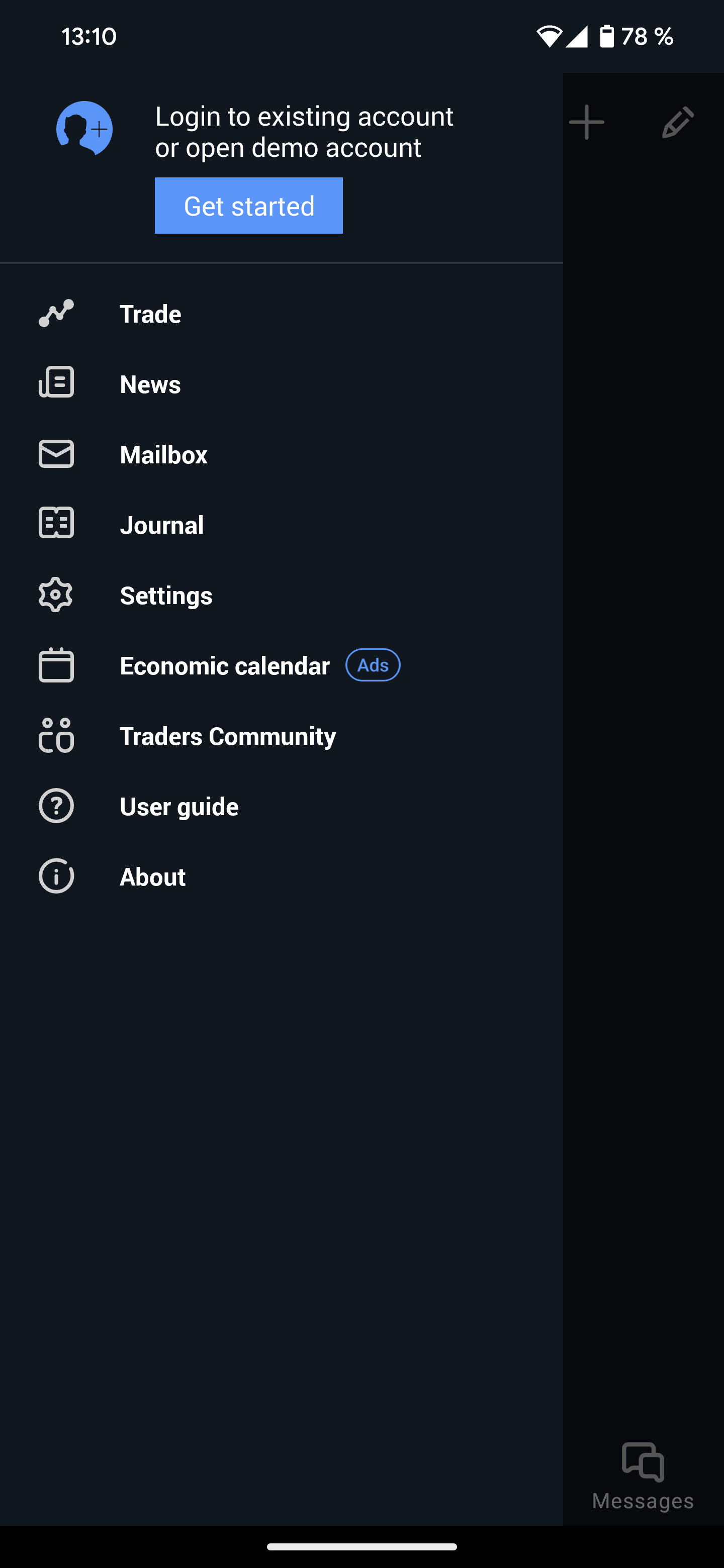
No ecrã seguinte do menu da conta, clique no sinal de mais no canto superior direito.
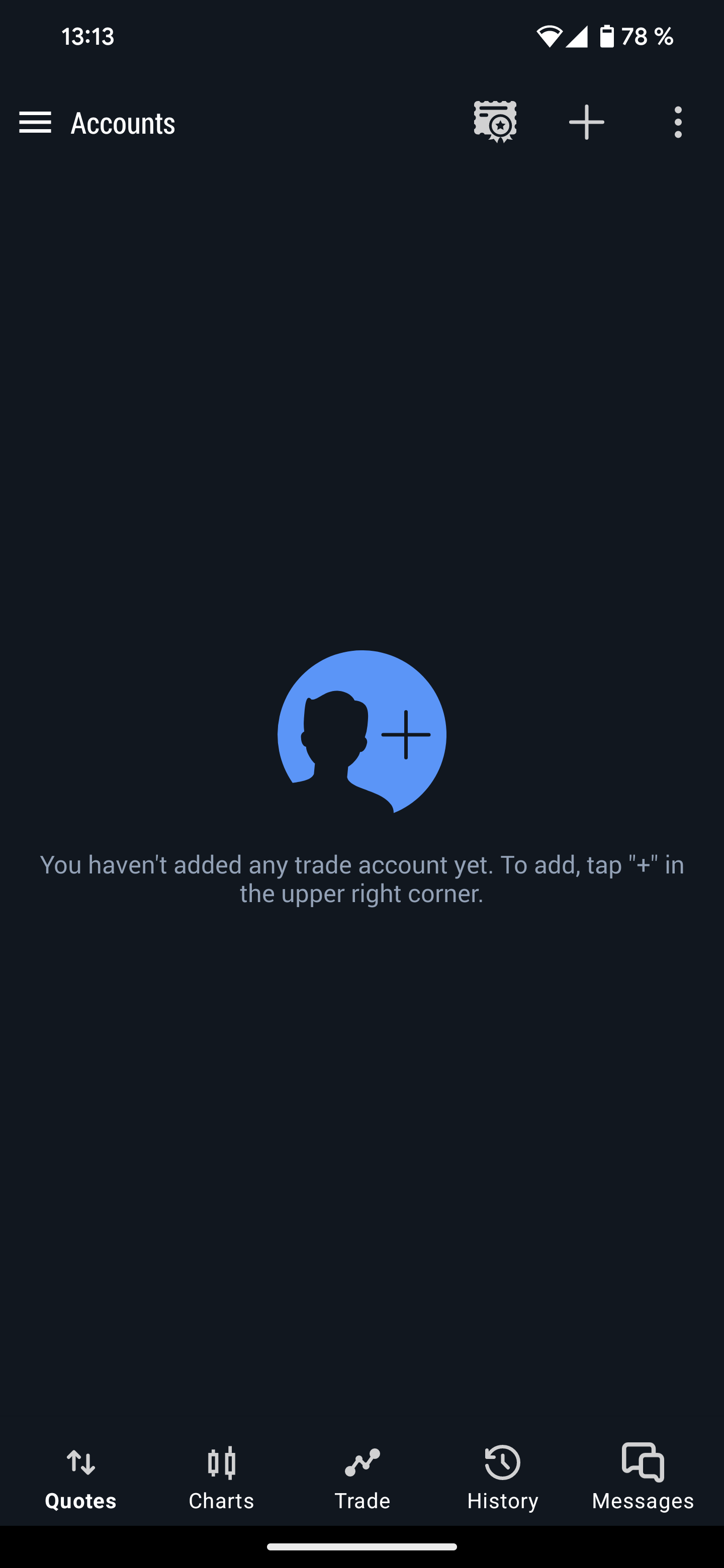
Aparecerá um menu com as corretoras em que tem uma conta, incluindo a FTMO.
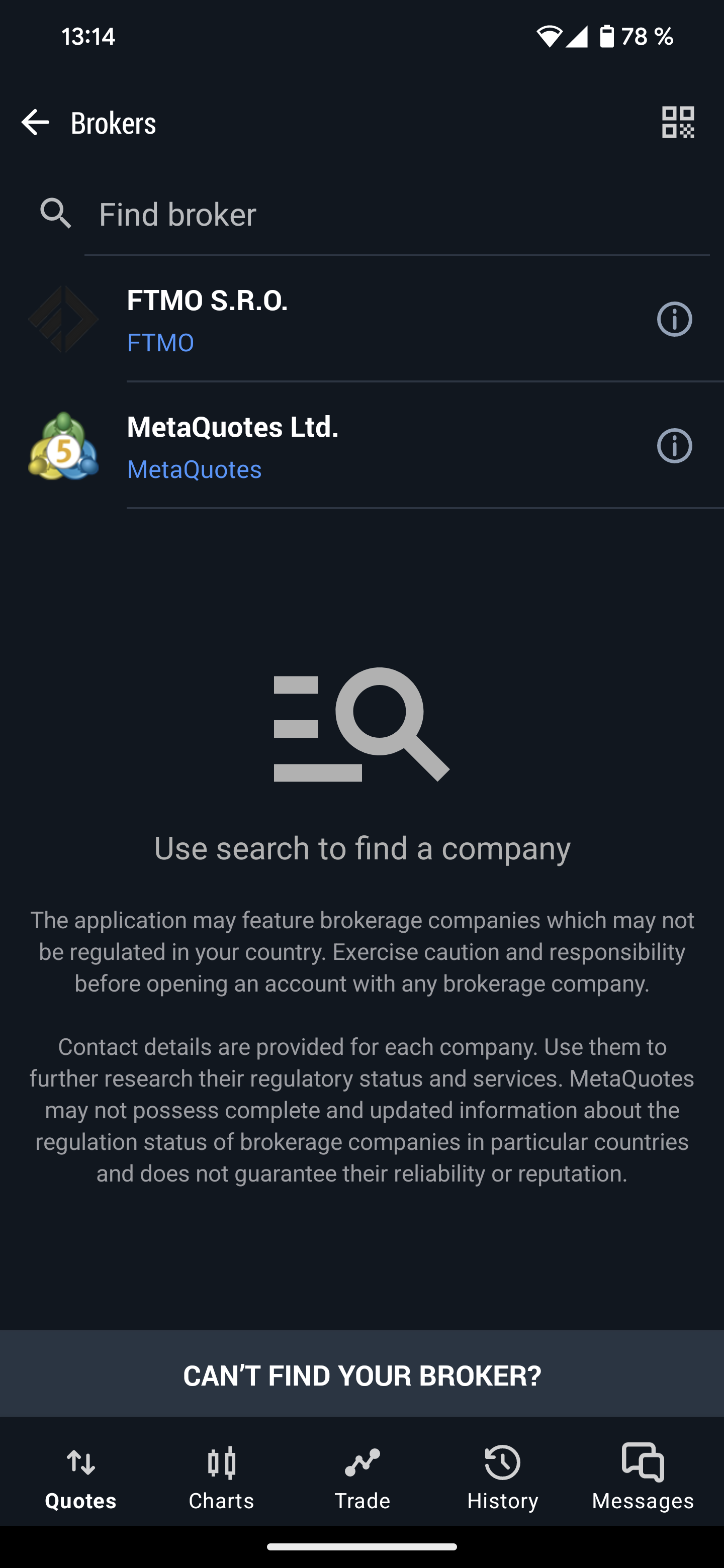
Se a FTMO não aparecer aí, introduza o nome FTMO na caixa Procurar corretora. Se o seu servidor não aparecer à primeira tentativa, tente novamente (ou mais tentativas até que o servidor correto apareça na lista).
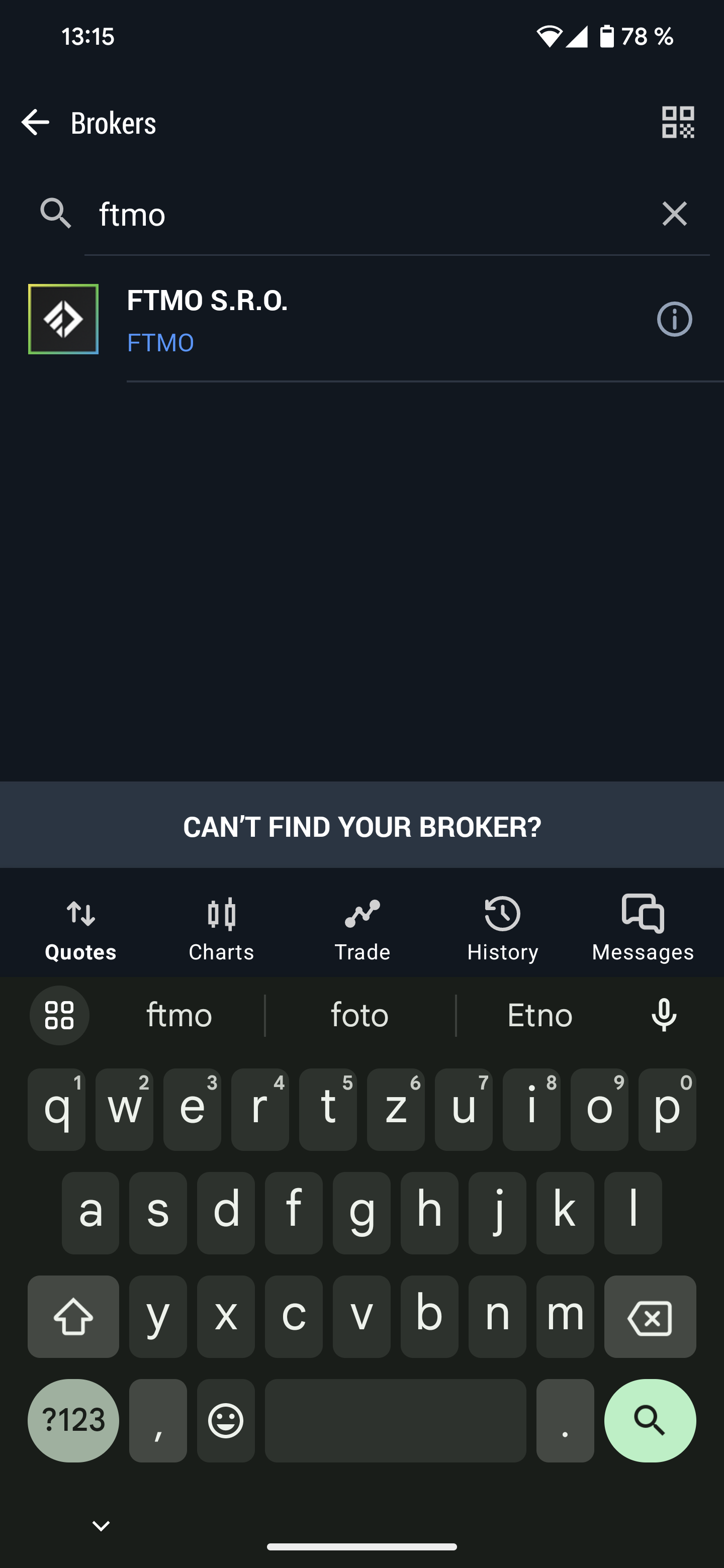
Depois de clicar em FTMO S.R.O., será encaminhado para a janela de início de sessão, onde deverá preencher os dados (Login e Password) e selecionar o servidor correto no menu do servidor, cujo nome lhe foi dado juntamente com os seus dados de início de sessão, e clicar no botão Login. Recomendamos que utilize a opção Copiar na janela Detalhes de início de sessão e cole os detalhes através da opção Colar.
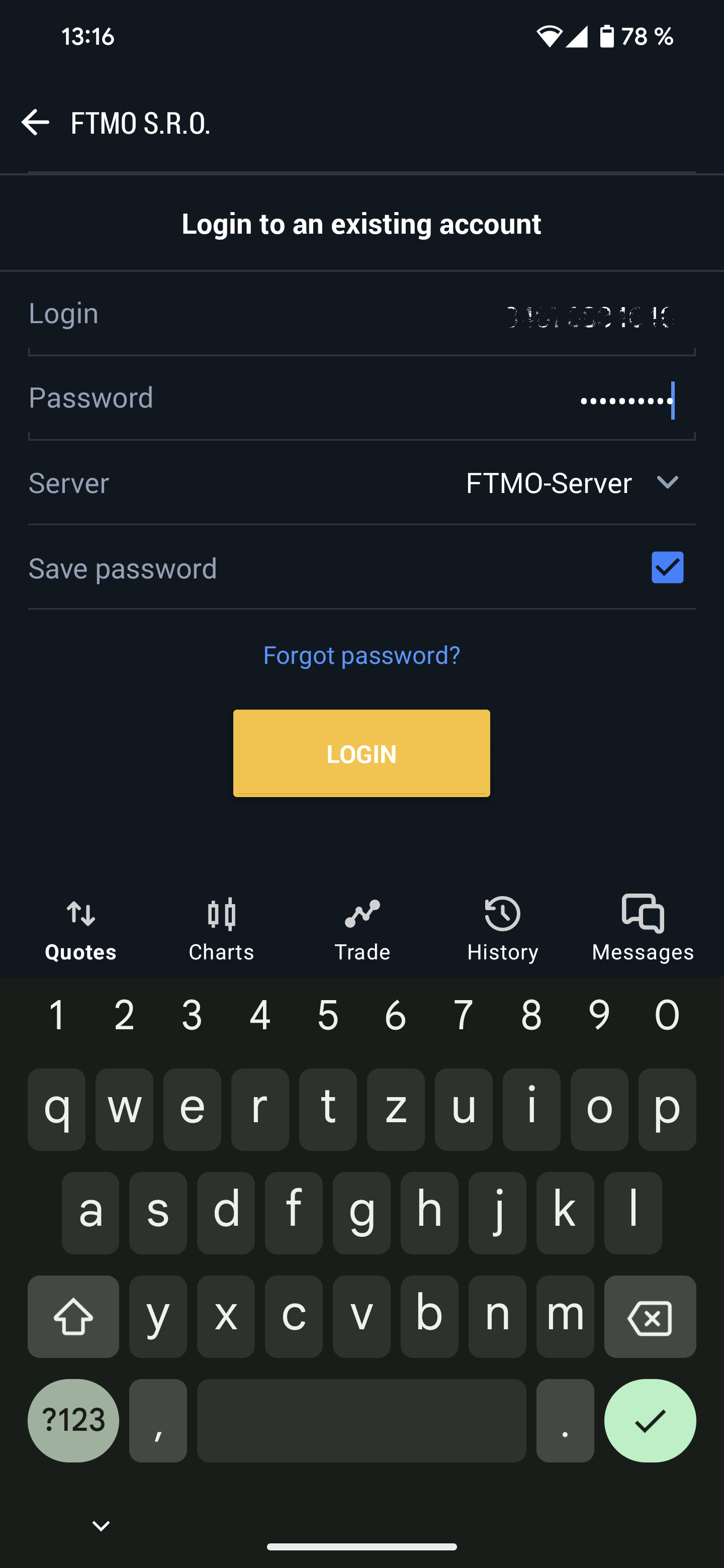
MetaTrader5 para Apple
Quando abrir a aplicação no seu telemóvel, verá um ecrã básico onde clica em Definições no canto inferior direito do ecrã.
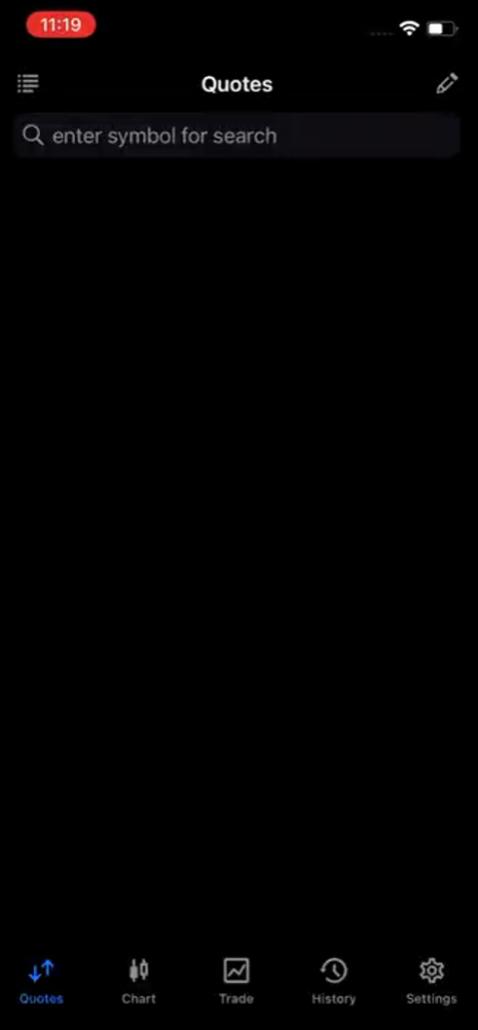
Será encaminhado(a) para o menu básico e clique em Nova conta.
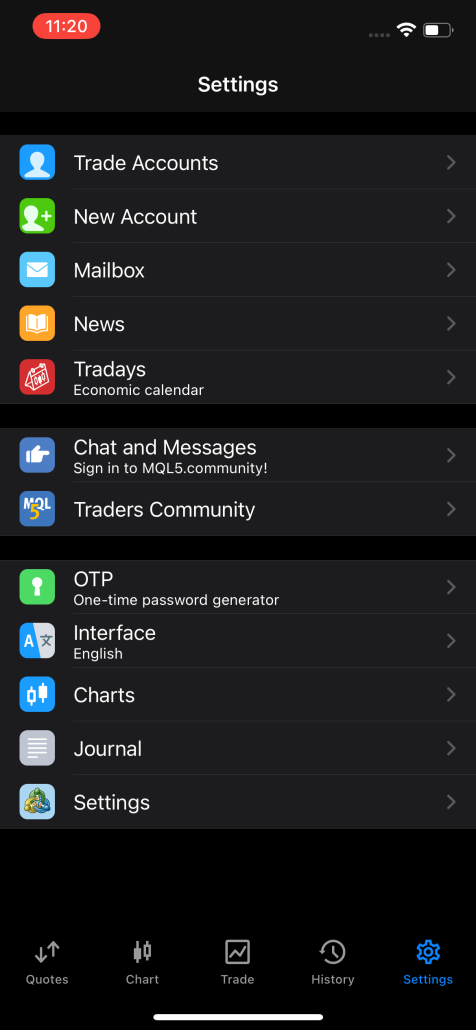
No ecrã seguinte do menu da conta, clique no sinal de mais no canto superior direito.
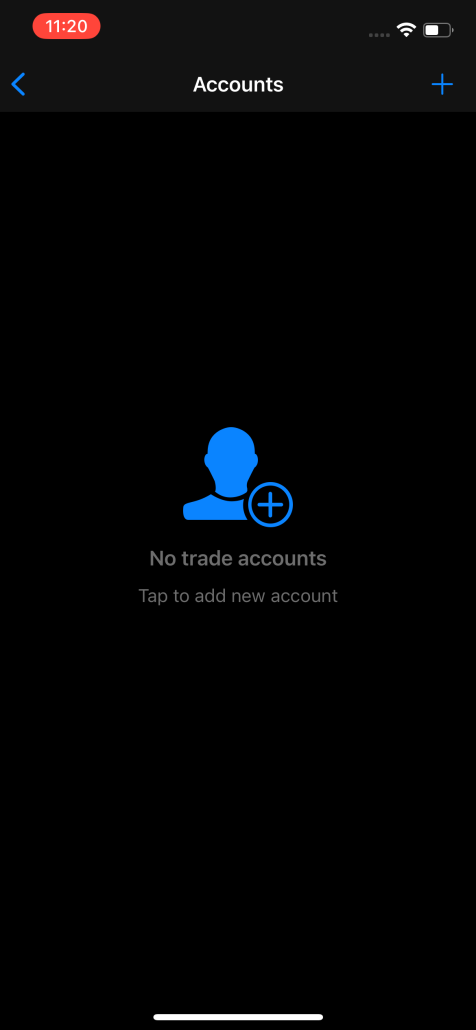
No ecrã seguinte, pode introduzir o nome da empresa em que tem uma conta. Na caixa Enter company or server name (Introduzir nome da empresa ou do servidor), escreva FTMO e aparecerá FTMO S.R.O. e pode clicar nele.
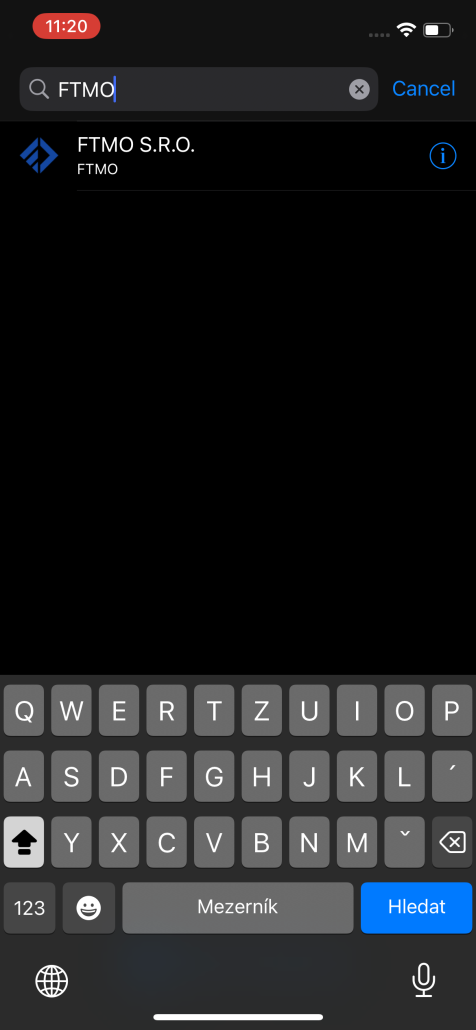
Ser-lhe-á apresentado um ecrã de início de sessão no qual deve preencher as suas credenciais e, na caixa Servidor, selecionar o servidor correto a partir do menu cujo nome lhe foi dado juntamente com as suas credenciais. Recomendamos que utilize a opção Copiar na janela Detalhes de início de sessão e cole os detalhes através da opção Colar.
Se o seu servidor não aparecer na primeira tentativa, tente novamente (ou mais tentativas até que o servidor correto apareça na lista).
Depois de preencher os seus dados de início de sessão, a opção Iniciar sessão ficará disponível na parte inferior do ecrã, clique nela e está pronto a negociar.
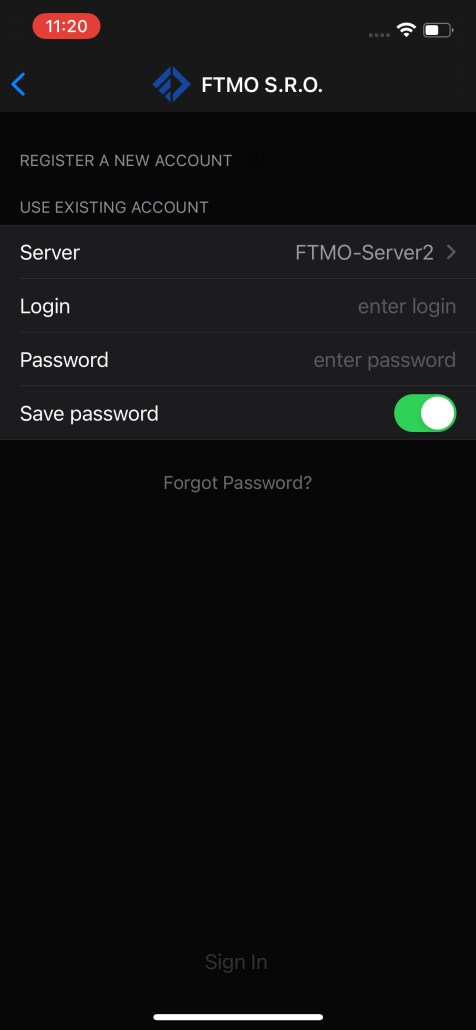
cTrader
Uma vez que não há necessidade de especificar servidores diferentes na cTrader, o login é relativamente simples.
Primeiro login na cTrader
Depois de descarregar a aplicação no site da FTMO e de a abrir, ser-lhe-á apresentada a janela básica da aplicação com um pedido para iniciar sessão. Em seguida, preenche os campos com o seu cTrader ID e a palavra-passe que criou quando abriu a sua conta e que recebeu por e-mail. Recomendamos que use a opção Copiar na janela Credenciais de Login e cole as informações usando a opção ctrl+v. Depois de clicar no botão verde de Login, a aplicação será iniciada e poderá negociar.
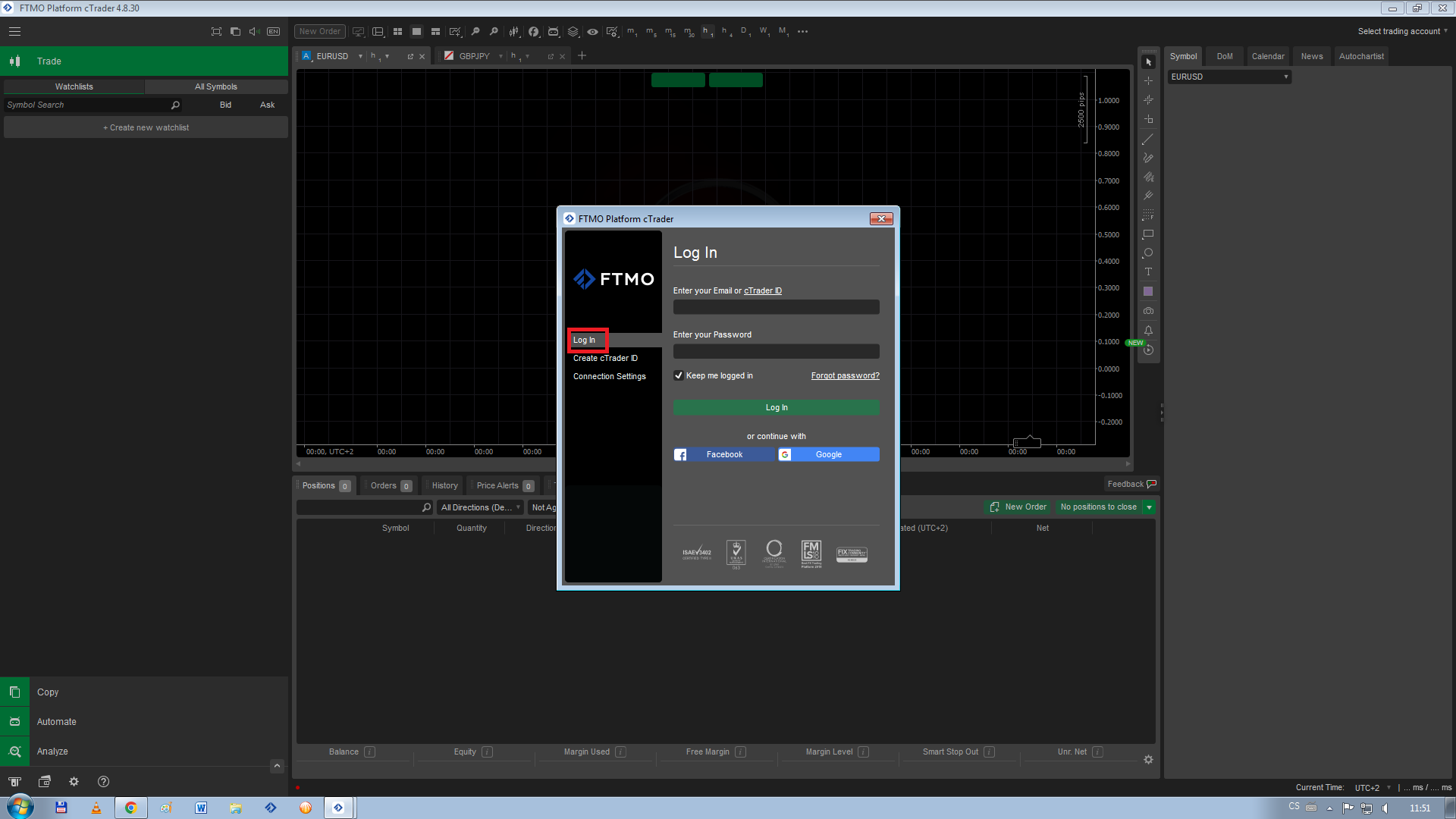
cTrader Web
Os traders que utilizam a cTrader também têm a opção de negociar na aplicação web, que não requer a instalação num PC.
Iniciar sessão na aplicação Web cTrader
A forma mais fácil de iniciar sessão na aplicação web cTrader é abrir a janela Credenciais de Login na Visão Geral da Contas. Nesta janela, existe uma caixa Web onde pode clicar no botão Abrir.
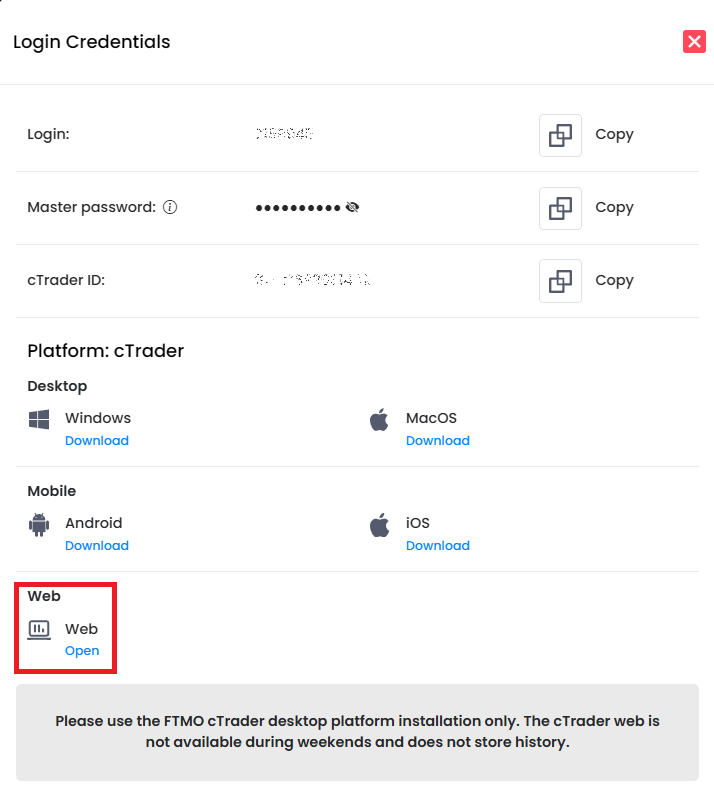
Outra forma é abrir https://ct.ftmo.com/. Em ambos os casos, aparecerá a janela da aplicação. Em seguida, clique no botão Iniciar sessão no canto superior direito.
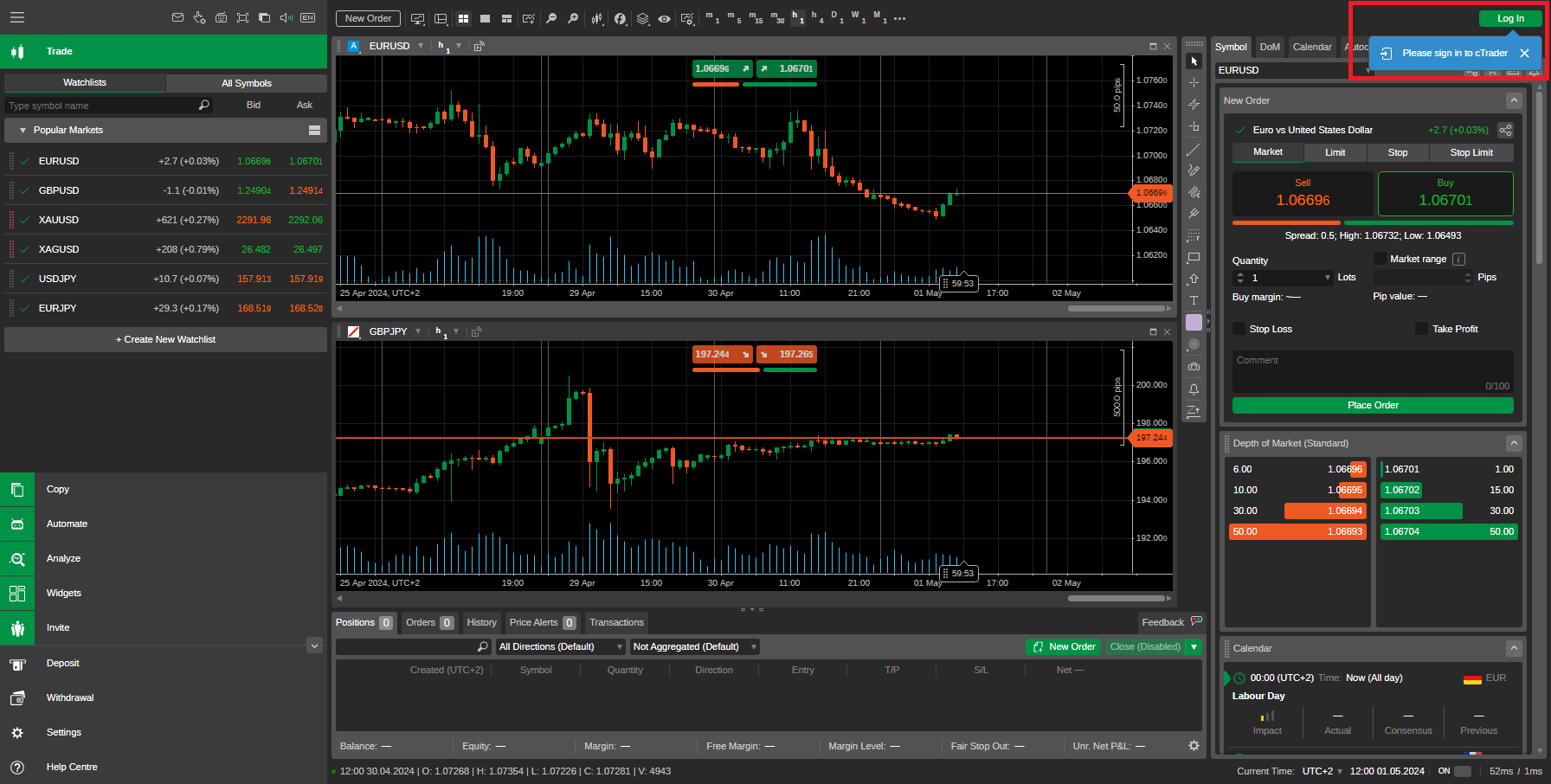
Abre-se uma janela de início de sessão, na qual é necessário clicar no separador Login.
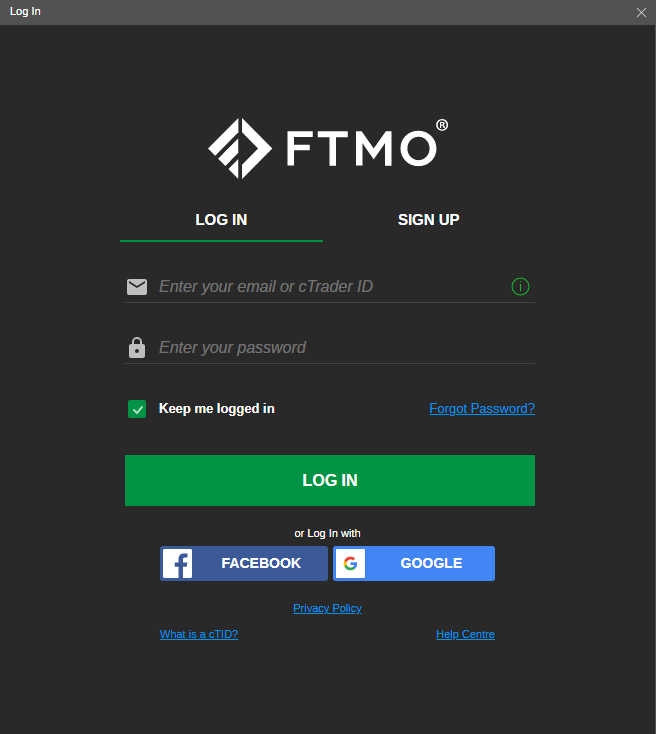
Depois de introduzir o seu cTraderID e Palavra-passe na janela de Credenciais de Login, clique no botão verde Login e está pronto(a) para negociar. Recomendamos que utilize a opção Copiar na janela Credenciais de Login e cole os dados utilizando a opção ctrl+v.
Versão móvel da cTrader
Tal como acontece com a MetaTrader, pode negociar no seu dispositivo móvel na cTrader, tanto em telemóveis Android como Apple. Uma vez que não há necessidade de introduzir servidores diferentes na aplicação cTrader, o início de sessão é relativamente simples.
cTrader para Android
Quando abre a janela da aplicação, pode definir o idioma no canto superior direito. A primeira janela que aparece é a opção para criar um novo cTrader ID. Uma vez que já tem o seu cTrader, clique em Já tem um cTrader ID?
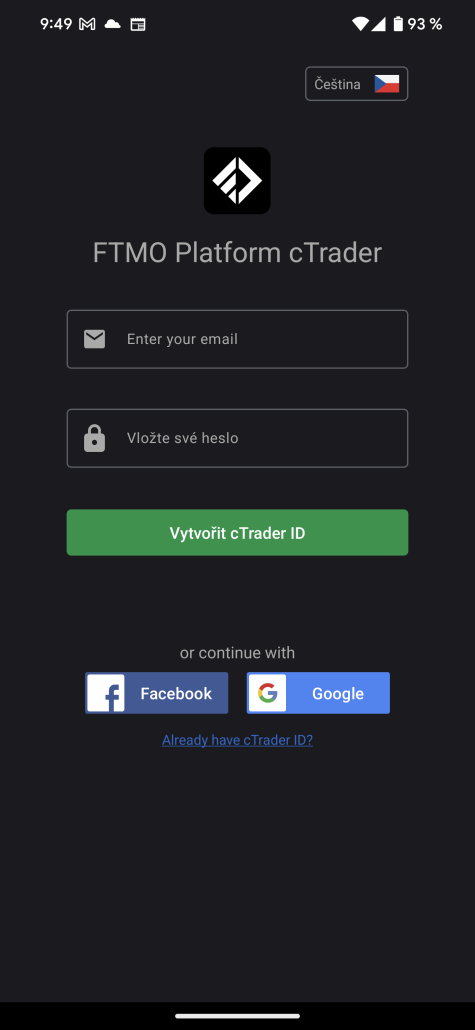
Na janela seguinte, pode introduzir o seu ID e palavra-passe cTrader, que pode encontrar na janela Credenciais de Login na Visão Geral das Contas, e clicar no botão verde Login e está pronto(a) para negociar. Recomendamos que use a opção Copiar na janela Detalhes de Login e cole os detalhes através da opção Colar.
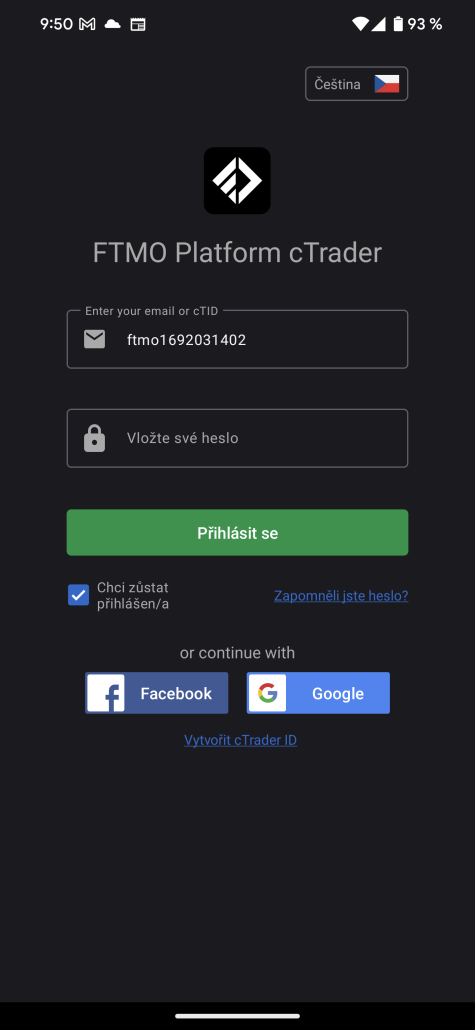
cTrader para Apple
Assim que a janela da aplicação abrir, pode introduzir o seu ID e palavra-passe cTrader, que pode encontrar na janela Credenciais de Login na Visão Geral das Contas, e clicar no botão verde Login para começar a negociar. Recomendamos que utilize a opção Copiar na janela Credenciais de Login e cole a informação através da opção colar.
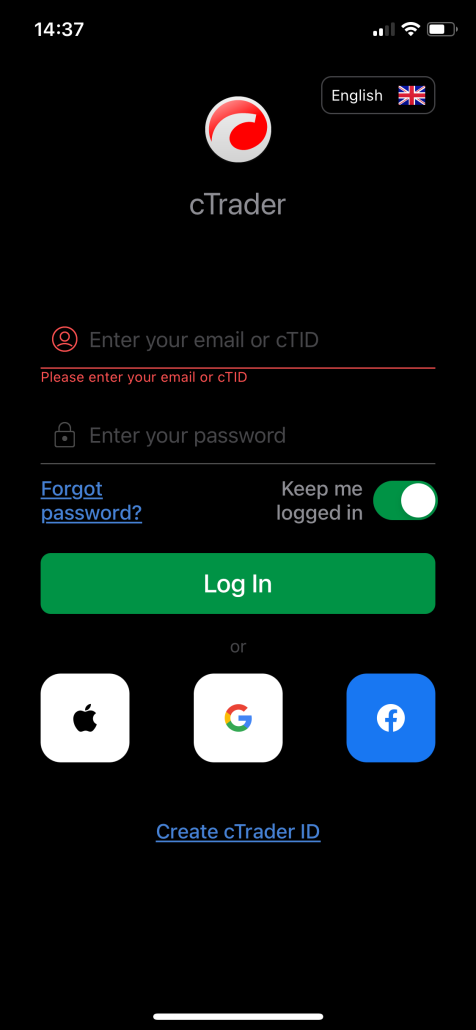
DXtrade
A DXtrade é uma aplicação Web que não necessita de ser instalada. Uma vez que não é necessário especificar servidores diferentes na DXtrade, o início de sessão é relativamente simples.
A forma mais fácil de iniciar sessão na aplicação Web DXtrade é abrir a janela Credenciais de Login na Vista Geral de Contas. Nesta janela, existe uma caixa Web onde pode clicar no botão Abrir.
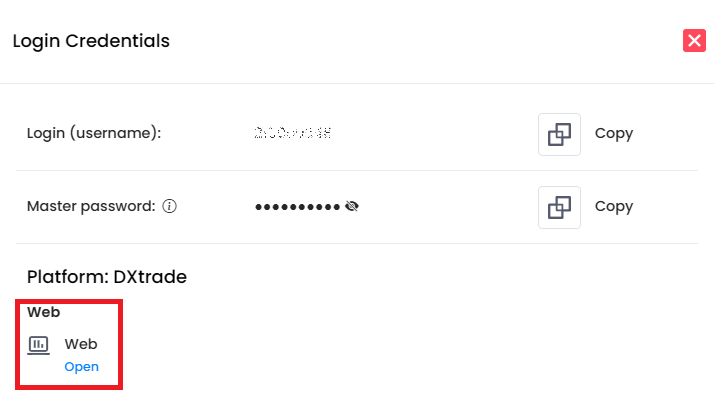
Outra forma é abrir https://dxtrade.ftmo.com/. Em ambos os casos, aparecerá a janela da aplicação.
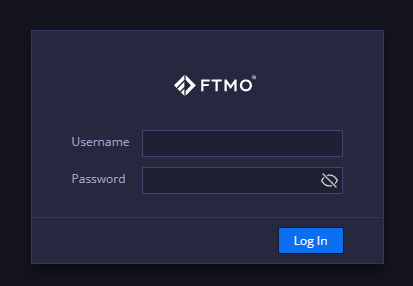
Depois de introduzir os seus dados (nome de utilizador e palavra-passe) no separador Credenciais de Login, clique no botão Login e está pronto(a) para negociar.
Sobre FTMO
A FTMO desenvolveu um processo de avaliação de duas etapas para encontrar talentos de trading. Após concluir com sucesso, pode obter uma FTMO Account com um saldo inicial de até $200,000. Como funciona?








